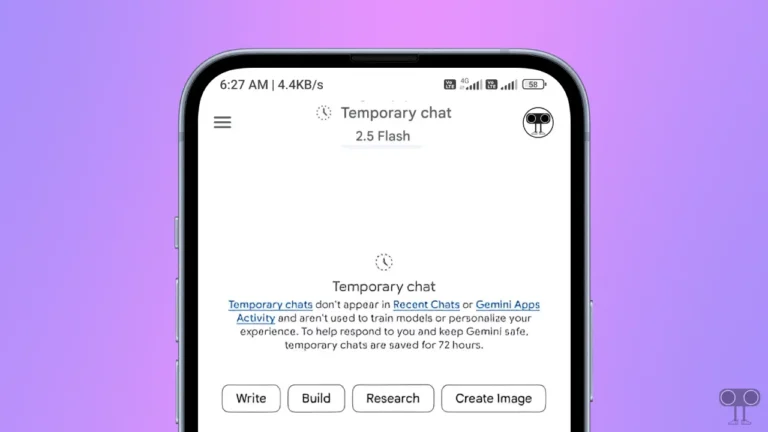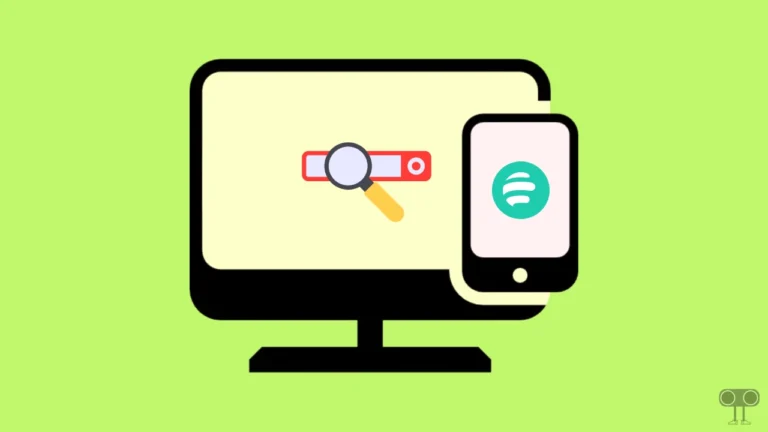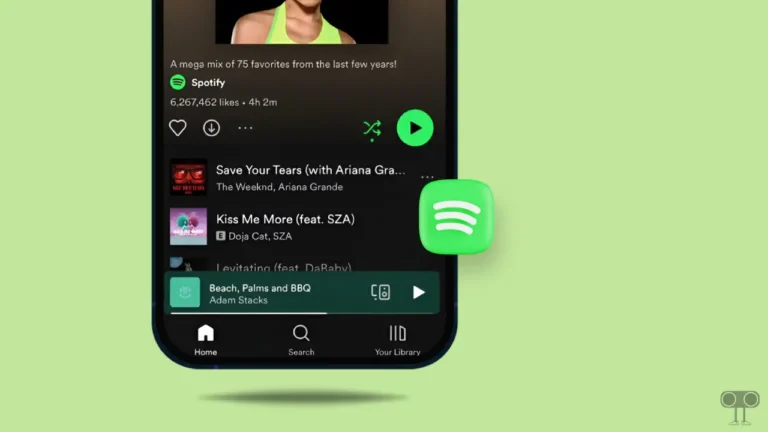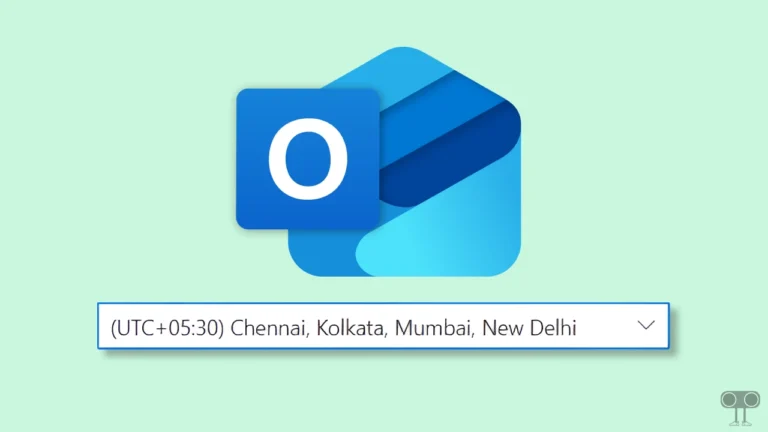Fix: No Internet Chrome will Let You Know When This Page is Ready. Cancel
If you see the message “No internet chrome will let you know when this page is ready. Cancel” while browsing on Chrome, you’re not alone. At first glance, it seems to be an internet-related problem, which frustrates the users a lot. In this article, I have shared some methods with the help of which you can fix the “No internet connection” problem on Chrome mobile.
What Does “No Internet” Mean in Chrome Mobile?
If you are using the Chrome app on your Android phone and facing “No internet chrome will let you know when this page is ready. Cancel” error message, so it means that the page you are trying to access requires an internet connection.
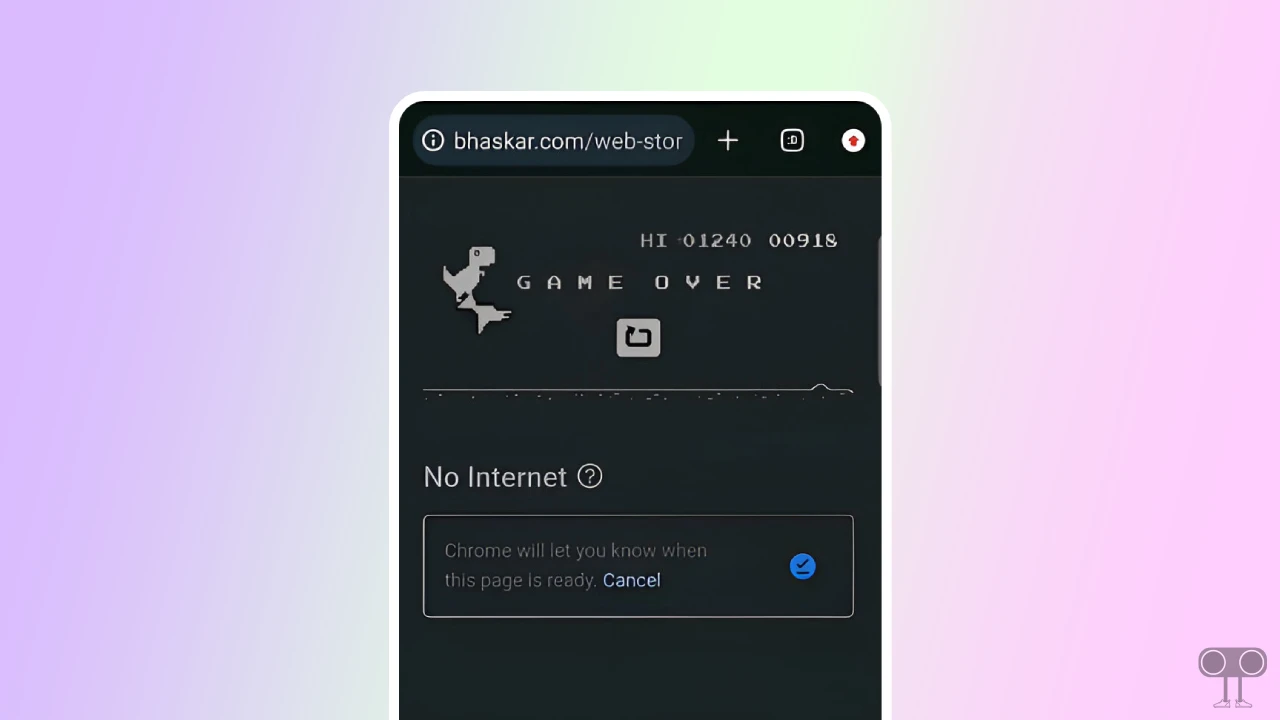
The ‘No Internet’ message in Chrome appears when the browser is unable to connect to the Internet. and the browser tries to load a page that requires an Internet connection. If you are using Chrome in offline mode, this message will display until the connection is re-established.
6 Ways to Fix “No Internet Chrome will Let You Know When This Page is Ready. Cancel” Problem in Chrome on Android
Users are generally facing this problem on Android phones. However, it can be resolved easily. For this, you should follow the methods given below.
#1. Check Your Internet Connection
The most common reason for ‘No Internet’ problems on Chrome browsers is poor internet connection or the internet not working at all. Many times users keep both internet data and Wi-Fi off in the phone, due to which the message “No Internet” appears. For this, turn on cellular data or Wi-Fi in the phone.
If the internet is on but still ‘No Internet’ error is showing, turn on flight mode on the phone and then turn it off. By doing this, the internet connection is re-established, which resolves the temporary connection issues. If your internet connection is slow, then switch to another Wi-Fi.
#2. Refresh the Page
Sometimes, facing no internet problem while loading a particular page in Chrome can be quite frustrating. However, you can easily fix this problem by refreshing that page. To do so, swipe down from the top of the page. Now your page will be refreshed, and it will load properly again.
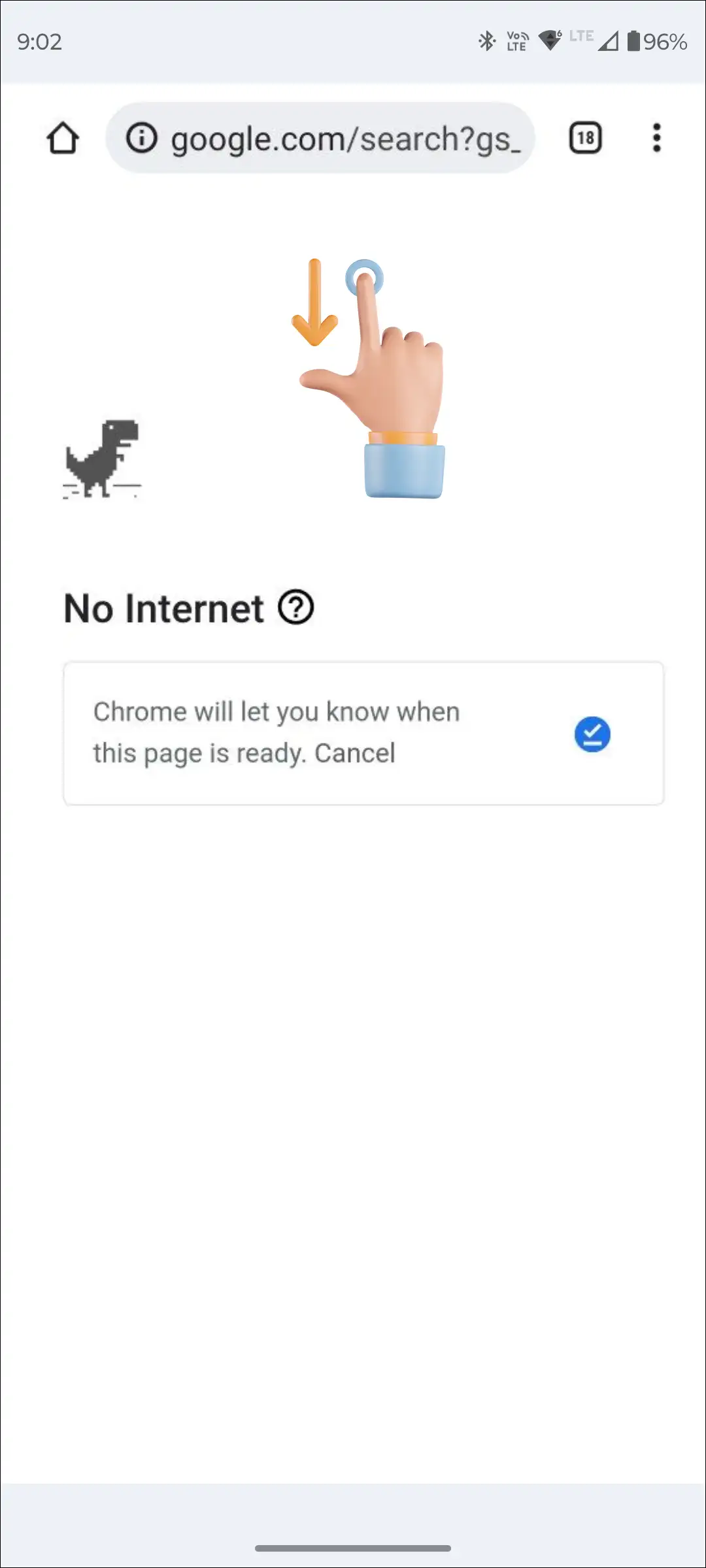
Also read: How to Fix ‘Ad Used Too Many Resources for Your Device’ in Chrome
#3. Clear Chrome’s Cache and Cookies
If the Internet is working properly and the ‘No internet chrome will let you know when this page is ready. Cancel’ notice persists even after refreshing the page, the cause could be the Chrome browser’s corrupt cache and outdated cookies. You can also resolve this issue on Chrome by clearing cache and cookies.
To clear Chrome’s cache and cookies on Android phone:
1. Open Chrome and Tap on Three Dots (⋮) at Top Right Conrer.
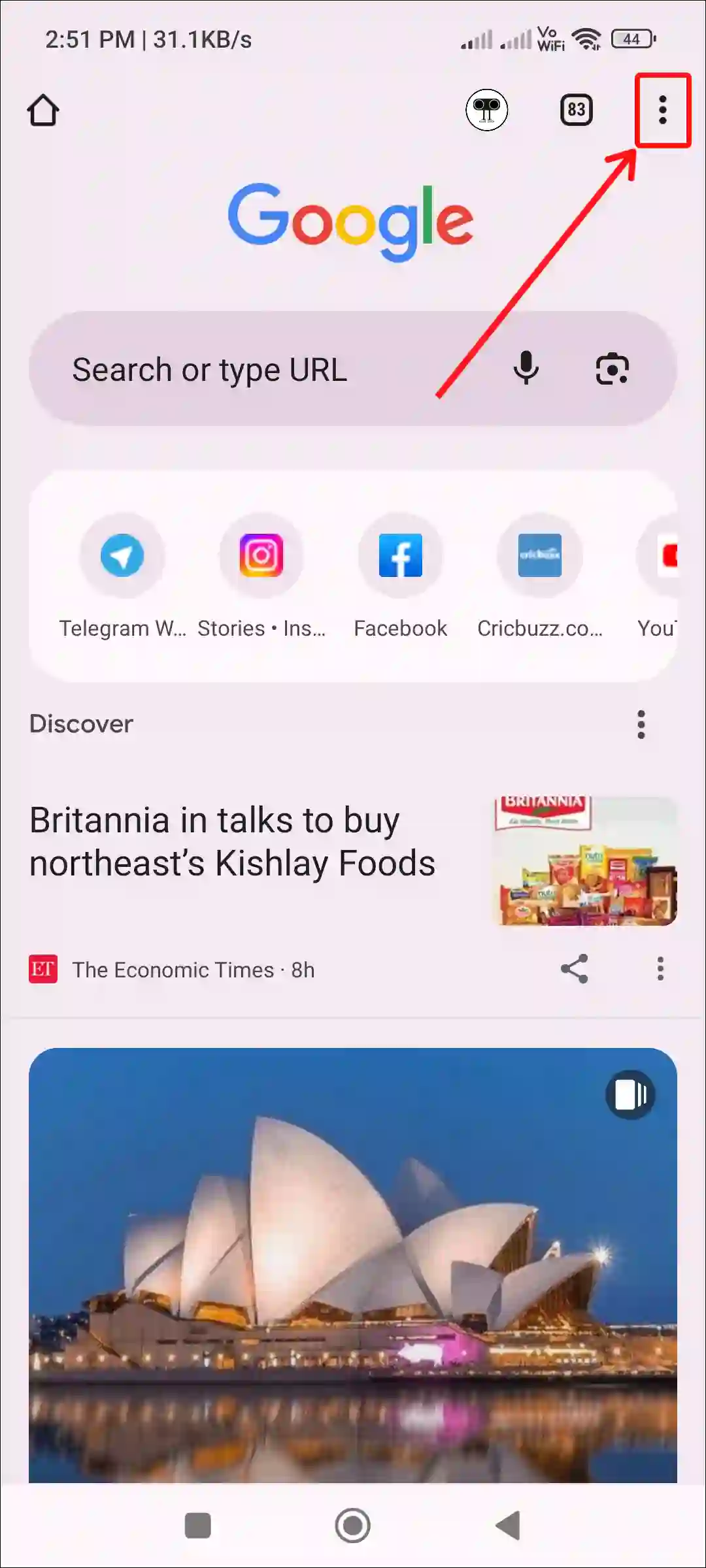
2. Tap on History.
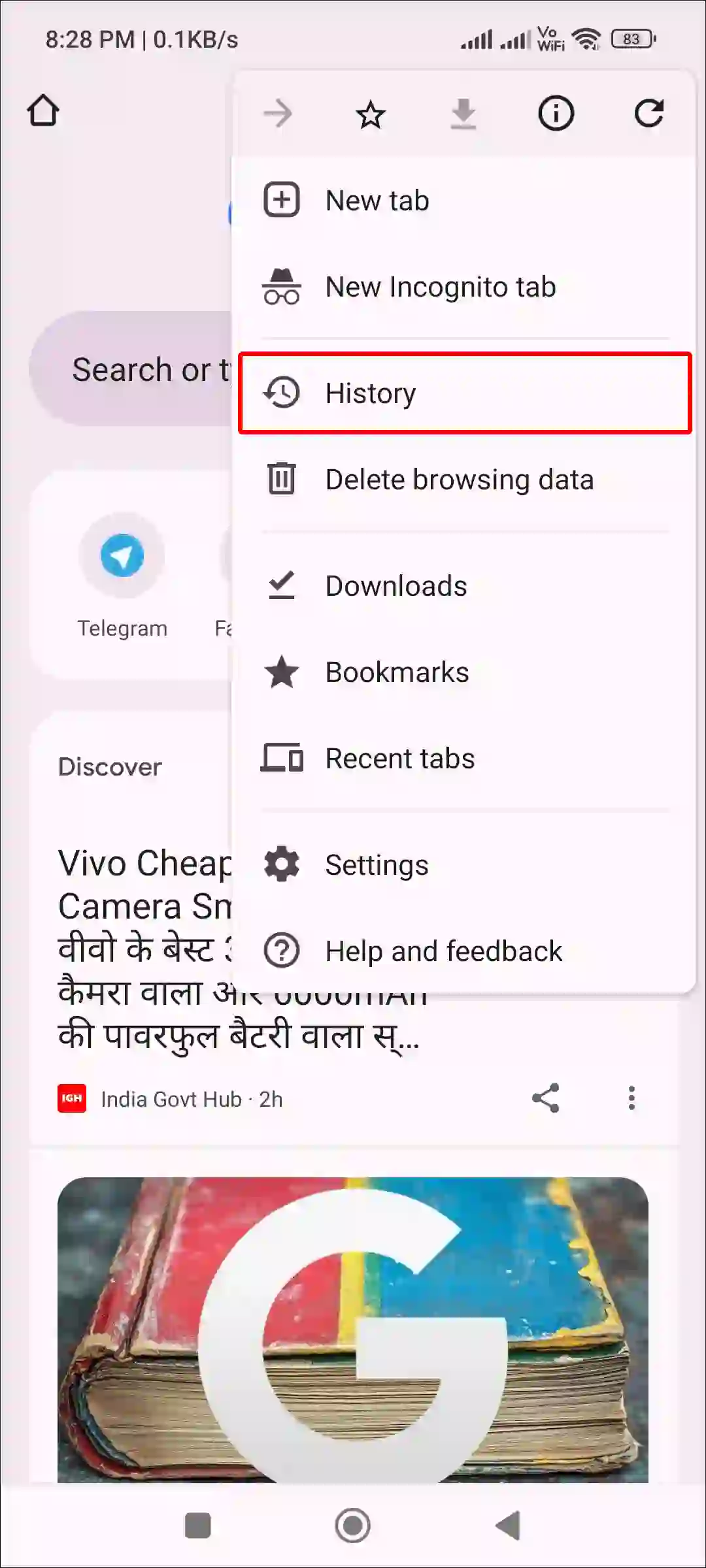
3. Tap on Delete Browsing Data…
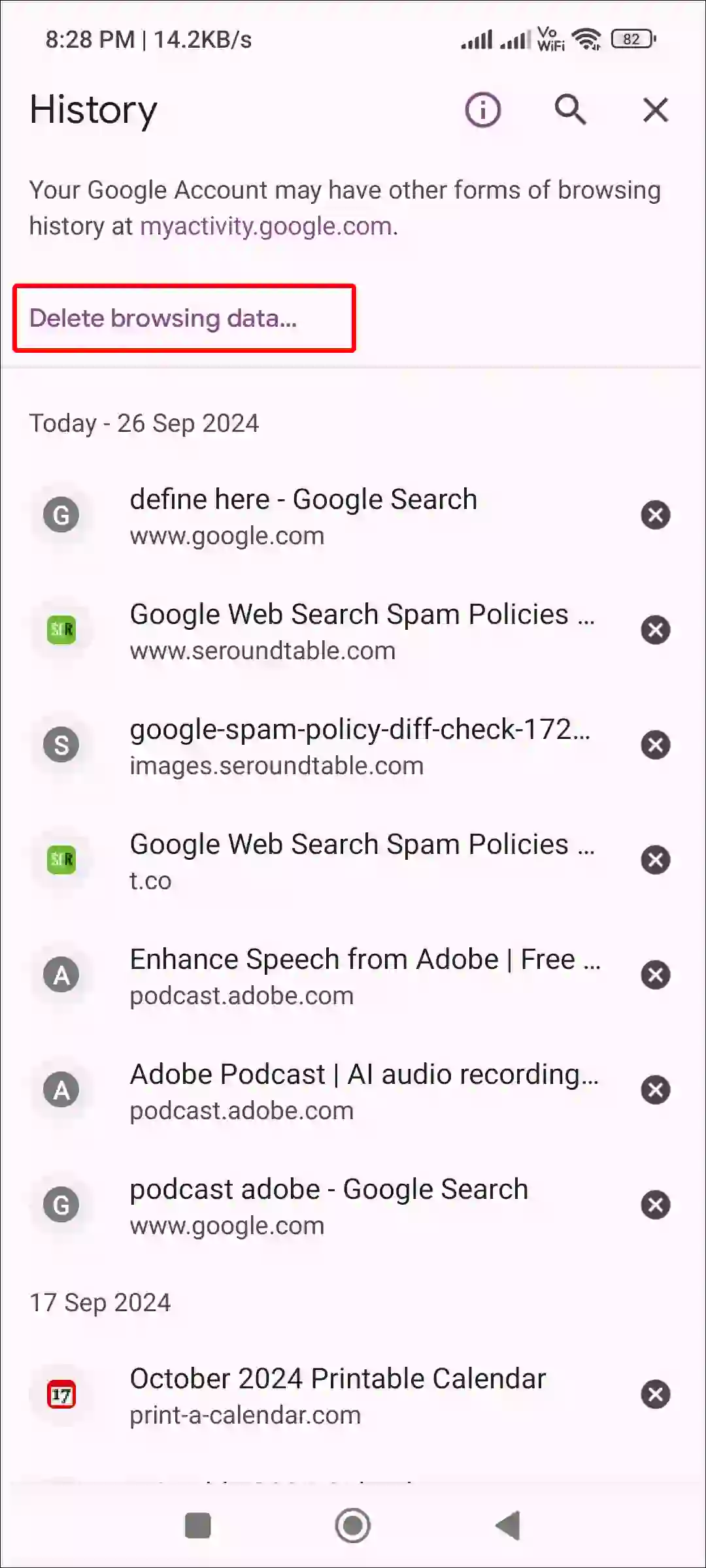
4. Select Time Range and Check the Boxes next to Browsing History, Cookies and Site Data, Cached Images and Files, Site Settings. Now Tap on Delete Data.
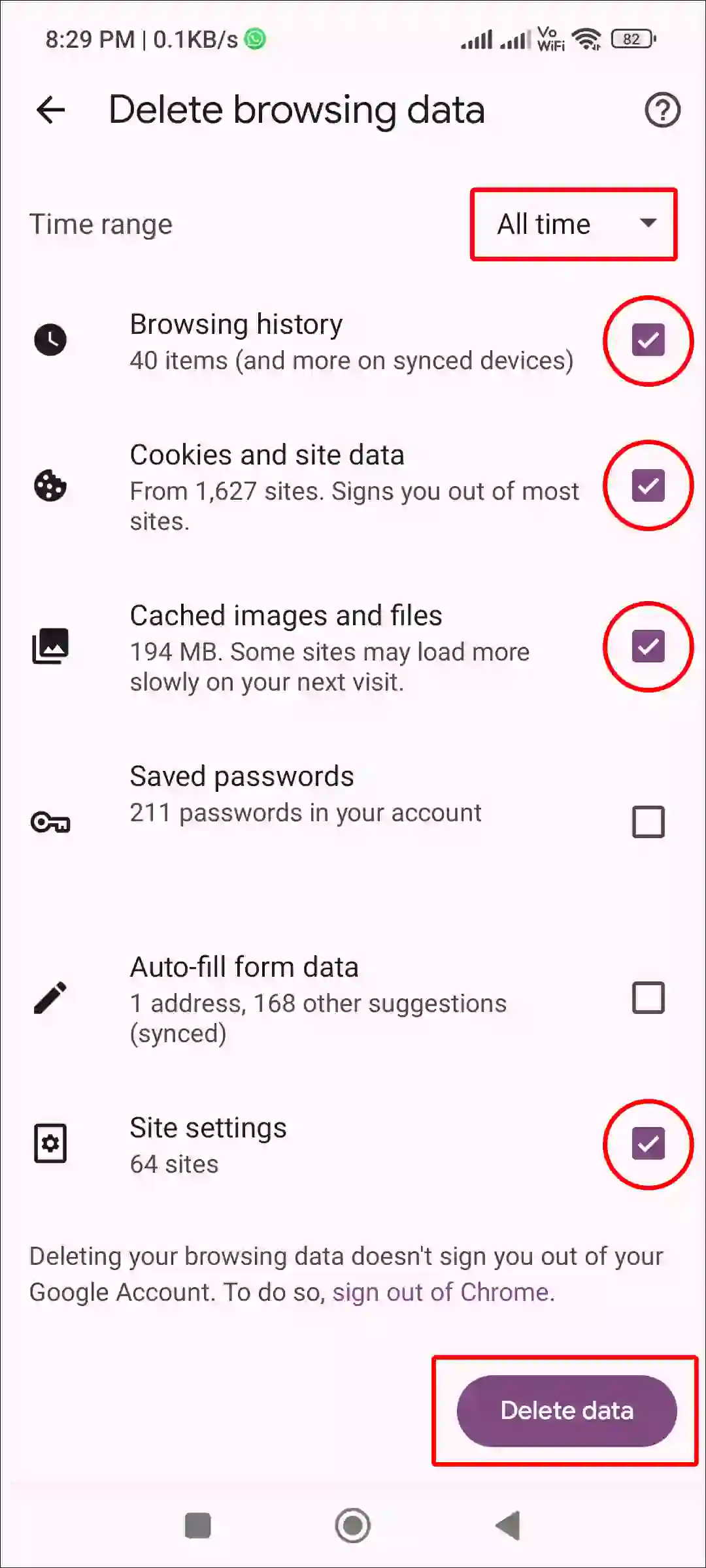
#4. Restart Your Phone
A simple phone restart can easily fix internet connectivity-related issues. To do this, press and hold the phone’s power button and then tap the reboot or restart option on the screen. After some time, the phone will restart, and you will be able to surf in Chrome again.
Also read: How to Turn On Data Saver in Chrome (Mobile and PC)
#5. Update Google Chrome on Android
It is often seen that an outdated version of Chrome causes many problems due to bugs and glitches. For this, go to the Google Play Store and update the Chrome browser to the latest version.
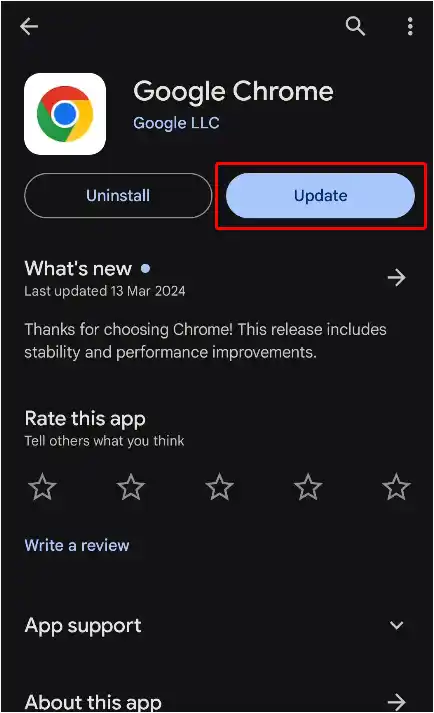
#6. Reset Chrome on Android
If you have tried all the above methods but still facing the “no internet” issue in Chrome, now you need to reset the Chrome browser settings on your phone. As soon as you reset Chrome, Chrome’s settings will automatically be set to default. However, like desktop Chrome, there is no built-in option to reset in the mobile Chrome app. To do this, you should follow the steps given below.
Also read: How to Disable Smooth Scrolling in Chrome
To reset Chrome’s settings on an Android phone:
- Open Settings on Your Phone and Tap on Apps.
- Tap on See All Apps.
- Find Chrome and Tap on It.
- Tap on Storage & Cache.
- Tap on Clear Cache and Clear Storage.
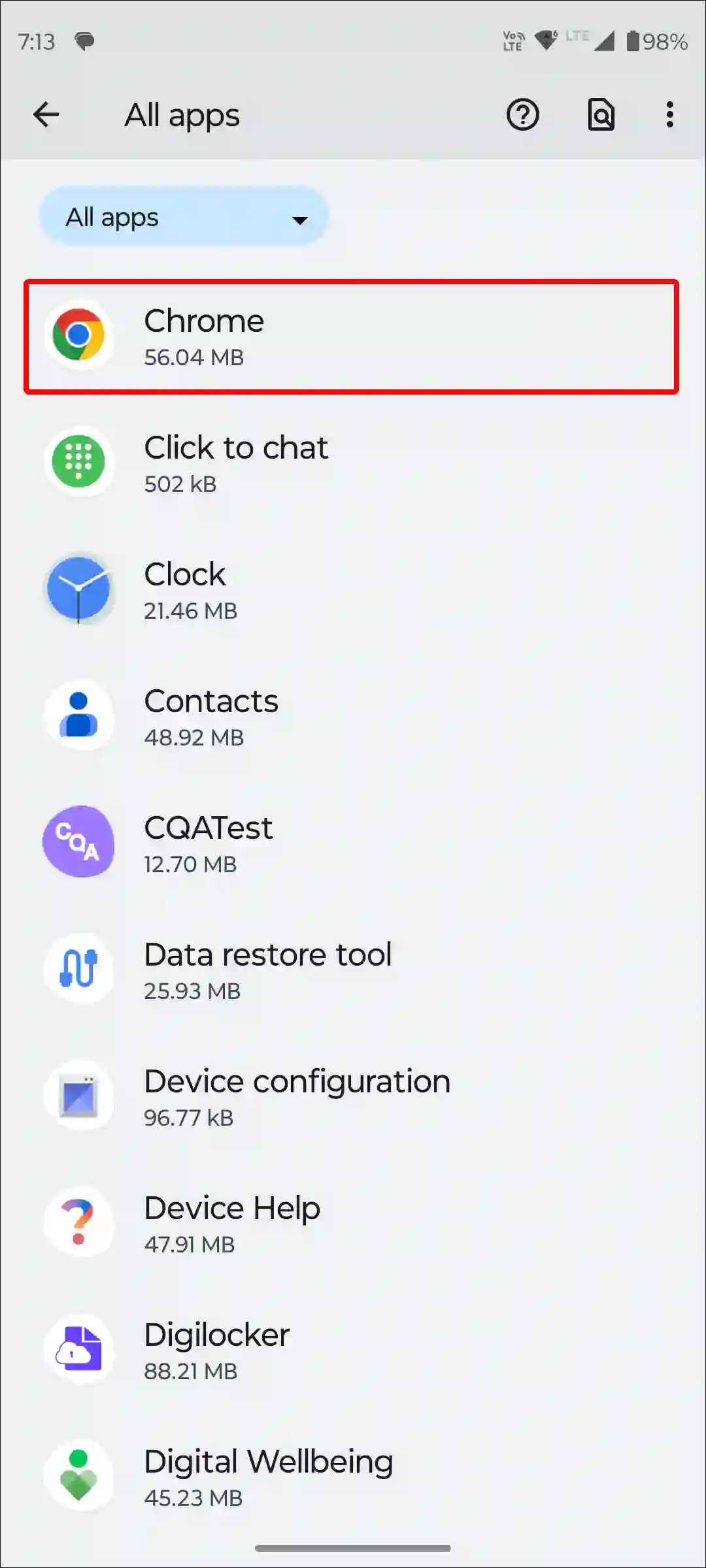
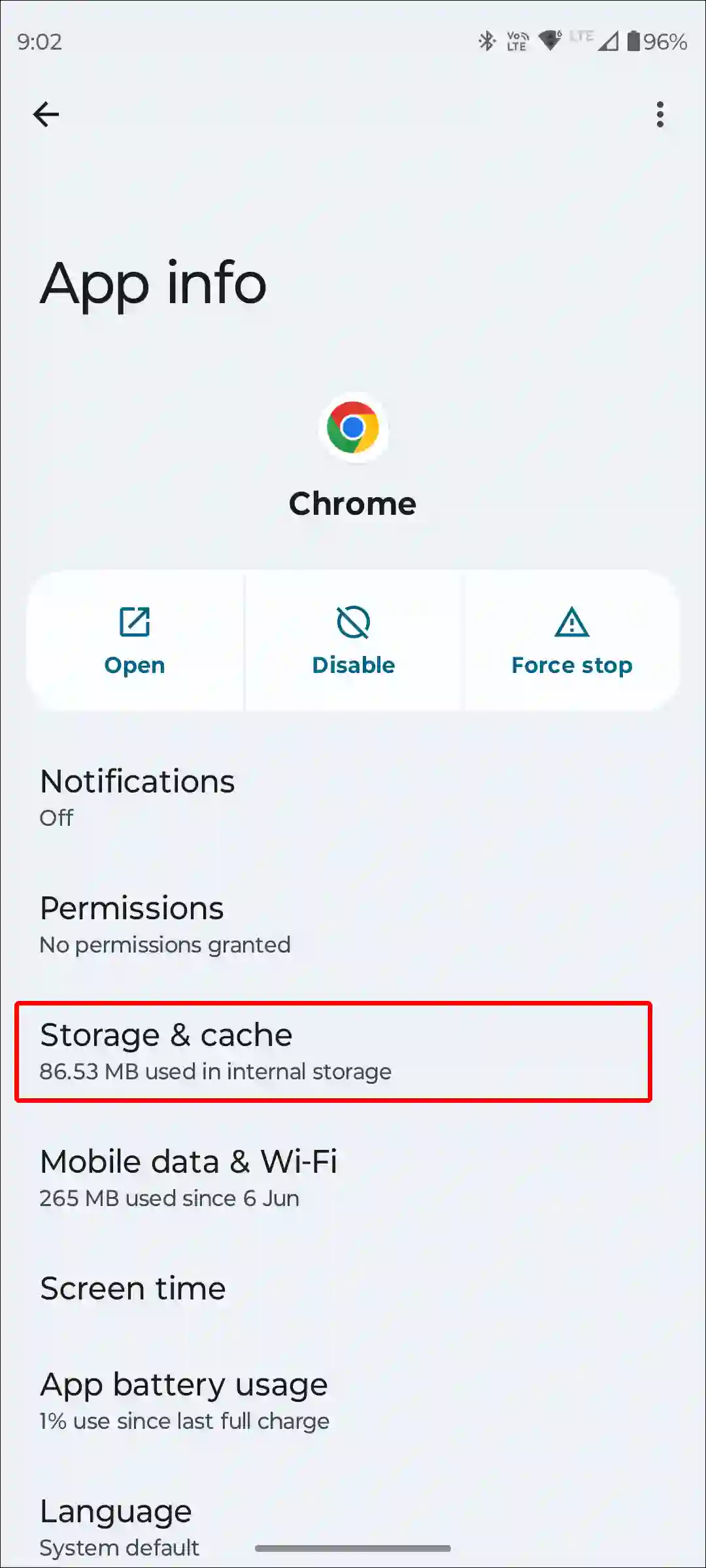
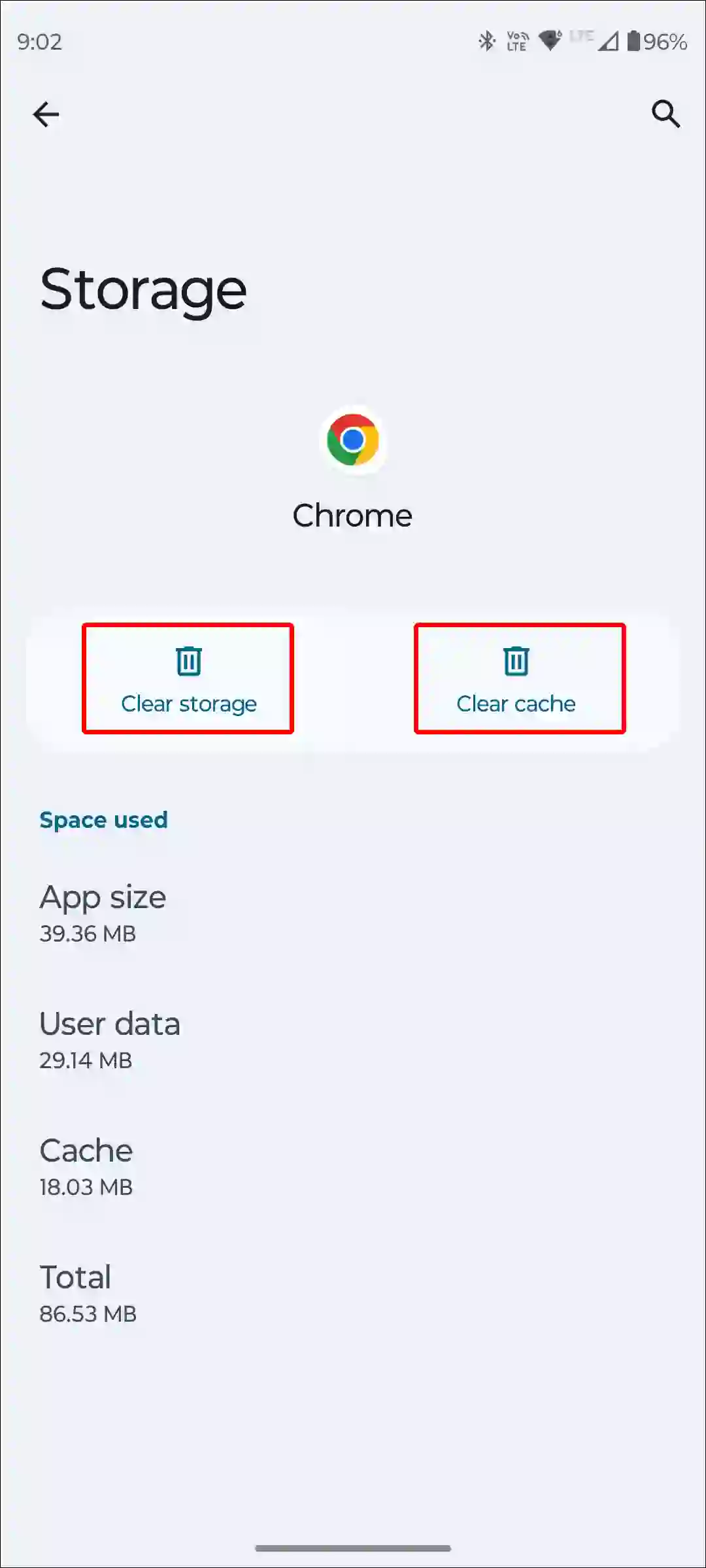
I hope you found the article very helpful. And with the help of the troubleshoots given in this article, you’ve fixed the no internet problem in Chrome. If the problem still exists, let us know by commenting below. Please share this article.