How to Increase ‘Undo Send’ Time in Gmail (Desktop & Mobile)
Do you sometimes accidentally hit the Send button on Gmail before completing an email and regret it later? Now there is no need to worry because Gmail offers you the “Undo Send” feature, which is a lifesaver. Gmail’s ‘Undo Send’ feature allows you to unsend an email immediately after clicking “Send”.
By default, the ‘Undo Send’ time in Gmail is set to 5 seconds, which means you can recall the email within 5 seconds of clicking the Send button. But luckily, Gmail lets you extend the “Undo Send” time up to 30 seconds. To change this undo send time, you’ll need to adjust Gmail settings.
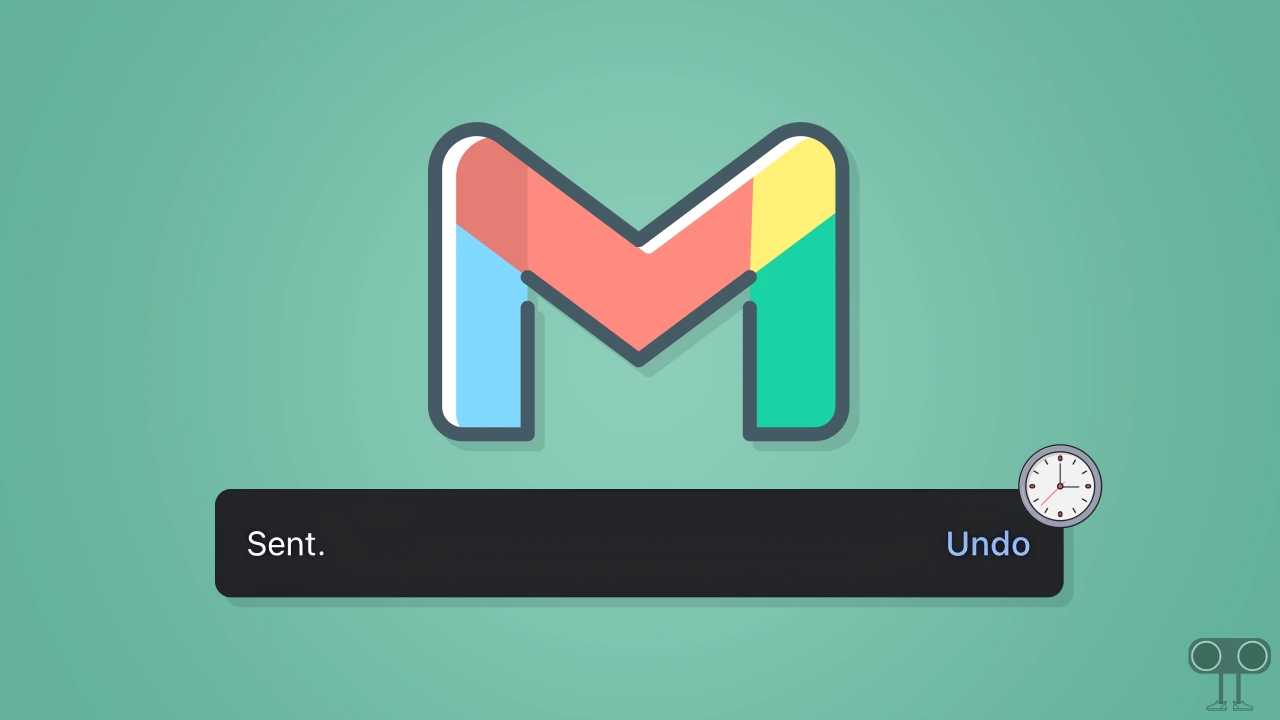
In this article, I have explained in detail how you can increase the Undo Send time in Gmail on desktop and mobile. By increasing the timeframe of Gmail’s ‘Undo Send’, you will have more time to recall the mail sent by mistake.
How to Increase ‘Undo Send’ Time in Gmail on Desktop
If you use the Gmail website on your laptop or computer browser to send or read (manage) emails, then you can easily change the ‘Undo Send’ time duration in the web version of Gmail by following the steps given below.
To increase ‘Undo Send’ time in web version of gmail on desktop:
1. Visit Gmail Website (https://mail.google.com/) on Any Desktop Browser.
2. Click on Settings Icon (⚙) at Top Right Side.

3. Click on See All Settings.

4. Under the “General” Tab, Look for “Undo Send” Option.
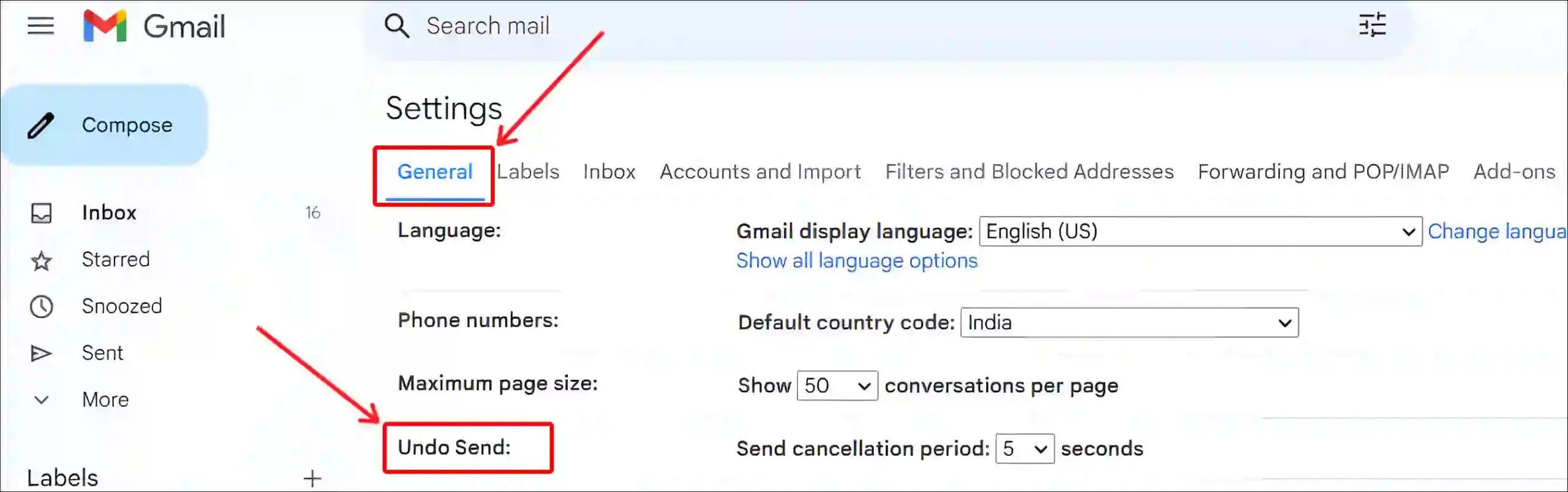
5. Click on Dropdown Arrow Next to “Undo Send” Option and Select ’30’.
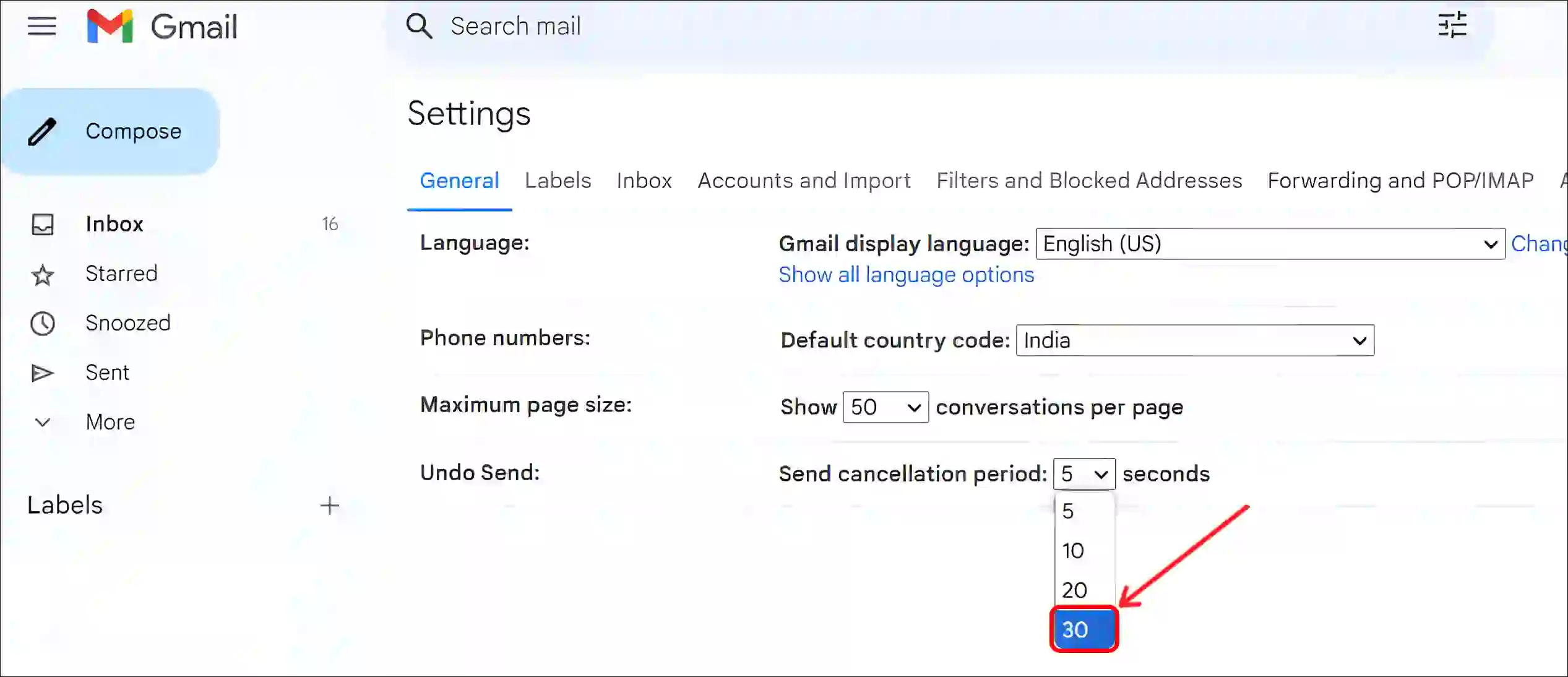
Note: You can choose 10, 20, or 30 seconds as per your convenience.
That’s it! Now whenever you click the Send button to send an email or reply to an email, the ‘Undo Send’ button will appear for the number of seconds you selected after the email is sent. After this, the ‘Undo Send’ button will automatically disappear.
How to Increase ‘Undo Send’ Time in Gmail in Mobile
If you are an Android or iPhone user and want to change the “Undo Send” time in the Gmail app, unfortunately you cannot do so. The timeframe of the ‘Undo Send’ button can be adjusted or increased only in the web version of Gmail.
However, there is a way to extend the ‘Undo Send’ time of Gmail on mobile. For this, you have to open the Google Chrome browser on your phone and go to “mail.google.com”. Then select the desktop site option by clicking on the three dots on the top right corner.
After this, go to the ‘General’ tab of Gmail settings, and then you can increase or decrease the time period of the ‘Undo Send’ option as per your convenience. However, in the future, maybe with new updates to the Gmail app, we might see an option to adjust the ‘Undo Send’ time.
You may also like:
- How to Mass Delete Emails on Gmail (Phone and Desktop)
- How to See Gmail Password in Mobile and Desktop
- How to See Saved Passwords on Chrome on Mobile and Desktop
- How to Delete X (formerly Twitter) Account Permanently
- How to Turn On Dark Mode on Google Drive
FAQs
Q 1. Is there a way to set the “Undo Send” time longer than 30 seconds?
Answer – No! If you want to set the “Undo Send” time longer than 30 seconds (e.g., 10 minutes, 30 minutes, 1 hour, 2 hours, or a day), this is not possible. Because the maximum duration for the “Undo Send” feature is currently 30 seconds.
Q 2. Can I unsend email in Gmail after an hour?
Answer – No! You cannot unsend or recall an email in Gmail after one hour. This “Undo Send” feature allows you to retract an email only within a set time frame of 5, 10, 20, or 30 seconds after sending.
Q 3. Is the “Undo Send” feature available in Gmail for Google Workspace users?
Answer – Yes! This “Undo Send” feature is available for both personal and Google Workspace Gmail accounts. That means if you are a Google Workspace user, then you can use this feature very easily.
I hope you found this article quite helpful and learned how to increase the ‘Undo Send’ time in Gmail. If you have any questions related to Gmail, you can ask them by commenting below. Please share this article with your friends.

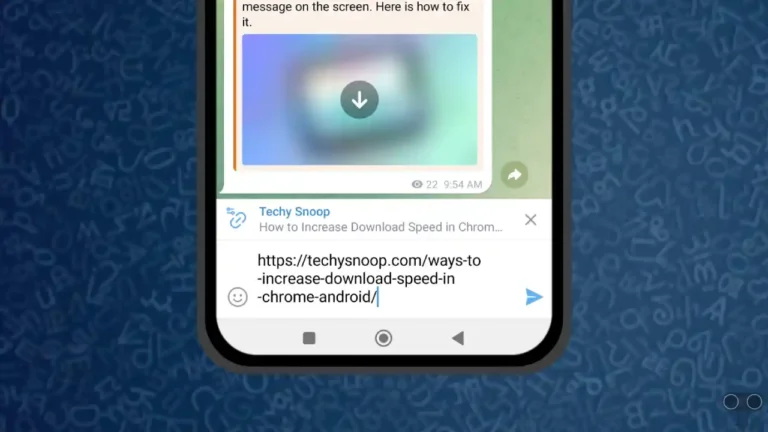
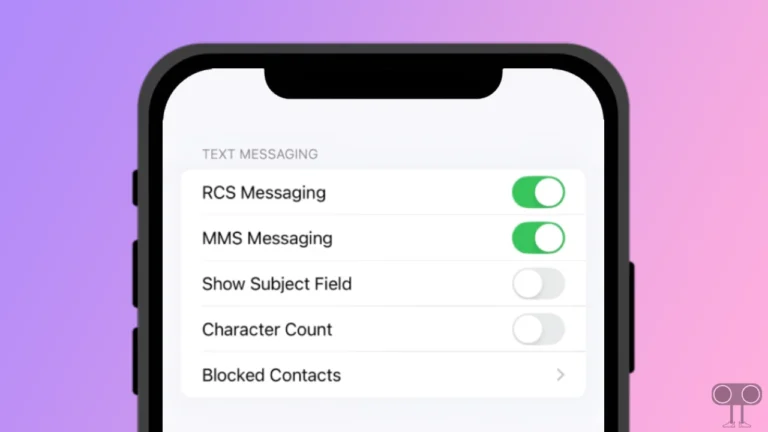
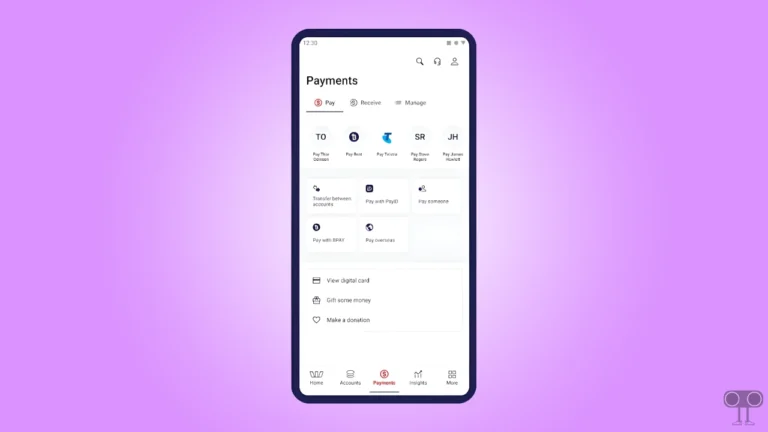
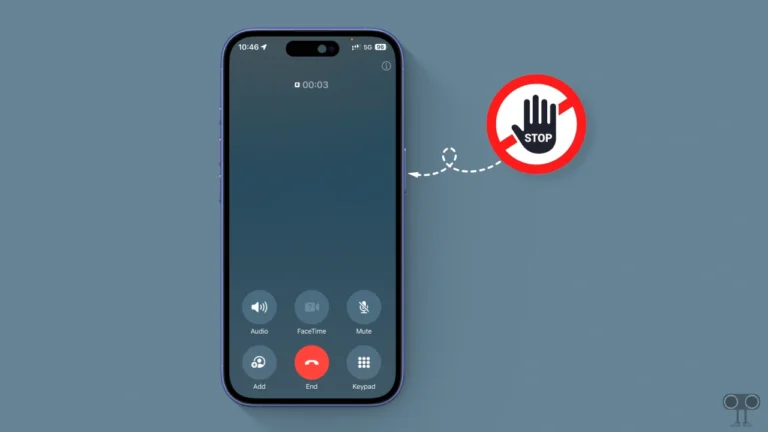
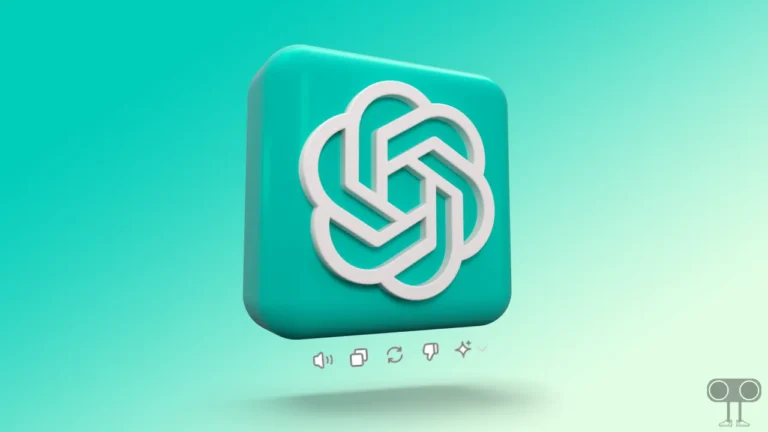
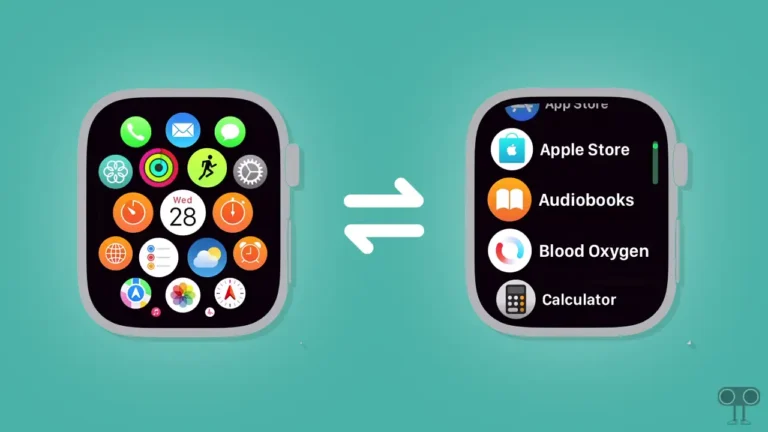
Thank you for sharing this post.