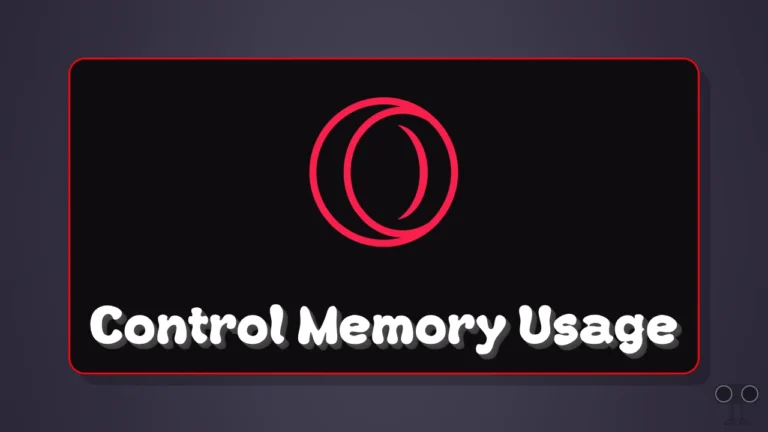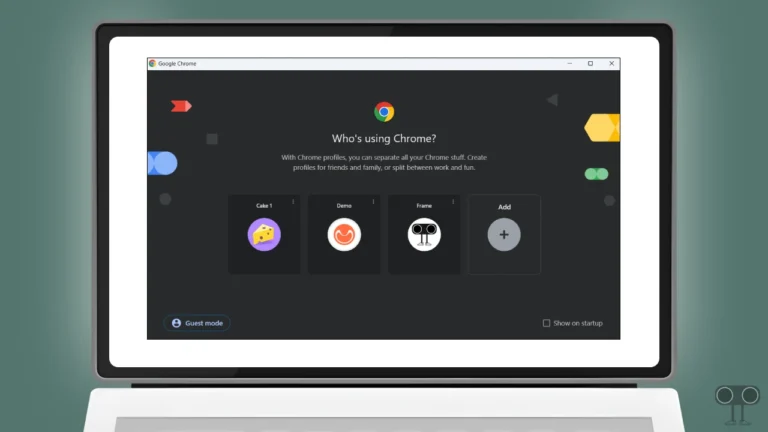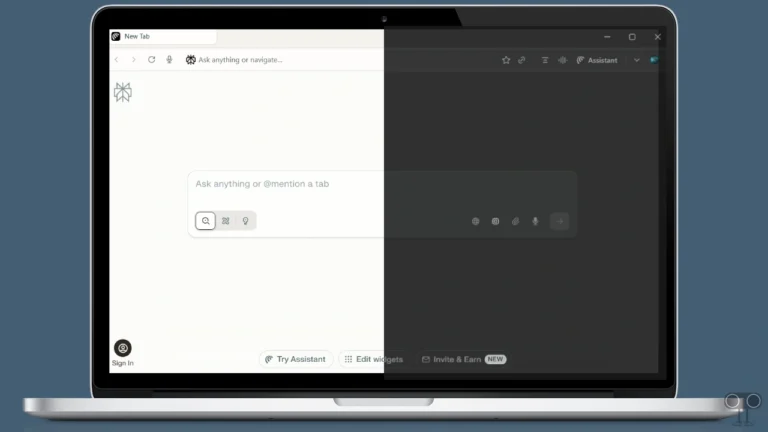How to Clear and Disable Activity History on Windows 11
Activity History is a built-in feature in Windows 11 operating system that keeps a record of various tasks performed on the computer. Activity History helps you see what you did in the past, like which apps, documents, and websites you opened, at what time, and on which day.
If you want to delete or disable the activity history on your computer, Microsoft allows you to do so. In this article, I have explained how you can clear and disable activity history on Windows 11.
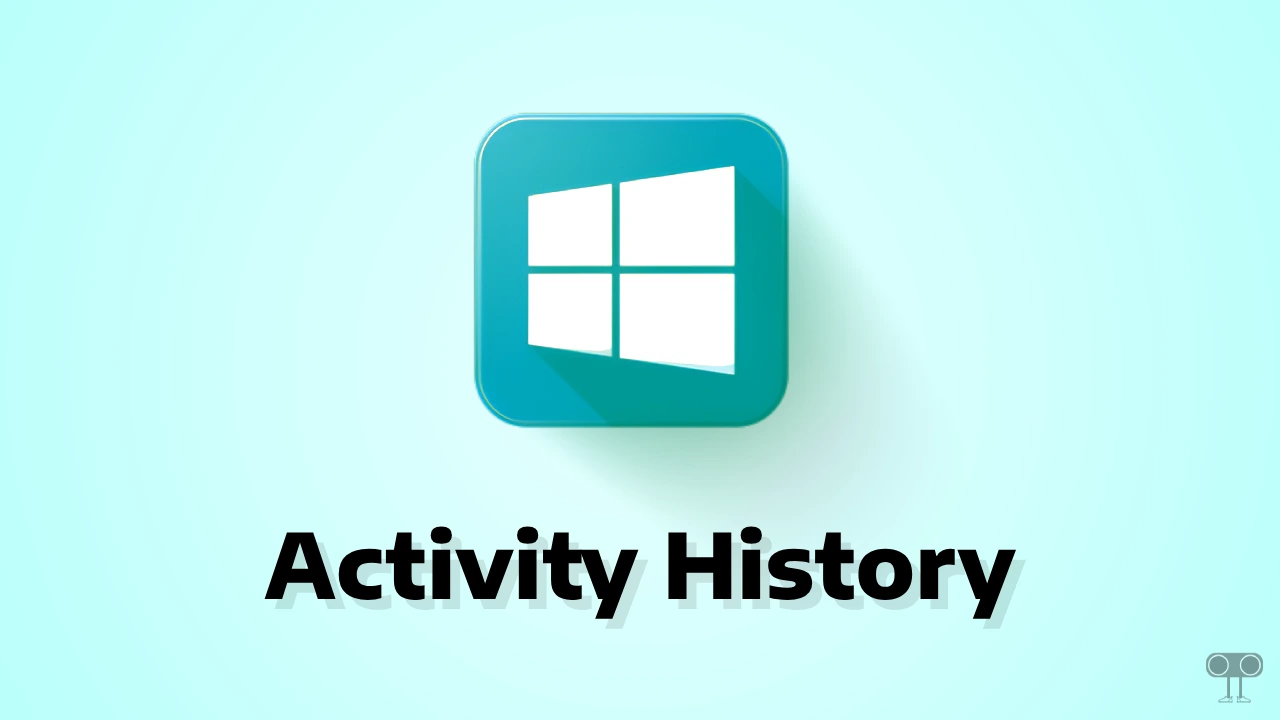
How to Clear Activity History on Windows 11
Clearing Activity History data on your laptop or computer (running on Windows 11 OS) is an important process. By doing this, you can remove old activity records stored in your computer. Also, this process helps you to enhance your privacy and keep any personal information safe.
To delete activity history on Windows 11-running pc:
Step 1. Press Windows + I Keys Simultaneously to Quickly Access Windows Settings.
Step 2. Click on “Privacy & Security”, and then “Activity History”.
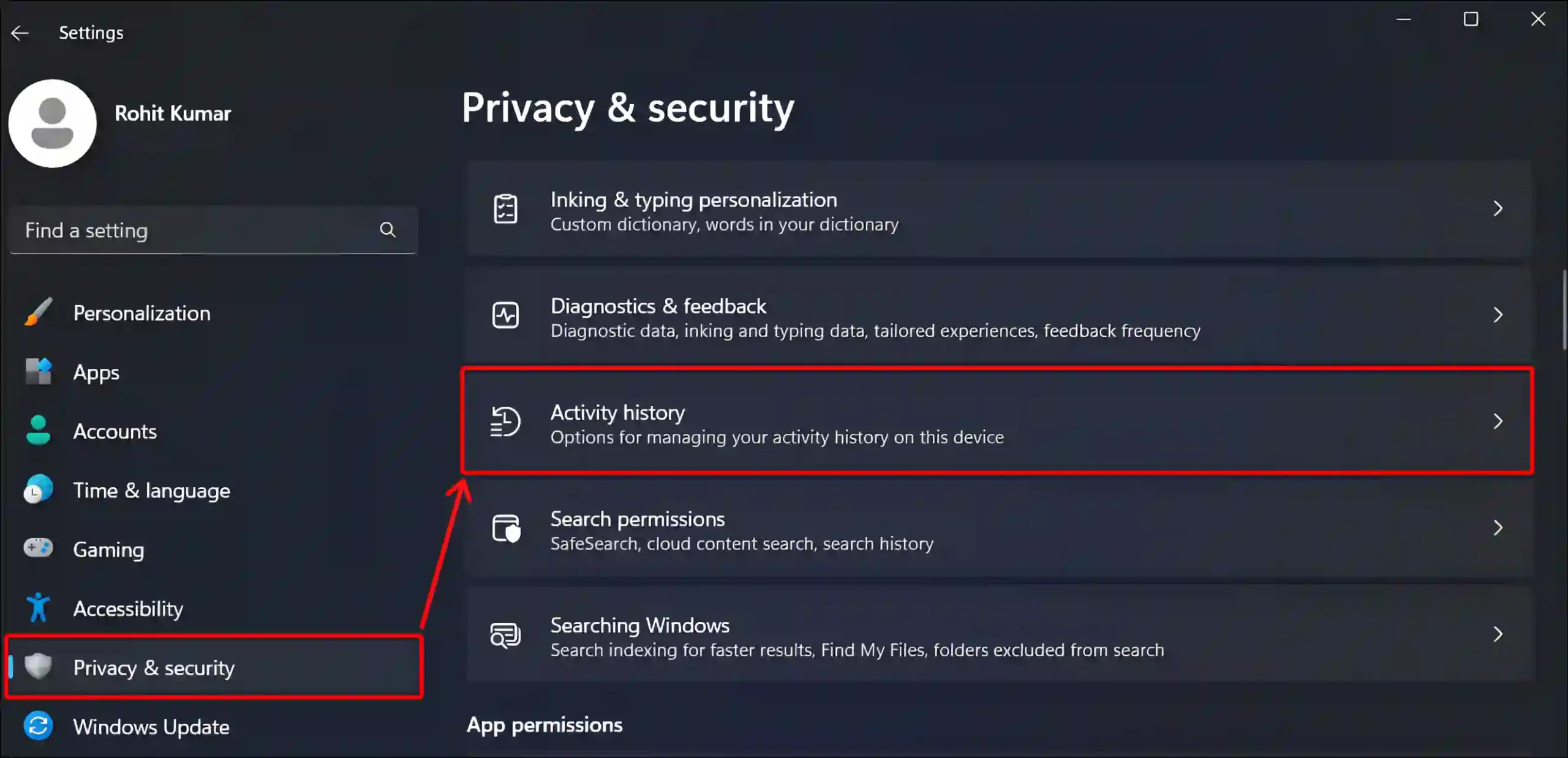
Step 3. Click on “Clear History” Button Next to Clear Activity History for This Account.
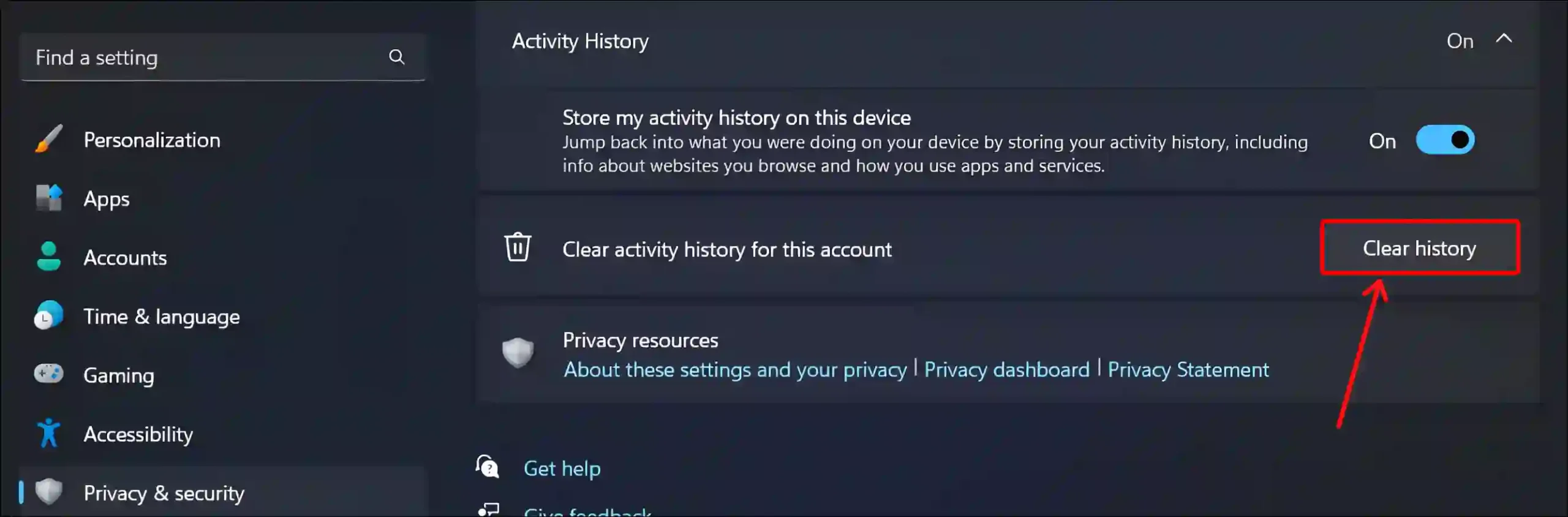
Step 4. Clear on “Clear” to Confirm.
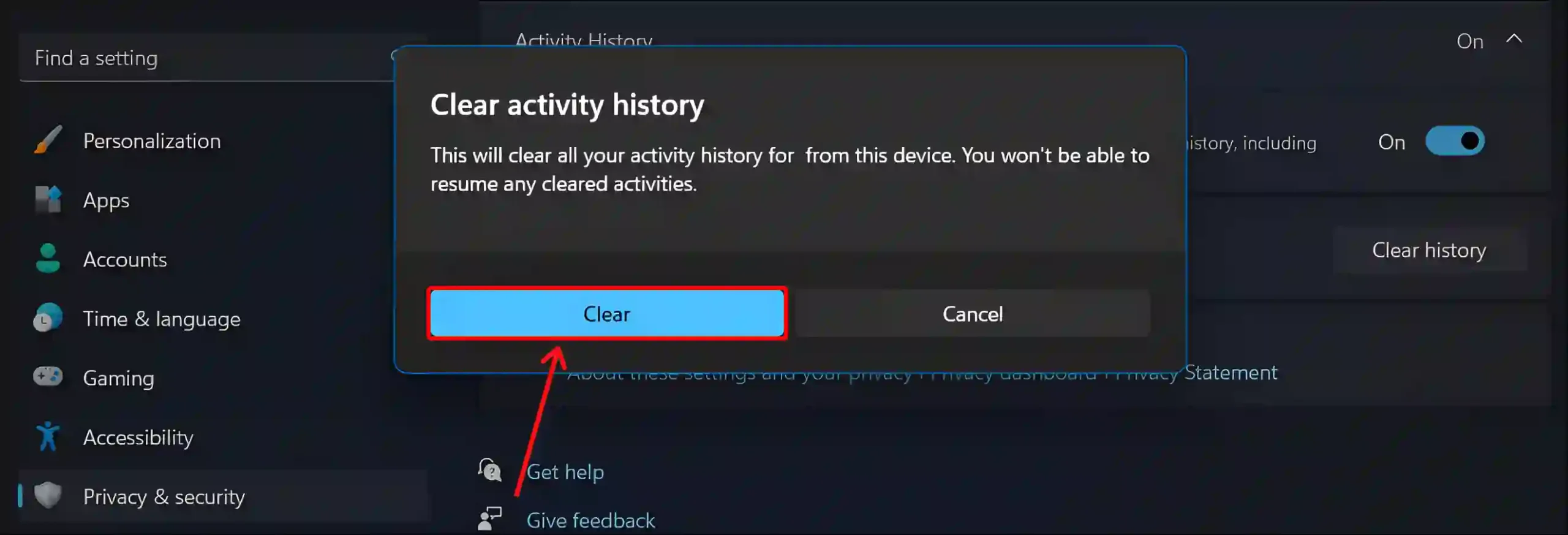
That’s it! Now all the activity history previously stored on your computer has been removed.
How to Disable Activity History on Windows 11
If you want to prevent Microsoft from collecting your activity data, you need to disable Activity History in Windows 11. Once you disable it, your computer will stop tracking and storing your activities.
To turn off activity history on Windows 11-running pc:
1. Press Windows + I Keys Simultaneously to Open Settings.
2. Click on “Privacy & Security” > “Activity History”.
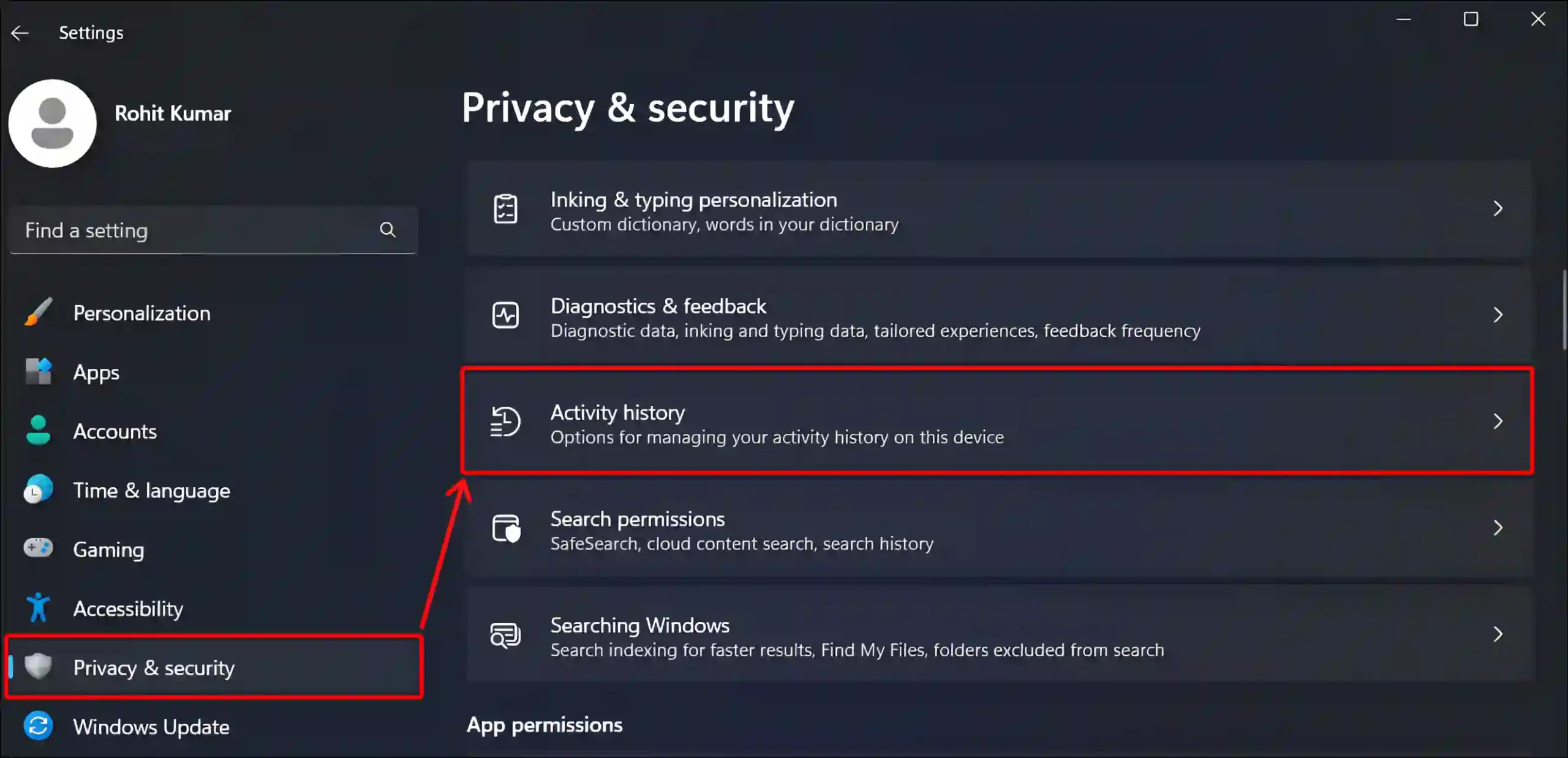
3. Turn Off the Toggle Switch for “Store My Activity History on This Device”.
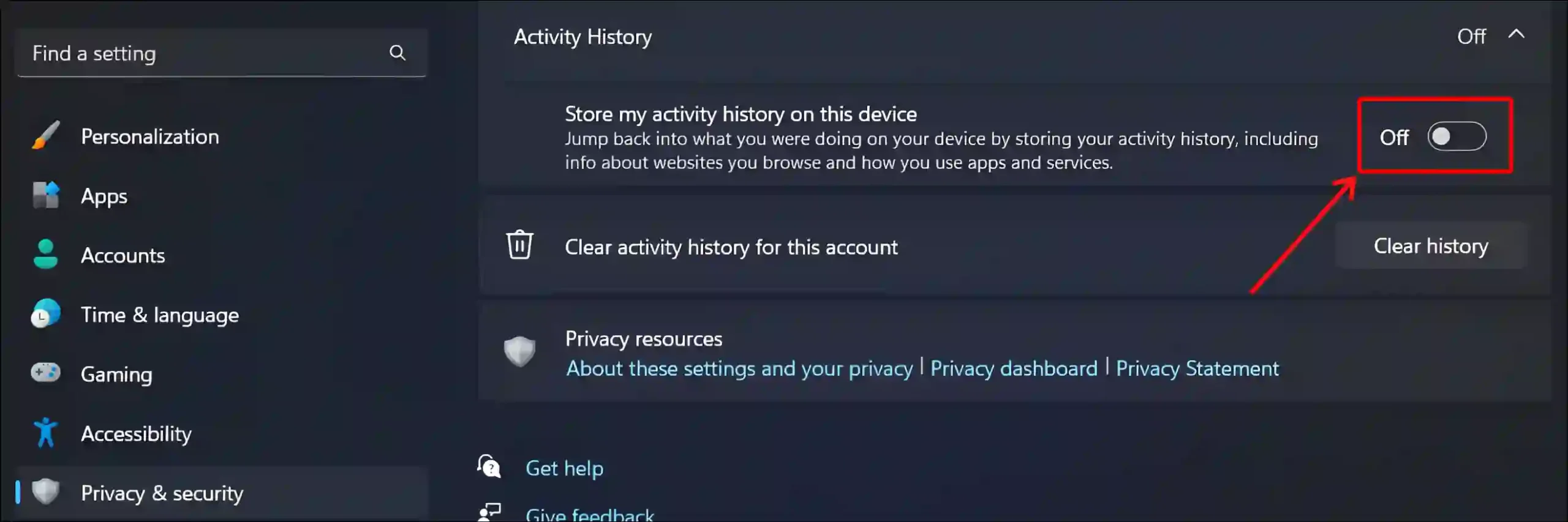
That’s all! As soon as you complete the above steps, your activity data will stop being tracked.
Windows 11 Activity History Shortcut
There is no shortcut key to access Activity History on Windows 11. However, you can clear the activity history or disable it permanently by going to Windows 11 Settings.
You may also like:
- Hide (or Show) Date and Time from Taskbar in Windows 11
- Enable or Disable SMB 1.0/CIFS File Sharing Support in Windows 11
- 3 Ways to Stop Firefox from Opening on Startup in Windows 11
I hope you found this article quite helpful and learned how to clear and disable activity history on Windows 11. If you have any problems related to Windows 11, please comment below. Please share this article.