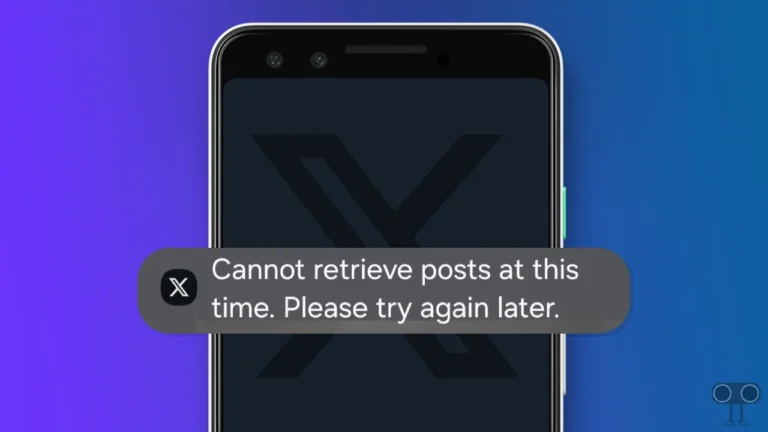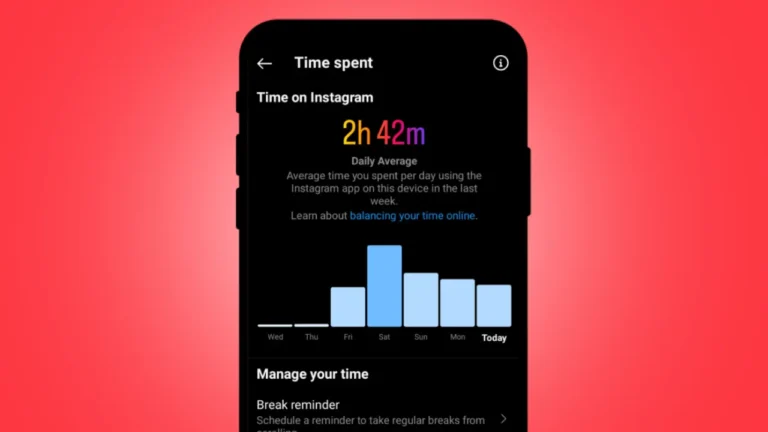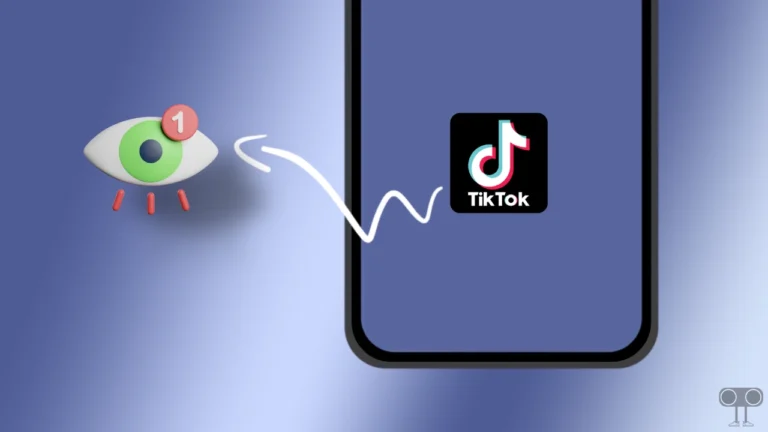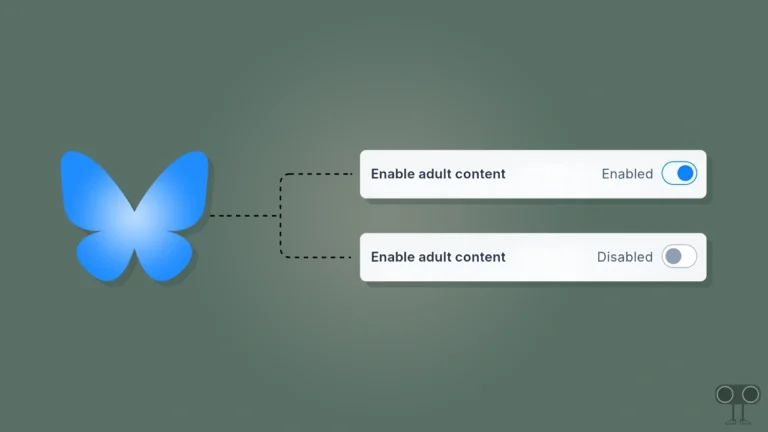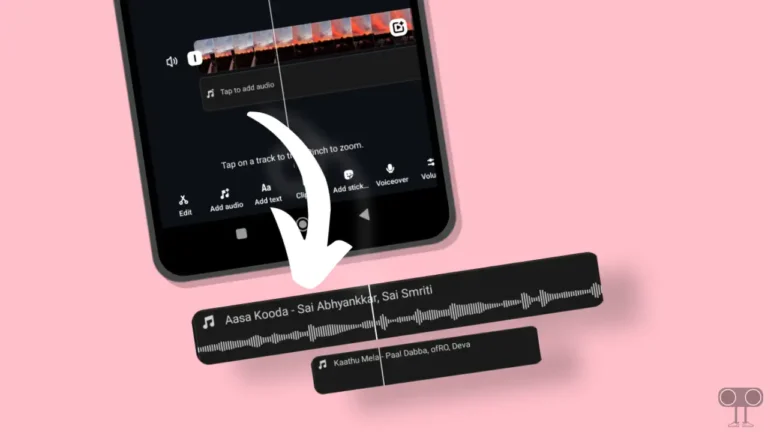How to Change ‘Connect’ Button to ‘Follow’ on LinkedIn (Phone & PC)
When you create a LinkedIn account, the ‘Connect’ and ‘Message’ buttons appear on your LinkedIn profile by default. Although there is a ‘Follow’ button on your LinkedIn profile, it is hidden inside the “More” section.
But if you want to display a ‘Follow’ button instead of a ‘Connect’ button on your LinkedIn profile, then it is possible. LinkedIn allows you to customize your profile. In this article, I have explained to you how you can change the Connect button to a Follow button on LinkedIn.
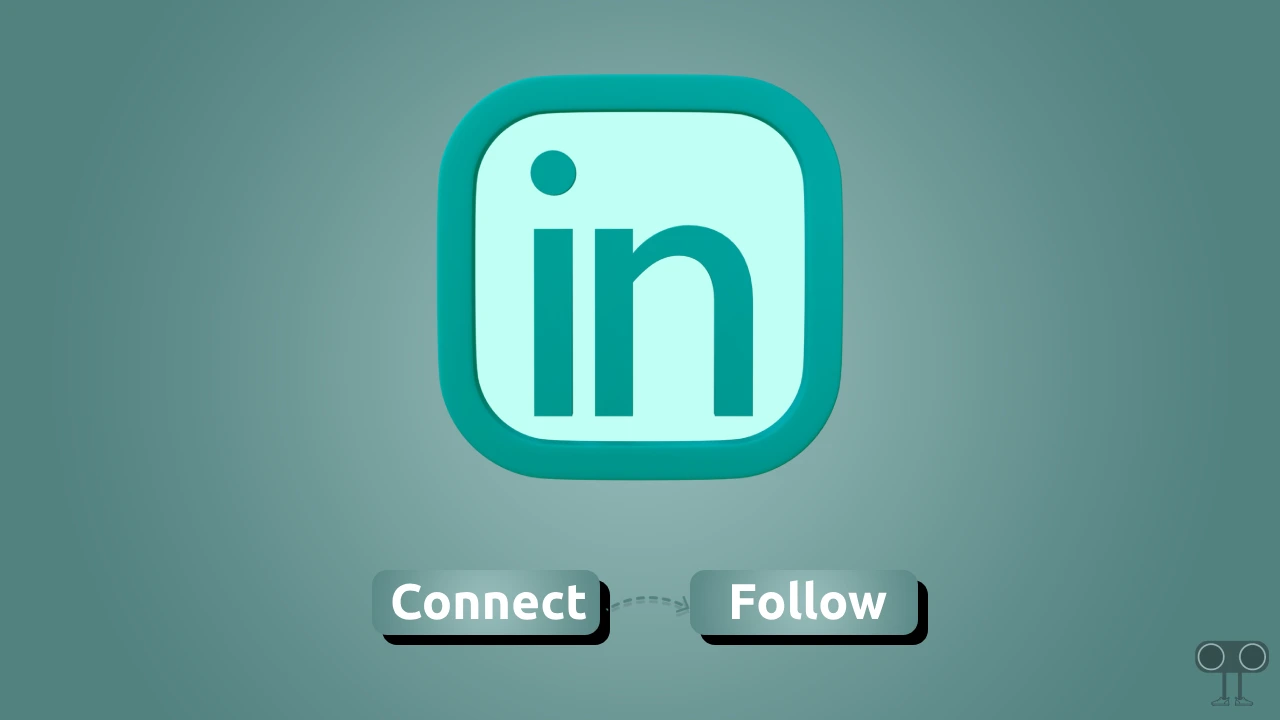
Follow vs Connect on LinkedIn
Follow and Connect are two different options on LinkedIn profiles, and their usage is also different.
Difference Between Follow vs Connect on LinkedIn:
1. Follow: When you follow a LinkedIn profile, you can see their posts, updates, and activities, but it doesn’t mean you’re in contact with each other. By following, you can view their profile, but that profile will not be included in your connection list.
2. Connect: When you connect with a LinkedIn profile, you’re establishing a professional relationship with them. To establish a connection, the person must accept your connect request. If the person accepts your connection request, you both join each other’s network, and you can even send messages individually.
How to Change ‘Connect’ Button to ‘Follow’ on LinkedIn on Phone
If you are using the LinkedIn app on your Android or iPhone, you can change the ‘Connect’ button on your profile to a ‘Follow’ button by following the steps below. For this, make sure that your LinkedIn app is updated.
To get Follow button instead of Connect on LinkedIn on Android or iPhone:
1. Open LinkedIn App on Your Phone.
2. Tap on “Profile” Icon at Top Left Corner.
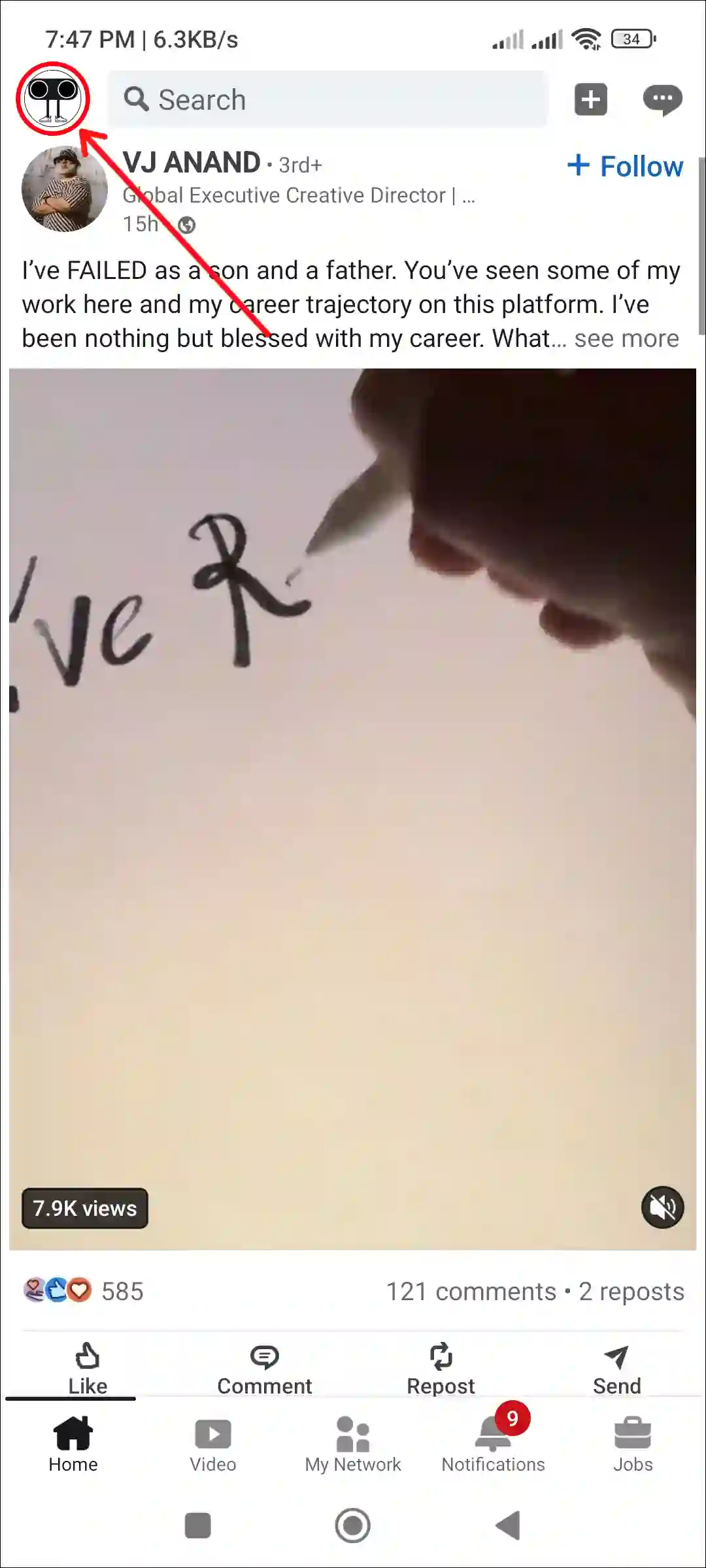
3. Tap on “Settings”.
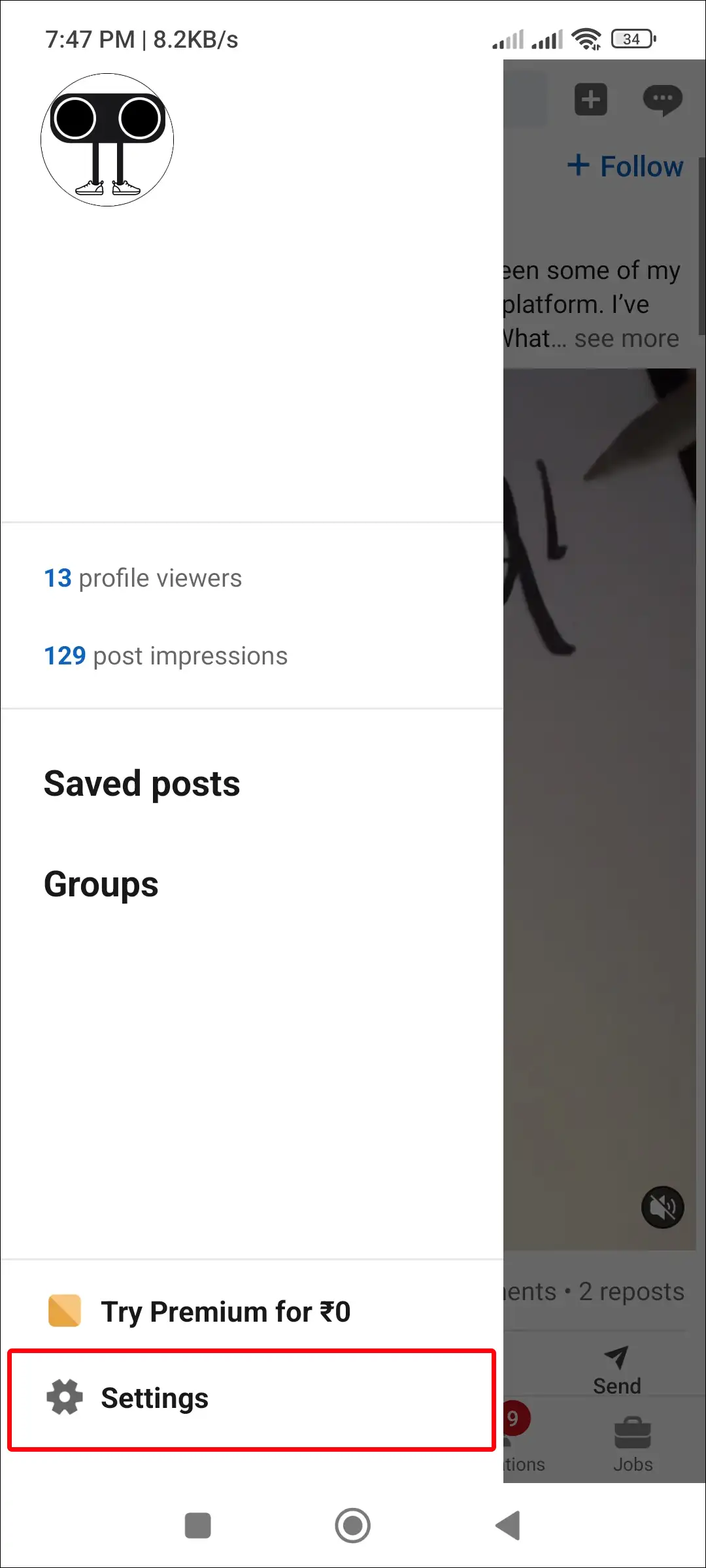
4. Tap on “Visibility”.
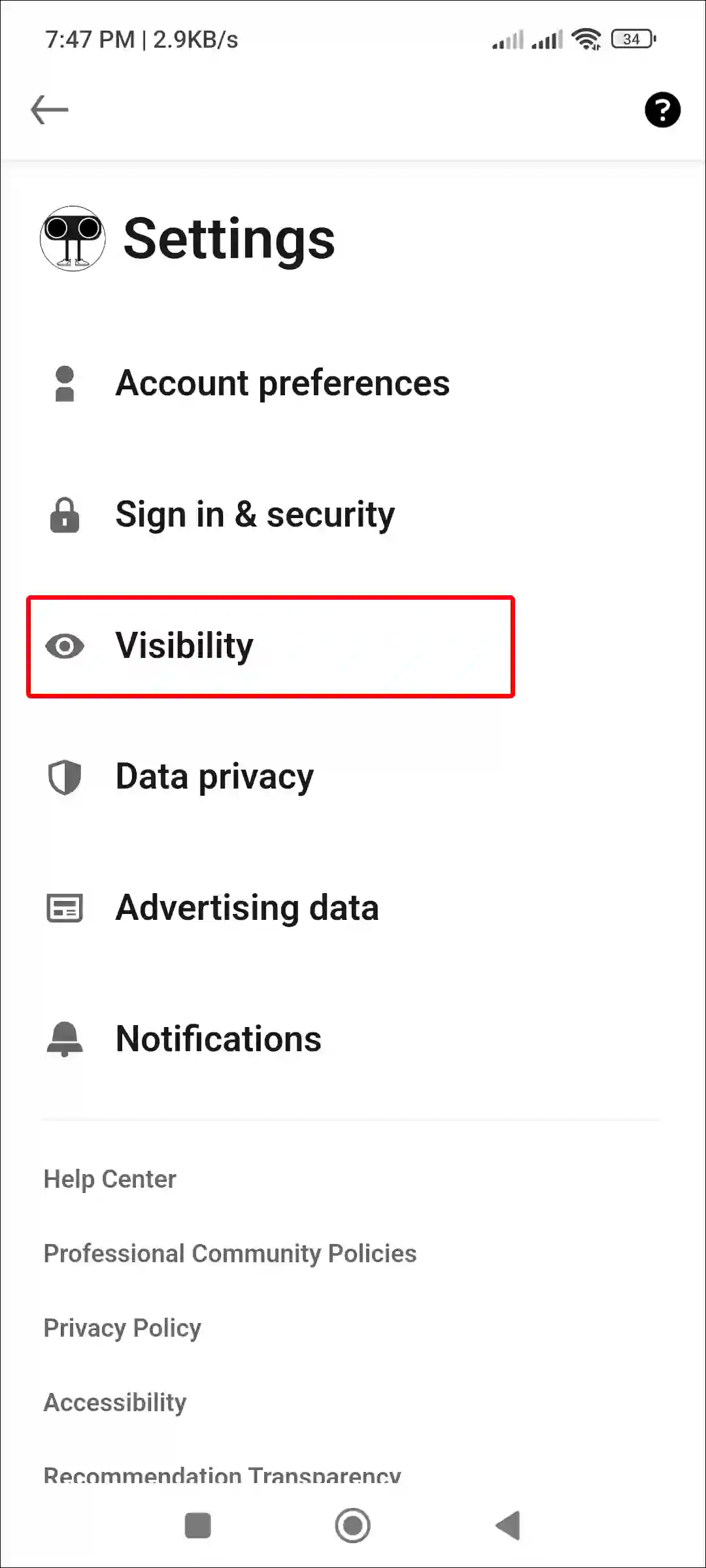
5. Scroll Down to the Bottom and Tap on “Followers”.
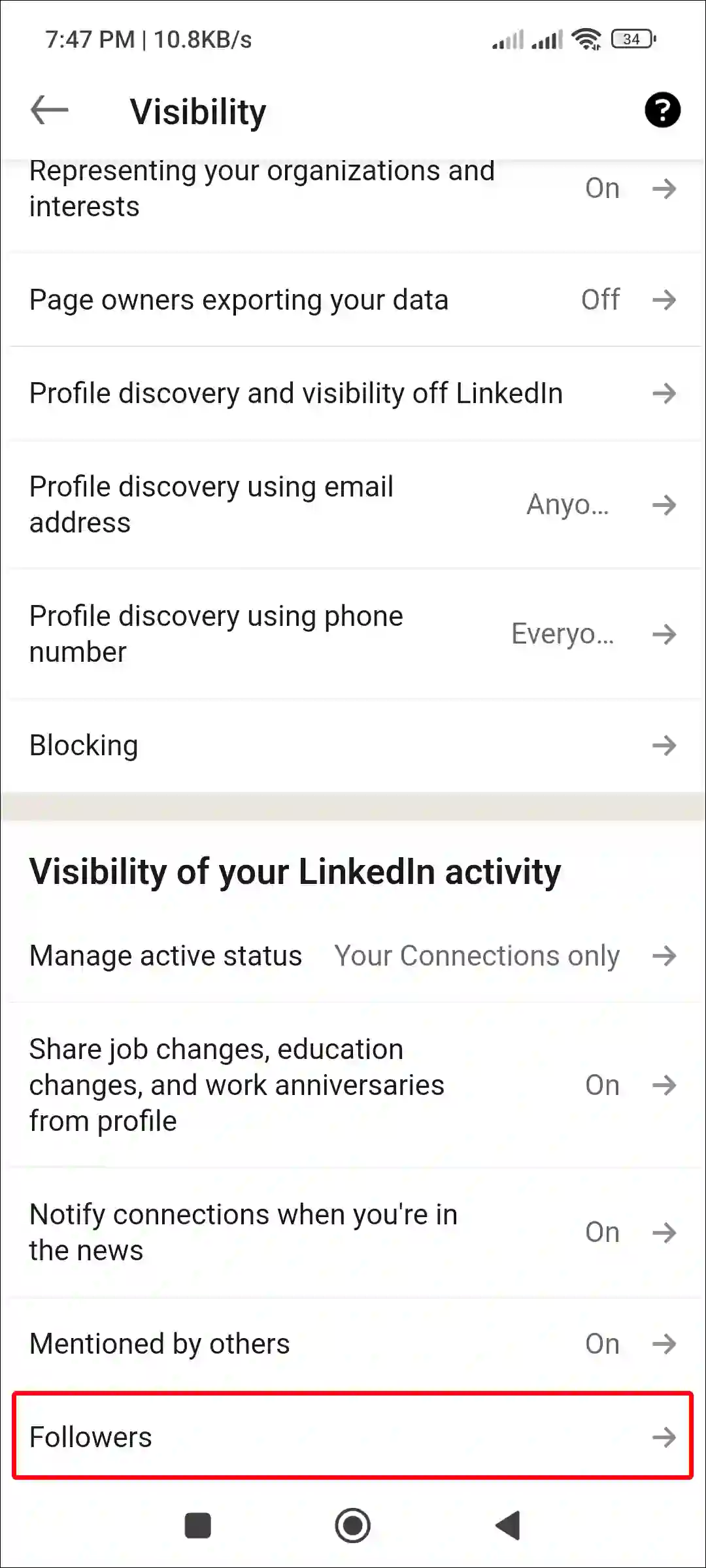
6. Now, Turn On the Toggle Switch Next to “Make Follow Primary”.
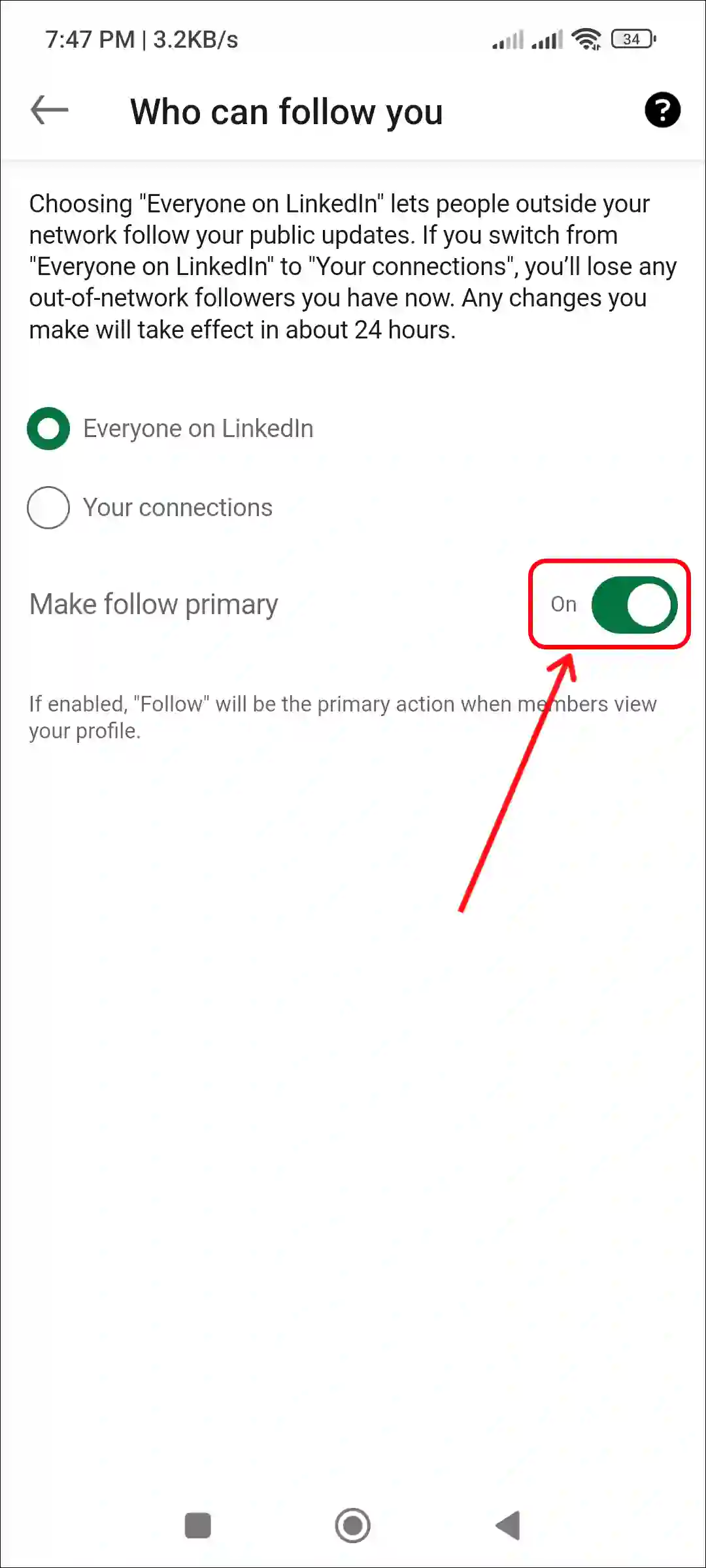
Also read: Facebook Lock Profile Option Not Showing? Here’s How to Get Back
How to Change ‘Connect’ Button to ‘Follow’ on LinkedIn on PC
If you are using LinkedIn website on your computer or laptop browser and want to change the ‘Connect’ button to the ‘Follow’ button, then the steps given below are for you.
To add Follow button on LinkedIn profile on desktop:
Step 1. Open Any Desktop Browser and Visit https://www.linkedin.com/feed/.
Step 2. Click on “Profile Dropdown” and Select “Settings & Privacy”.
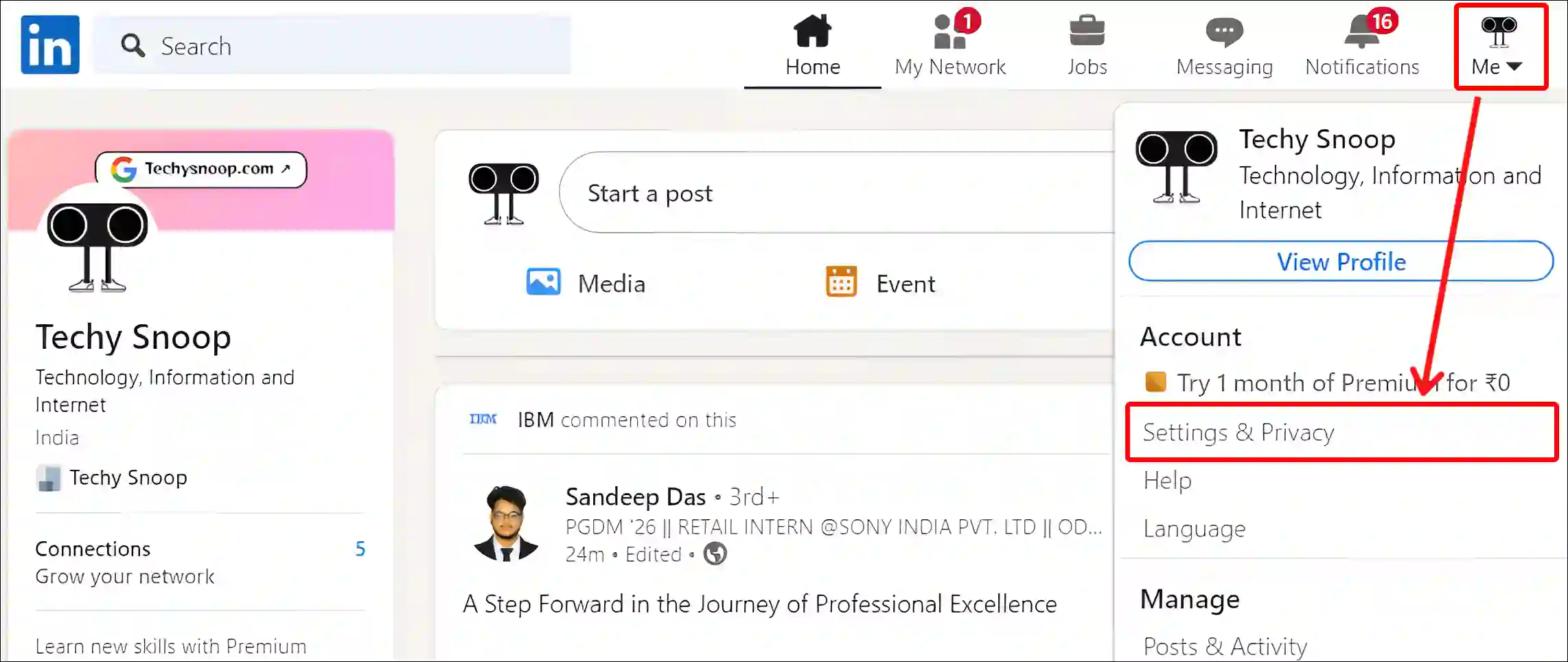
Step 3. Click on “Visibility” and then “Followers”.
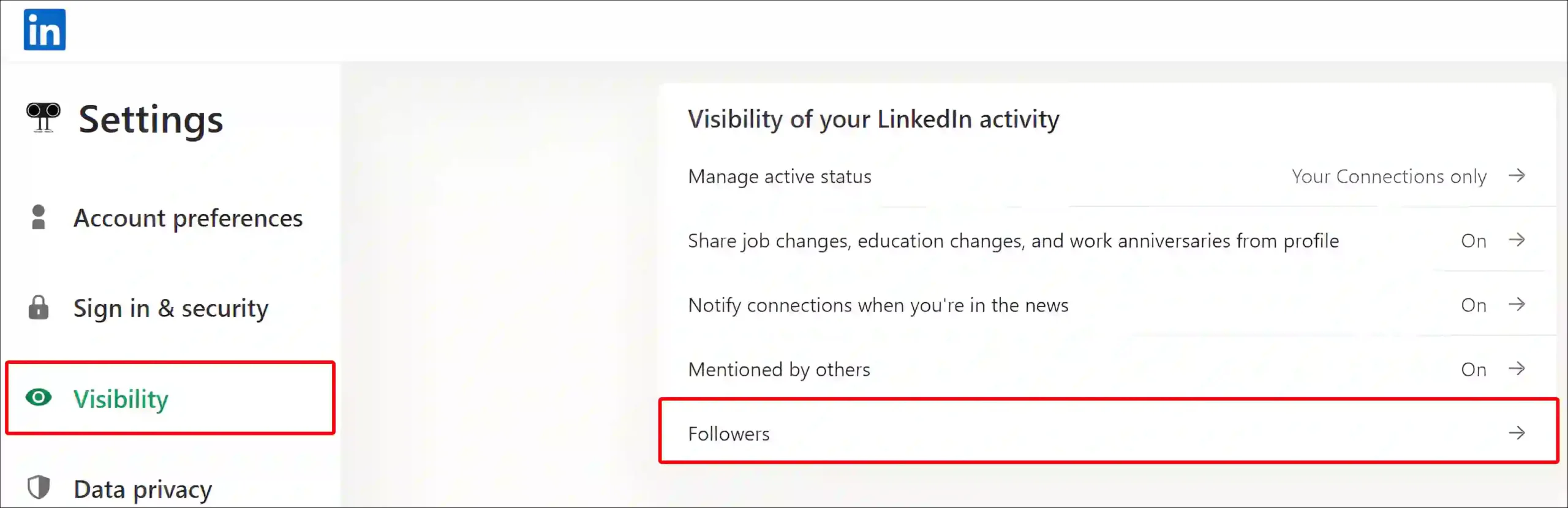
Step 4. Turn On the Toggle Switch Next to “Make Follow Primary”.
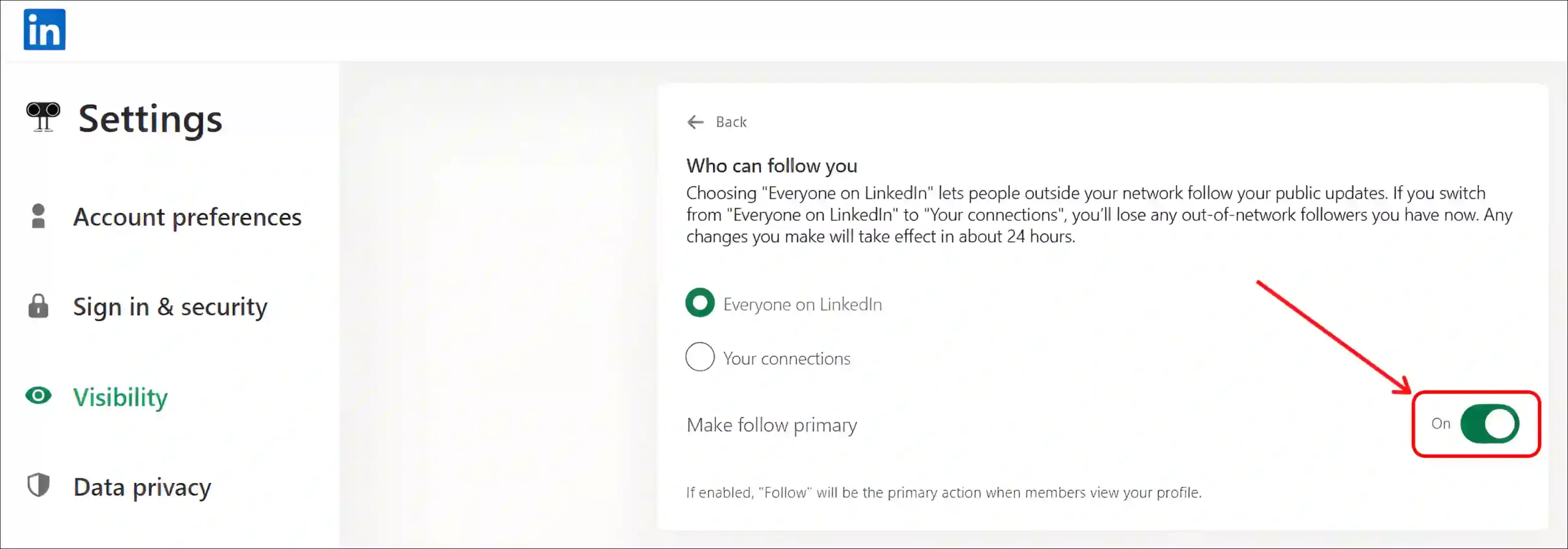
That’s all! After following the above steps on your phone or desktop, the ‘Follow’ button will start appearing on your LinkedIn profile instead of the ‘Connect’ button.
Also read: How to Post More Than 10 Photos on Instagram at Once
FAQs
Q 1. How do I switch LinkedIn’s connect to follow?
Answer – To switch your LinkedIn’s connect button to follow, open LinkedIn Settings > Visibility > Followers > Turn On the ‘Make Follow Primary’ Toggle.
Q 2. Will I lose my current LinkedIn connections if I change to “Follow”?
Answer – NO! changing the button from “Connect” to “Follow” won’t affect your existing connections. This adjustment only impacts the way new people can interact with you.
Q 3. Can I switch back from “Follow” to “Connect” anytime?
Answer – YES! LinkedIn allow you to do it. You can switch between both options anytime you want. The good thing is that there is no limit to do this.
I hope you found this article very helpful and learned how to change the ‘Connect’ button to the ‘Follow’ button on LinkedIn profiles. If you are facing any problem, then let us know by commenting below. Please share this article.