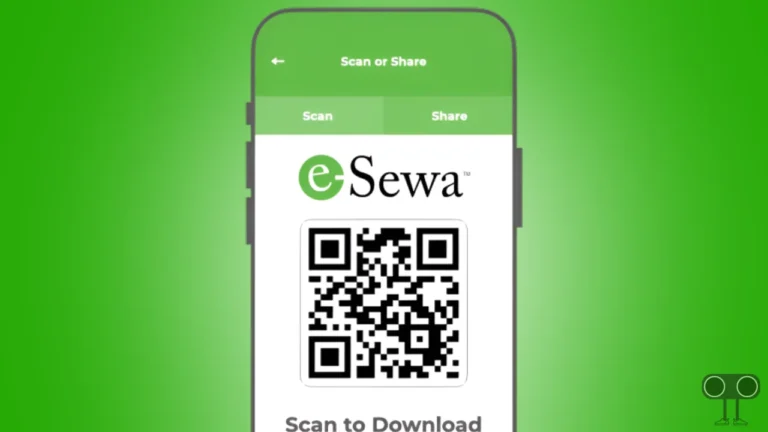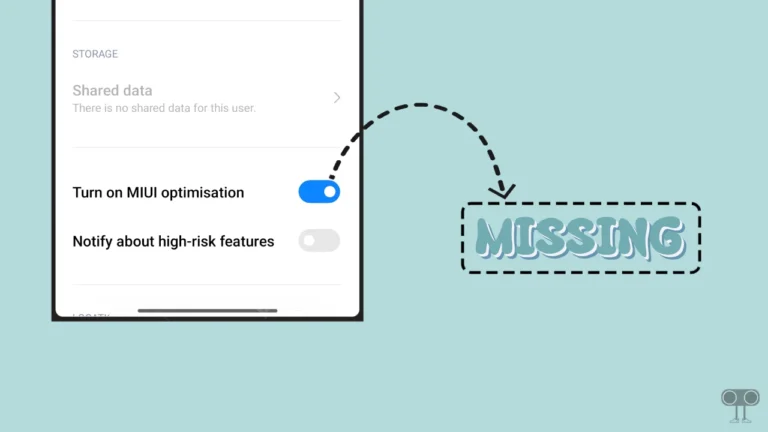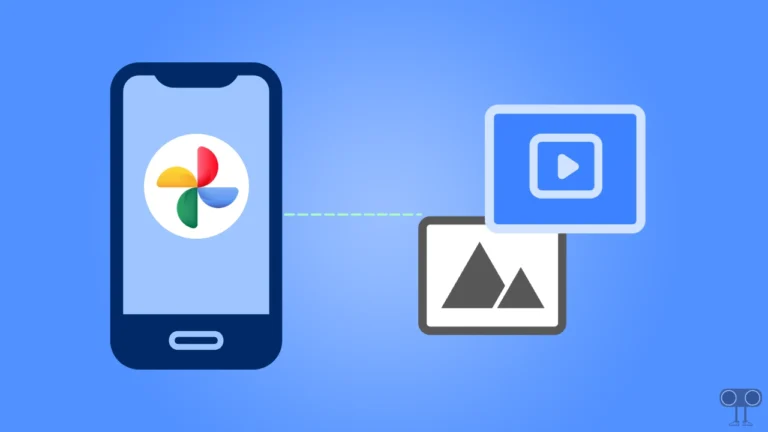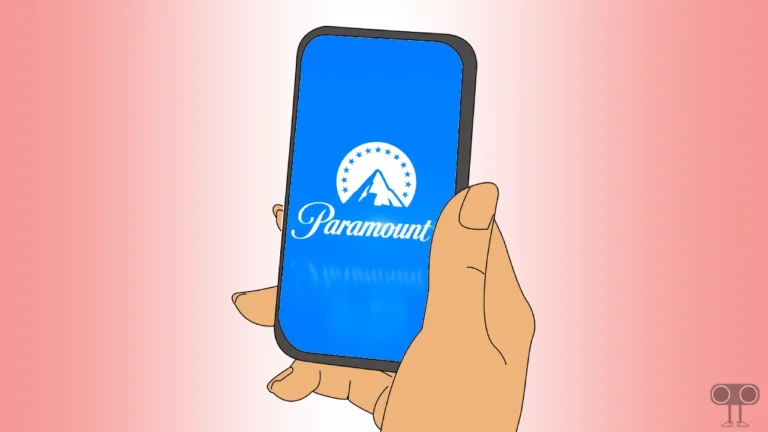How to Change Your Cursor on Chromebook (ChromeOS)
If you are a Chromebook user, then you can customize the mouse cursor. ChromeOS allows its users to change the cursor size, color, and style. Apart from this, there are many extensions that help in customizing the mouse pointer. In this article, I have explained how you can change the cursor on your Chromebook.
Sometimes, changing the wallpaper on a Chromebook is not enough for full customization. You can take it further by adjusting the cursor’s size and design. Below, you’ll find two methods to change the mouse pointer.
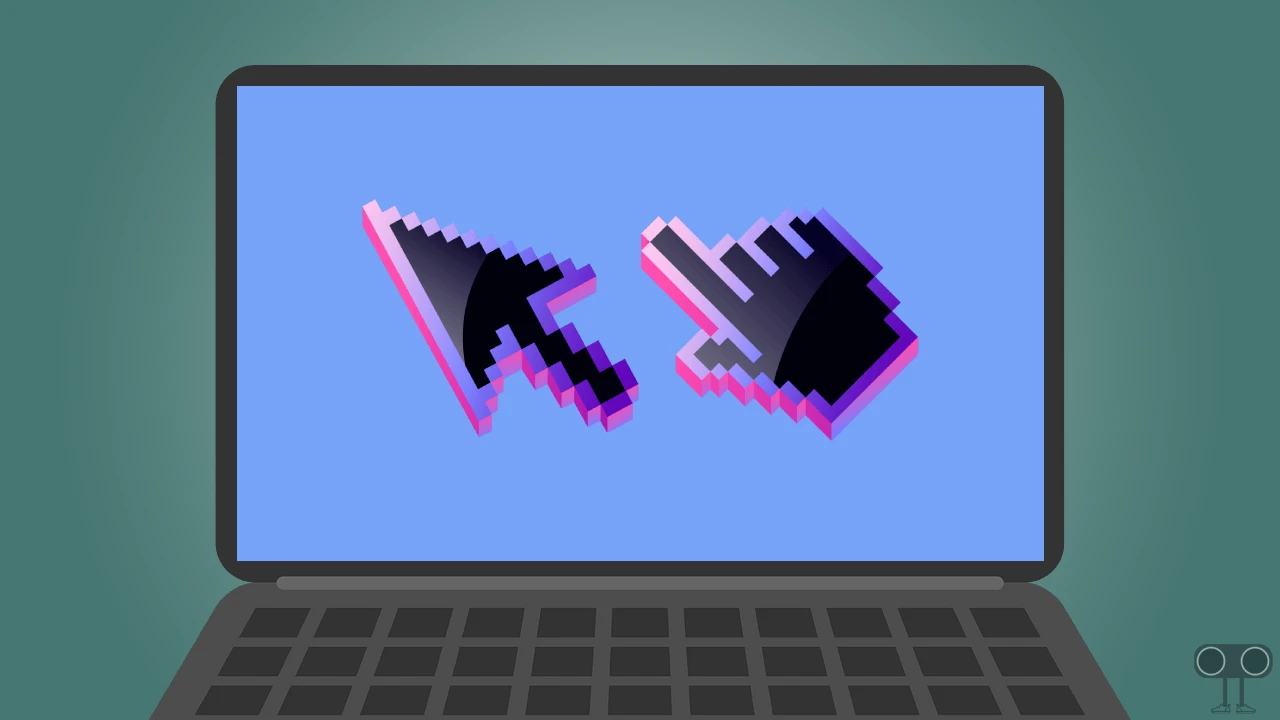
How to Change the Mouse Cursor on a Chromebook without Extension
Fortunately, ChromeOS‘s built-in accessibility settings allow you to adjust the size of the mouse cursor. And for this you do not need to download or install any third-party extensions or applications.
This setting in ChromeOS not only lets you change the cursor size but also allows you to highlight the color with a circle. To make your Chromebook’s mouse pointer bigger or smaller, simply follow the steps mentioned below.
To change your Chromebook’s cursor size from ChromeOS settings:
- Open Settings on Your Chromebook and Click on Accessibility.
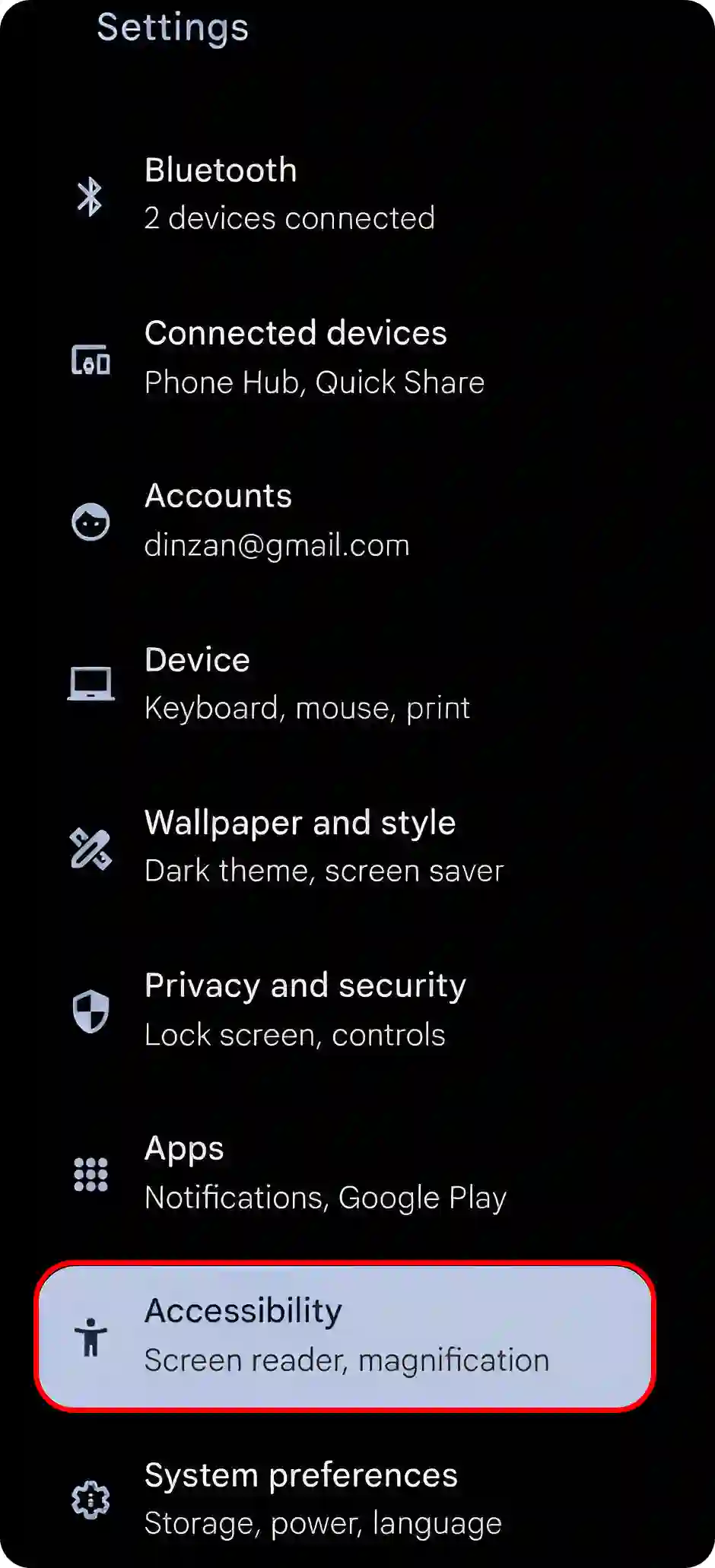
- Click on Cursor and Touchpad.
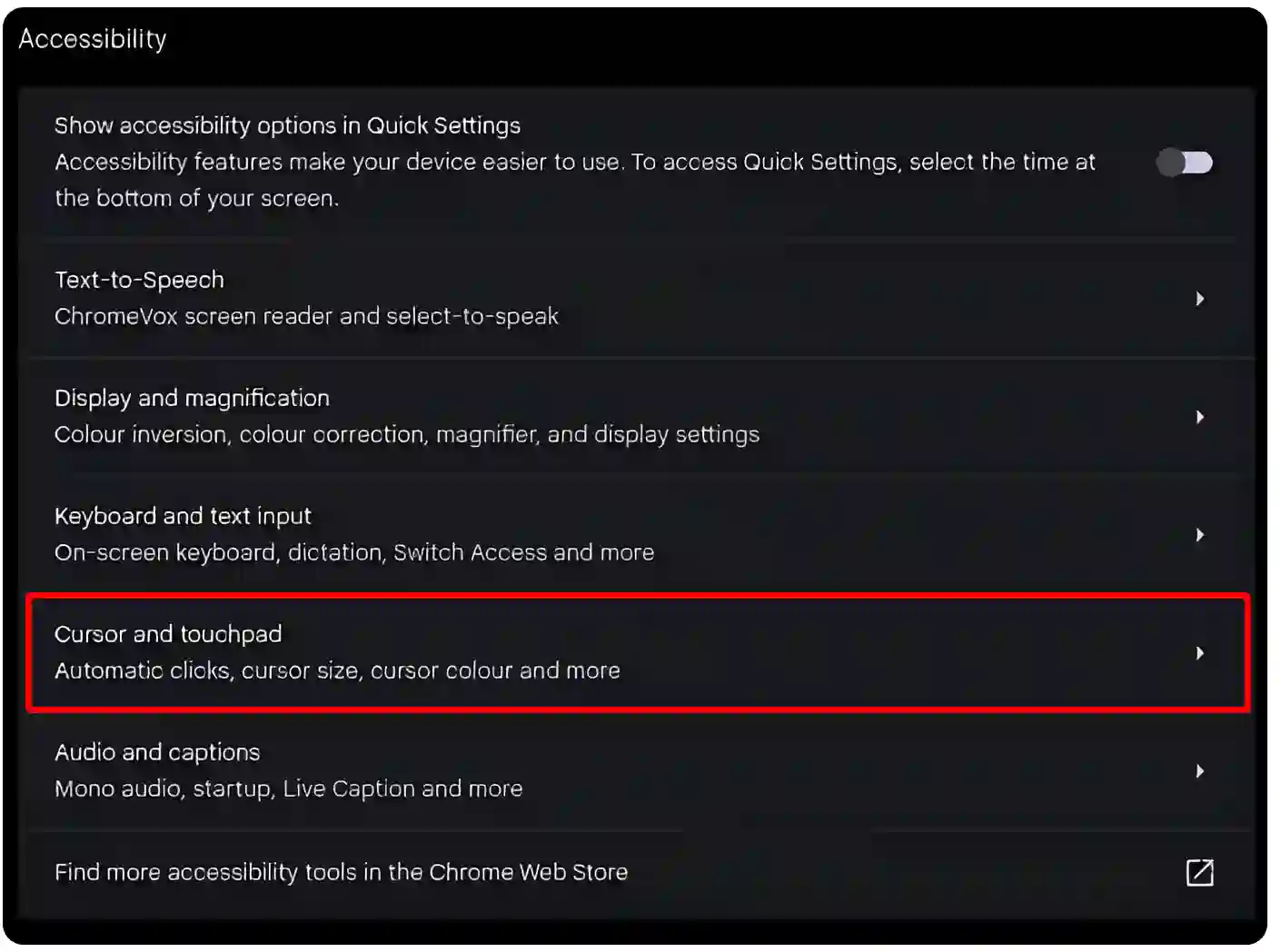
- Turn On the ‘Show Large Mouse Cursor’ Toggle.
- Now, Move the Slider Left-Right to Adjust the Cursor Size.
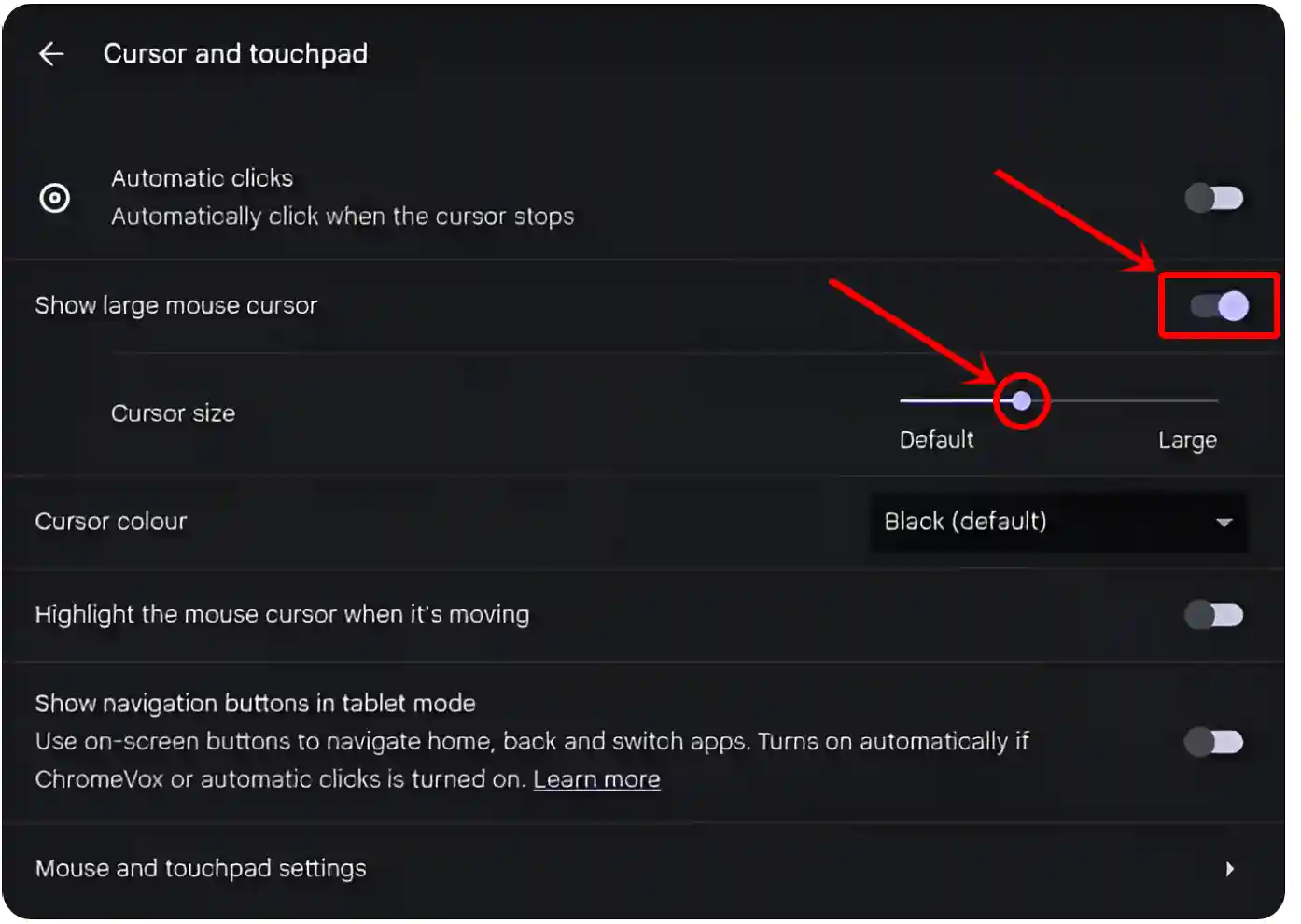
- Click on Cursor Color Dropdown Arrow ▼ and Select Color for Your Mouse Pointer.
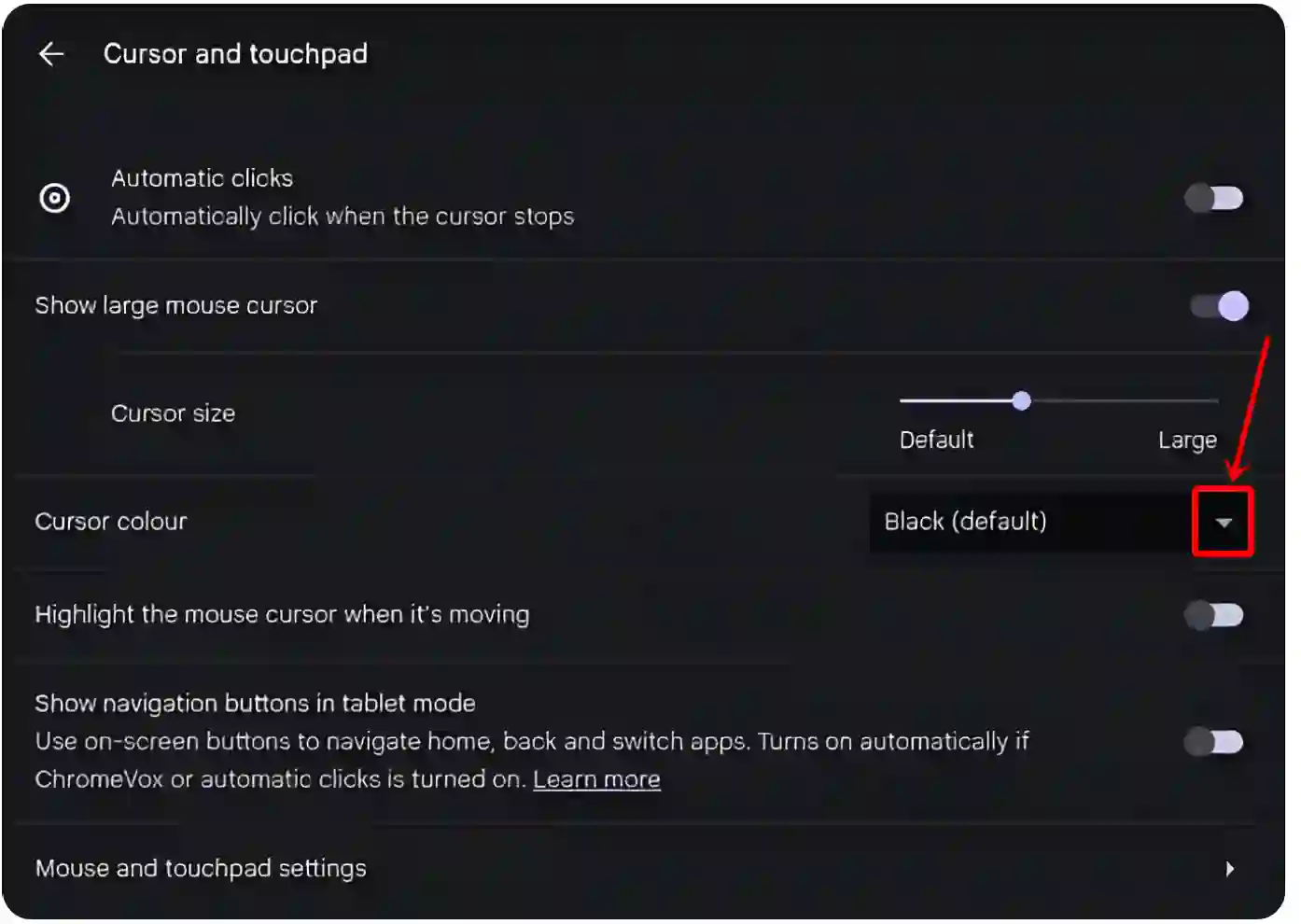
Also read: How to Turn Off Caps Lock on Chromebook
How to Get a Custom Cursor on Chromebook with Extension
If you want to use a custom mouse cursor instead of the Chromebook’s default mouse cursor, that is also possible. There are many third-party extensions available for this. One of the popular extensions is “Custom Cursor for Chrome”, and today we will use it to install a custom cursor on a Chromebook.
With the help of this extension, you can change the mouse cursor to an image, which looks very attractive. In addition, this extension offers many features and is available for free.
To add a custom mouse cursor on Chromebook:
- Download and Install ‘Custom Cursor for Chrome‘ Extension on Your Chromebook.
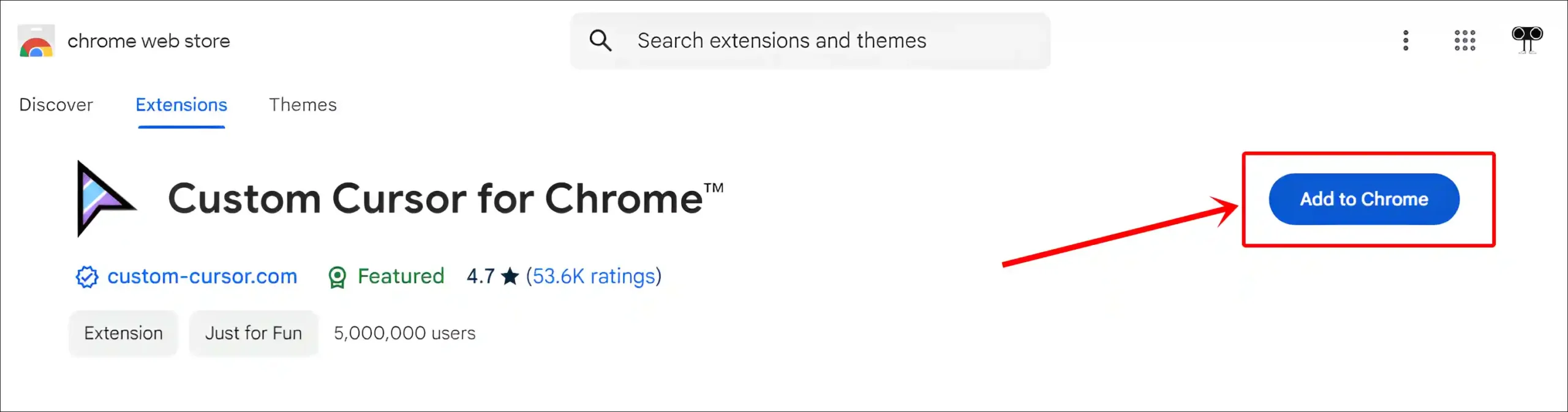
- The Extension with a Cursor Logo will Appear on the Google Chrome’s Address Bar. Just Click on It.
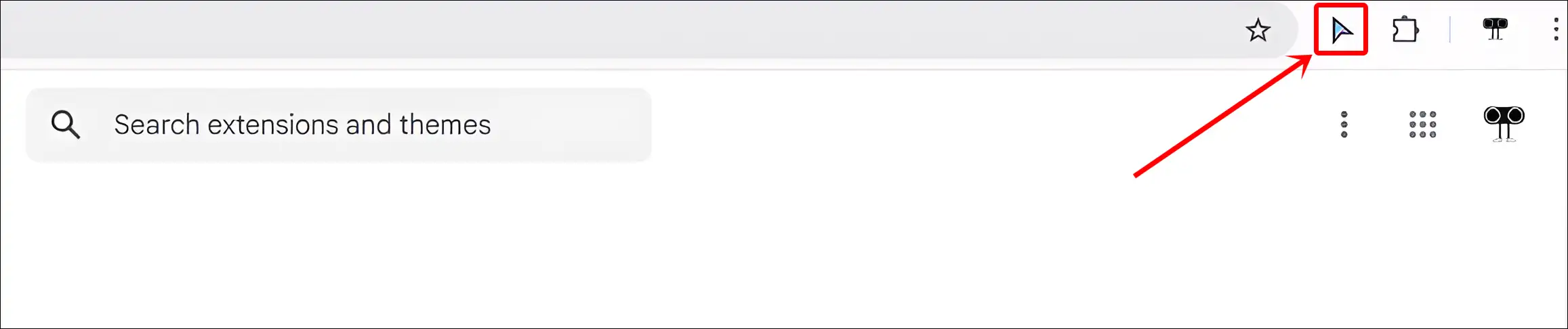
- Now, Select Your Favorite Cursor or Hit More Cursors to See the Entire Collection.
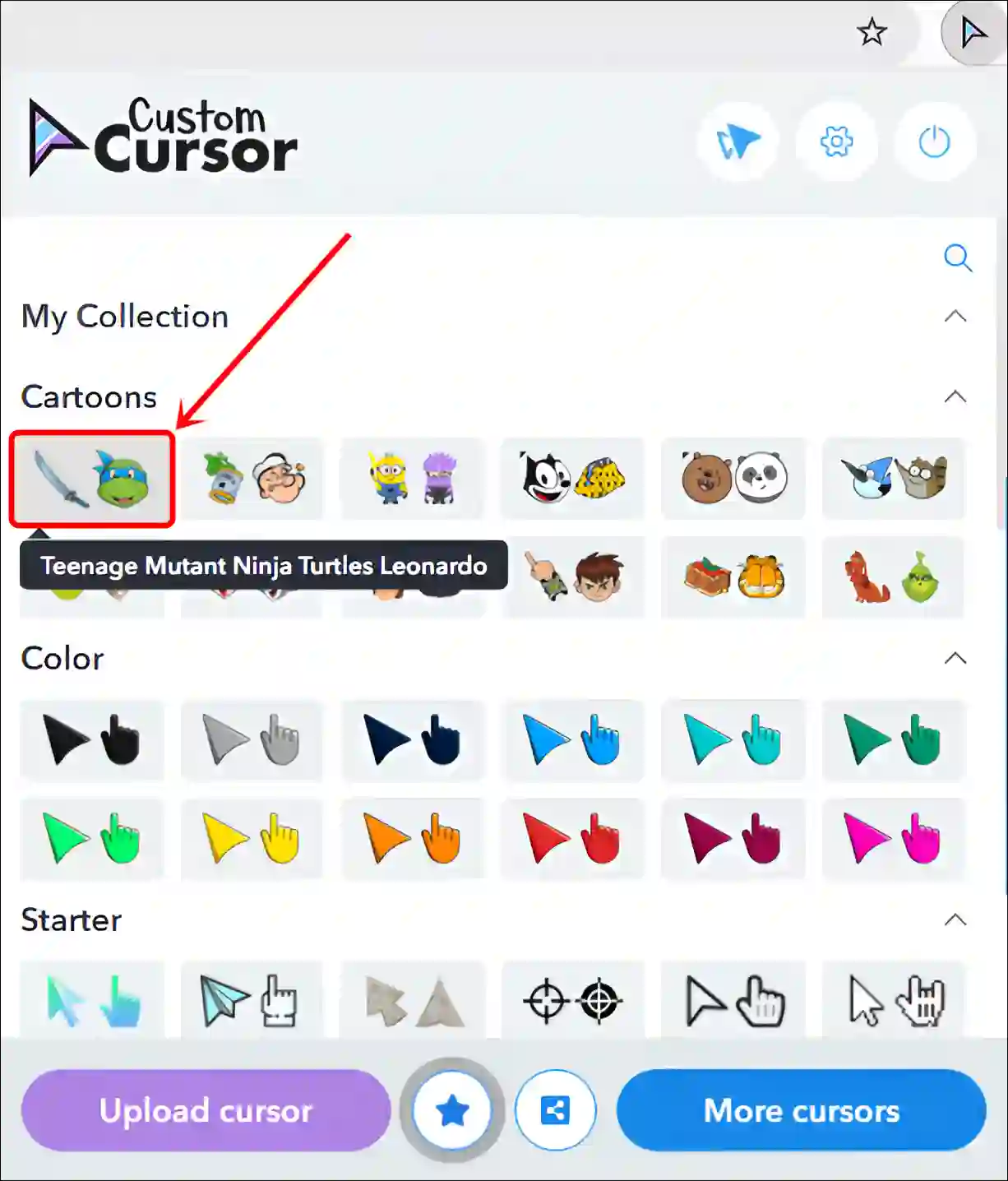
That’s it! Your cursor will change once you select an option from the available cursor list.
However, in addition to the ‘Custom Cursor for Chrome’ extension, there are many other free extensions you can install to further customize your Chromebook’s cursor.
Here are some more custom cursor extensions:
- Mouse Pointer Double
- Cute Cursors
- Strange Astronaut: Mouse Cursor Follower
- Custom Cursor Trails
- Change My Cursor
- Cursor Highlighter
- CursorTrace
You may also like:
- How to Disable Touchscreen on Chromebook
- Turn ON or OFF Color Inversion on Chromebook
- Enable or Disable On-Screen Keyboard on Your Chromebook
FAQs
Q 1. Can I change the mouse cursor on a school Chromebook if blocked?
Answer – No! If the administration restricts your school Chromebook, you won’t be able to change the mouse cursor. To install a custom cursor, ensure that there are no restrictions on your device.
Q 2. Can I change the mouse cursor on my Chromebook without installing an extension?
Answer – Yes! Fortunately, Chromebook’s default settings include built-in options for cursor customization, such as resizing and changing the color. So you don’t need any third-party extensions.
Q 3. Can I make my mouse cursor invisible on a Chromebook?
Answer – Although there’s no built-in feature to make the cursor completely invisible, some extensions offer transparent or minimalistic designs. You can use the “Auto Hide Cursor” extension for this effect.
I hope you found this article quite helpful and learned how to change the cursor on a Chromebook. If you are facing any problems, then let us know by commenting below. Please share this article.