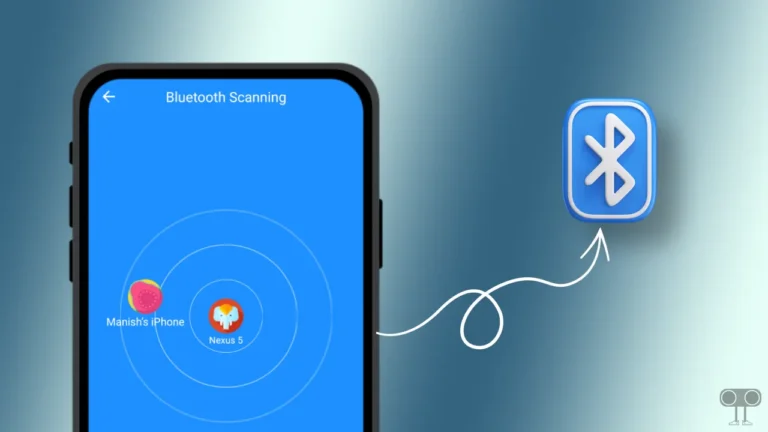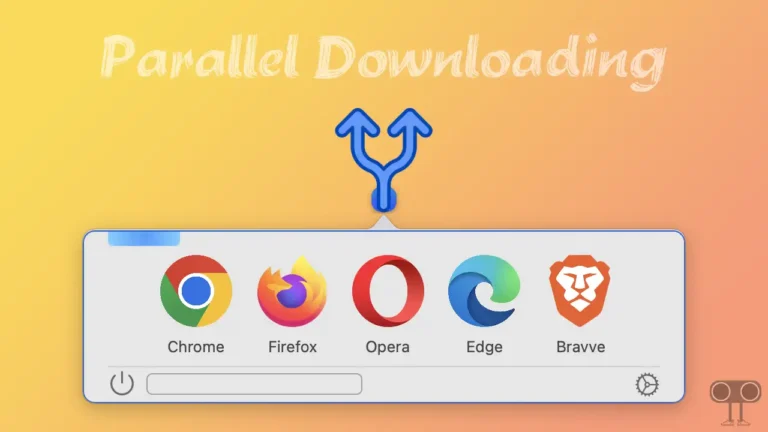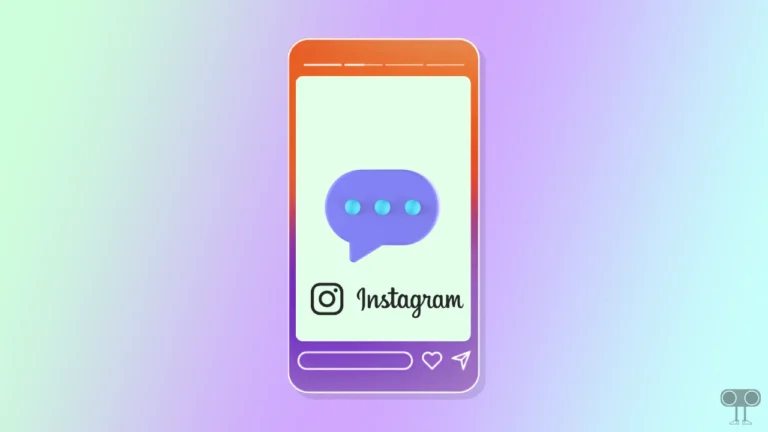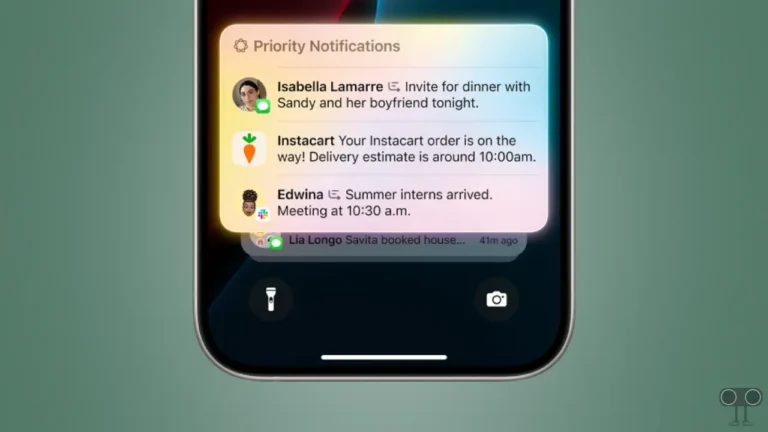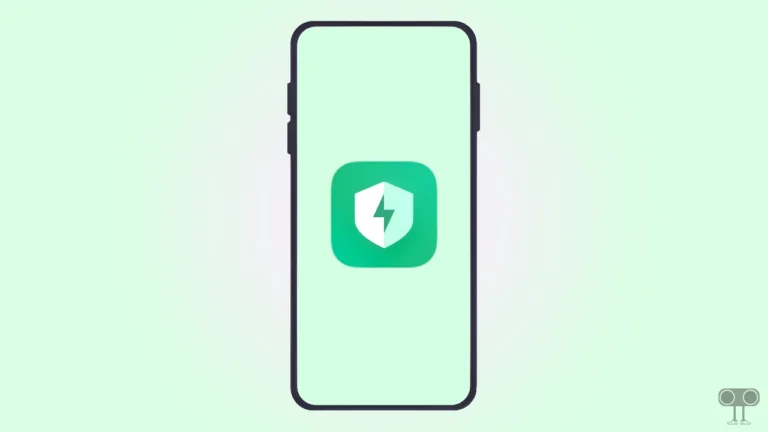How to Disable (or Enable) Contact Photos in iOS 18.2 Mail App on iPhone
If you have updated your iPhone to version iOS 18.2 or later, you may have noticed that contact photos are showing up in the Mail app. The iOS 18.2 update has added some new features along with some major changes, and contact photos in the Mail app are one of them. However, this can be turned off. Let’s know how you can turn off senders’ contact photos in mail app on iPhone in iOS 18.2.
The Mail app on iPhones (running on iOS 18.2 and later) now shows the sender’s contact photo or company logo in the inbox. Although this is a new feature in the iPhone, some users may find it a bit strange. Because sometimes the device fails to recognize the contact photo and company logo, which causes the contact photo to appear broken in the Mail app.
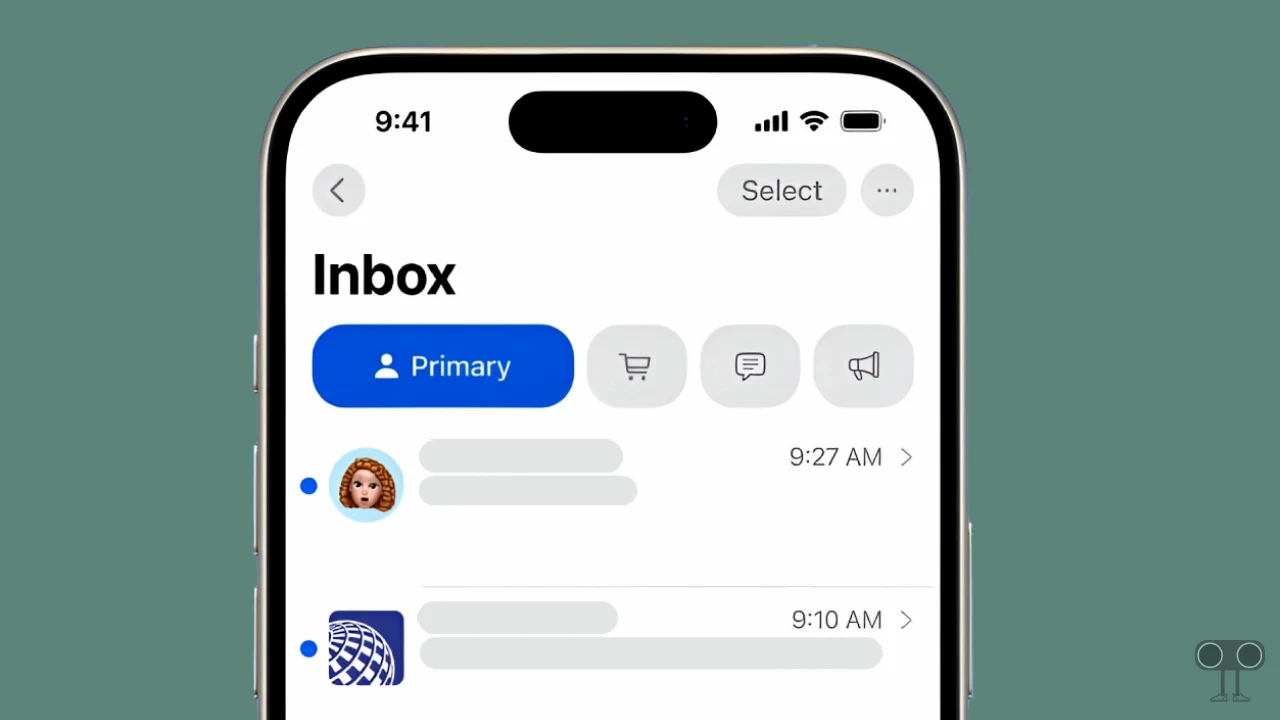
However, Apple does allow you to hide contact photos in the Mail app on iPhones running on iOS 18.2 and later.
How to Disable Contact Photos in Mail App on iPhone in iOS 18.2
If your iPhone is running on iOS 18.2 or later, you can remove the sender‘s contact photos in the Mail app by following the steps below.
To hide contact photos or business logos in the mail app on iPhone:
Step 1. Open Settings App on Your iPhone.
Step 2. Scroll Down to the Bottom and Tap on Apps.
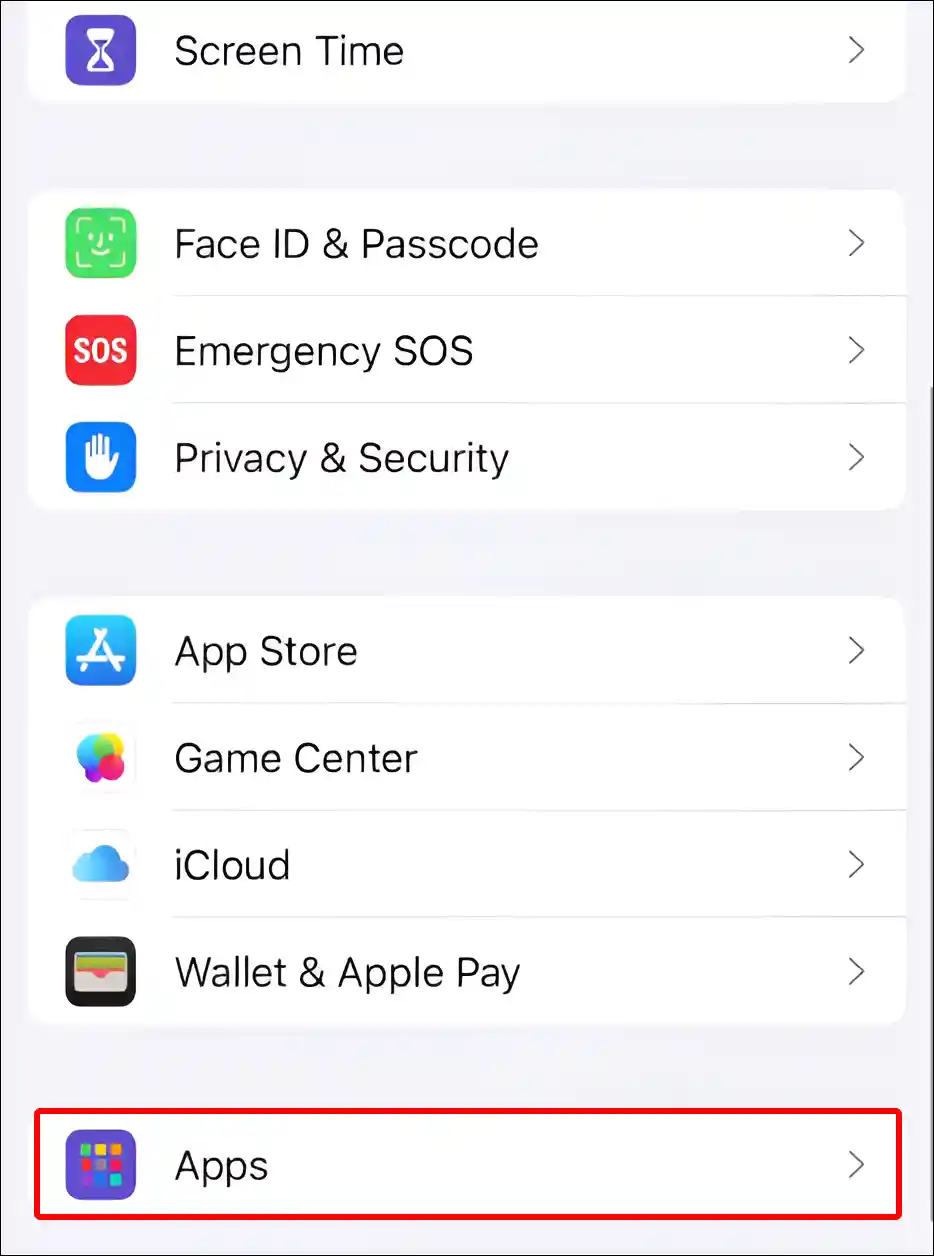
Step 3. Now, Find Mail App and Tap on It.
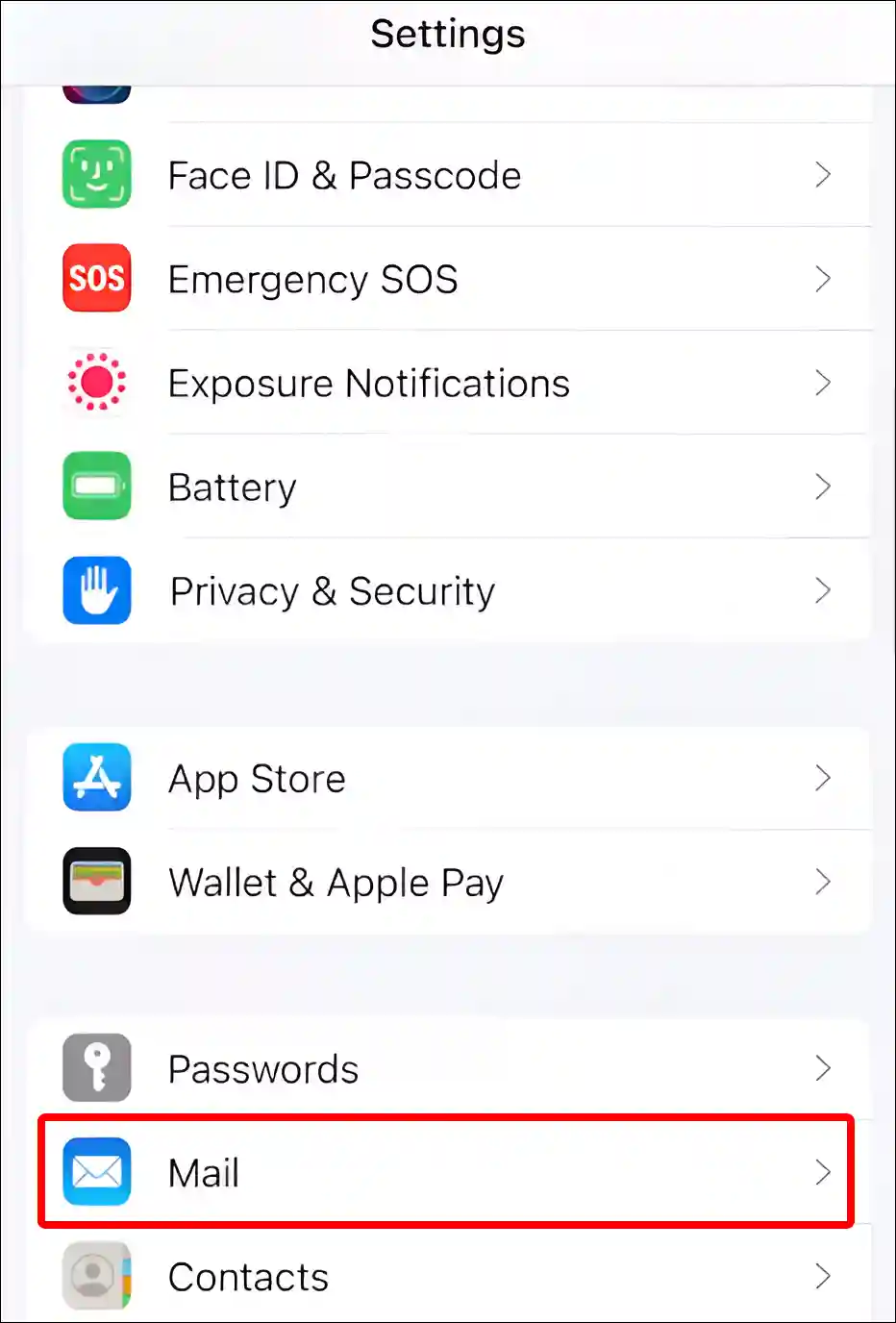
Step 4. Scroll Down to the MESSAGE LIST Section, and Turn Off ‘Show Contact Photos’ Toggle.
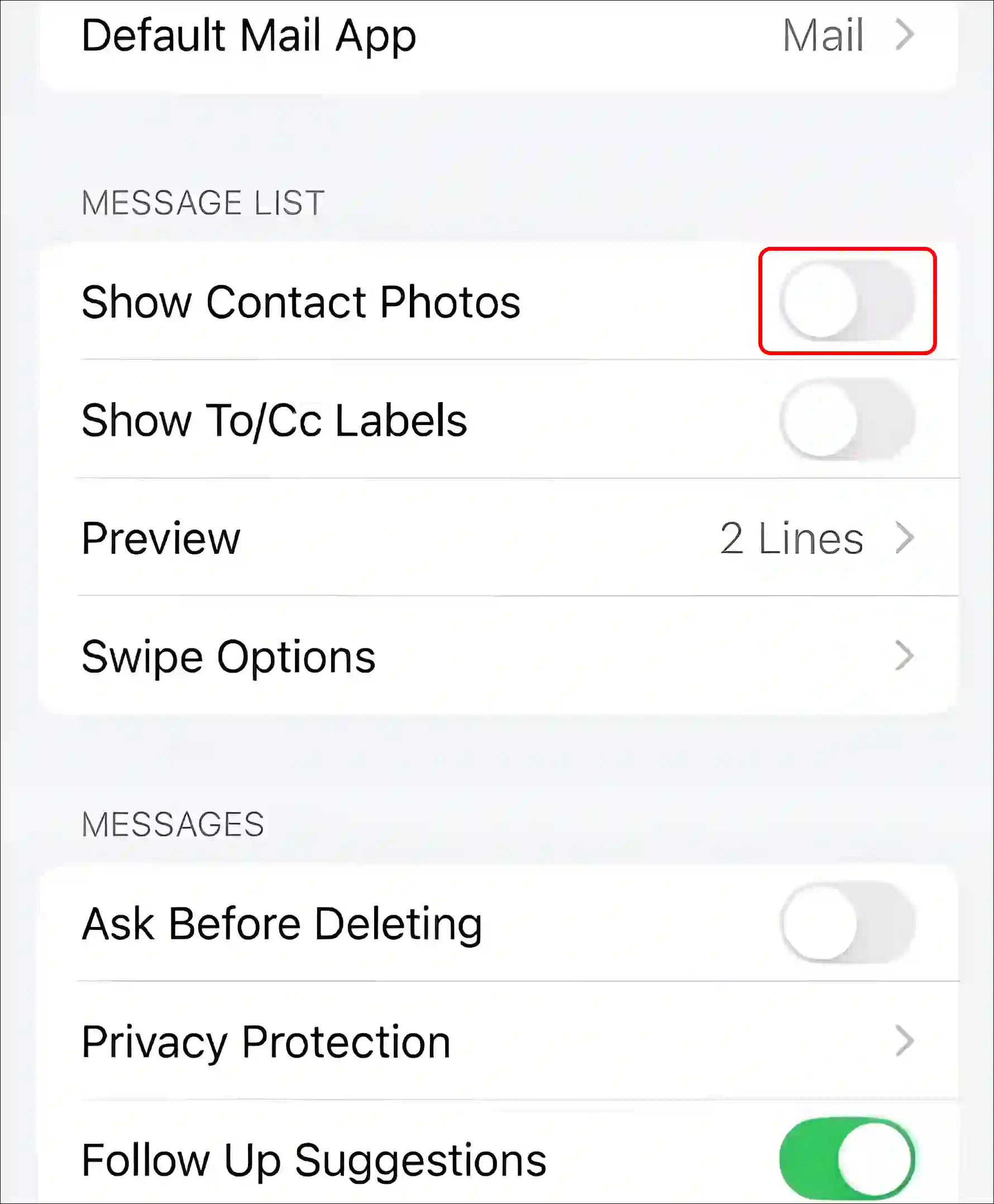
That’s it! Once you complete the above steps, contact photos will stop appearing in the Mail app on your iPhone.
Also read: How to Turn Off Auto Delete Old Conversations on iPhone
How to Enable Contact Photos in Mail App on iPhone
If you previously hid contact photos in the Mail app, but now you want to show senders’ contact photos again in the Mail app, it’s possible.
To show contact photos or business logos in the mail app on iPhone:
1. Open Settings on Your iPhone.
2. Tap on Apps.
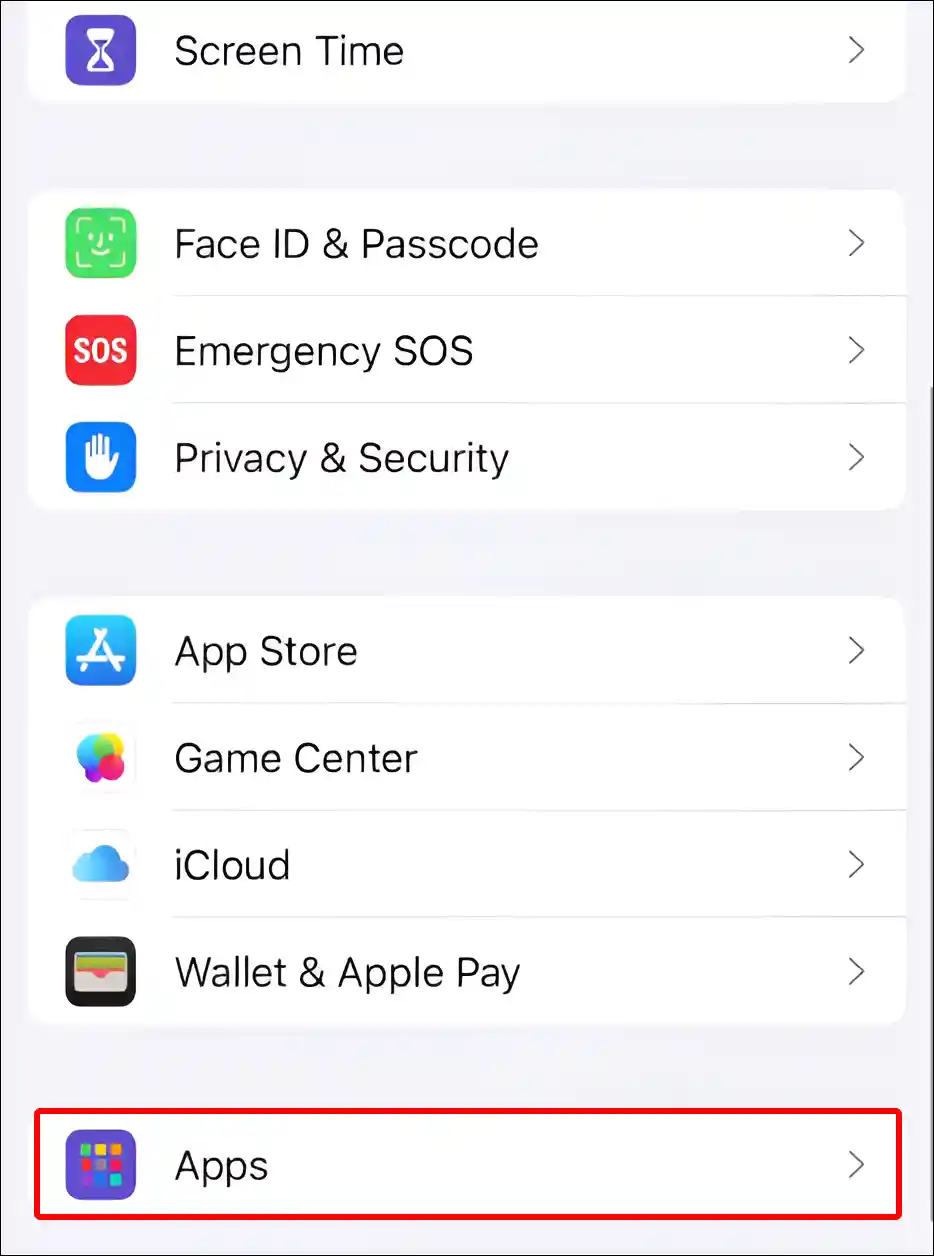
3. Tap on Mail App.
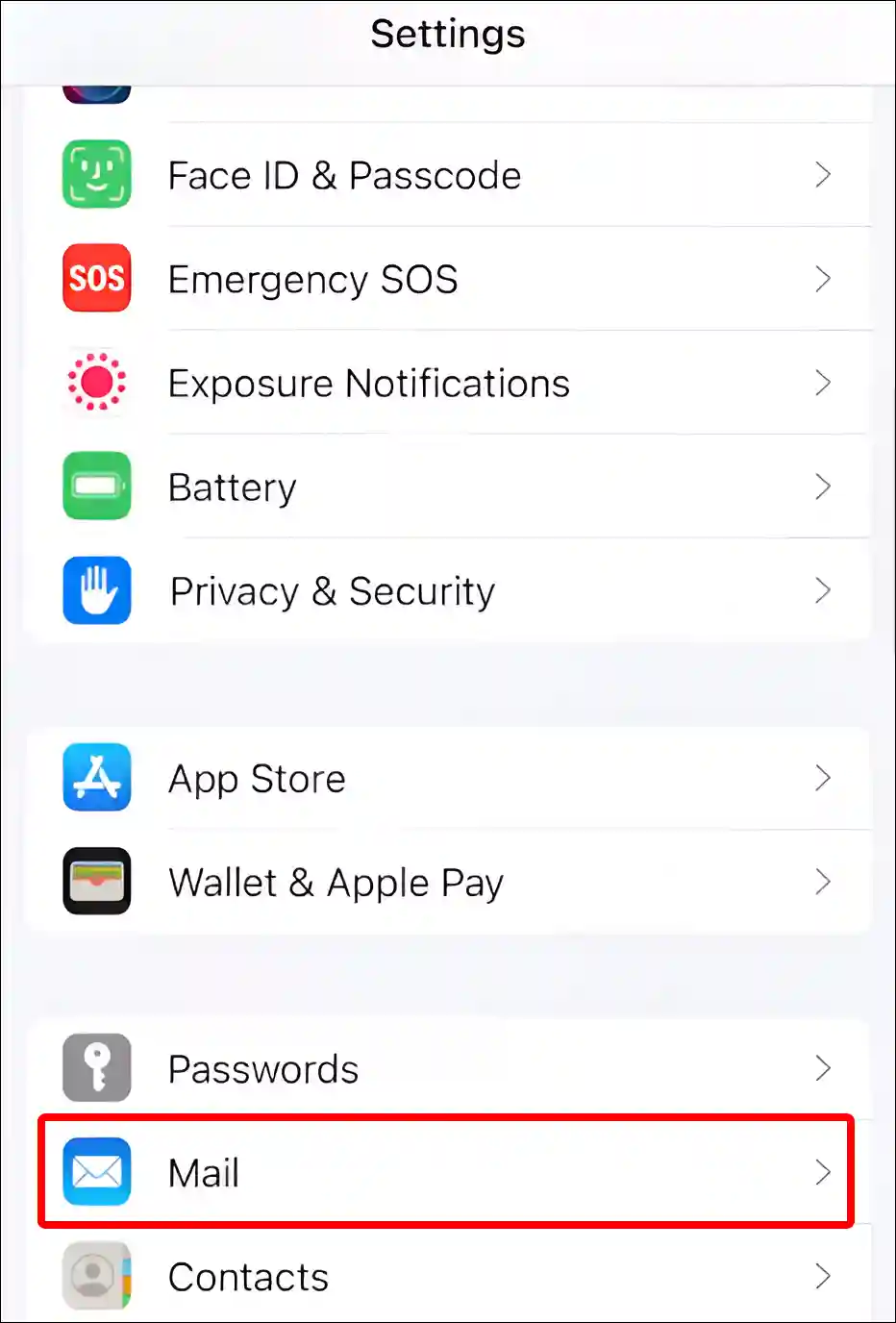
4. Now, Turn On ‘Show Contact Photos’ Toggle.
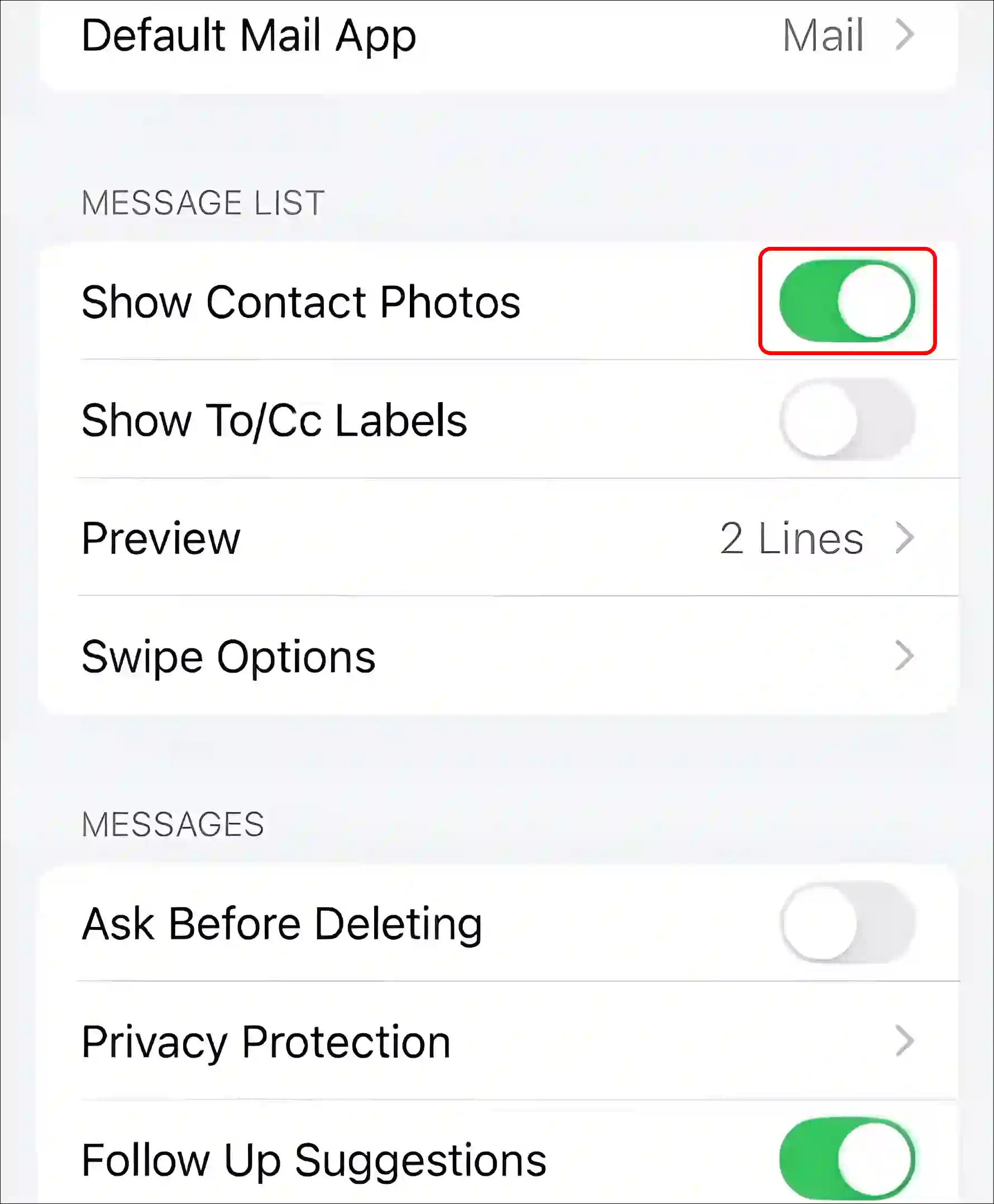
That’s all…
Also read: How to Disable (or Enable) Voicemail in iOS 18
I hope you found this article quite helpful and learned how to enable and disable contact photos in the Mail app on iPhone. If you have any problems related to iPhone, then tell us by commenting below. Please share this article.