How to Enable (or Disable) Gemini on Lock Screen on Android
If you use Google Gemini as a digital assistant on your phone, there is good news for you. Now, you can easily access Gemini on your Android lock screen without unlocking. In this article, I have shared how you can enable and disable Gemini on the lock screen on an Android phone.
There are many benefits of turning on Gemini on the Android lock screen, which are mentioned below.
- Quick Reply without Unlocking the Phone: Ask Gemini questions right on your lock screen and get instant information, like the weather, news, or answers to math problems.
- Make Calls or Answer Text Messages: You can make calls, send text messages, and reply to received text messages using Gemini without unlocking the device.
- Voice Control Facility: You can activate Gemini by saying “Hey Google” or “Hey Gemini” while on the lock screen and give it commands without touching your phone.
- Reminders and Calendar Updates: You can set important reminders or events by simply speaking to Gemini on the lock screen or even delete previously set reminders or events.
- Better Privacy Controls: You can choose which information should appear on the lock screen and which should not, so that your data remains safe.
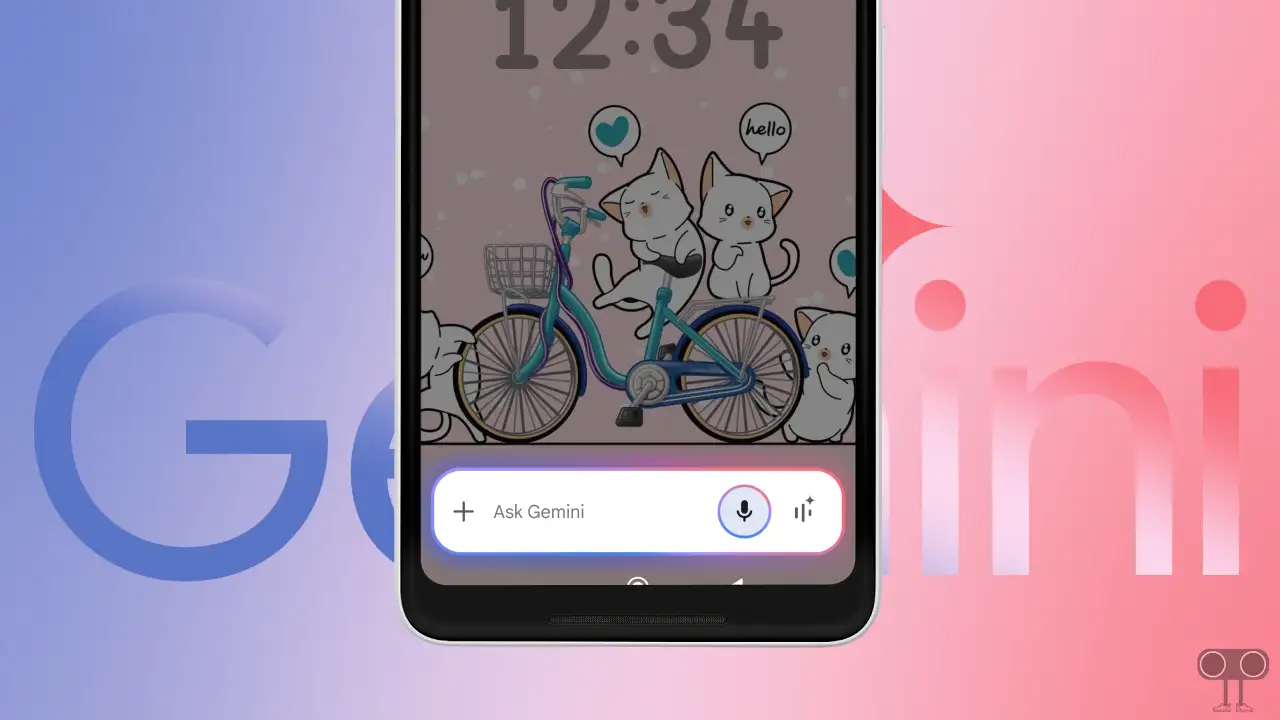
How to Enable Gemini on Lock Screen on Android
If you want your phone to handle all your needs directly from the lock screen, you should set up Gemini as your digital assistant. To activate Google Gemini on the lock screen, adjust the following settings in the Gemini app.
To turn on the Google Gemini on your Android phone’s lock screen:
- Open Gemini App and Tap on Profile Icon at Top Right Corner.
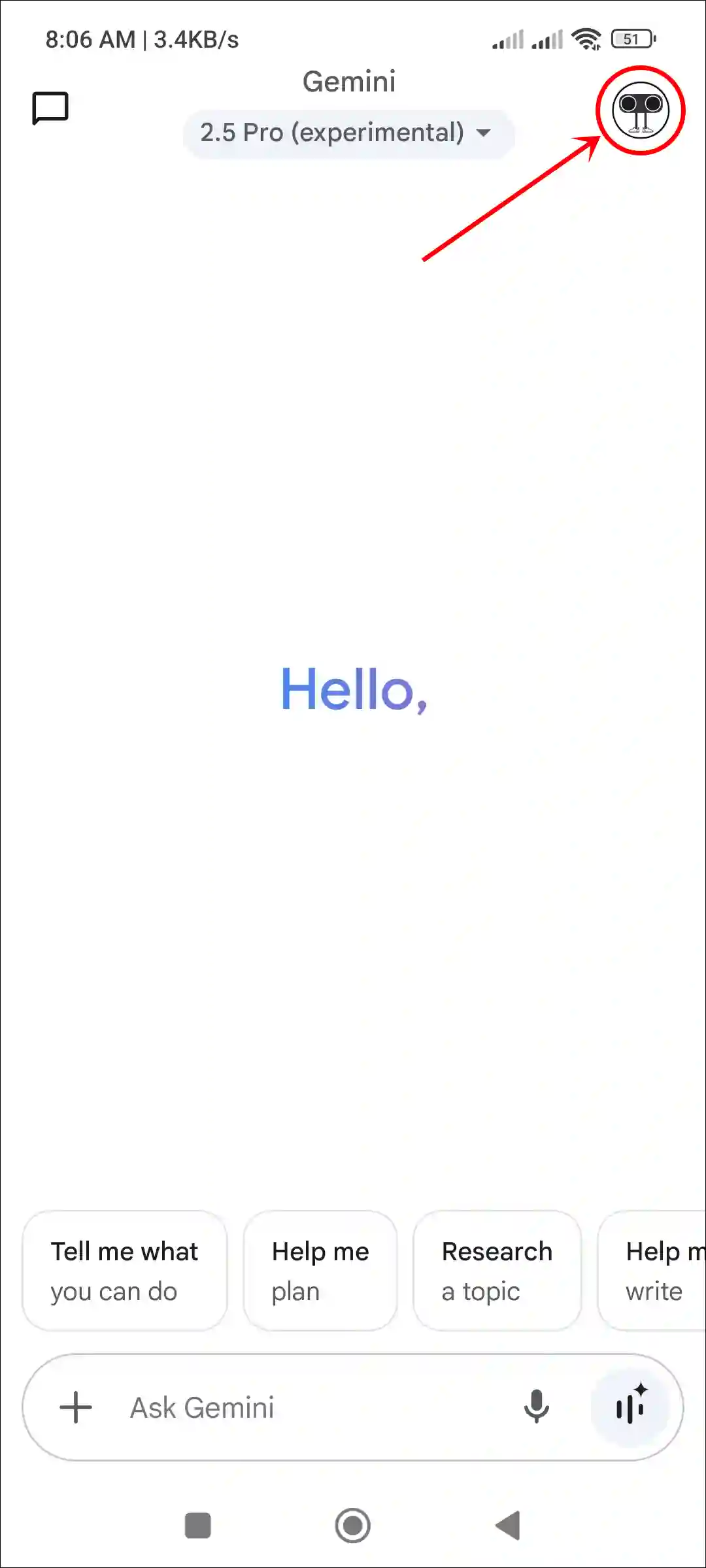
- Tap on Settings.
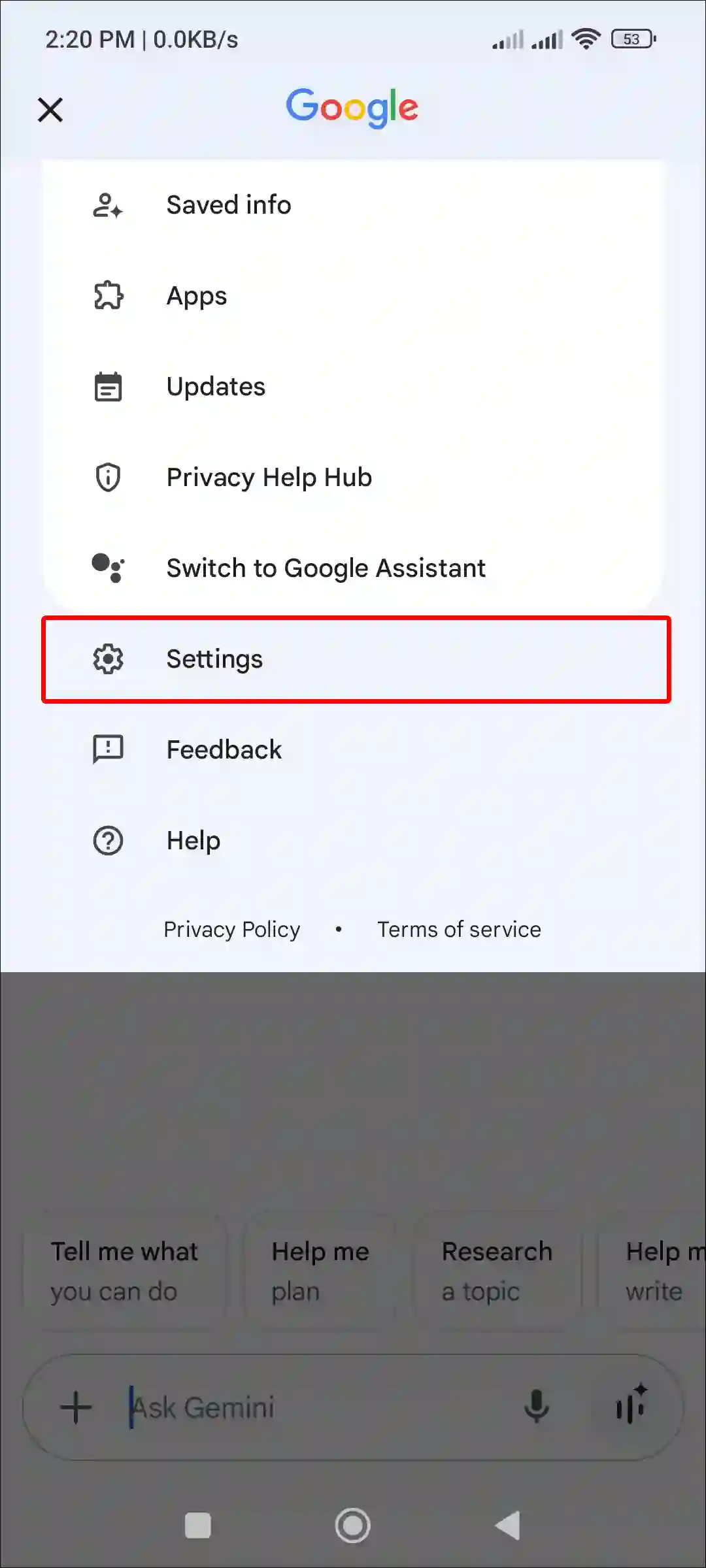
- Tap on Gemini on Lock Screen.
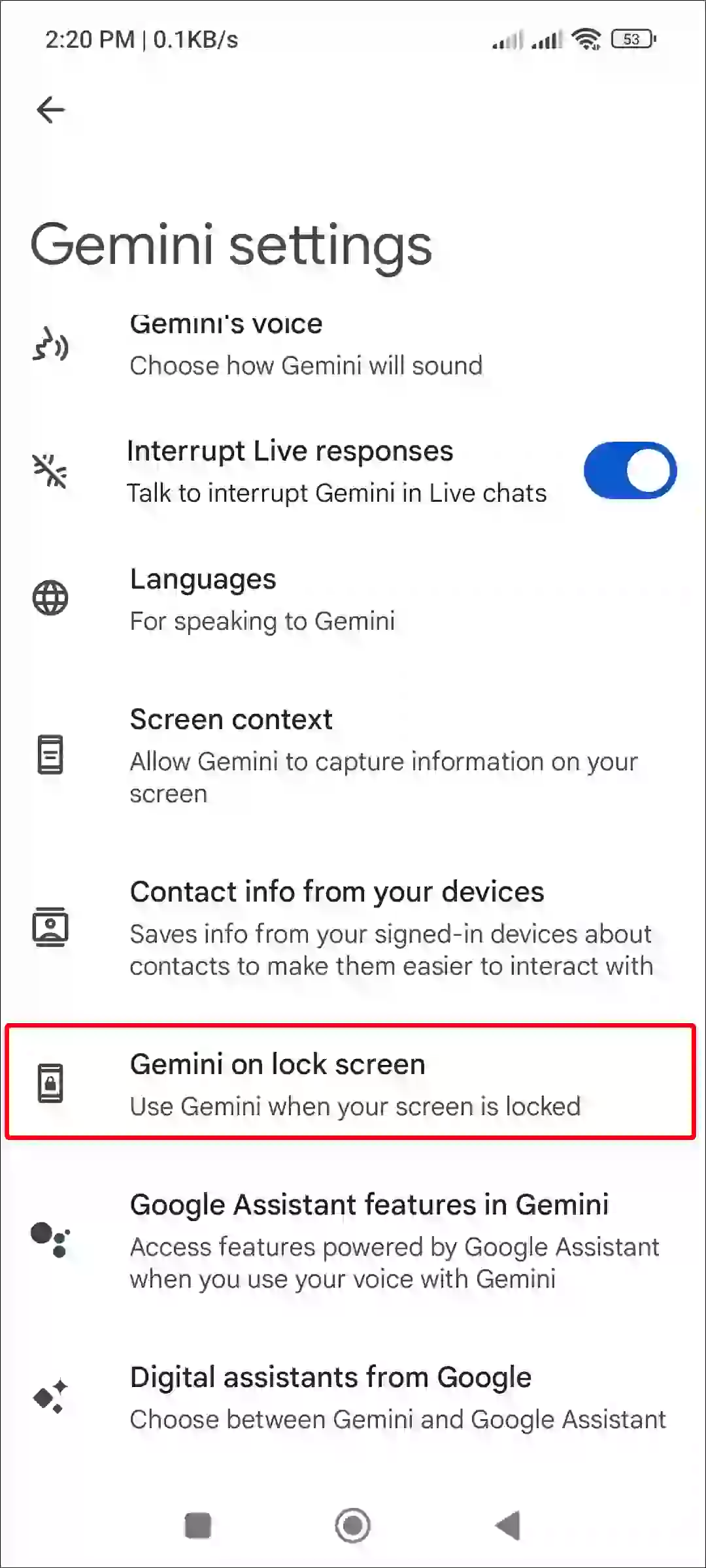
- Turn On Both “Use Gemini without Unlocking” & “Make Calls and Send Messages without Unlocking” Toggles.
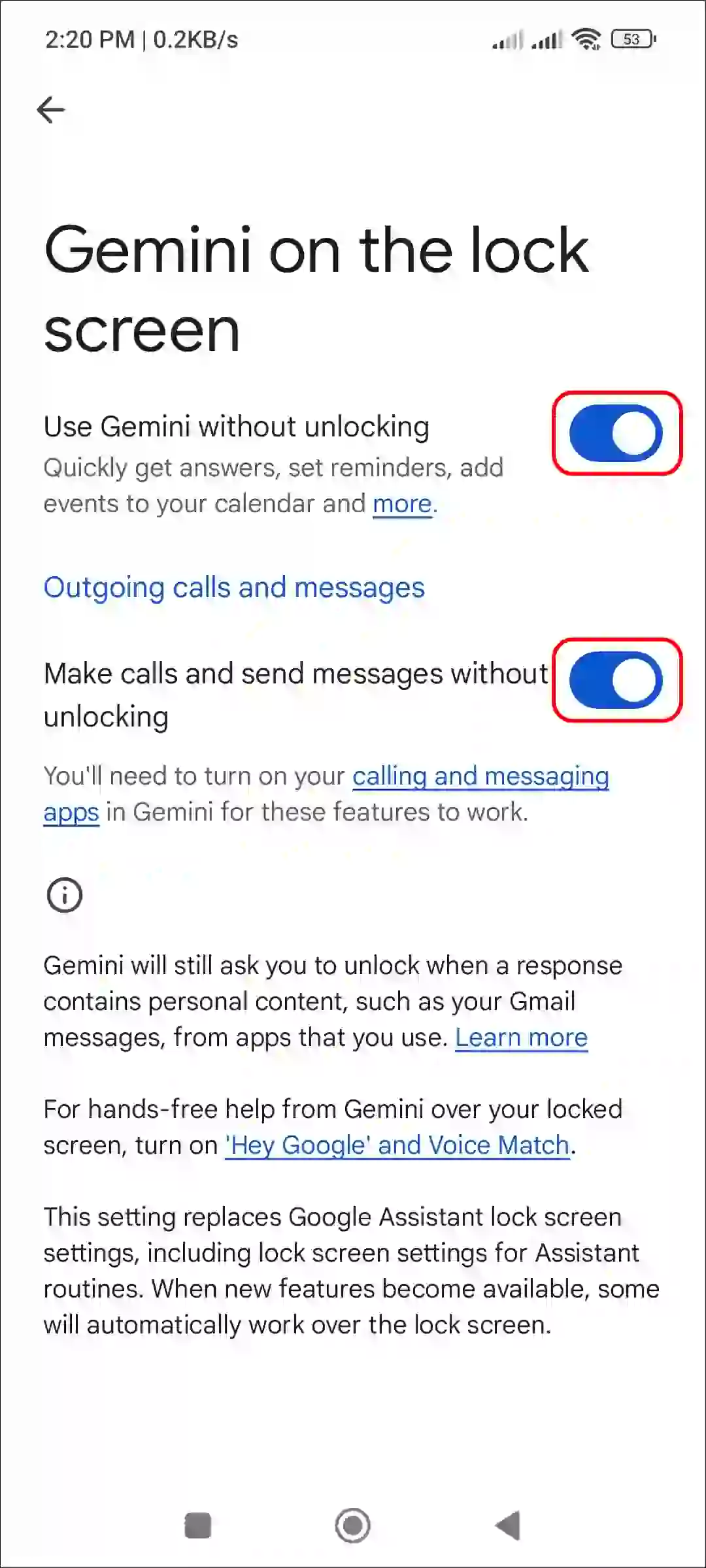
You can now use Gemini even when your Android screen is locked.
Also read: 3 Ways to Turn Off Gemini and Enable Google Assistant on Android
How to Disable Gemini on Lock Screen on Android
Although Gemini assists users on the Android lock screen with essential help, some users feel that its notifications or suggestions disturb their privacy. However, it can be easily deactivated. Below are mentioned all the steps to get rid of Gemini on the Android lock screen.
To turn off the Google Gemini on your Android phone’s lock screen:
- Open Gemini App and Tap on Profile Icon at Top Right Corner.
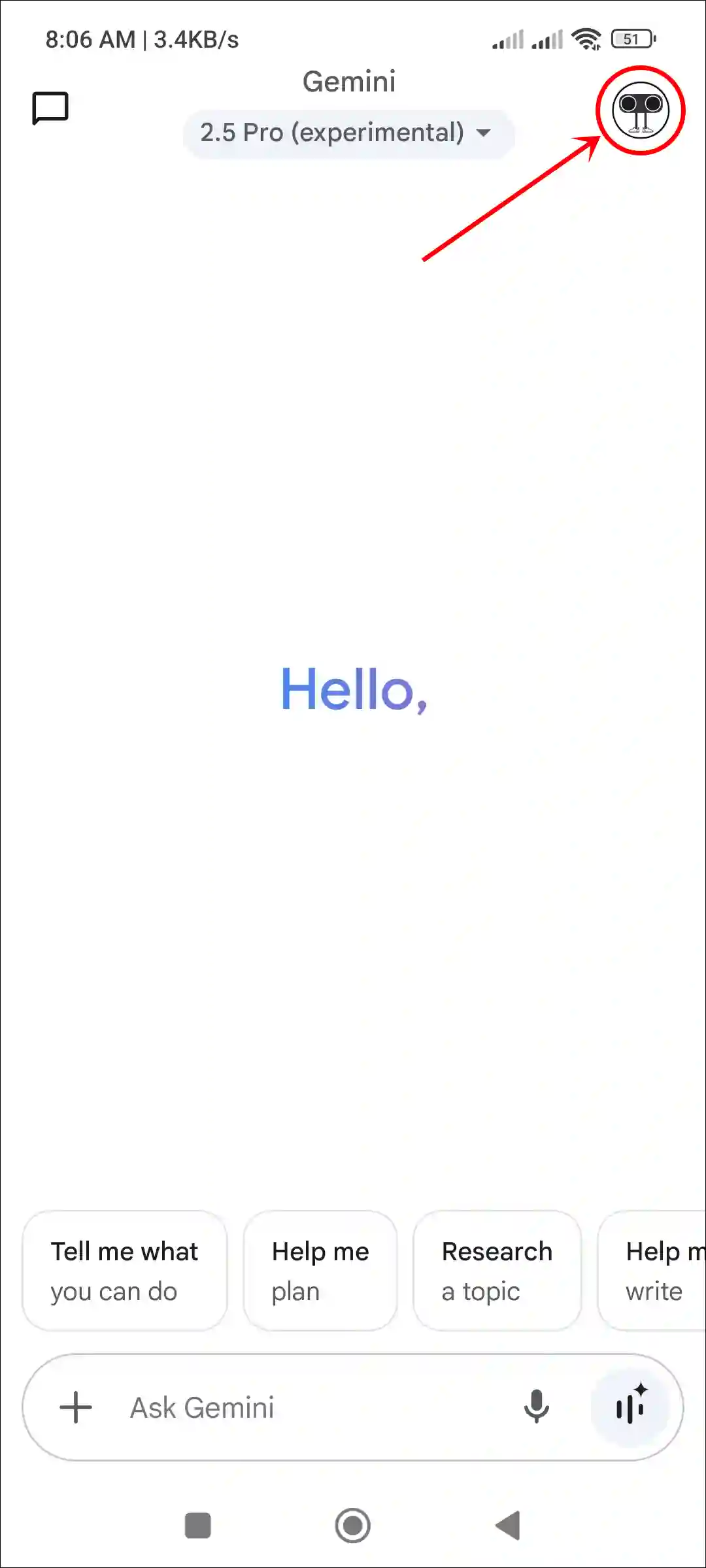
- Tap on Settings.
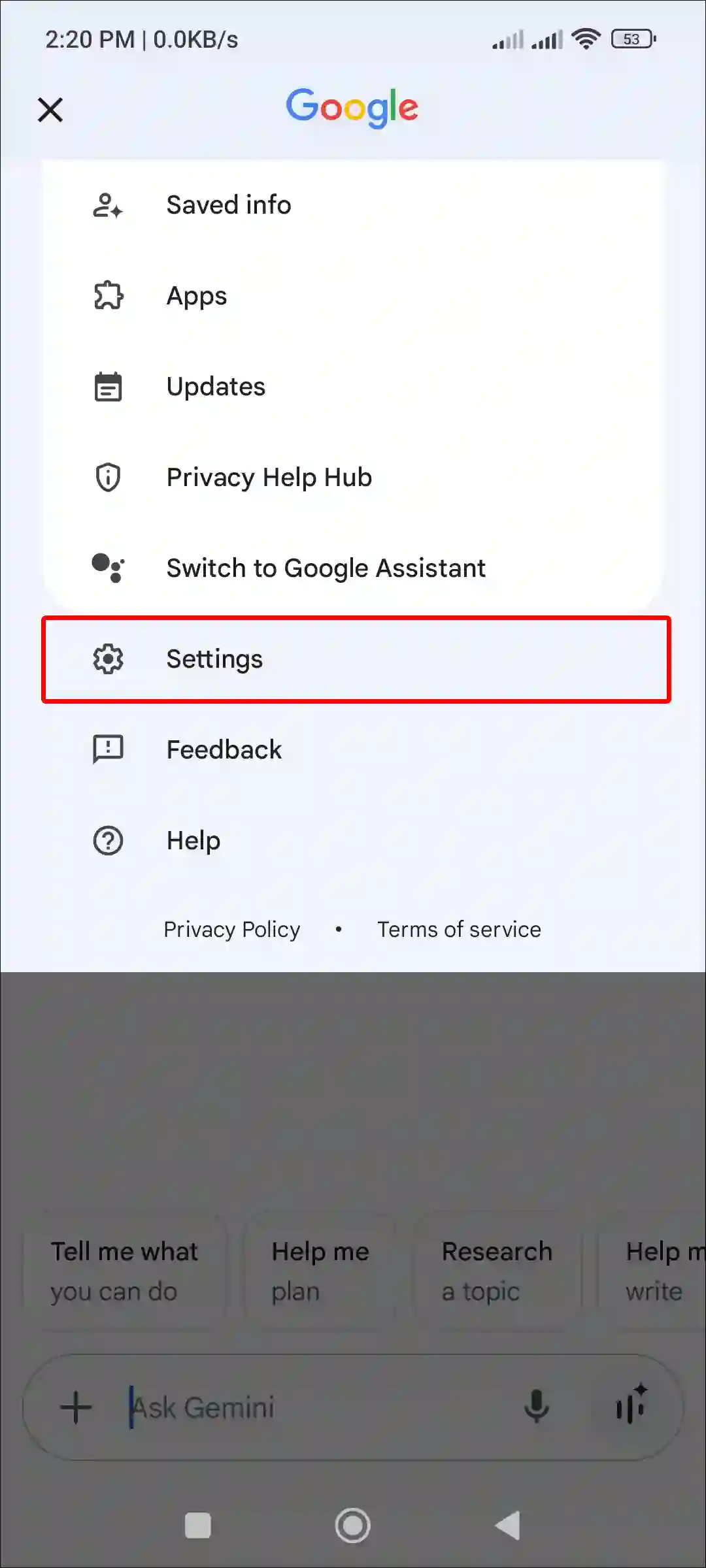
- Tap on Gemini on Lock Screen.
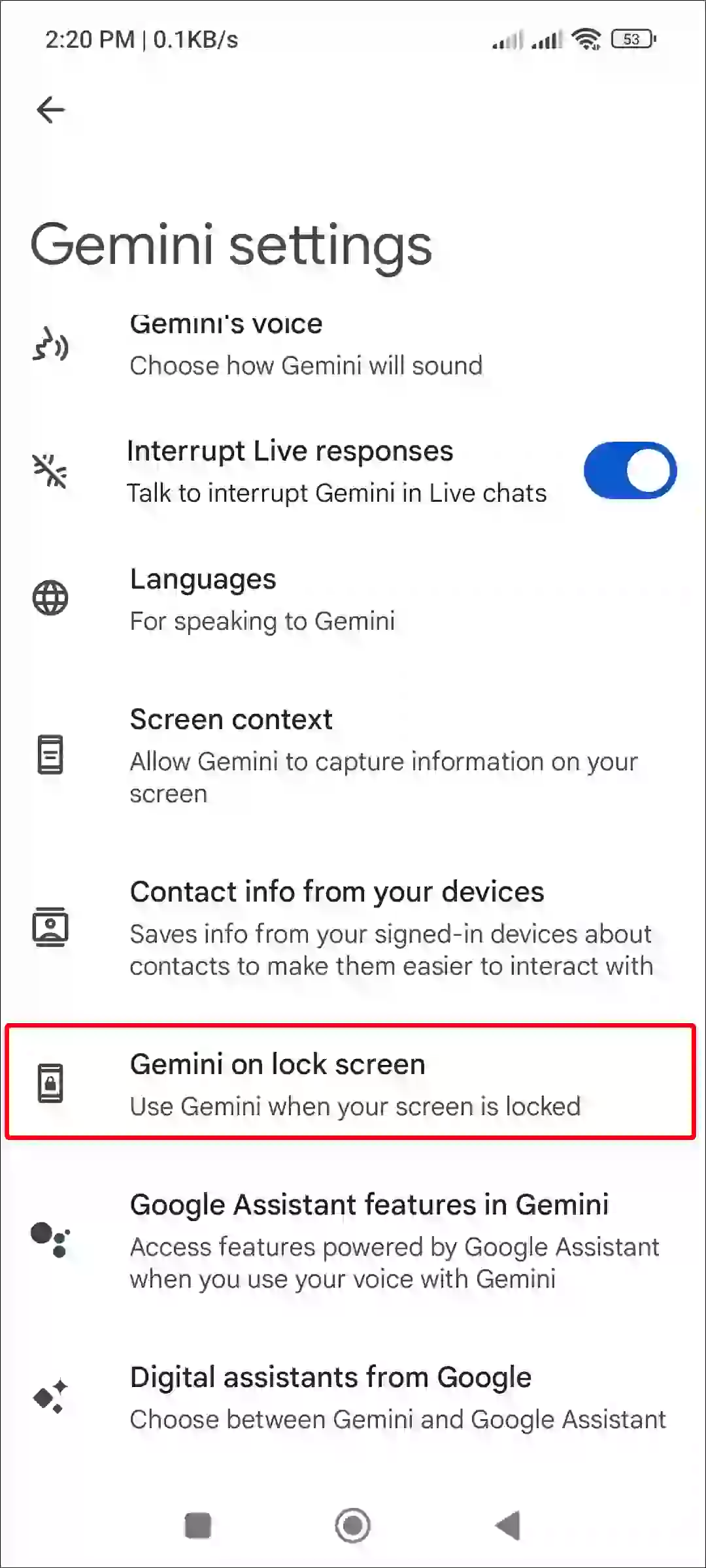
- Turn Off Both “Use Gemini without Unlocking” & “Make Calls and Send Messages without Unlocking” Toggles.
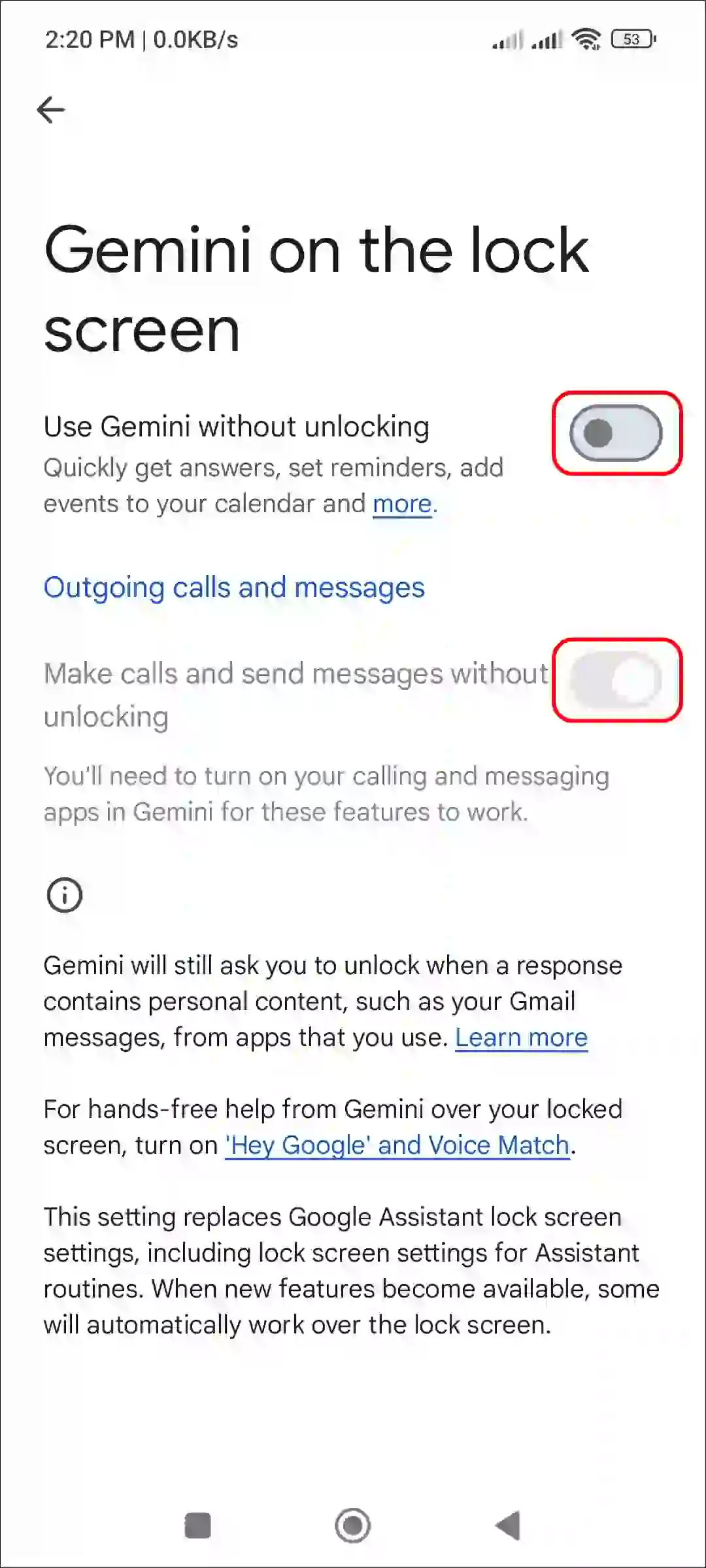
That’s it! Now, if your screen is locked, Gemini will not respond to your commands. However, it depends on you whether you set up Gemini on your lock screen or not.
Google Gemini Not Working on Android Lock Screen? Reasons & Fixes
If you are using Google Gemini as a digital assistant on your Android phone, but it is not working on the lock screen, there could be several reasons for this, such as:
- Device Restrictions
- Power-Saving Mode
- Permission Issues
- App Update or Bug
- Network/Server Problem
To fix this issue, ensure that power-saving mode is not turned on on your device, ‘Gemini on Lock Screen’ mode is enabled, mobile data or Wi-Fi is turned on, Gemini servers are live, the Gemini app is the latest version, etc.
Also read: How to Turn On/Off Auto-Delete OTP Messages on Android
I hope you found this article quite helpful and learned how to enable and disable Gemini on the lock screen on an Android phone. If you have any problem or question related to Android, feel free to ask by commenting below. Do share this article.

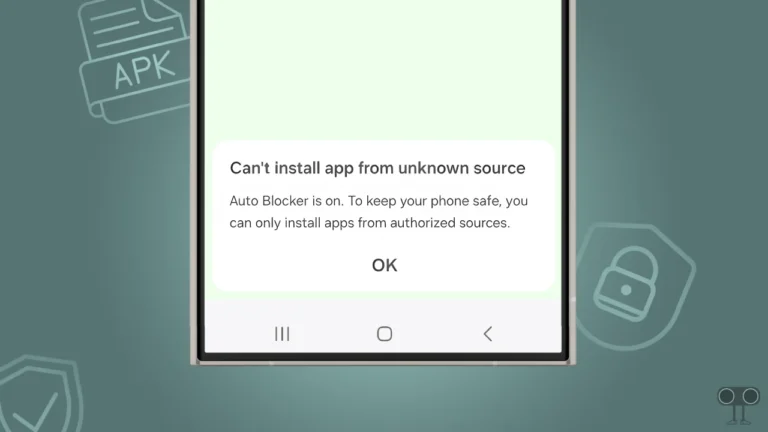
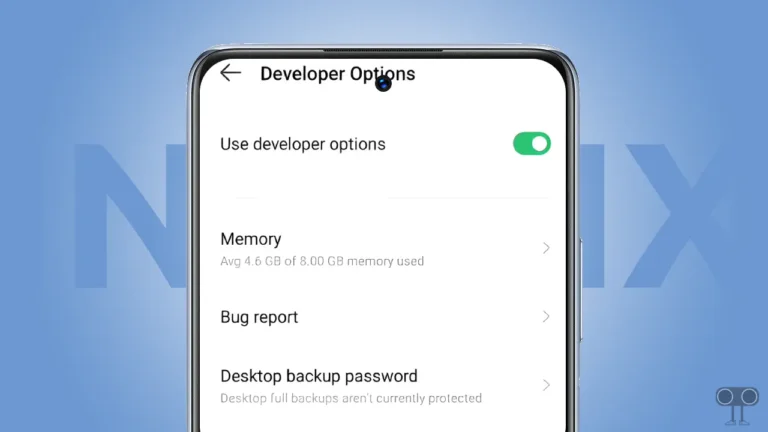
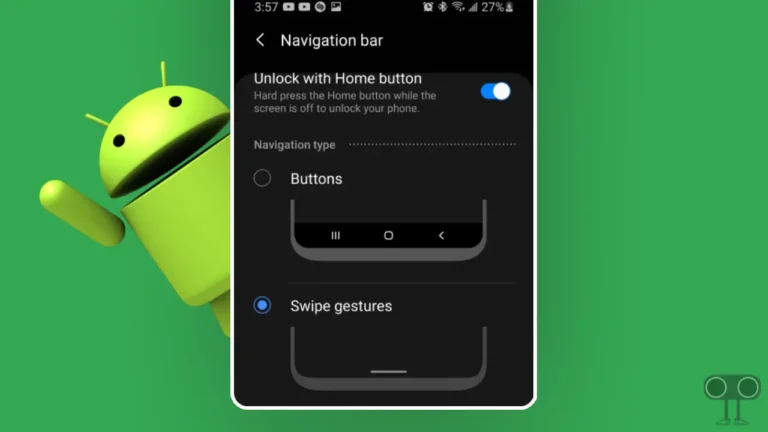
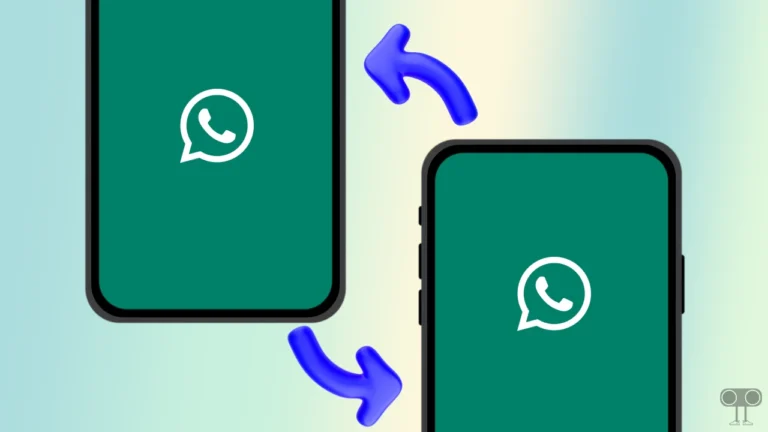
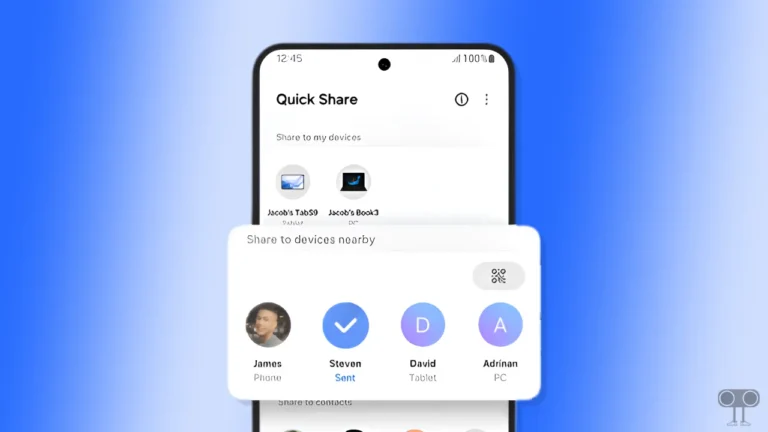
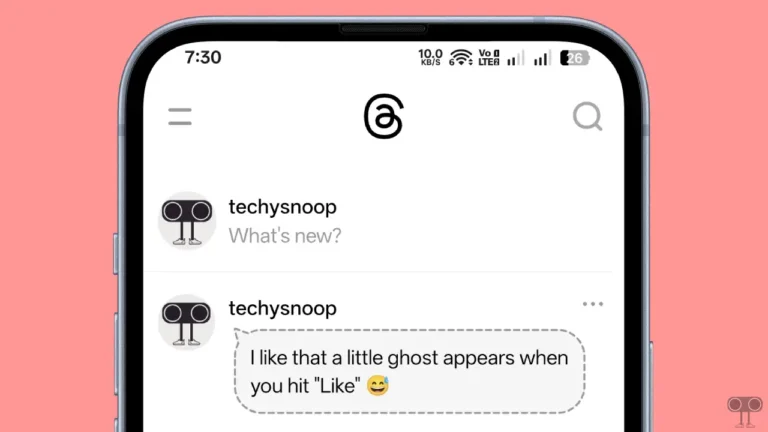
gemini assist on samsun flip phone, the screen is locked i cannot unlock to disable app