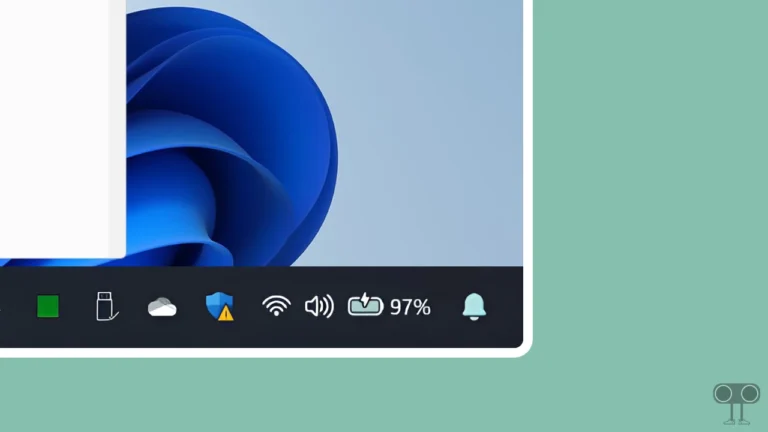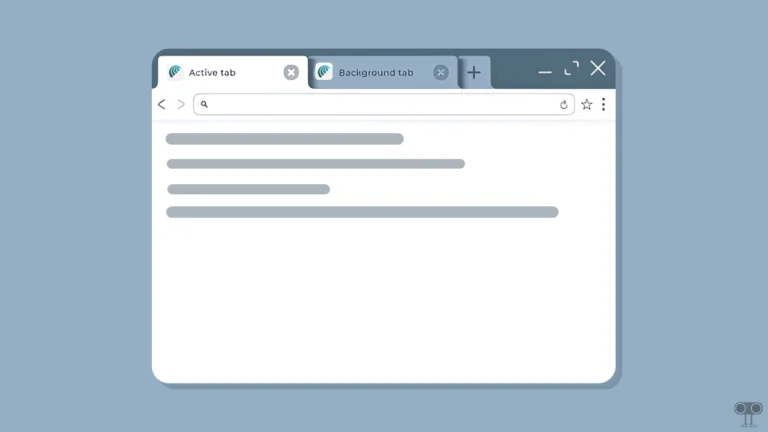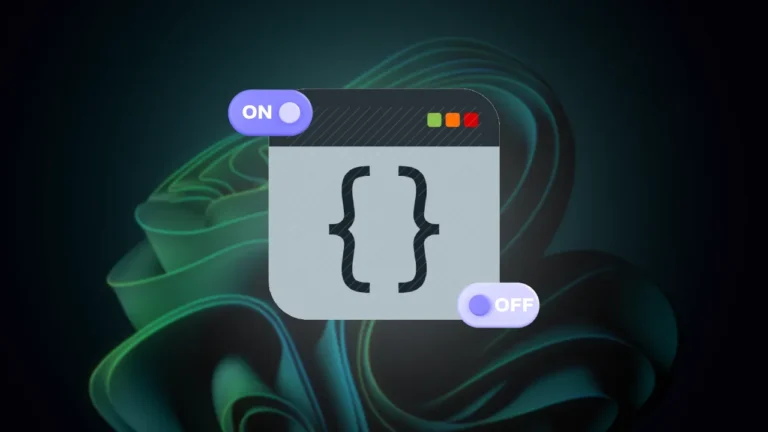Enable or Disable Profanity Filter for Voice Typing in Windows 11
Microsoft added a new feature called “Profanity Filter” for Windows Voice Typing, which is quite a useful tool. In this article, I’ve shared a step-by-step guide that will help you to turn on and off the profanity filter mode in Windows 11 for voice typing.
What is Filter Profanity in Windows 11 Voice Typing?
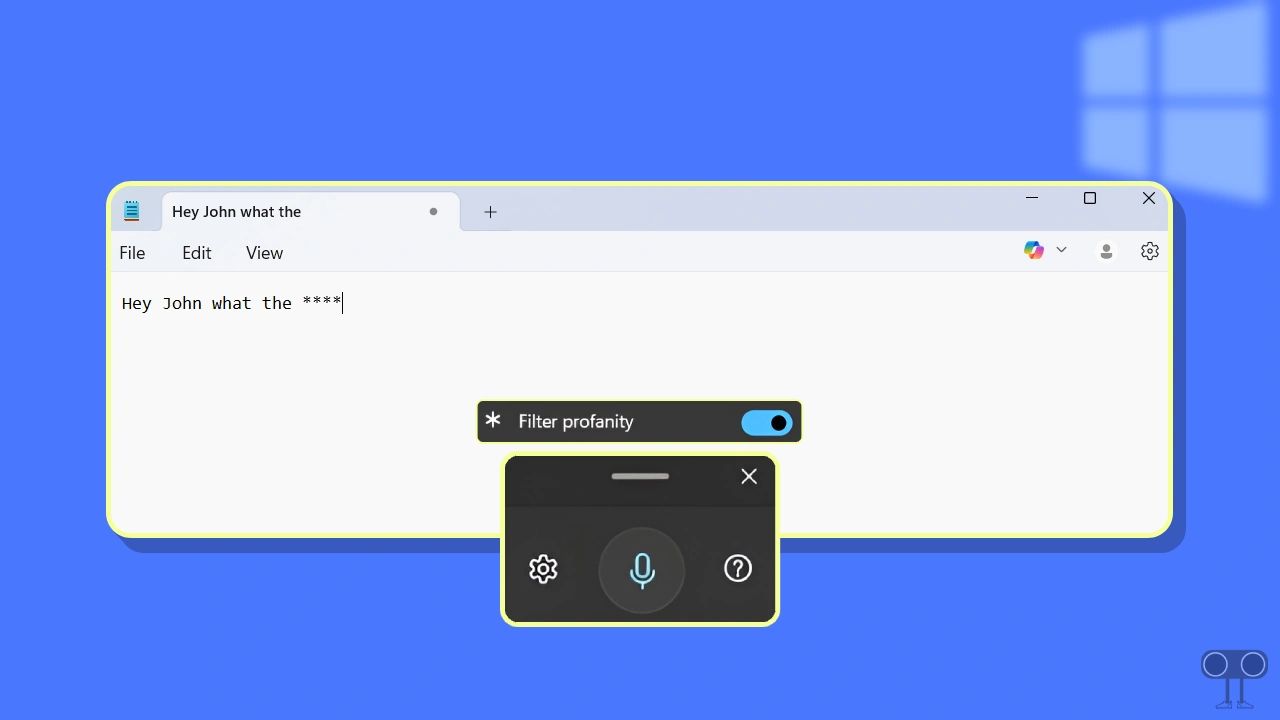
The Profanity Filter is an AI-based software system technology designed to automatically detect and block or censor offensive language in audio content (during voice typing). Microsoft has recently rolled out this feature through the Windows 11 Insider Preview Beta Channel.
Generally, on Windows 11, the built-in voice typing feature will detect if you are using profanity, but if the Profanity Filter is enabled in Windows Voice Typing, any vulgar (abusive) words will be written as asterisk symbols. If you update your Windows 11, this profanity filter will automatically get enabled.
Enable Profanity Filter for Voice Typing in Windows 11
If you frequently use Windows 11’s built-in speech-to-text tool and want all profanity words spoken during voice typing to be automatically censored, simply enable the profanity filter.
To turn on filter profanity in Windows 11 voice typing:
- Press Windows + H Keyboard Shortcut to Start Voice Typing.
- Click on Gear (⚙️) Icon.
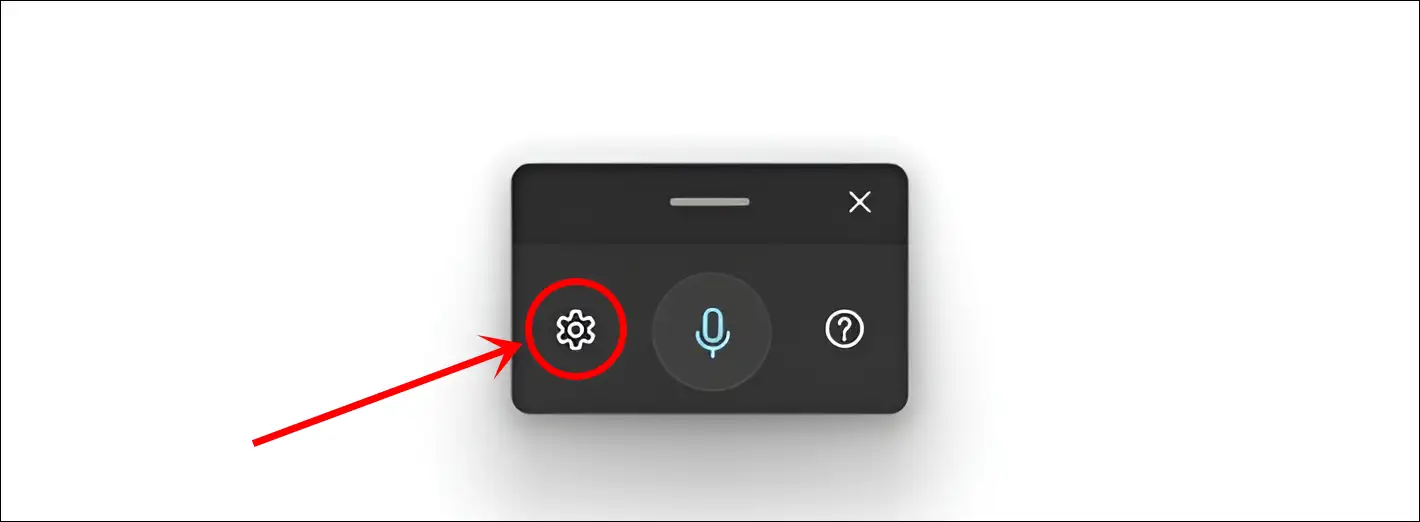
- Simply, Turn On the ‘Filter Profanity’ Toggle.
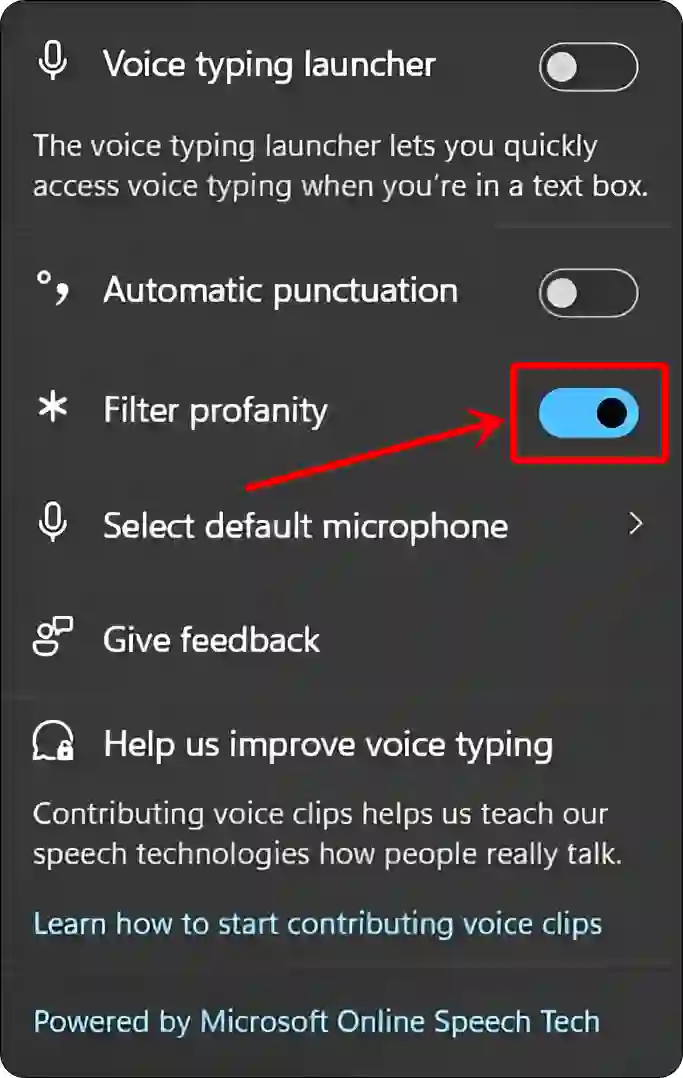
Disable Profanity Filter for Voice Typing in Windows 11
Sometimes, in Windows 11, voice typing filters out certain words that are not offensive or swear words. If you are also facing this issue, Microsoft now allows you to disable this profanity filter in the latest Windows update. You can get rid of this problem by turning off this feature in the built-in voice typing.
To turn off filter profanity in Windows 11 voice typing:
- Press Windows + H Keyboard Shortcut to Start Voice Typing.
- Click on Gear (⚙️) Icon.
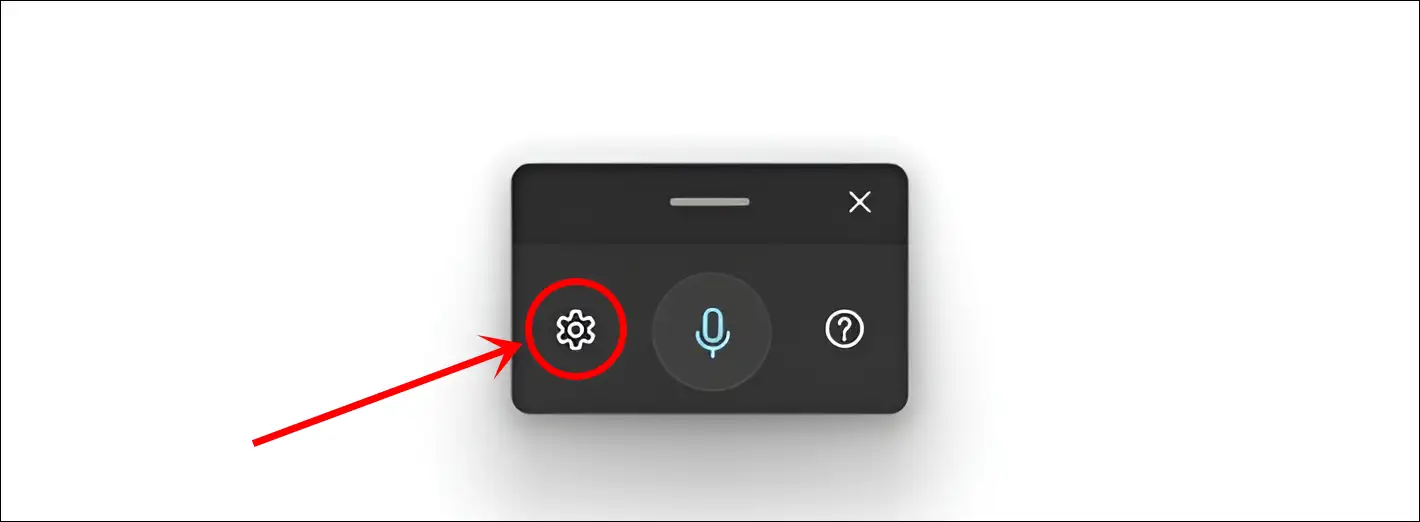
- Simply, Turn Off the ‘Filter Profanity’ Toggle.
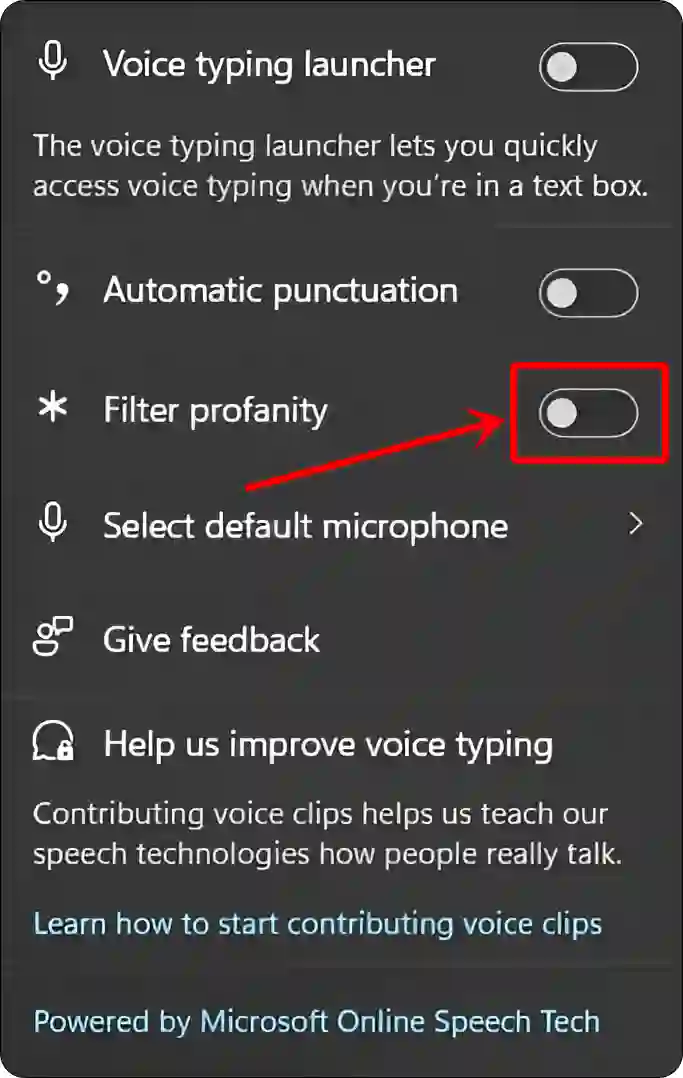
That’s all! You’re done…
You may also like:
- Enable & Disable Hardware Accelerated GPU Scheduling in Windows 11
- 3 Ways to Check What Motherboard I Have
- Enable Group Policy Editor (GPEdit.msc) in Windows 11 Home Edition
I hope you found this article quite helpful and learned how to turn on or off the profanity filter in Windows 11 voice typing. If you have any problem or question related to Windows, feel free to ask by commenting below. Do share this article.