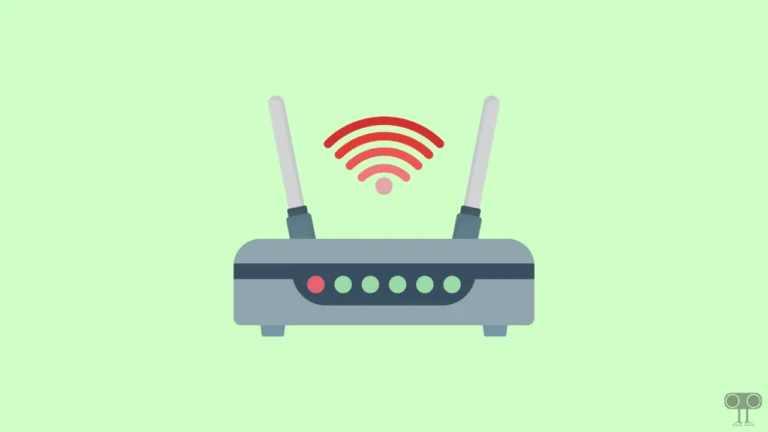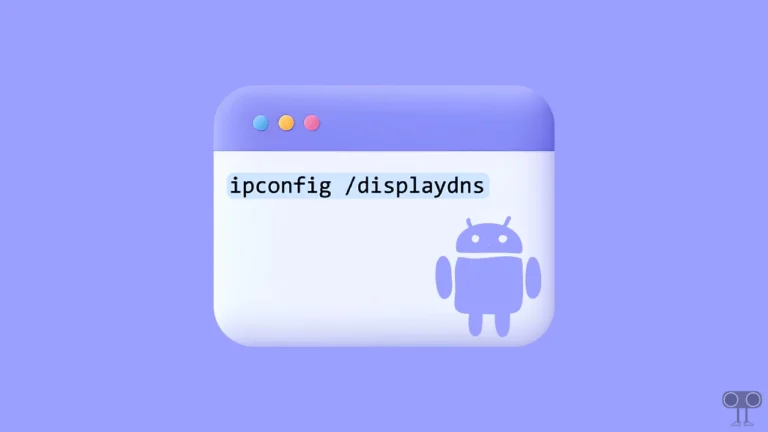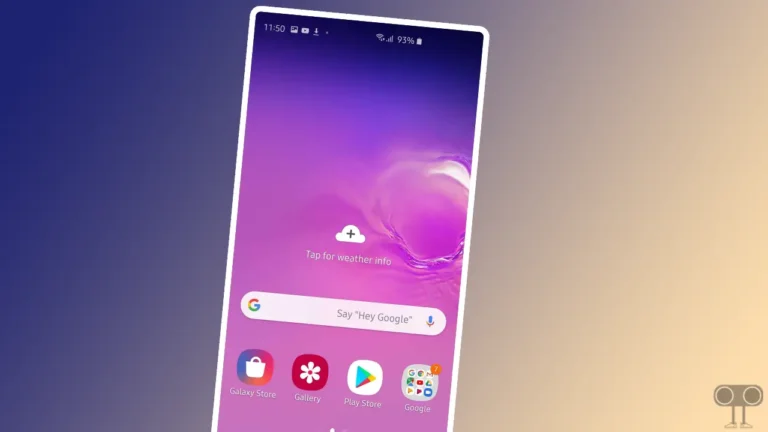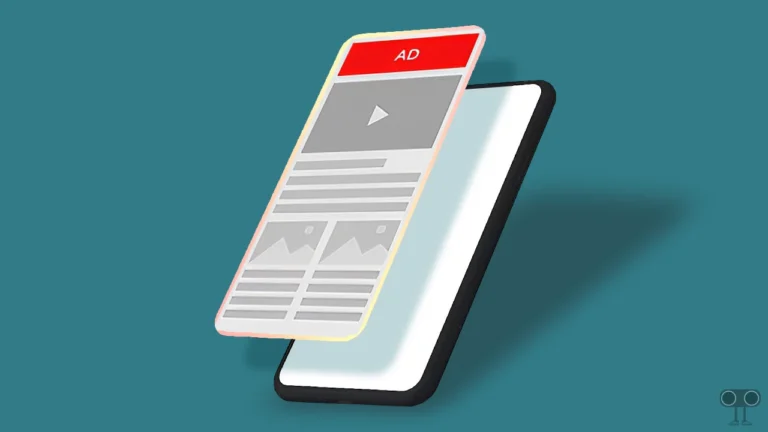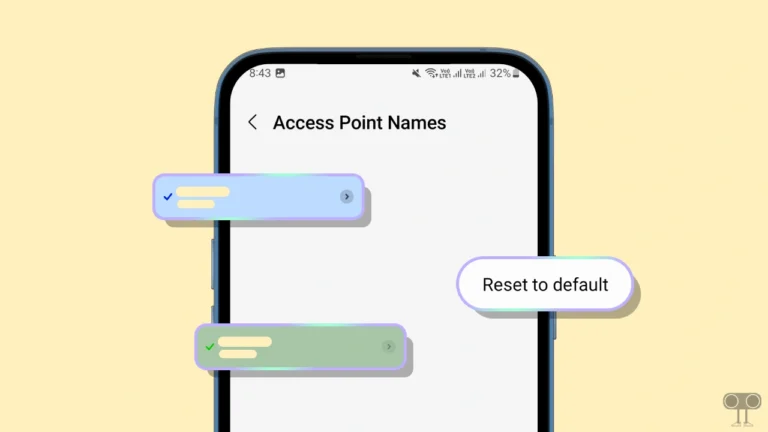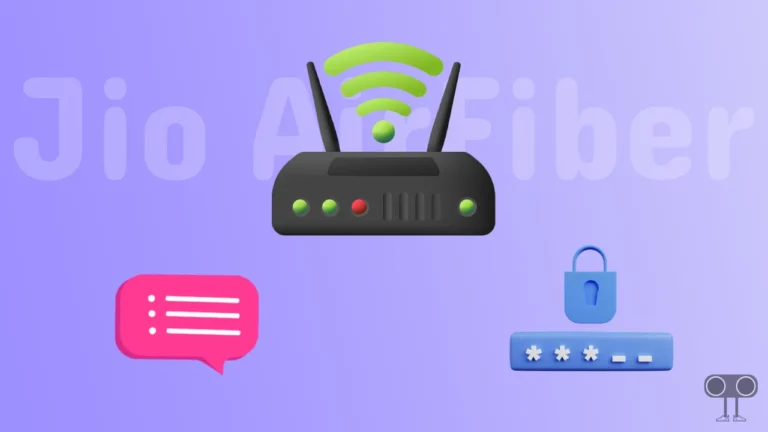How to Install Chrome Extensions on Your Android Browser
Browser extensions are an essential part of our browsing life, which greatly improves our browsing experience. As you know, you cannot officially install desktop browser extensions on Chrome for Android. But don’t worry; there is a solution for this too. In this article, I have explained how you can install Chrome extensions on the Android browser.
As you know, you can’t install desktop Chrome extensions on Chrome on Android. But there are many Chromium-based third-party Android browsers that support Chrome extensions, and you can use them easily.
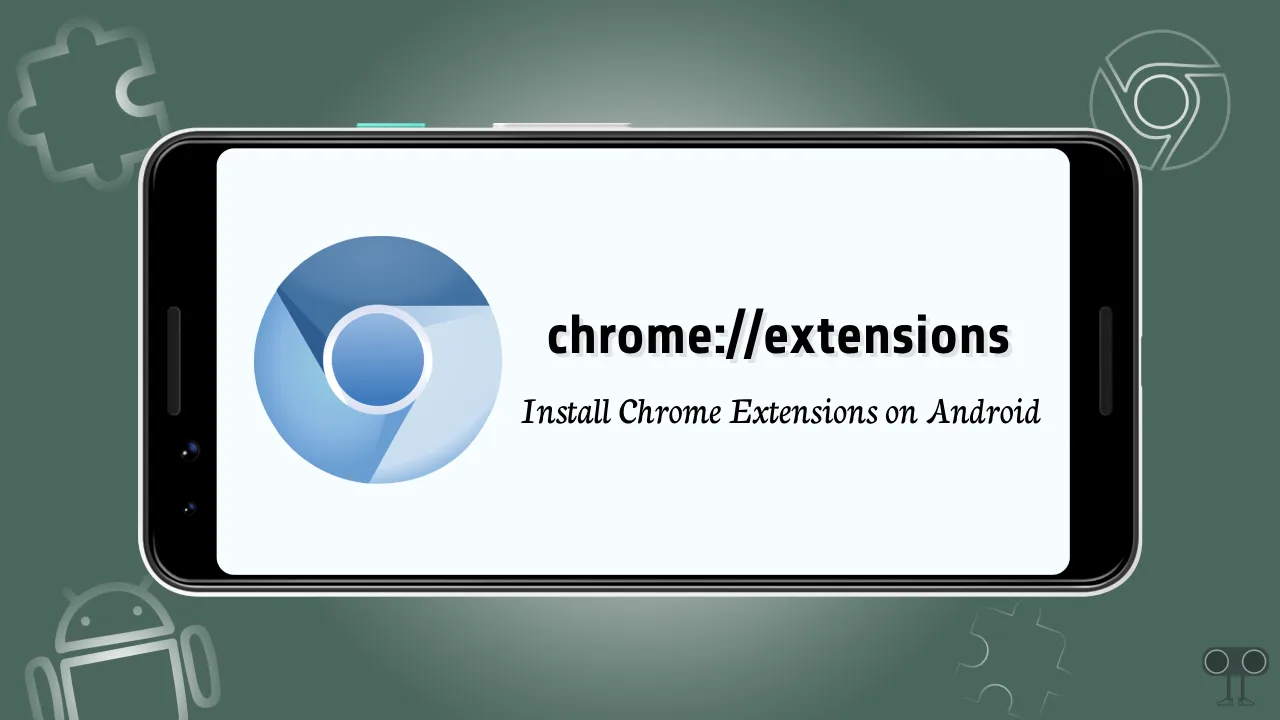
List of Chromium-based Android browsers that support extensions:
- Firefox
- Samsung Internet
- Kiwi Browser
- Lemur Browser
- Microsoft Edge
- Yandex Browser
How to Install Chrome Extensions on Your Android Browsers
By downloading any of the above-mentioned browsers on your phone, you can install and use the extensions. For this, I have shared a step-by-step guide with you below.
#1. Add Chrome Extensions on Android Using Kiwi Browser
Kiwi Browser is also a Chromium-based web browser available for Android devices. The special thing is that, like desktop Chrome, this browser also allows the use of extensions on Android phones. Let’s know how.
Step 1. Download and Install Kiwi Browser on Your Phone and Open It.
Step 2. Tap on Three Dots (⋮) at Top Right Corner and Select Extensions.
Step 3. Tap on “+ (from store)” Option.
Step 4. Now Find Your Extension and Tap on It.
Step 5. Tap on “Add to Chrome”.
Step 6. Now, Tap on OK to Confirm.
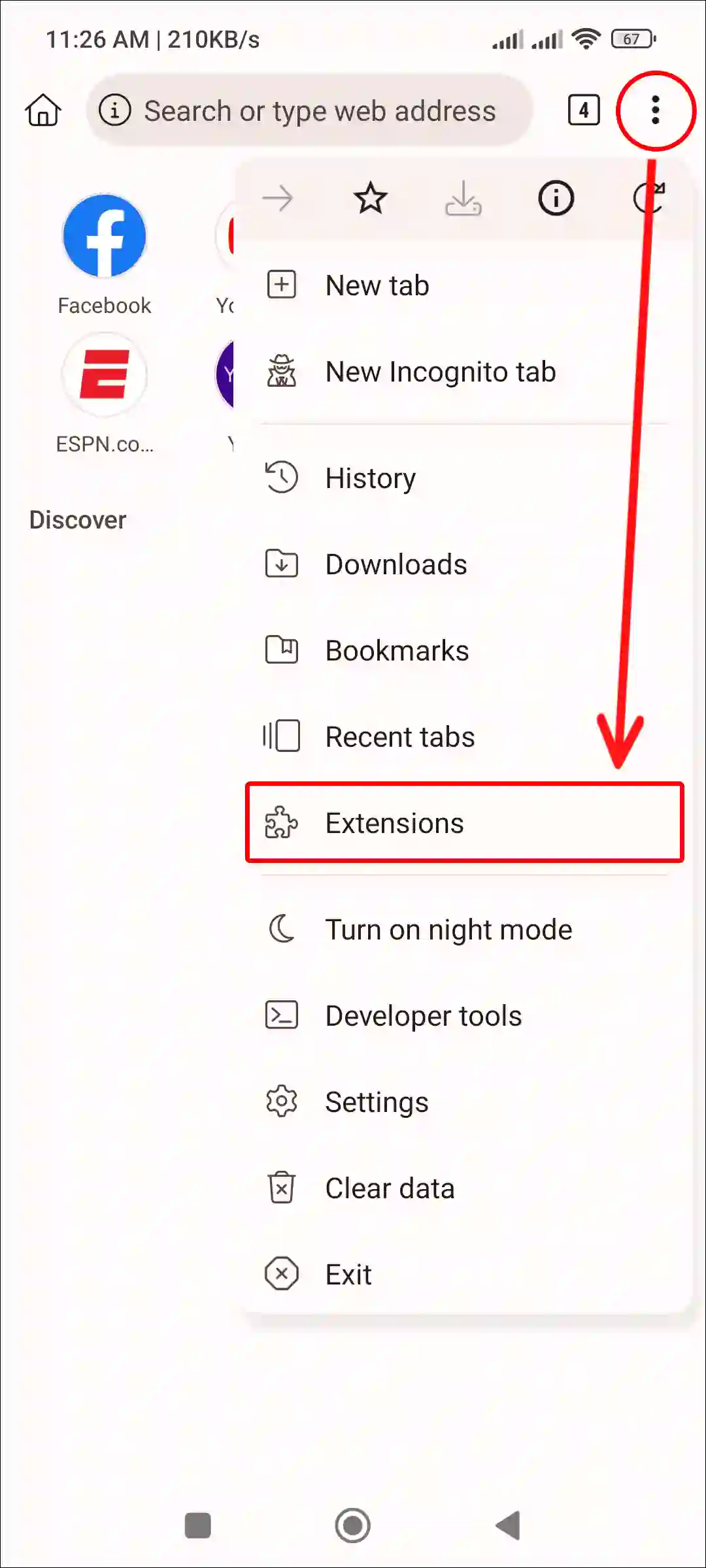
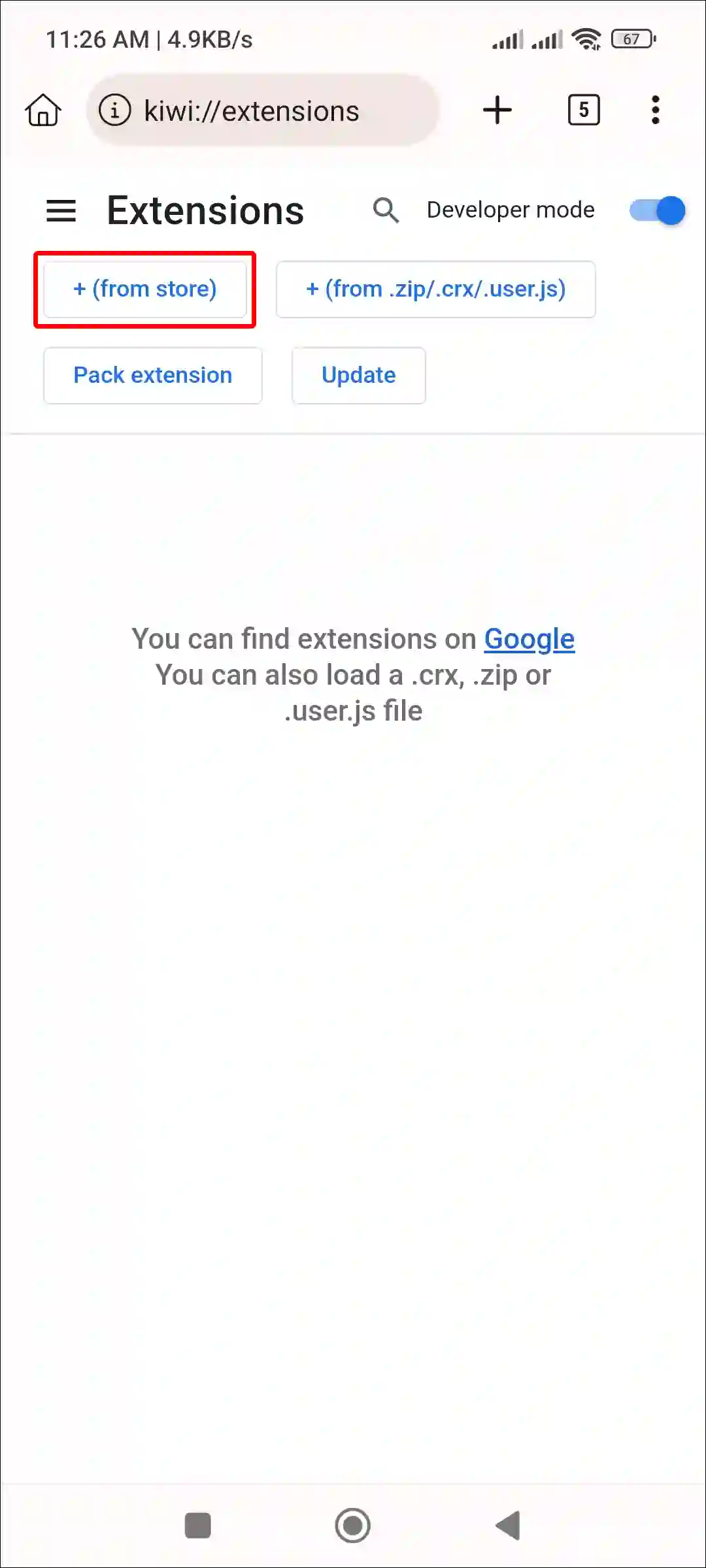
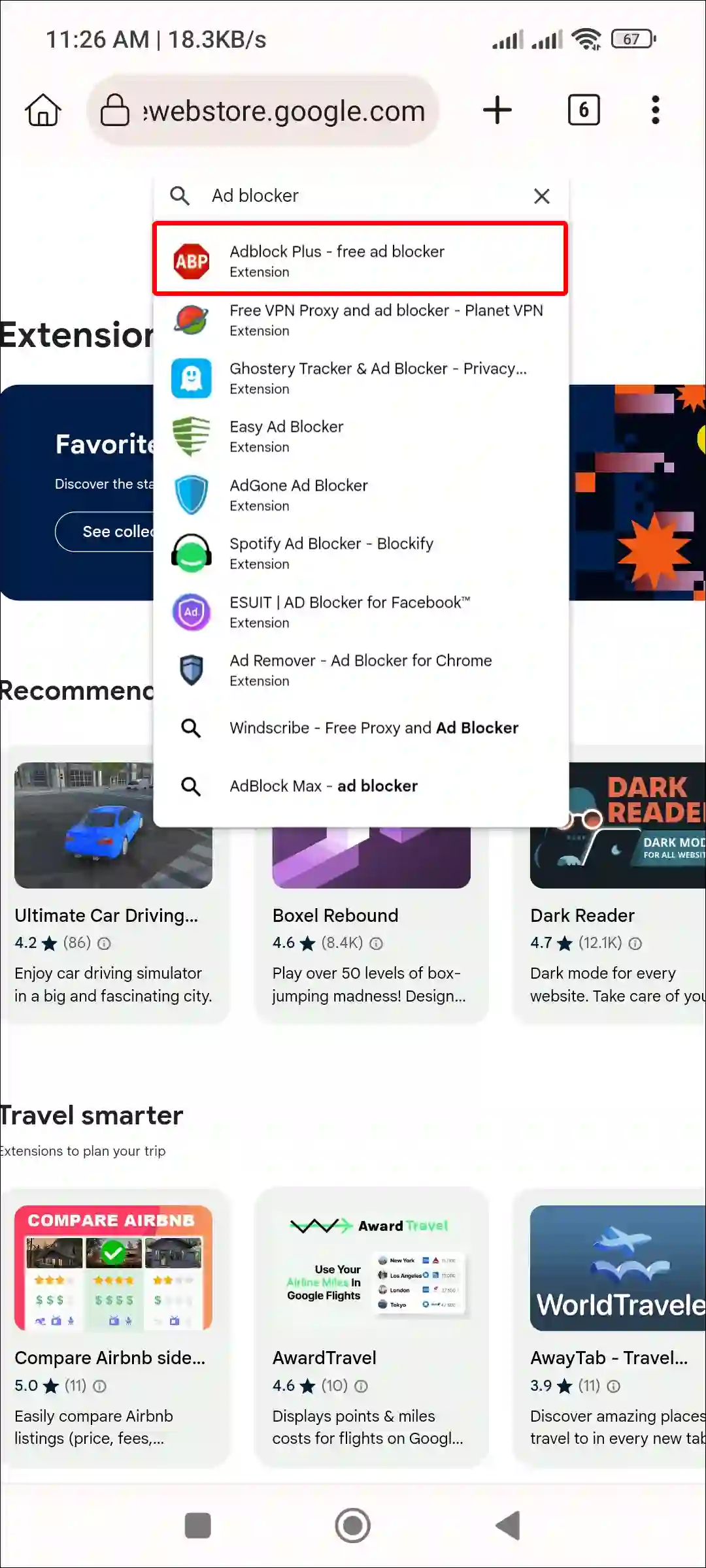
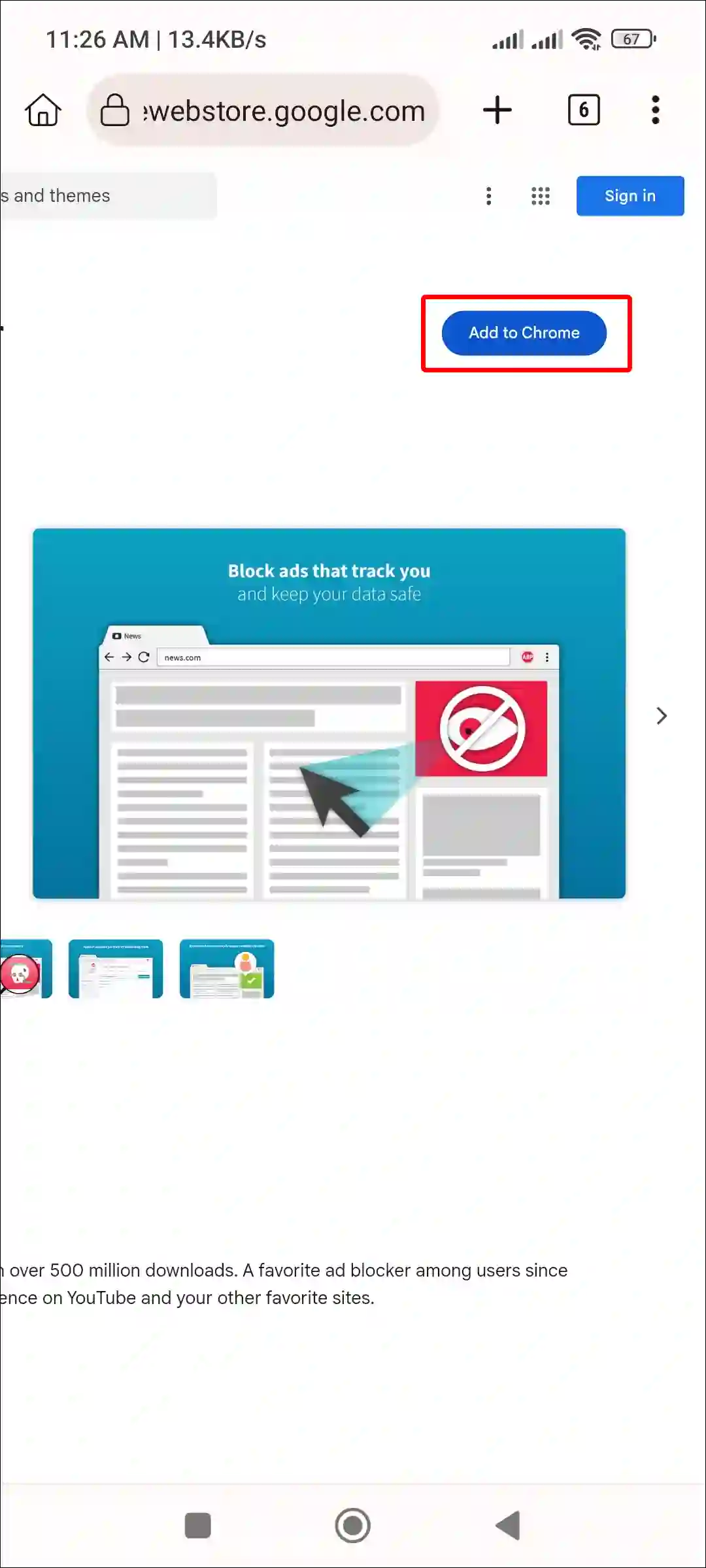
That’s all. Once you complete all the steps mentioned above, the Chrome extension will be installed on your Android phone, and you can use it whenever you want.
#2. Add Chrome Extensions on Android Using Samsung Internet Browser
Samsung Internet is Samsung’s official browser, which comes pre-installed on Samsung Galaxy smartphones and tablets. However, you can also install Samsung Internet Browser on any Android phone via Google Play Store.
It has features like an in-built adblocker, dark mode, fast page loading, and multitasking. It also allows you to install extensions on your phones.
1. Launch Samsung Internet Browser on Your Phone or Tablet.
2. Tap on Three Lines (≡) at Bottom Right Corner and Select Add-ons.
3. If You’re New, then Your Add-ons List will be Blank. Simply Tap on “None Installed” Button.
4. Tap on Download Icon Next to Extension to Install It.
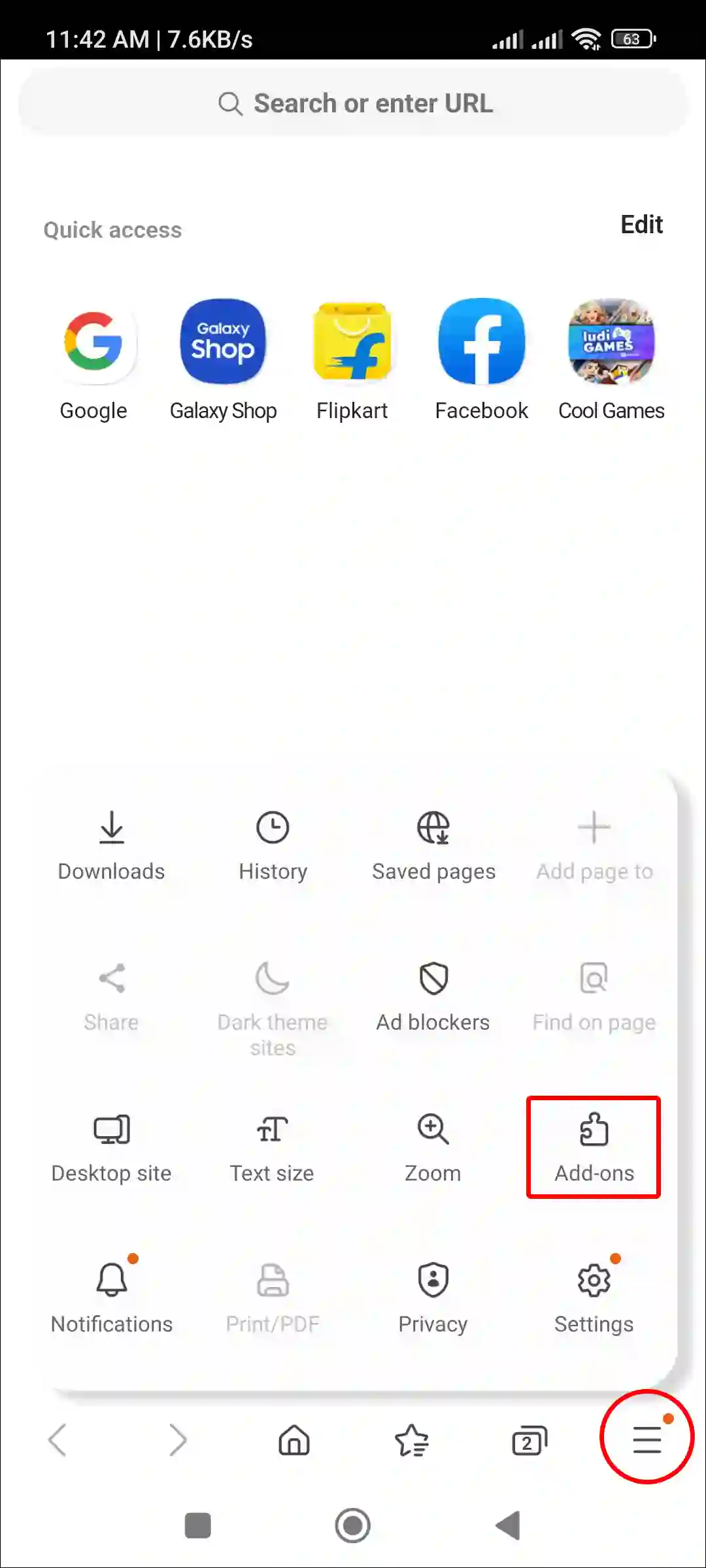
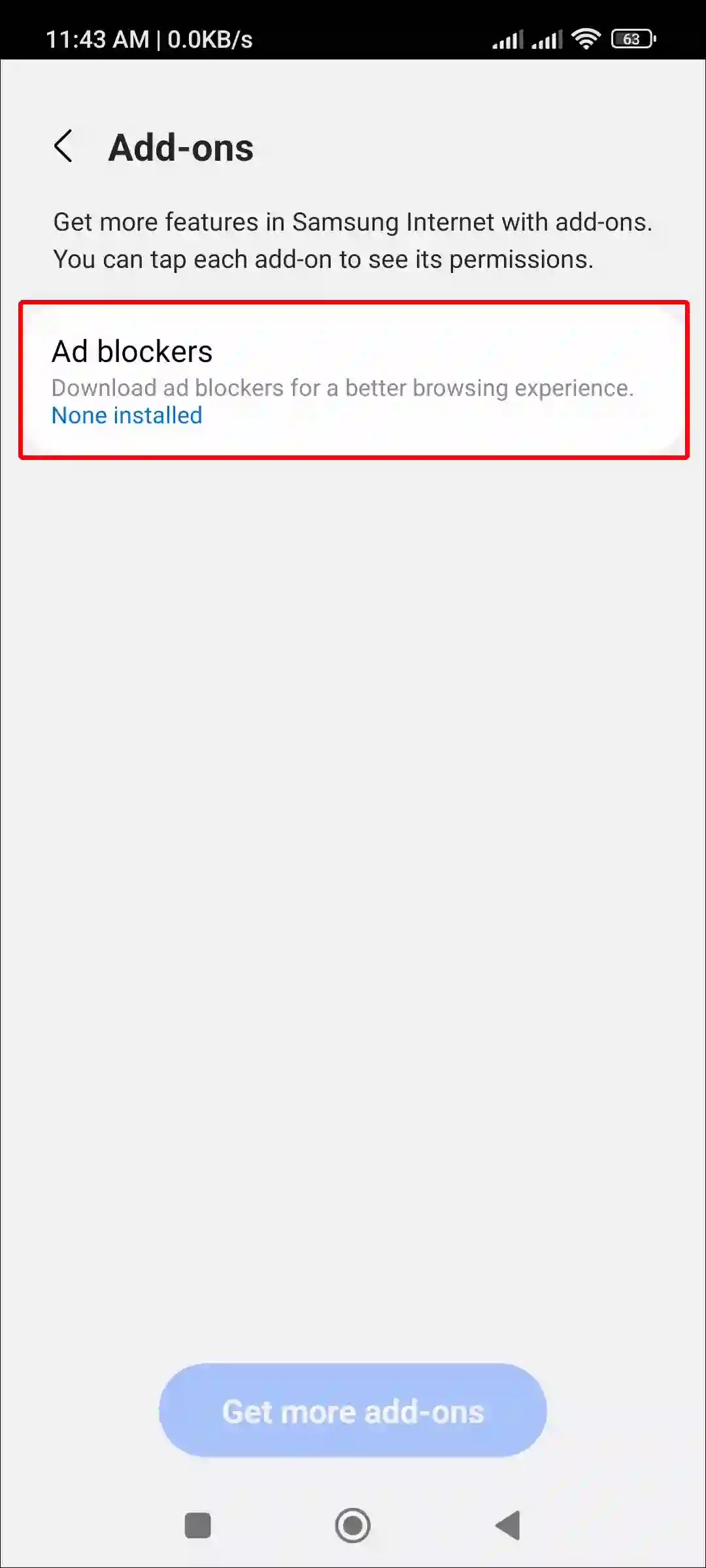
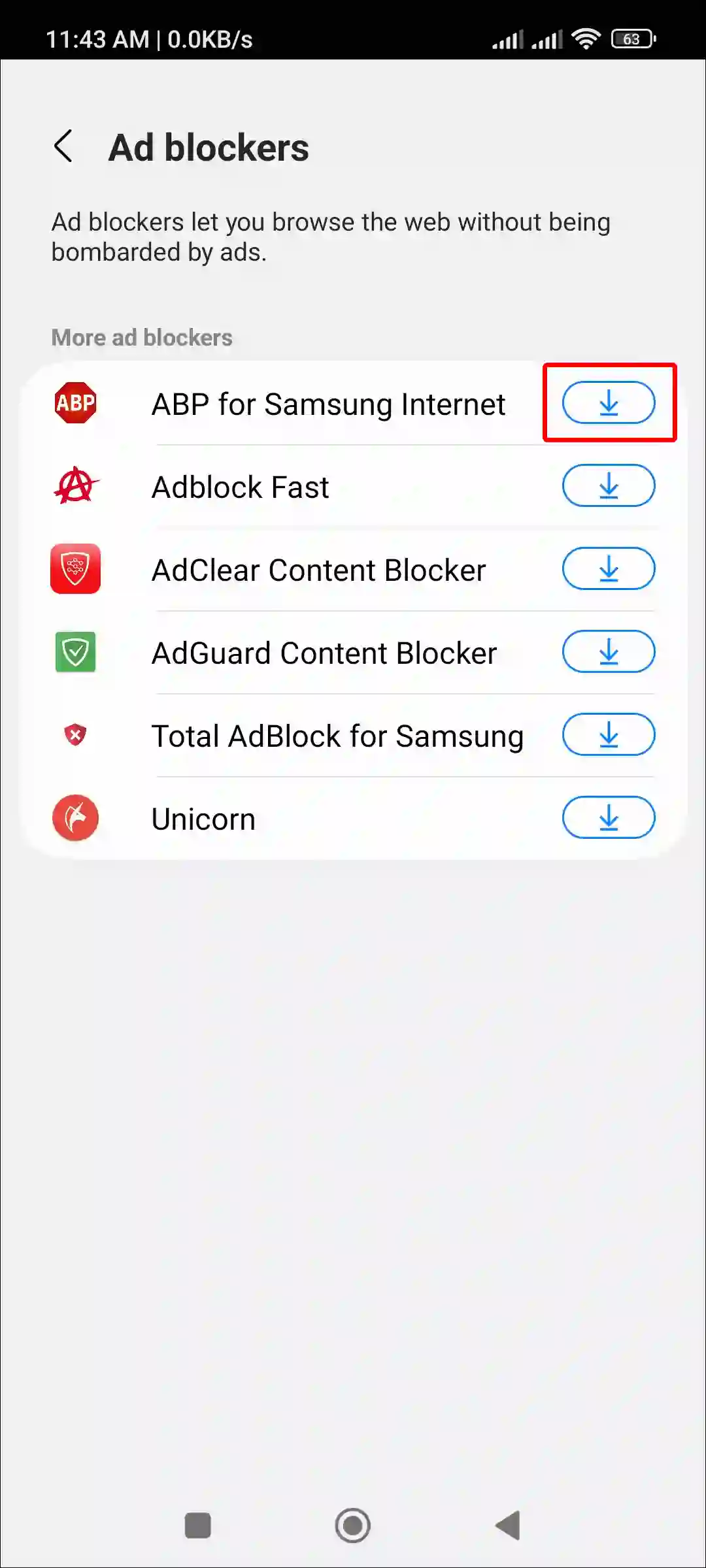
That’s It…
#3. Add Chrome Extensions on Android Using Yandex Browser
Yandex is a Russian browser that is also based on Chromium. It is quite popular for its fast browsing and user-friendly interface. Apart from this, Yandex also supports all Chrome extensions, and you can install extensions on your Android phone with the help of Yandex.
Step 1: Open Yandex Browser on Your Android Phone.
Step 2: Now Visit to “chromewebstore.google.com“.
Step 3: Now Find Your Extension and Tap on It.
Step 4: Tap on “Add to Chrome”.
Step 5: Now, Tap on ADD EXTENSION to Confirm.
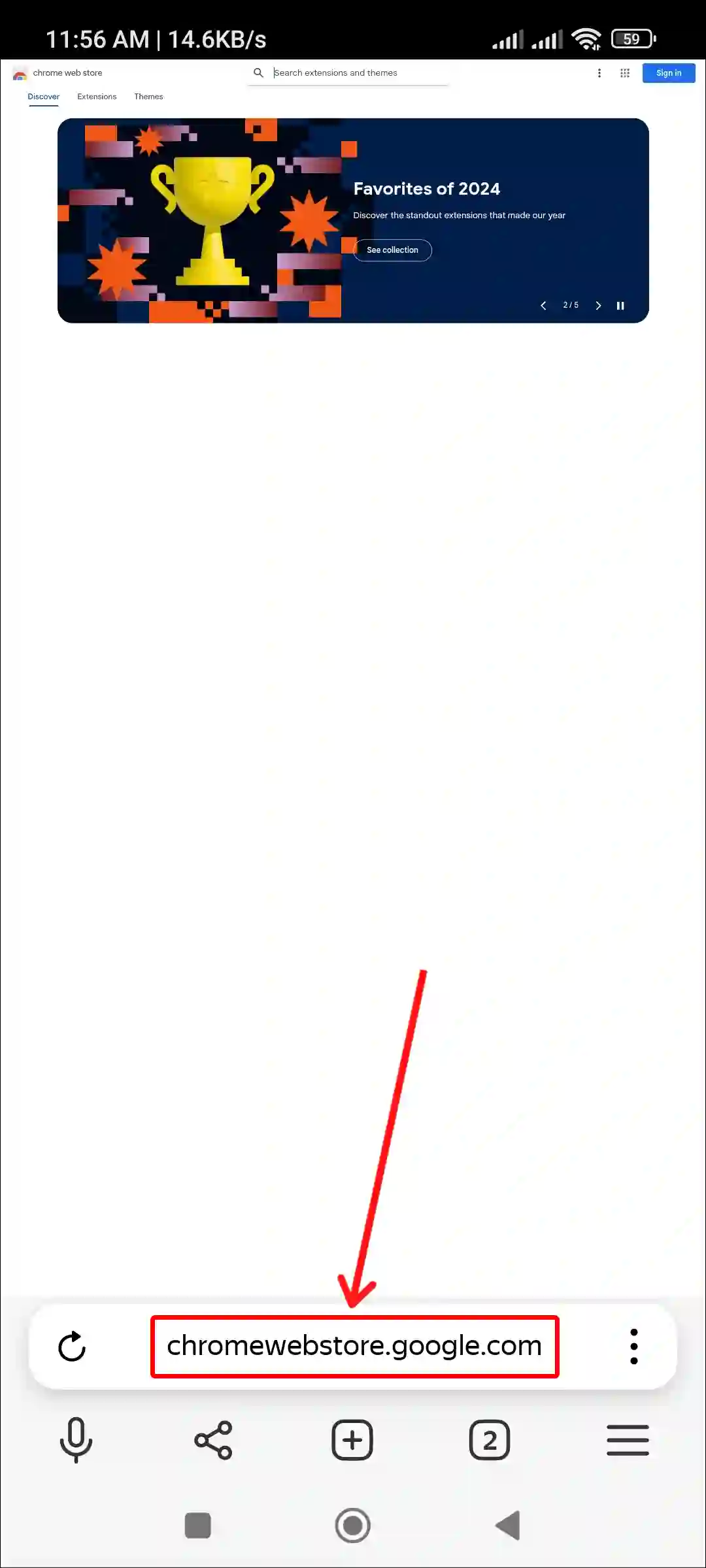
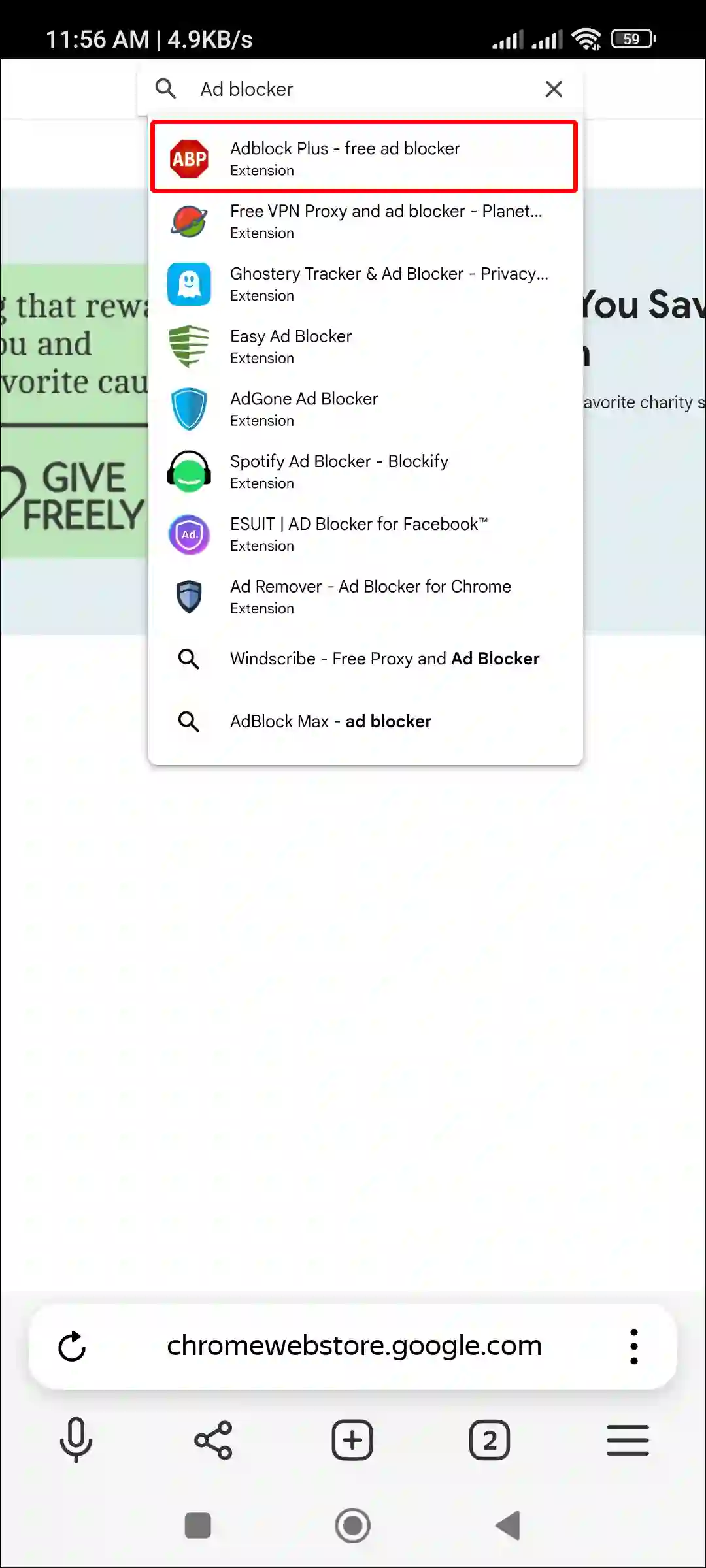
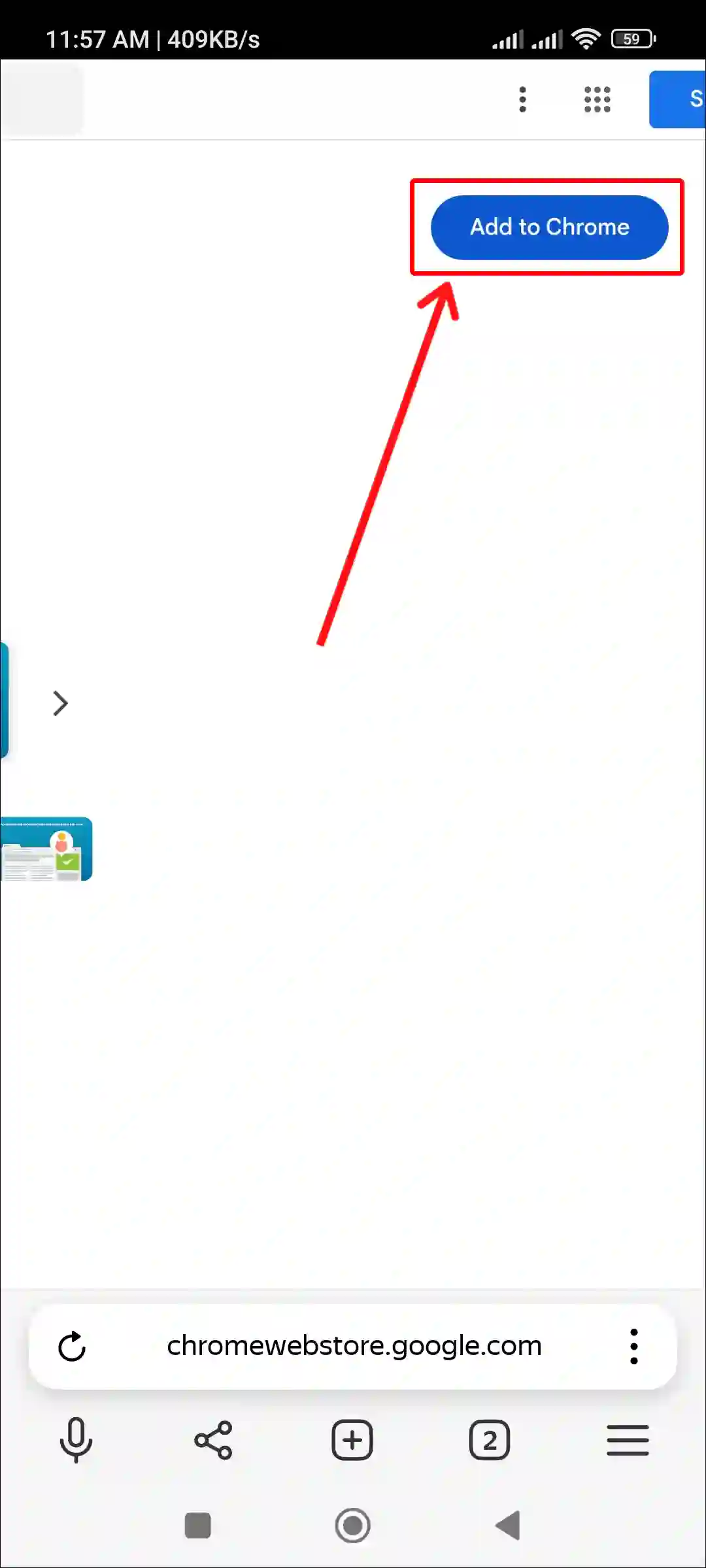
That’s it! Once you complete all the steps, the extension will be installed on your Yandex browser.
Best and Most Useful Chrome Extensions for Android
After knowing how to install Chrome extensions on Android, here are some of the best and most useful Chrome extensions that you should definitely try on your Android phone.
1. Adblock Plus or uBlock Origin: Adblock Plus and uBlock Origin are both popular adblocker extensions that block pop-up ads and help web pages load faster.
2. Dark Reader: Although almost all browsers support the dark mode feature, the default dark mode of the browser does not work on some websites. In such a situation, the Dark Reader extension is very useful. It turns every website into dark mode while browsing, which reduces strain on eyes, especially at night.
3. LastPass: Apart from Google Password Manager, LastPass is also a great password manager that is available as an extension. You can easily install and use it from the Chrome Web Store.
4. Save to Google Drive: If you want to save web pages and documents, then the “Save to Google Drive” extension is for you. This extension allows you to save web pages, images, or documents directly to your Google Drive.
5. Tab Suspender: This Tab Suspender extension suspends the tabs you have open, saving your device’s battery and memory.
I hope you found this article quite helpful and learned how to install Chrome extensions on the Android browser. If you are facing any problem, please let us know by commenting below. Please share this article.