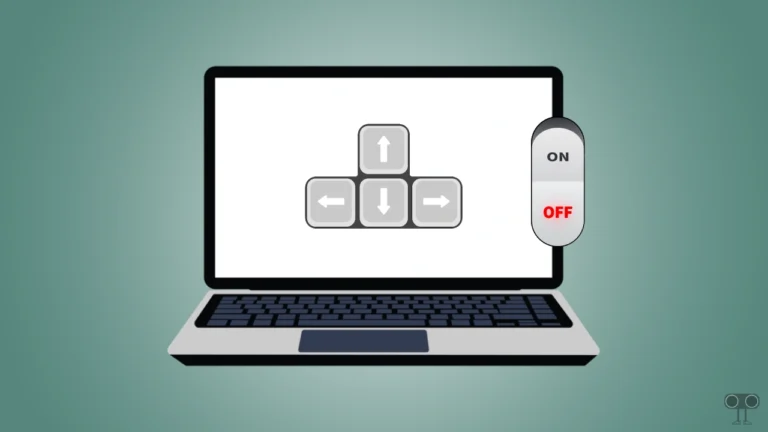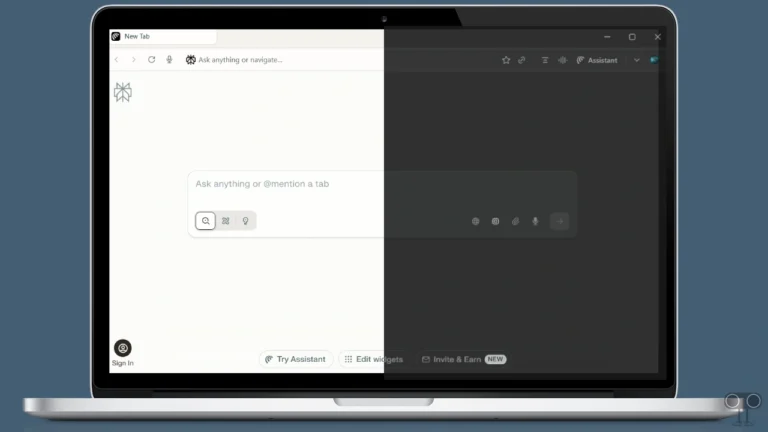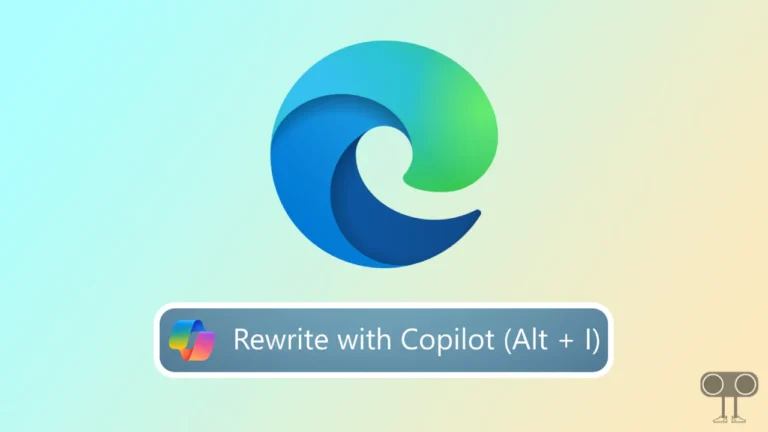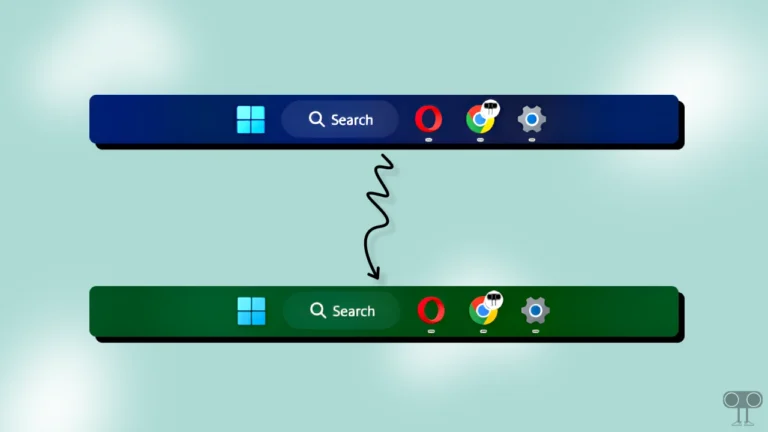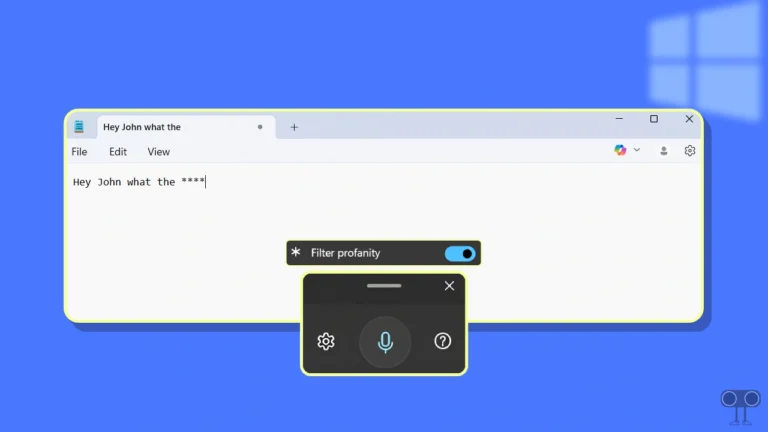How to Pin/Unpin Copilot on Taskbar in Windows 11
Microsoft Copilot in Windows 11 is an AI assistant that makes tasks on your PC or laptop much easier. Microsoft Copilot was initially a feature of the Edge browser, but now it comes as a dedicated application in Windows 11.
If you want to pin it to your taskbar so that it is always easily accessible or want to remove it from the taskbar by unpinning it, then this article is for you. I’ve shared all methods with pictures to make it easier for you.
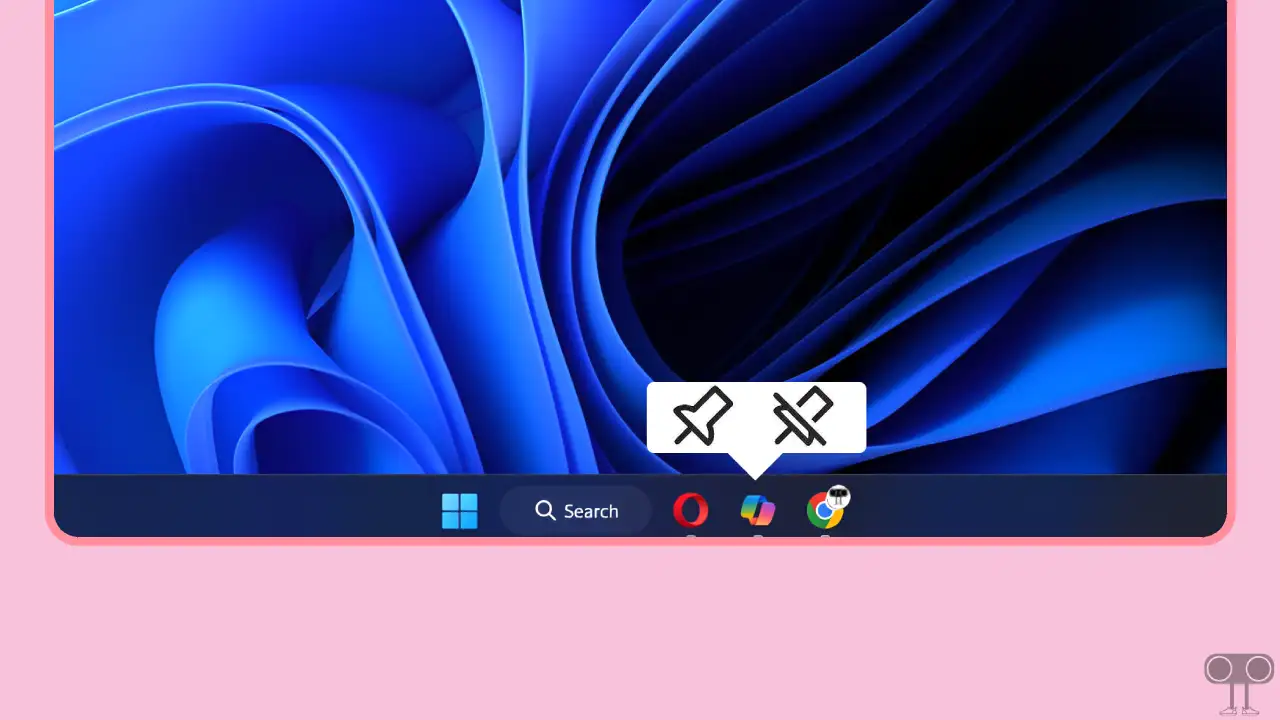
How to Pin Copilot to Taskbar in Windows 11
If you use Microsoft Copilot regularly, pinning it to the taskbar can be very useful. By pinning Microsoft Copilot to the taskbar, you can access it anytime with just one click. Keep in mind that if you pin Microsoft Copilot to the taskbar, its icon will remain visible even after you close the app.
- Press Windows + S and Search “Copilot” and Open It.
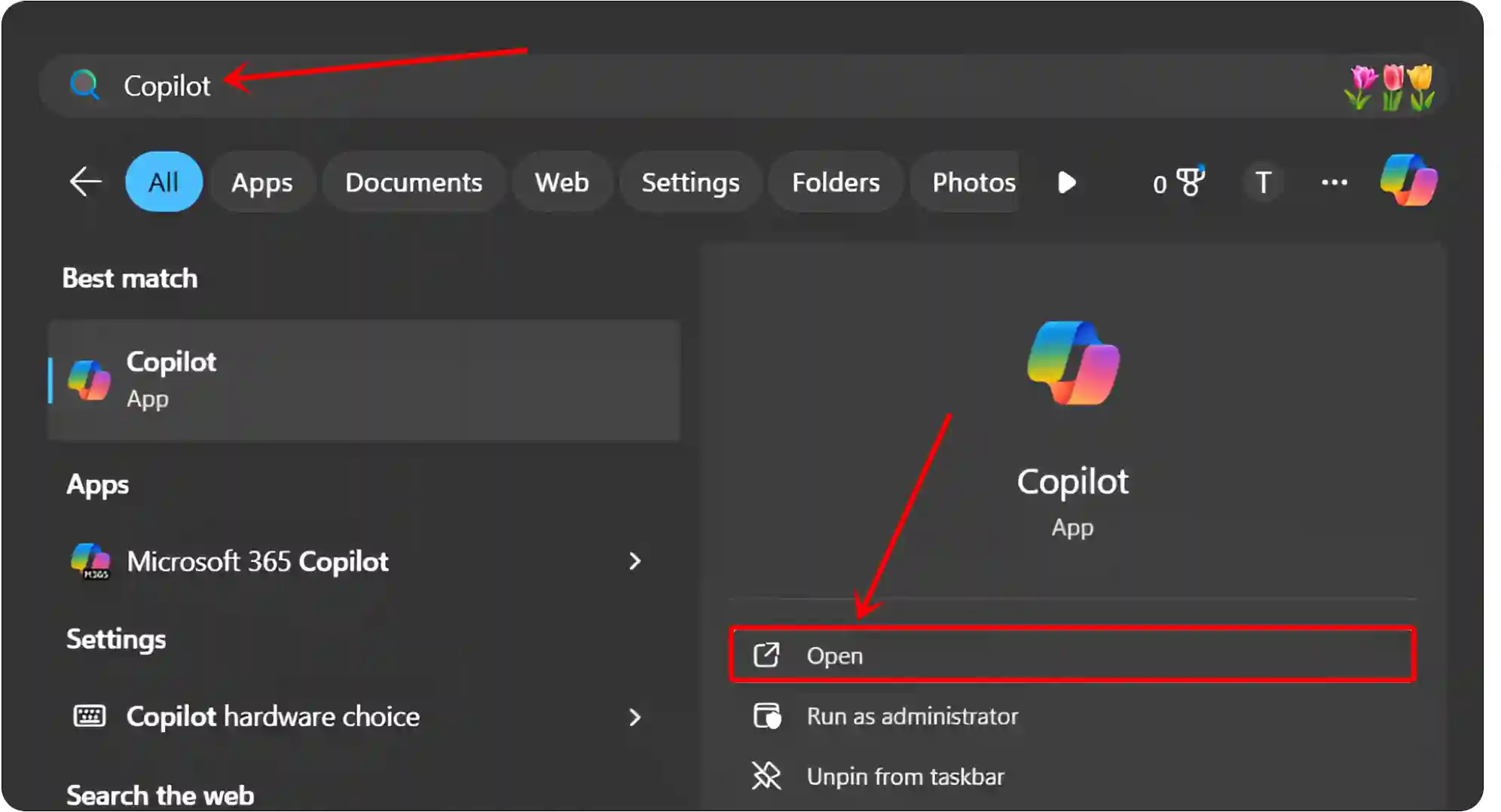
- Click on Profile Icon and Go to Settings.
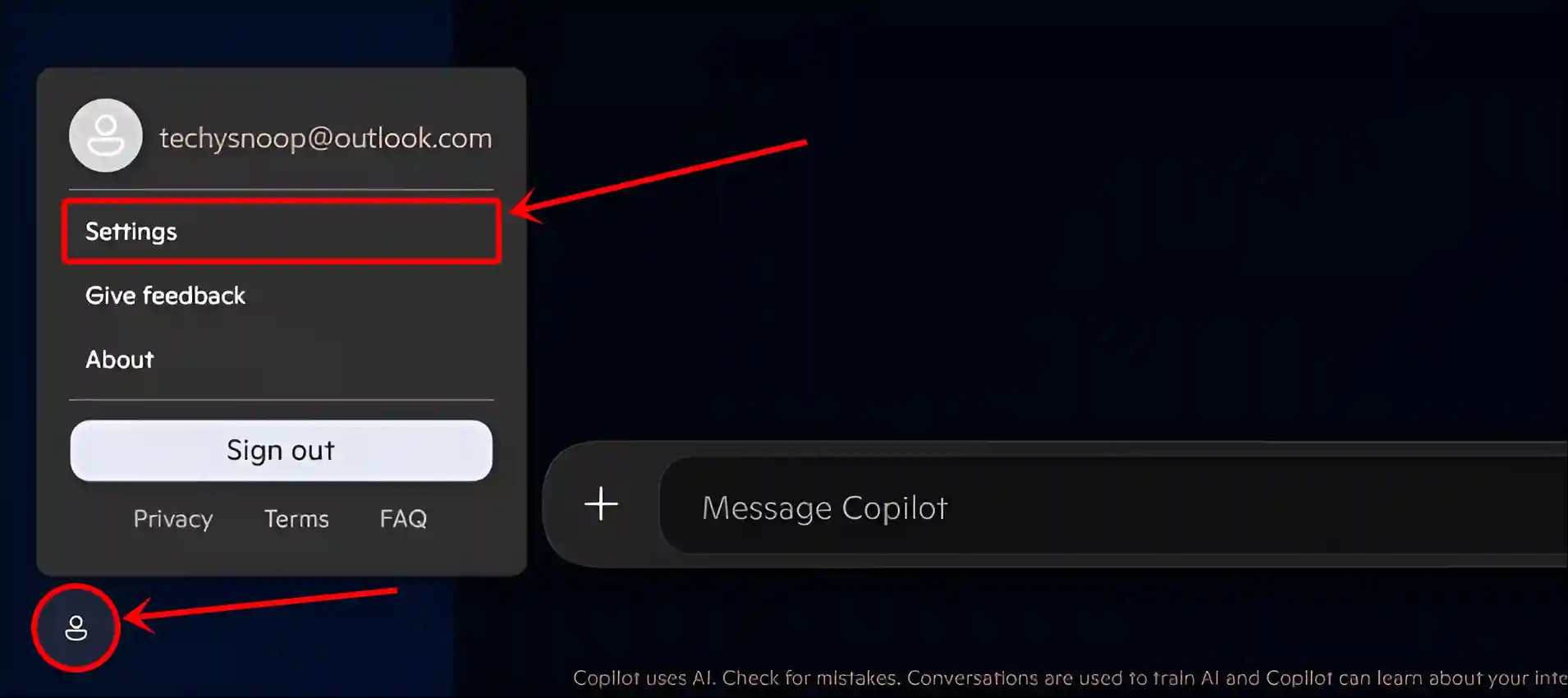
- Click on
Pin to TaskbarButton Next to Pin Copilot to My Taskbar.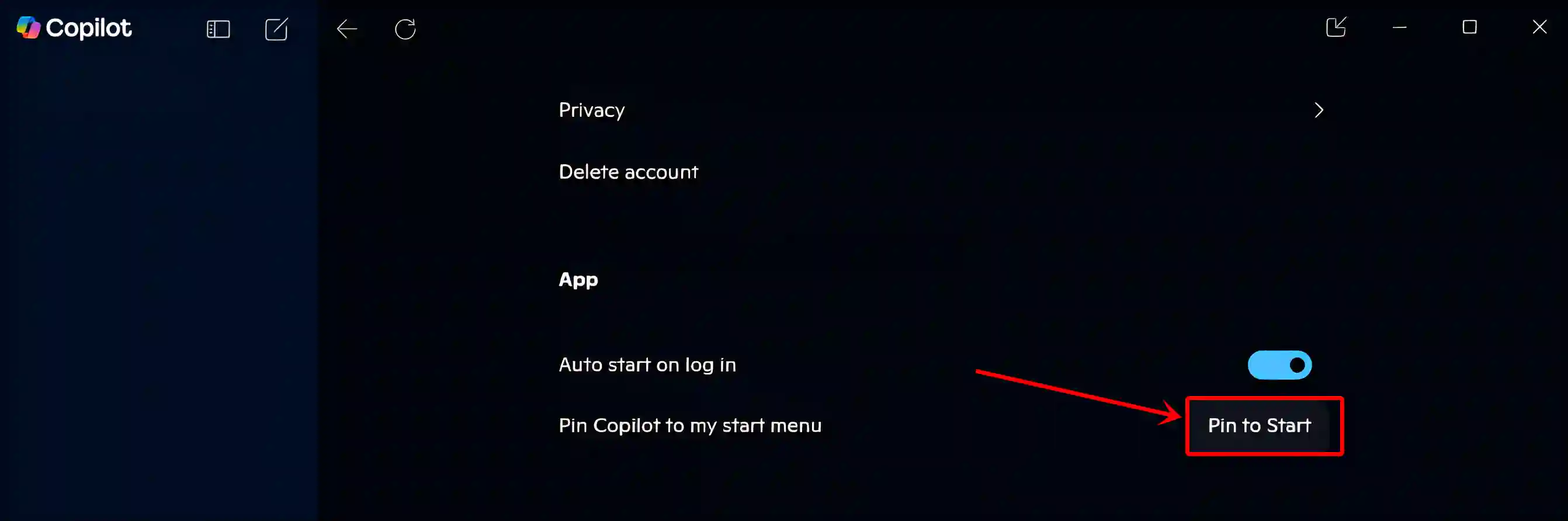
- A Tiny Popup will Appear. Simply, Click on Yes.
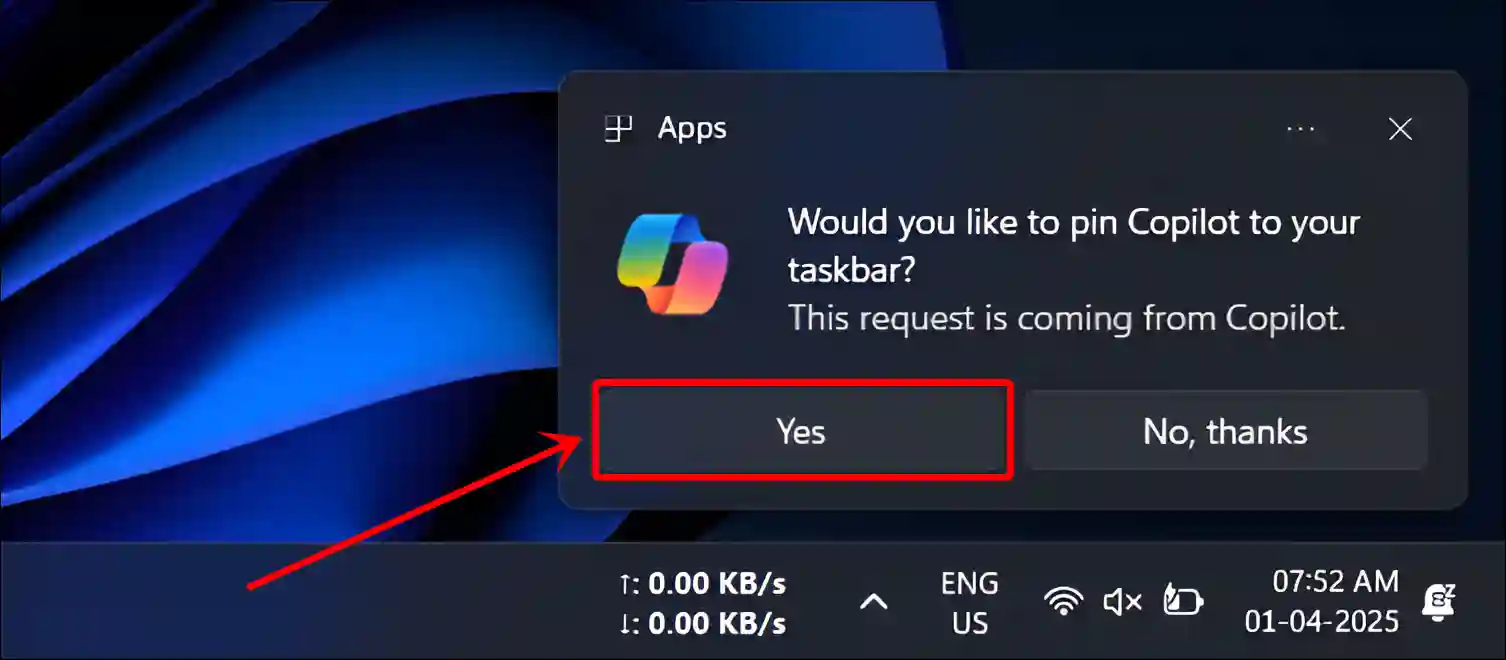
How to Unpin Copilot from Taskbar in Windows 11
Have you pinned Microsoft Copilot to your Windows Taskbar and now want to remove it? The process is very simple. While users pin it for quick access, removing the Copilot icon can help keep the taskbar neat and clean.
- Right Click on Microsoft Copilot Icon at Taskbar.
- Click on Unpin from Taskbar.

That’s all! You’re done…
You may also like:
- Show/Hide Windows Update Status Icon on the Taskbar
- Show or Hide Emoji and More Icon on Taskbar in Windows 11
- Quick Way to Change Taskbar Color in Windows 11
FAQs
Q 1. How do I pin Copilot to my Taskbar in Windows 11?
Answer – To pin Copilot on your taskbar, first open the Copilot app, then right-click on its icon on the taskbar and select “Pin to Taskbar”.
Q 2. Can I unpin Copilot from my Windows 11 Taskbar?
Answer – Yes! You can unpin Copilot on the taskbar. For this, right-click on the Copilot’s icon on the taskbar and select “Unpin from Taskbar”. Now it will be removed from the taskbar, but the app will remain installed.
Q 3. Can I customize the Copilot icon on my Taskbar?
Answer – No! You cannot customize the Copilot icon on your Windows 11 taskbar, although you can choose to pin or unpin it from the taskbar. Microsoft currently does not offer an option to change the icon size or design.
I hope you found this article helpful and learned how to pin or unpin Copilot on the Windows 11 taskbar. If you’re facing any issues with Windows, feel free to share them in the comments below. Don’t forget to share this article.