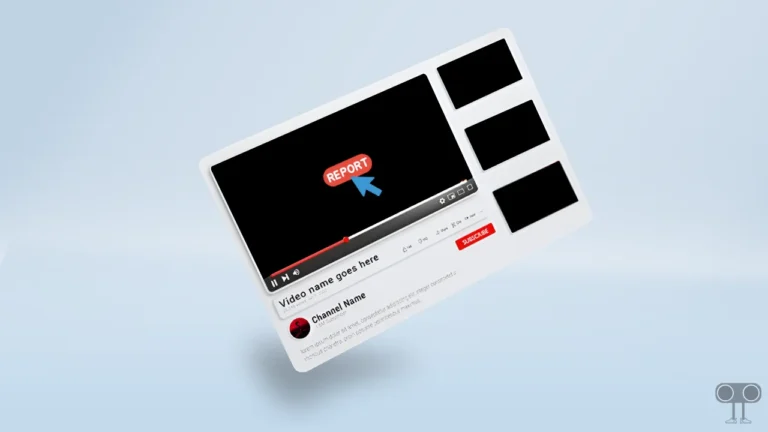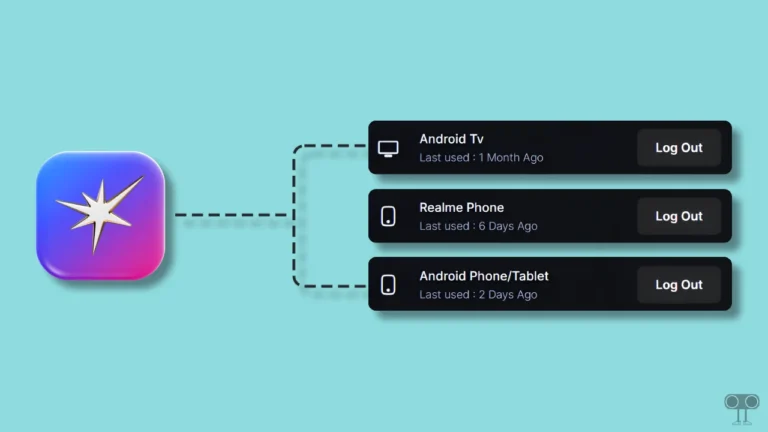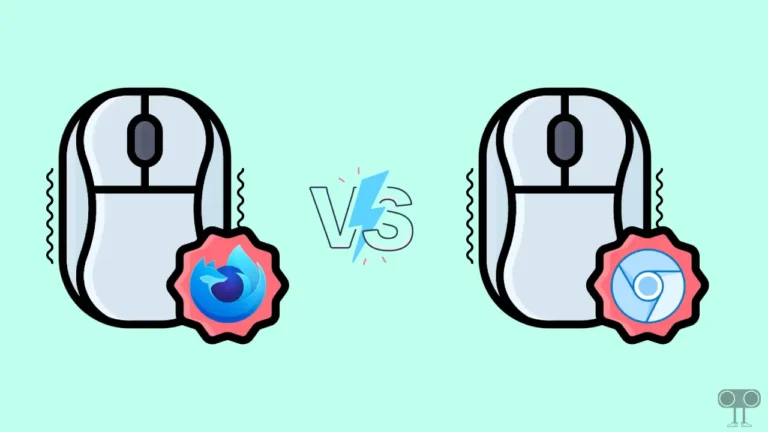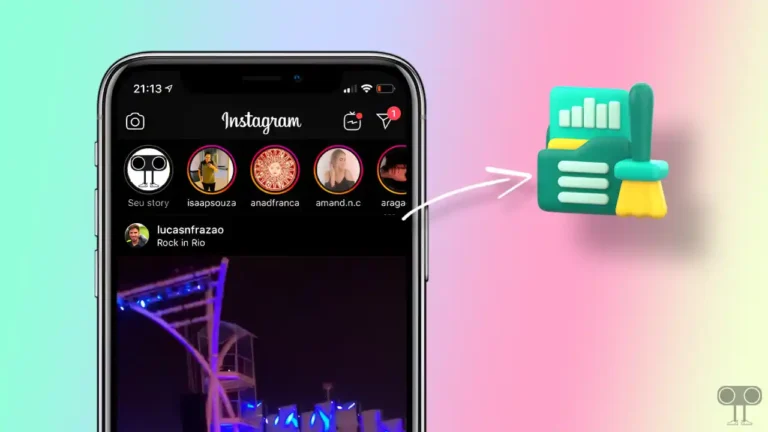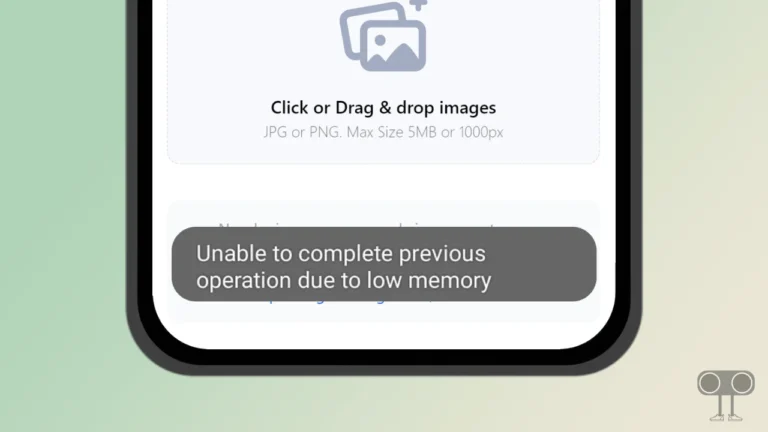How to See Gmail Password in Mobile and Desktop (Simple Steps)
Often users forget their Gmail account password, and this is very common. If you are also in a situation where you need to access your Gmail account but you have forgotten the account password, then you are not alone. However, Google gives you the option to reset your account password if you forget it.
But if you want to find the password of your Google account without resetting the password, then this article is for you. In this article, I have shared how to see Gmail password in mobile and desktop, step-by-step.
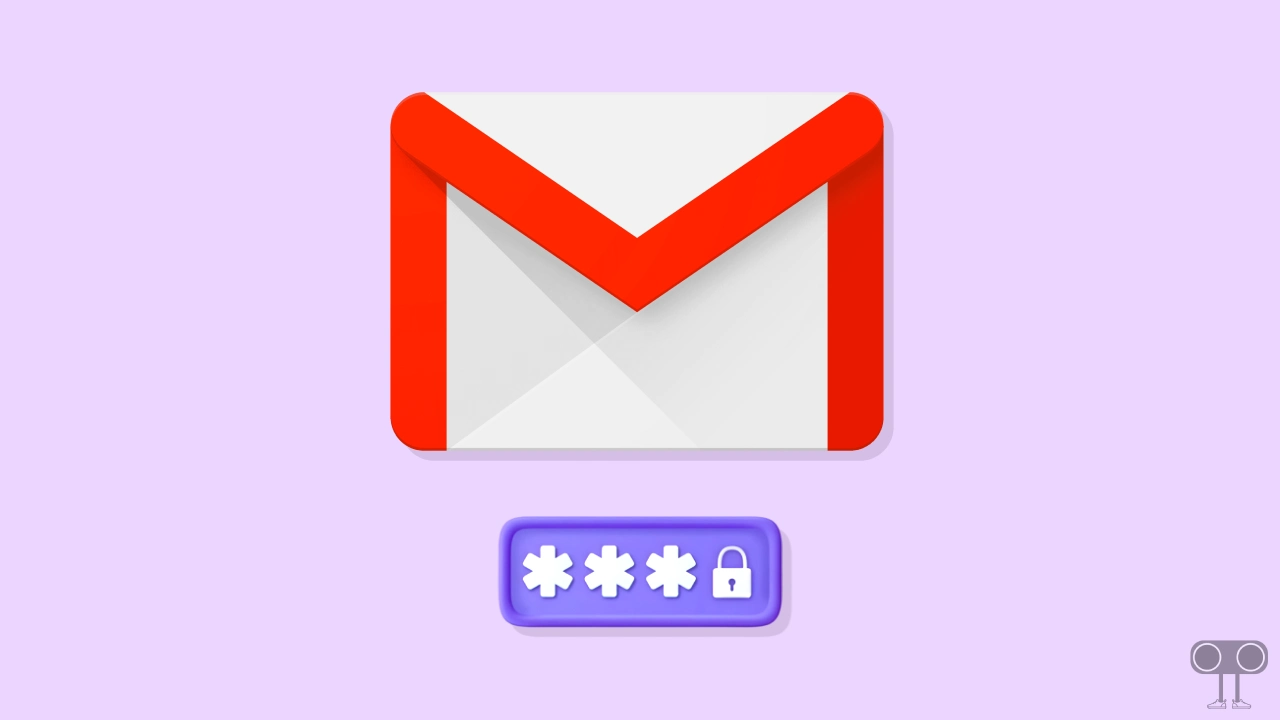
Every Android device requires a Google Account to sign in. Not only this, if you want to use Google’s products like Google Drive, YouTube, Play Store, Google Meet, and even Google Maps, you have to log in to your Google account. If you have also forgotten the password of your Google account, then you can retrieve the password by following the steps given below.
How to See Gmail Password in Mobile
Android users use the Gmail app to access their Gmail account. But when the account is not used for a long time, users forget their password. In such a situation, users can check their Gmail account password on Android or iPhone by following the steps given below.
To find Gmail password through Chrome settings on your Android:
1. Update Your Google Chrome Browser from Google Play Store.
2. Open Google Chrome and Tap on Three Dots (⋮) at the Top Right Corner.
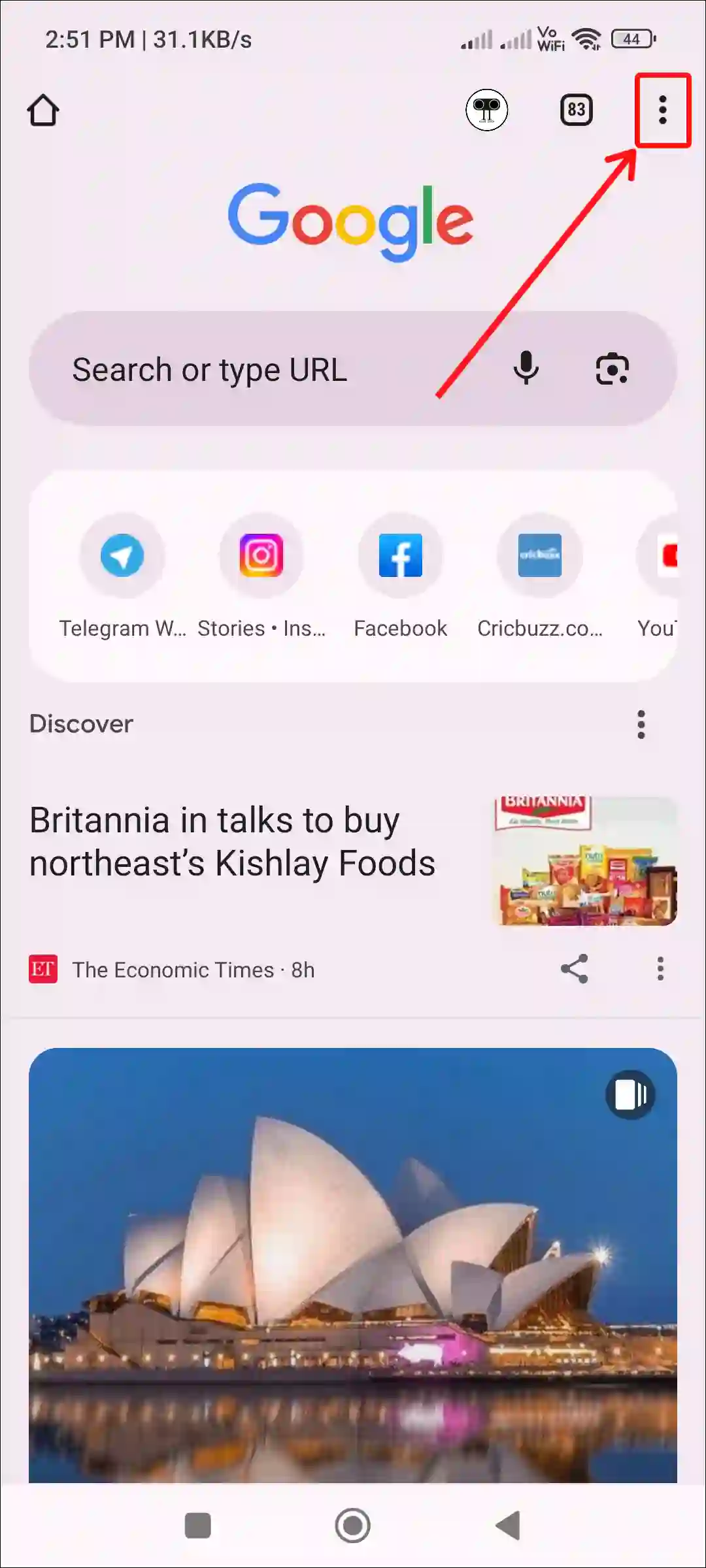
3. Tap on Settings.
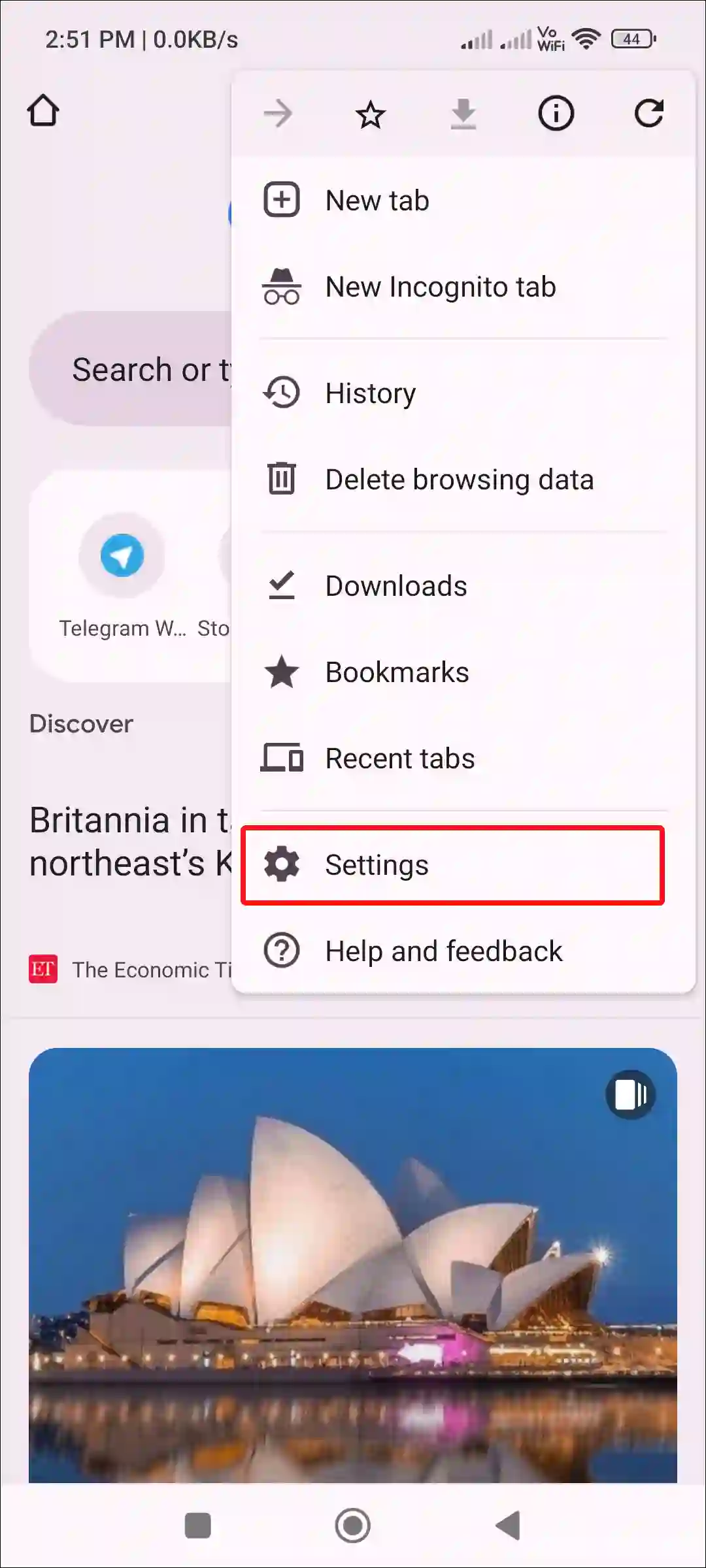
4. Tap on Google Password Manager.
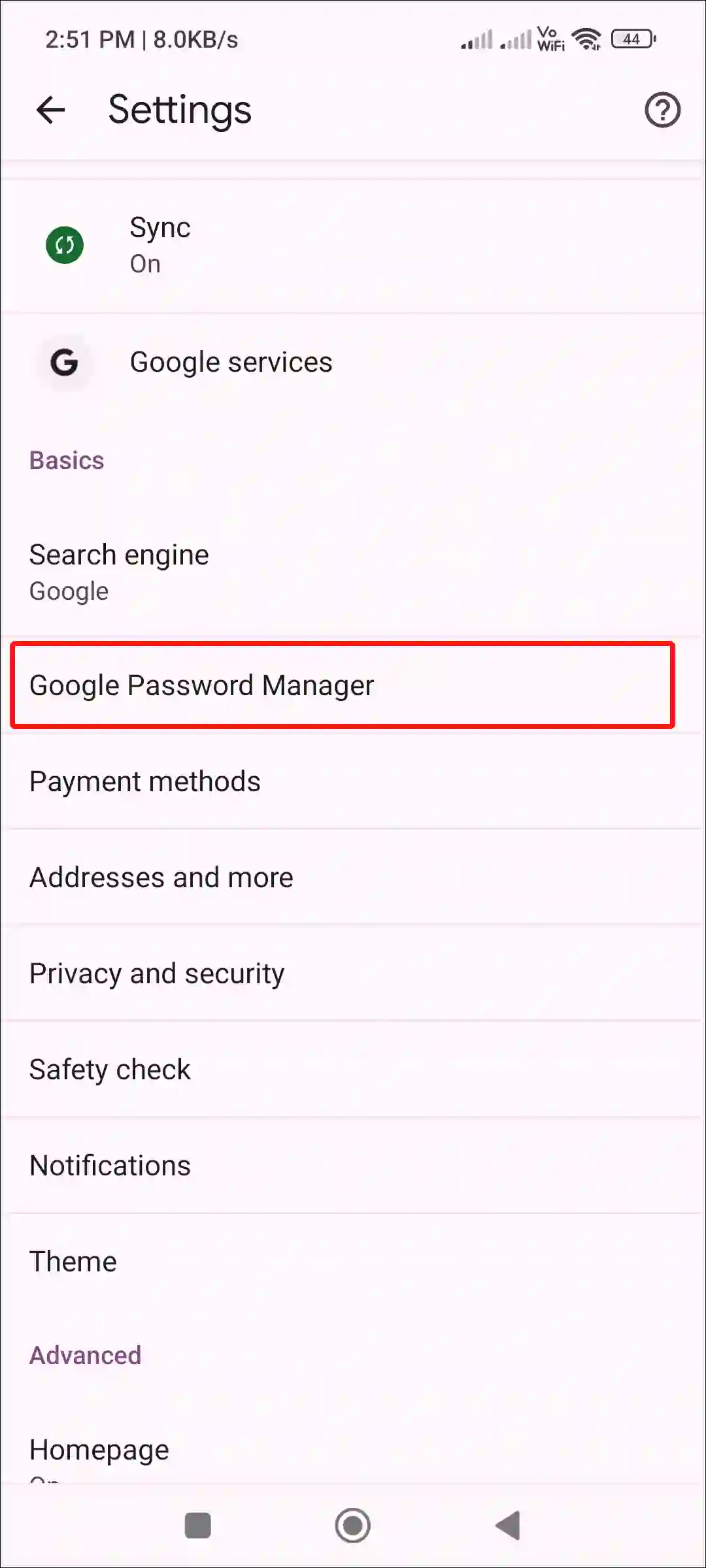
5. Find Google.com and Tap on It.
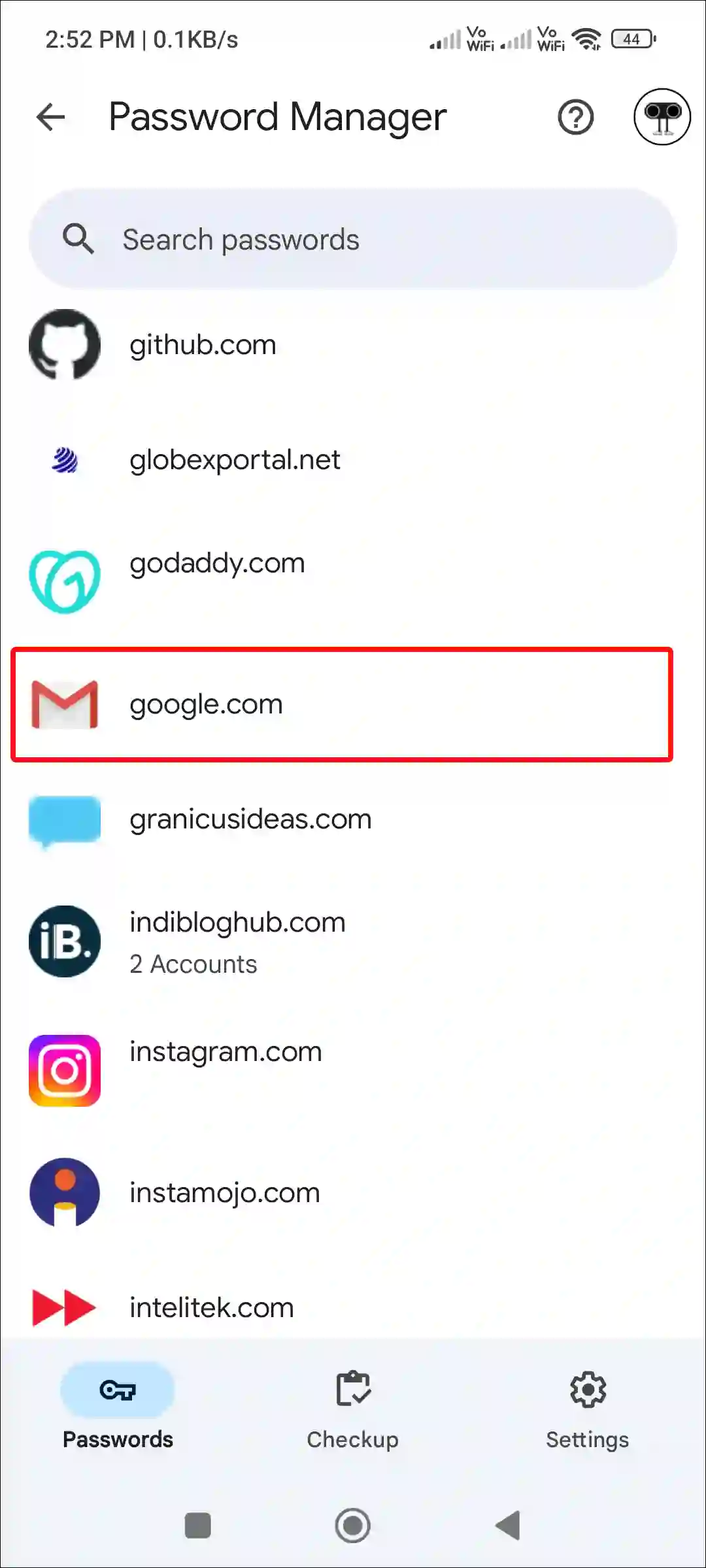
6. Now It’ll Ask for Your Lock Screen Password or Fingerprint. Please Allow It.
7. Here You can See Your Gmail Credential. Tap on Eye Icon to See Your Gmail Password.
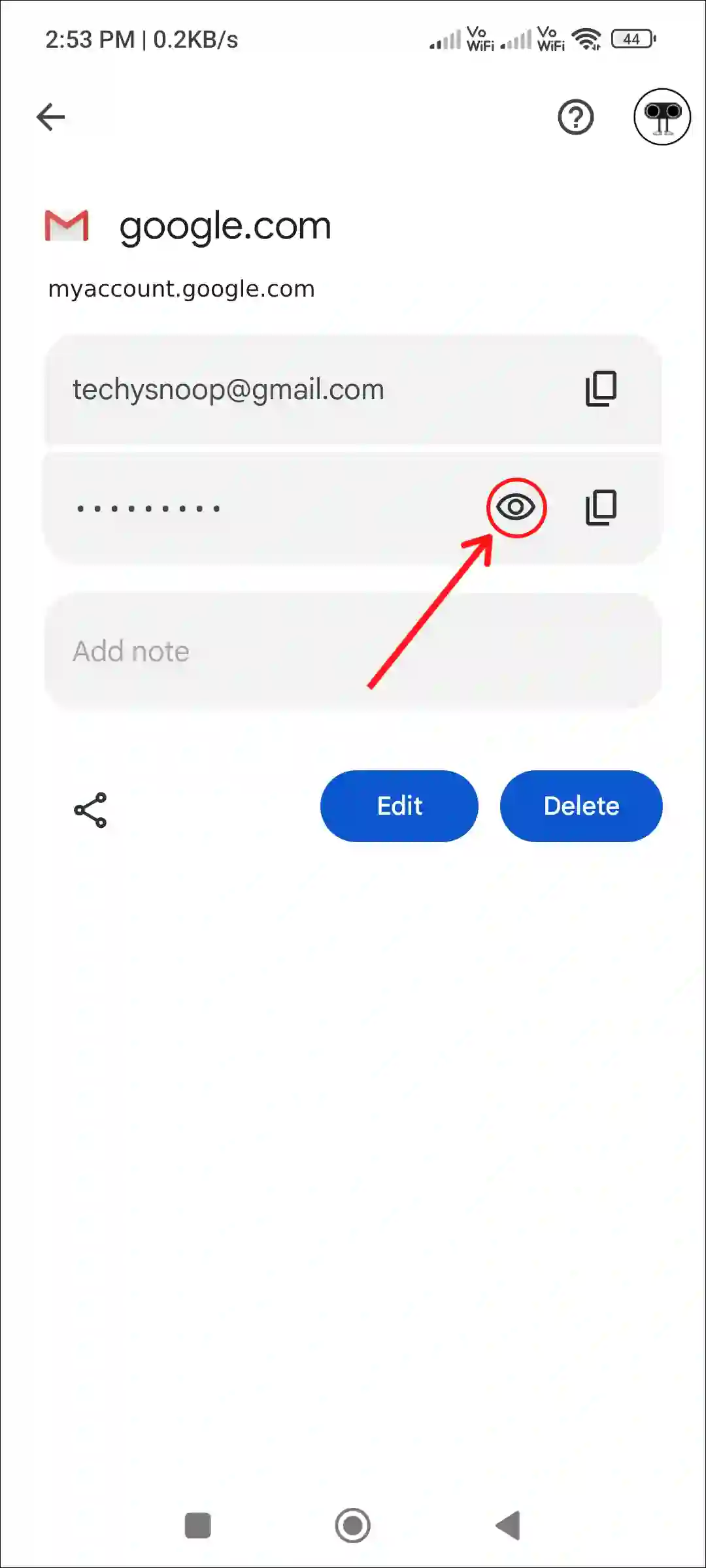
That’s all! As soon as you complete the above steps, you will be able to see the password of your Google Gmail account. Not only this, you can also easily copy the Gmail password by clicking on the clipboard icon.
Also read: How to See Saved Passwords on Chrome on Mobile and Desktop
How to Check Gmail Password in Desktop
If you access Gmail on your laptop or computer browser instead of your phone and have forgotten the password, you can check your Gmail password from the Chrome browser without changing it. Google Browser has a password manager feature that saves the user ID and password. And you can find saved Gmail passwords in Chrome’s password manager.
To check your Gmail password without changing it on PC:
Step 1: Open Google Chrome Browser on Your Laptop or Computer.
Step 2: Now Visit “https://myaccount.google.com/“.
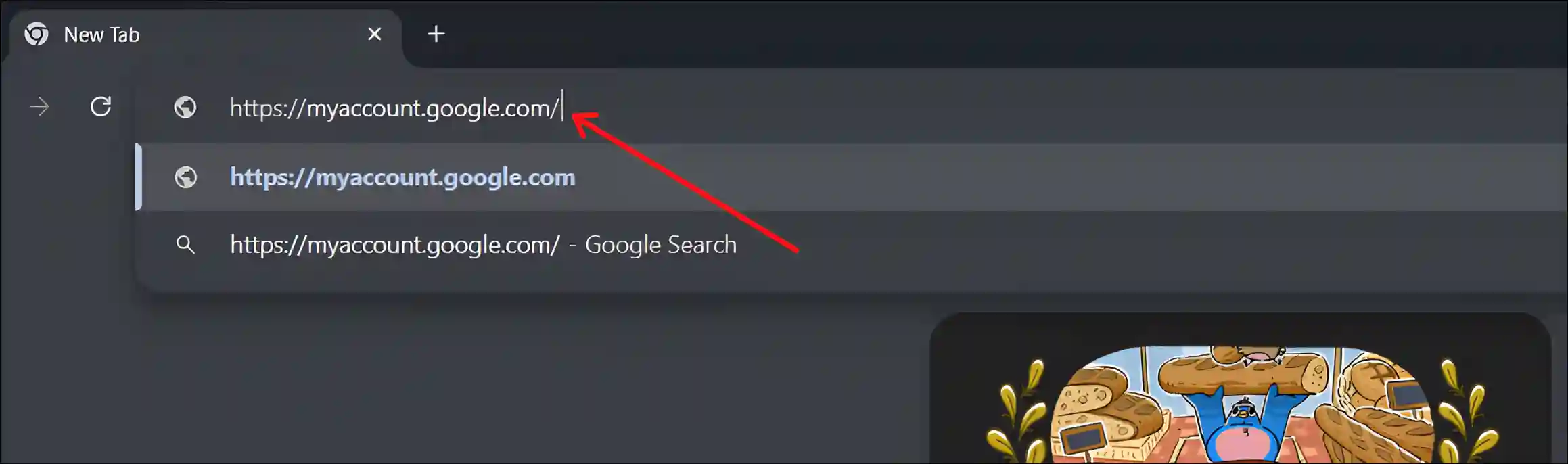
Step 3: Click on Security, Then Scroll Down and Click on Manage Passwords.
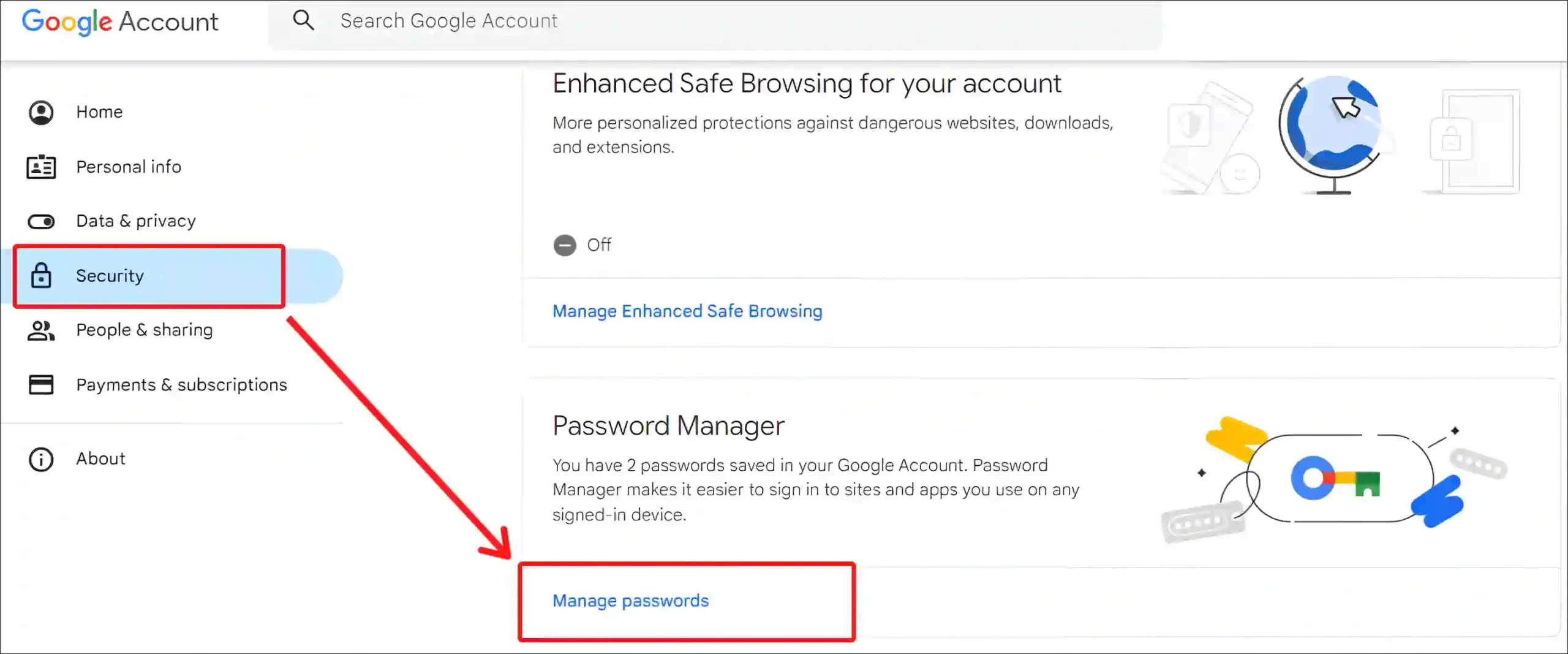
Step 4: Click on Google.com.
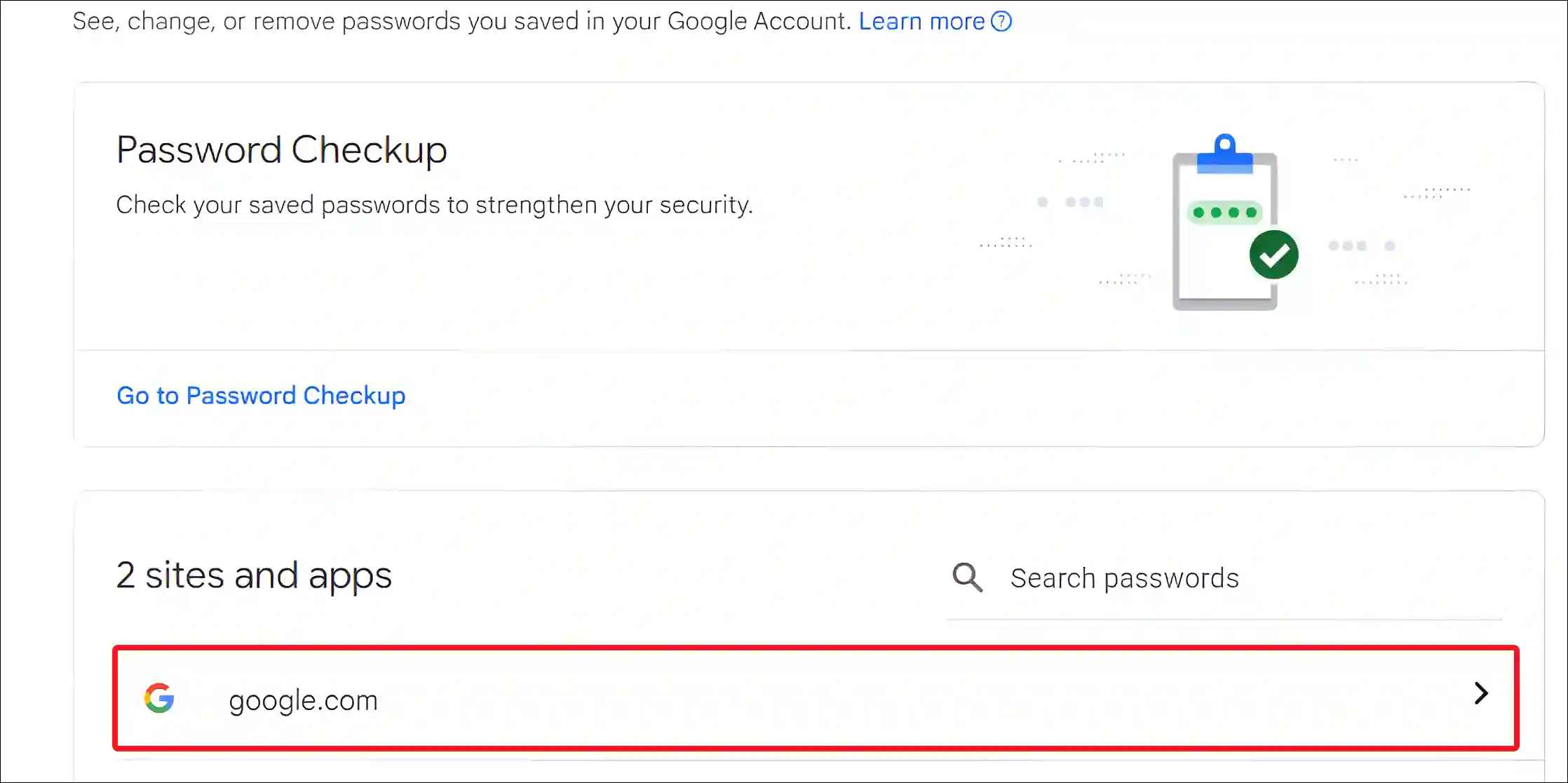
Step 5: Now You can See Your Email and Hidden Password.
Step 6: Click on Eye Icon to Show the Password.
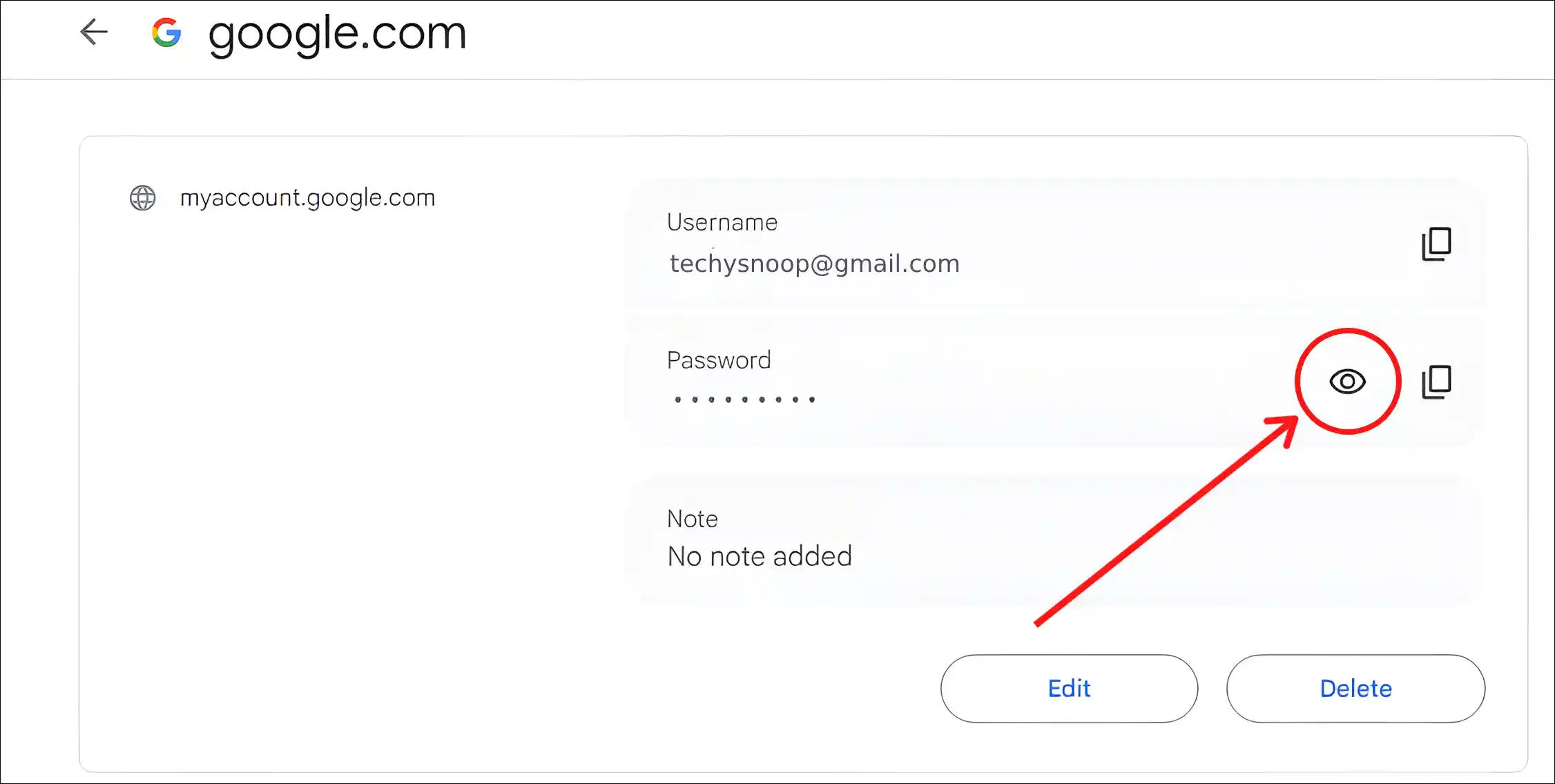
That’s it! As soon as you follow the above steps, you will get the password for your Gmail account. You do not need to reset your Gmail password at all.
You may also like:
- How to See Instagram Password in Settings
- 5 Ways to Fix ‘Unfortunately, Gmail has Stopped’ on Android
- How to Allow Camera and Microphone Access on Chrome
- How to Turn On Dark Mode on Google Drive
- How to Schedule a Text Message on Android (Including Samsung)
FAQs
Q 1. Where can I see my Gmail password on my android phone?
Answer – Due to security reasons, you cannot directly view the Gmail password on an Android phone. However, Gmail passwords can be seen with the help of Android settings. To see your Gmail password on android, go to Settings > Google > Account Settings > Manage Account > Security > Password.
Q 2. What should I do if I can’t find my Gmail password in my phone’s password manager?
Answer – If you can’t find your Gmail account and password in your phone’s password manager, your last option is to reset your Gmail password. You can reset your password and create a new password.
I hope you have found this article very helpful. And with the help of this article, you have learned how to check Gmail passwords on mobile and desktop. If you are facing any kind of problem, please let us know by commenting below. Share this article with your friends as much as possible.