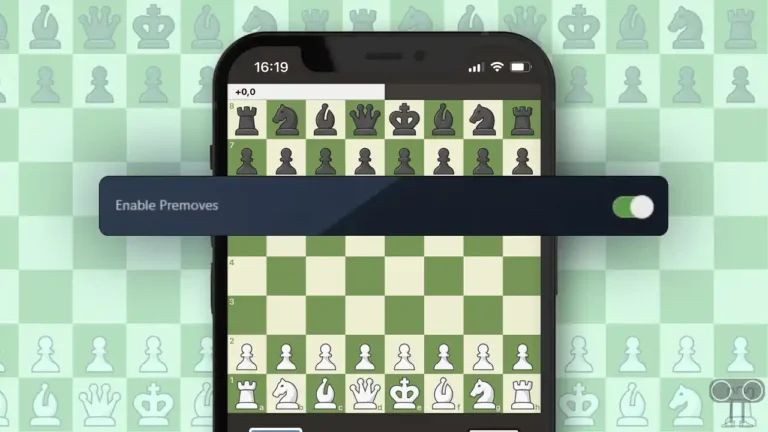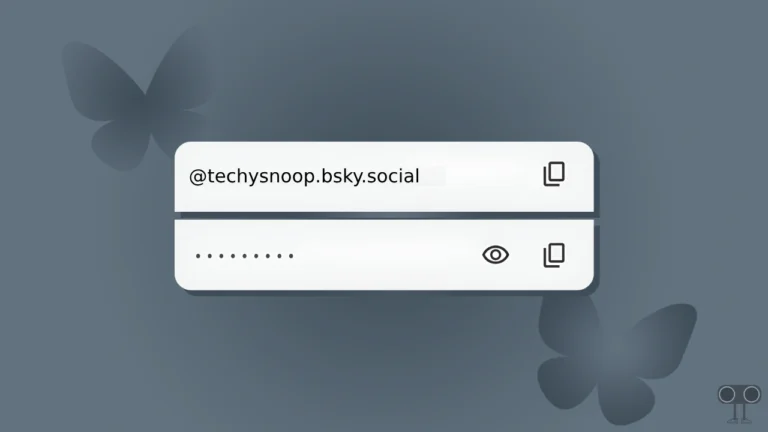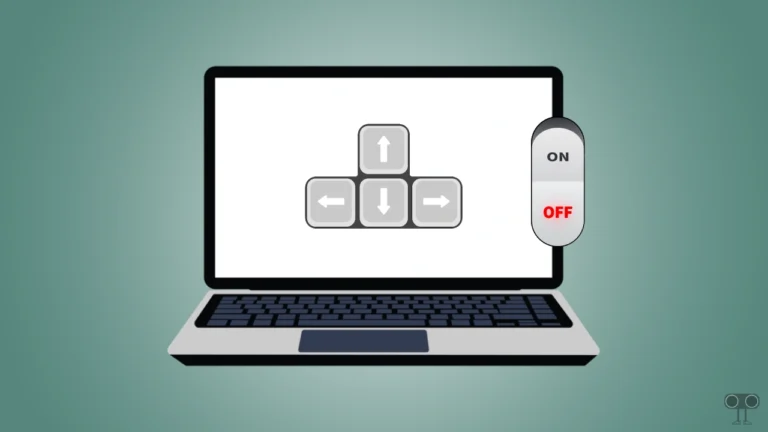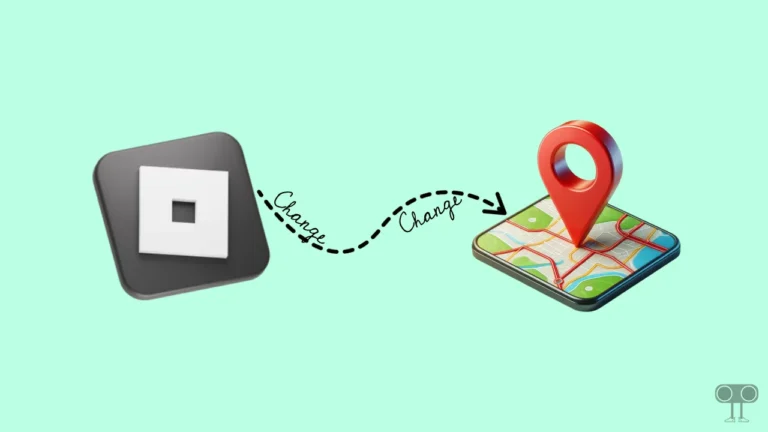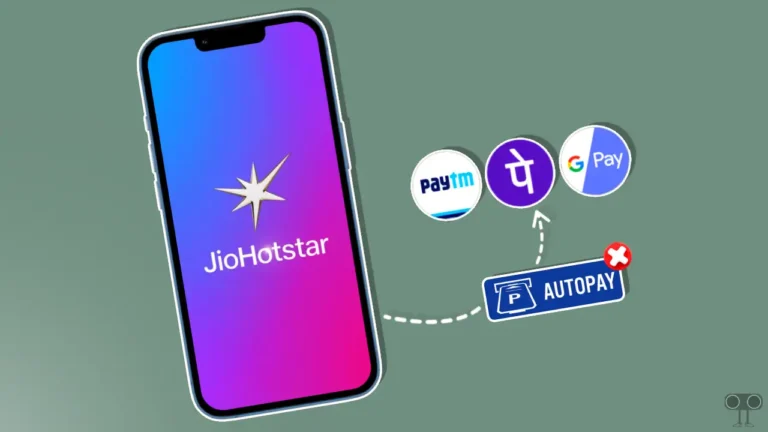How to Turn OFF or ON ‘Low Power Mode’ on iPhone
If you’re going out somewhere, you can extend your iPhone’s battery life. Yes! iPhone, iPad, and Apple Watch have ‘Low Power Mode’ which will save your battery power and make your iPhone last longer. In this article, I have shared how you can turn off or on ‘Low Power Mode’ on iPhone.
If this ‘Low Power Mode’ of Apple has its advantages, then it also has some disadvantages. Like if you enable it, then your iPhone will last much longer. But if this feature is enabled, emails will not refresh automatically, 5G will be disabled, the display refresh rate will be limited to 60 Hz, iCloud photos will be paused, and background app refresh will be turned off.

How to Turn Off Low Power Mode on iPhone
If you are not worried about the battery charge on your iPhone or iPad and want to restore full performance without any interruption, then you can turn off this ‘Low Power Mode’.
To disable low power mode on your iPhone from settings:
1. Open Settings on Your iPhone.
2. Tap Battery.
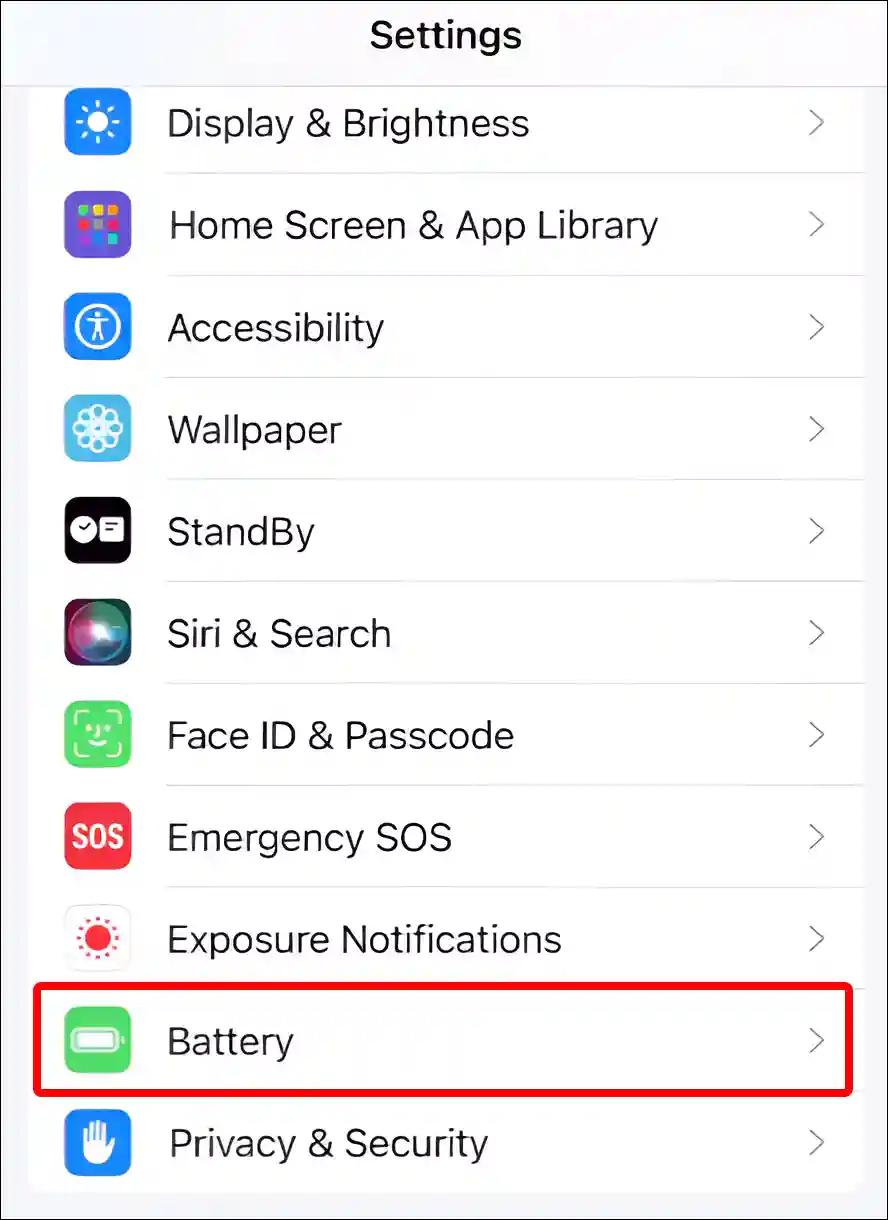
3. Turn Off Toggle Switch next to Low Power Mode.
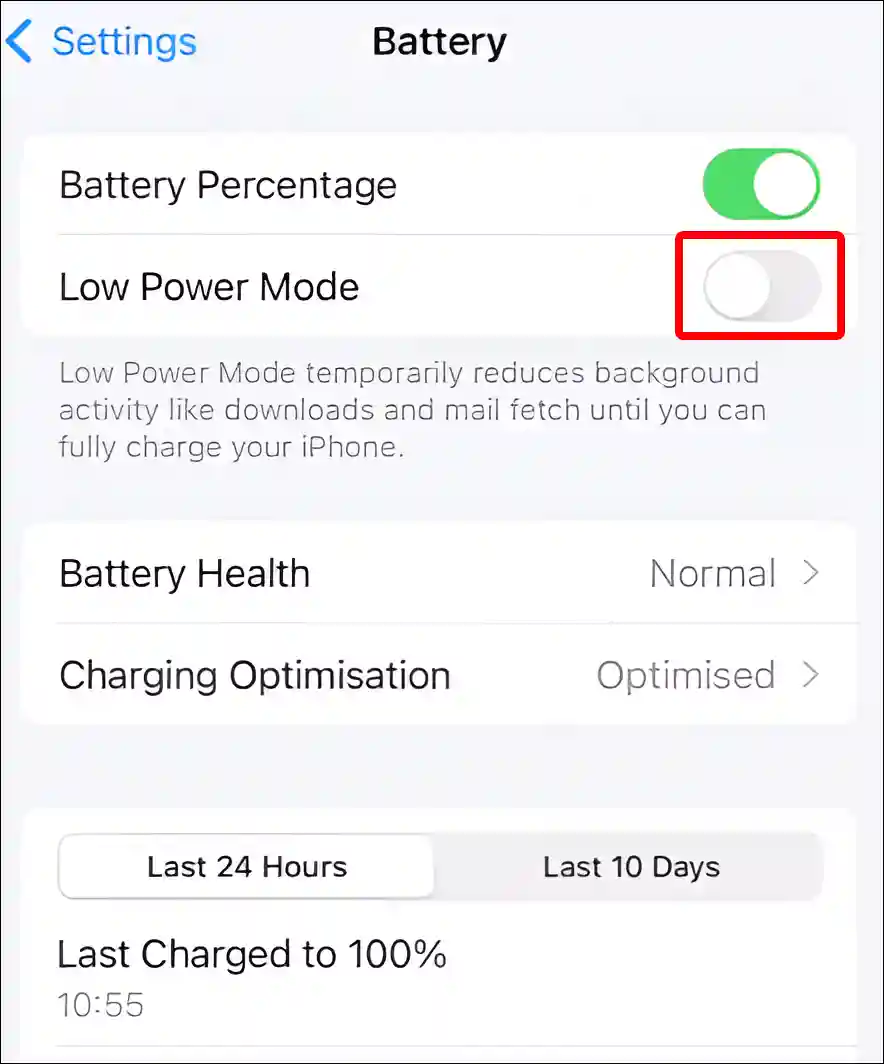
Also read: How to Enable or Disable MMS Messaging on iPhone
To turn off low power mode from iPhone’s control centre:
1. Swipe Down from the Top of Your Screen to Go into Control Centre.
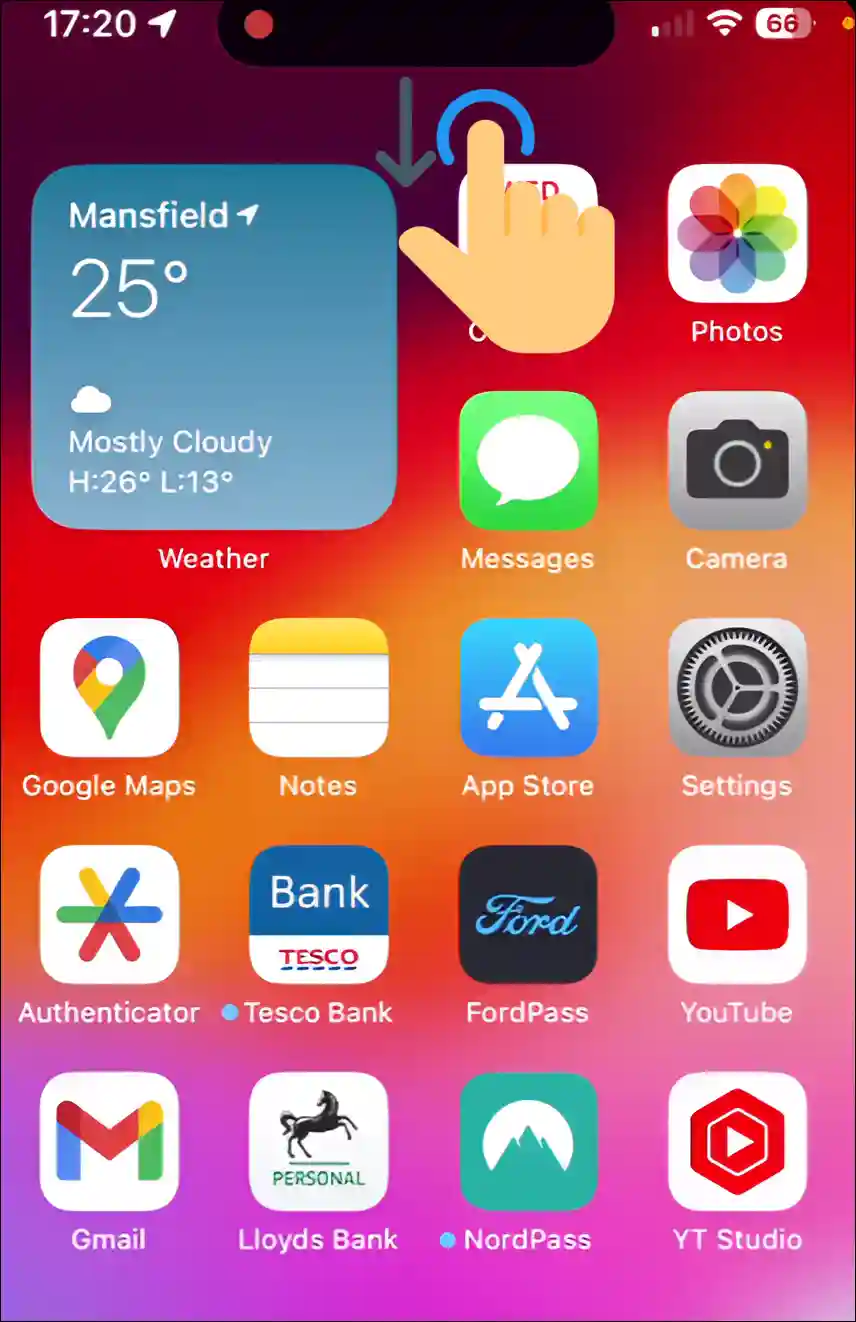
2. Tap on Battery Icon (Low Power Mode Icon).
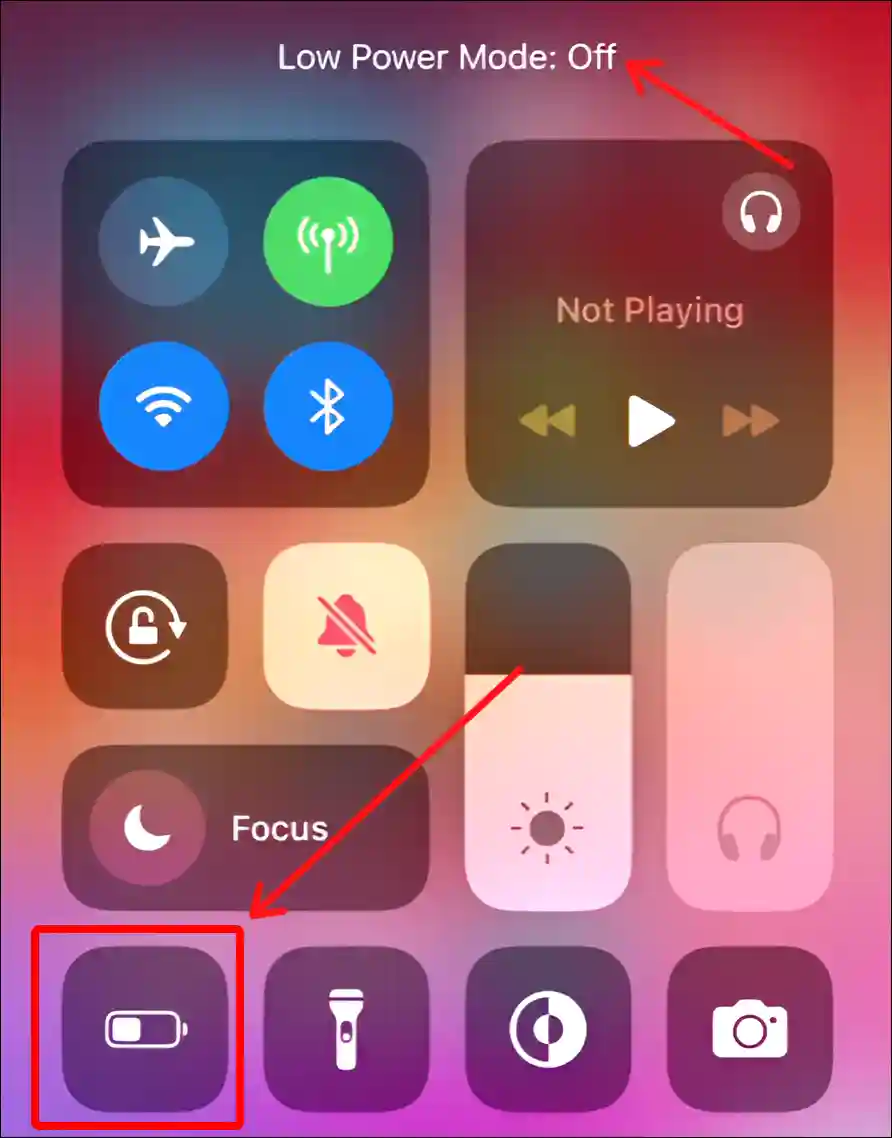
That’s all. As soon as you click on the battery icon in the Control Center, you will see the message “Low Power Mode: Off”, and this feature will be disabled in your iPhone.
Also read: What is True Tone on iPhone and How to Enable or Disable It?
How to Turn On Low Power Mode on iPhone
If you are out of the house and want to make the iPhone’s battery last longer, you can do so by enabling ‘Low Power Mode’. However, the good news is that Apple allows you to set ‘Low Power Mode’ both manually and automatically.
To enable low power mode on your iPhone from settings:
1. Open Settings on Your iPhone.
2. Tap Battery.
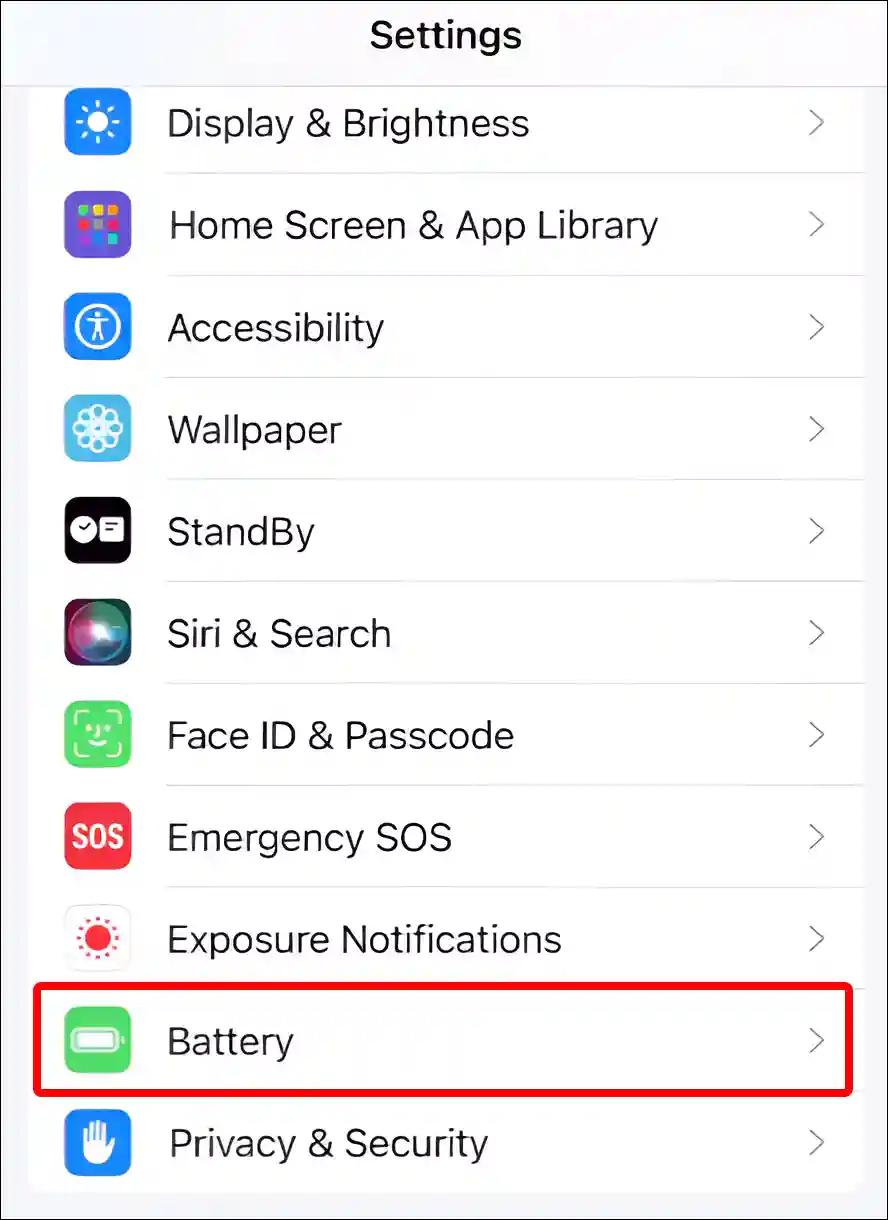
3. Turn On Toggle Switch next to Low Power Mode.
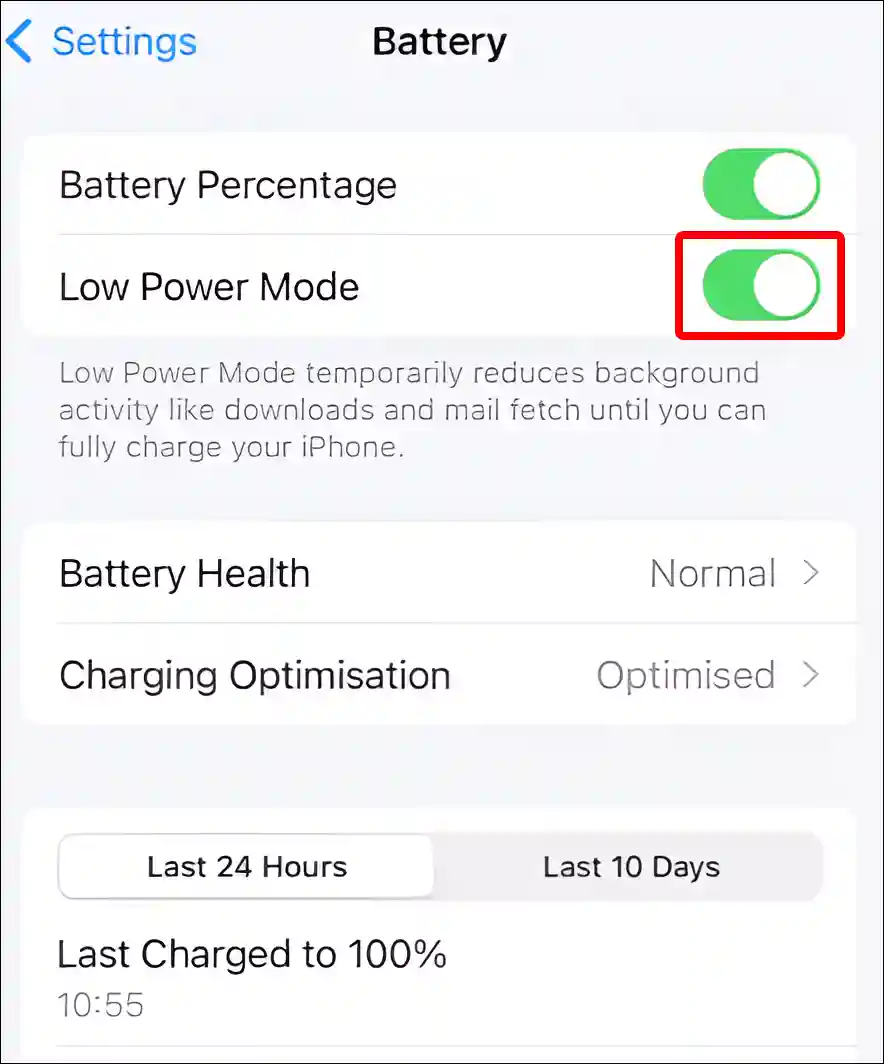
Also read: How to Cancel an App Subscription on iPhone
To set low power mode on iPhone automatically:
1. Open Shortcuts App on Your iPhone.
2. Tap on Automation at Bottom Menu and Click on “+” Icon at Top Right Corner.
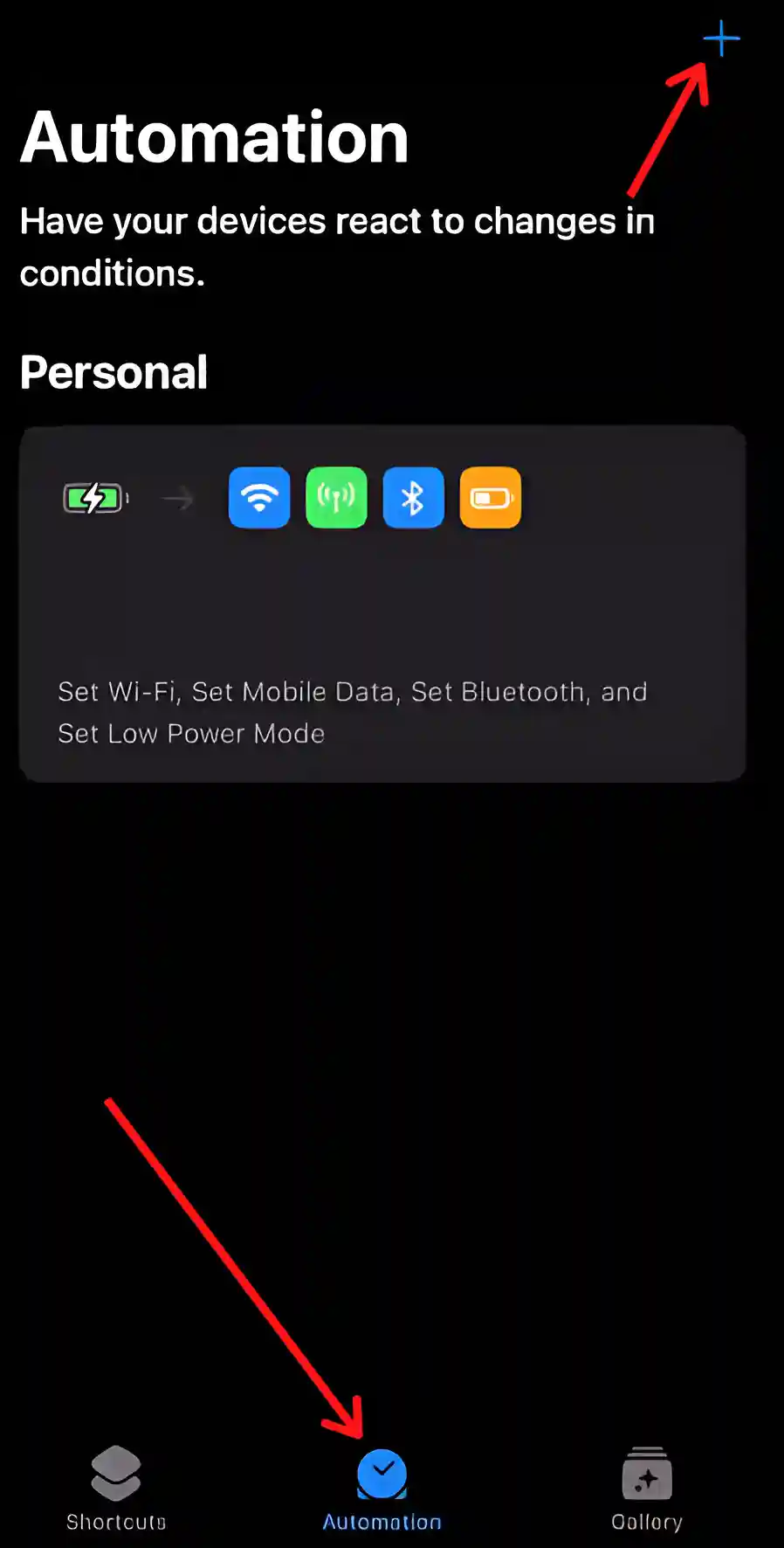
3. Tap on Create Personal Automation.
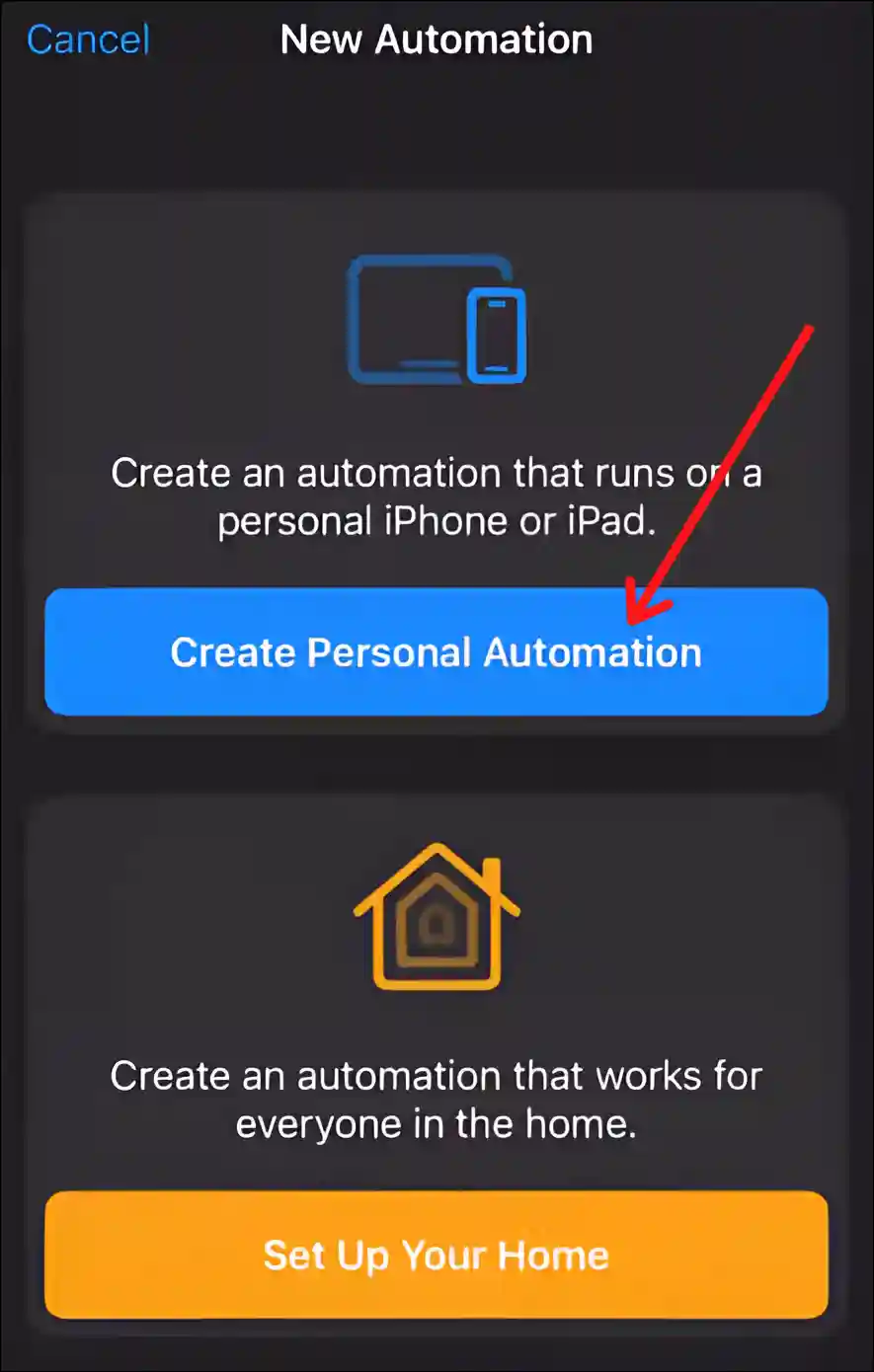
4. Find and Tap on Battery Level.
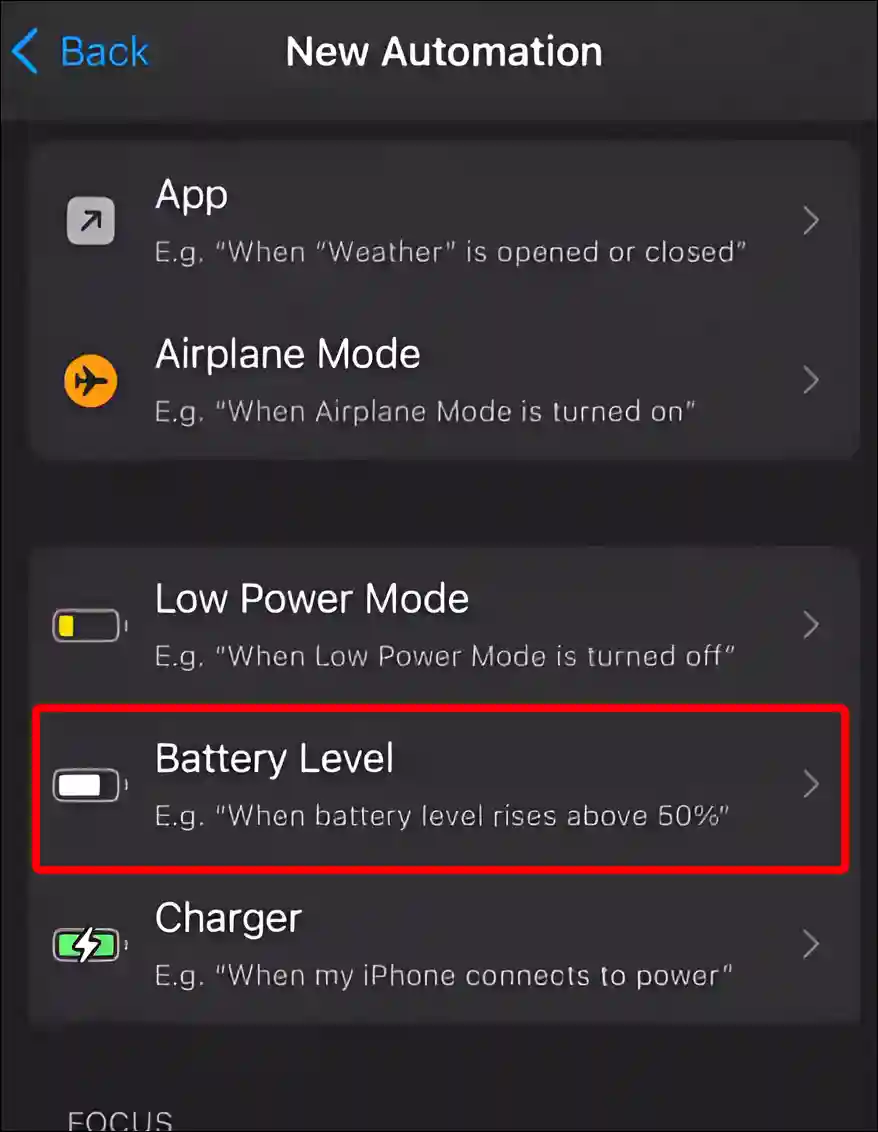
5. Now Select “Falls Bellow 30%” and Click on Next.
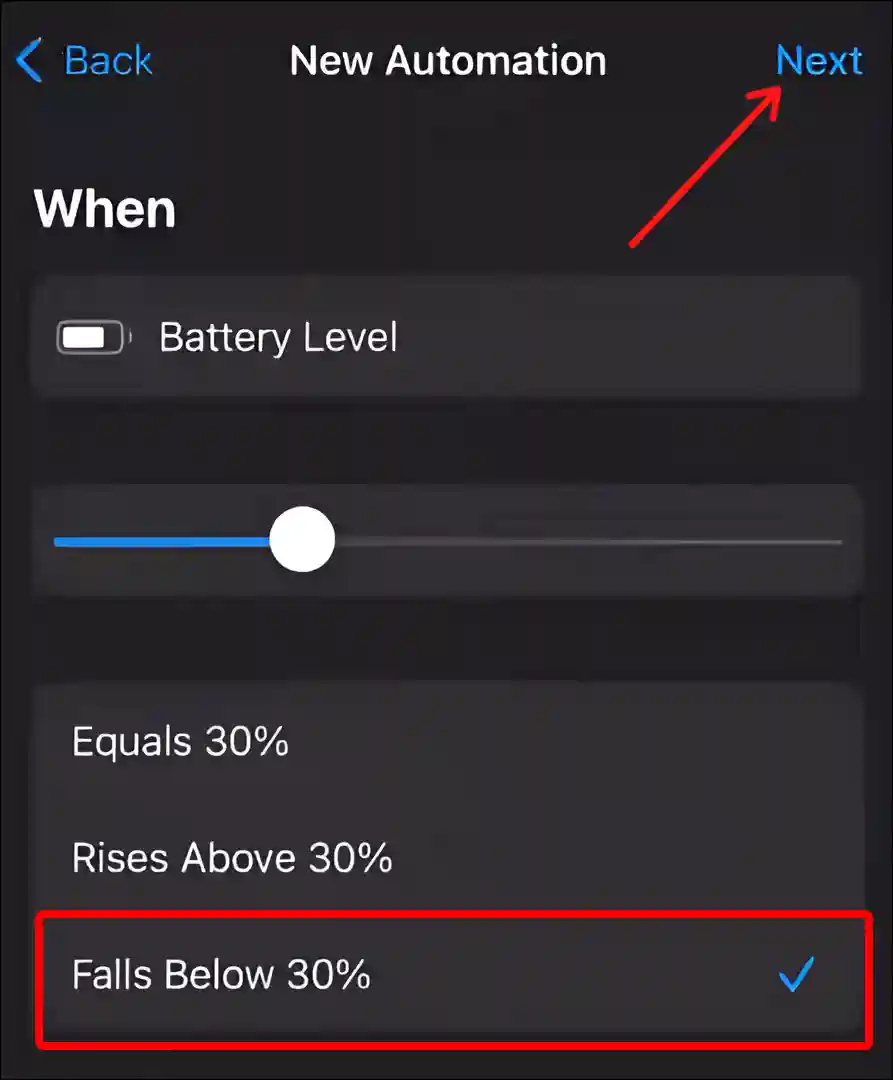
6. Tap on + Add Action Button.
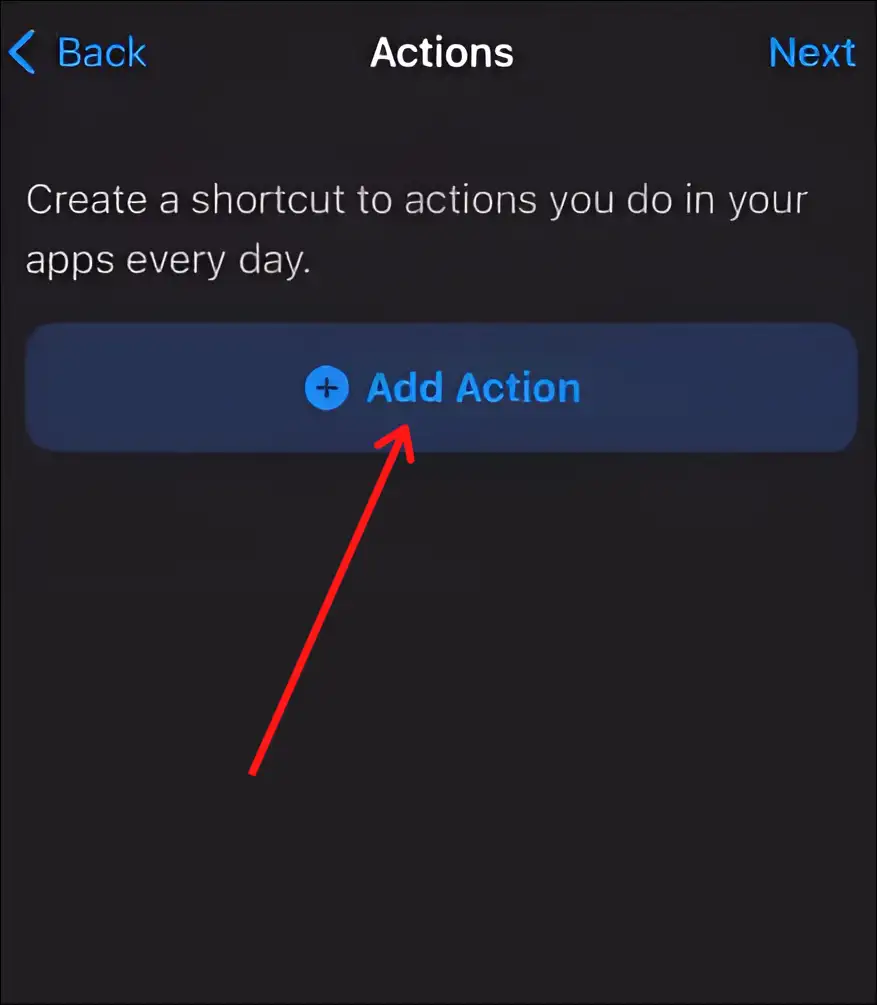
7. Now Search ‘Low Power Mode’ and Click on ‘Set Low Power Mode’.
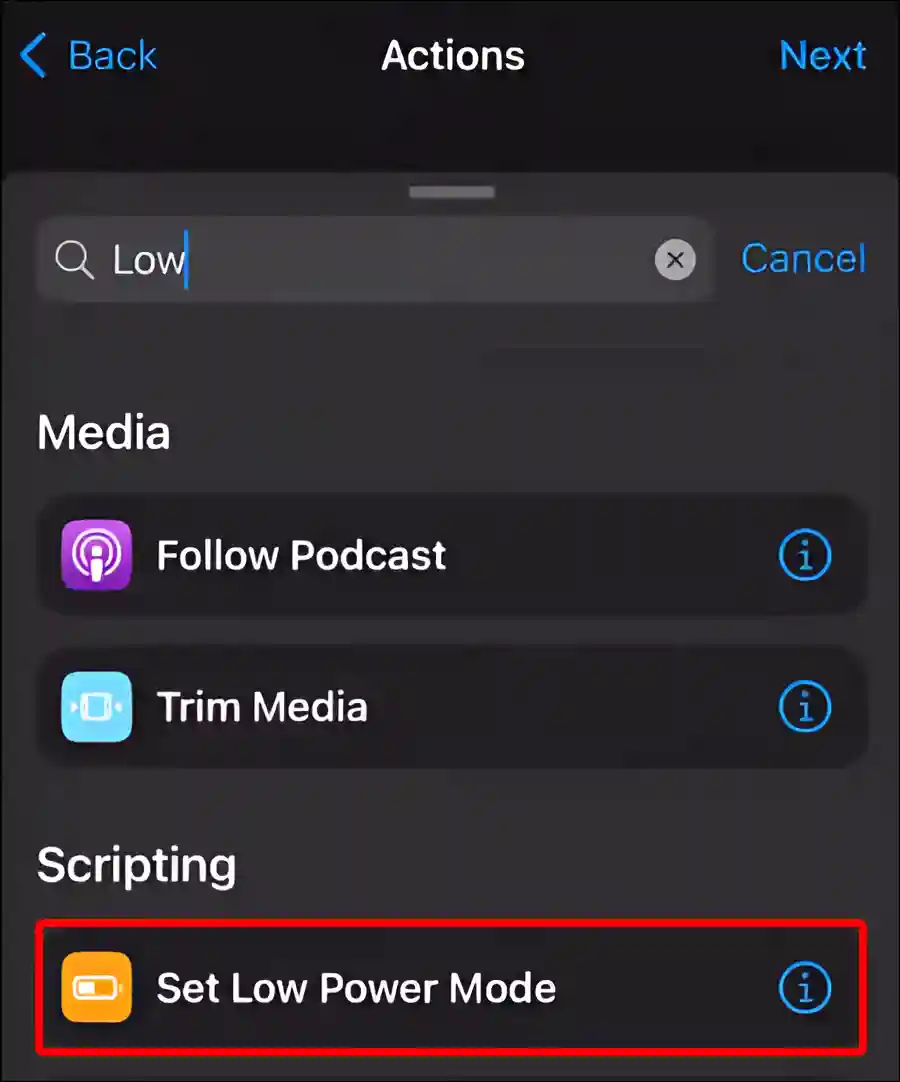
8. Tap on Next.
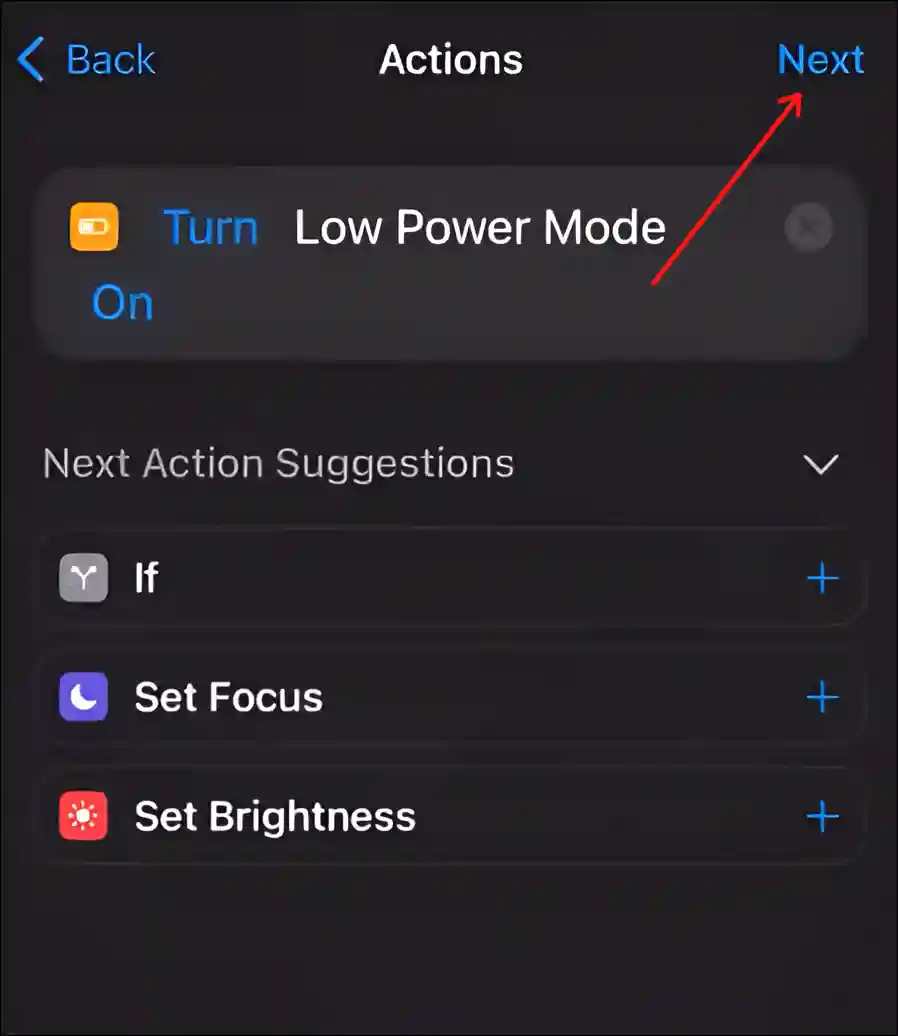
9. Turn Off the ‘Ask Before Running’ Toggle and Click on Done.
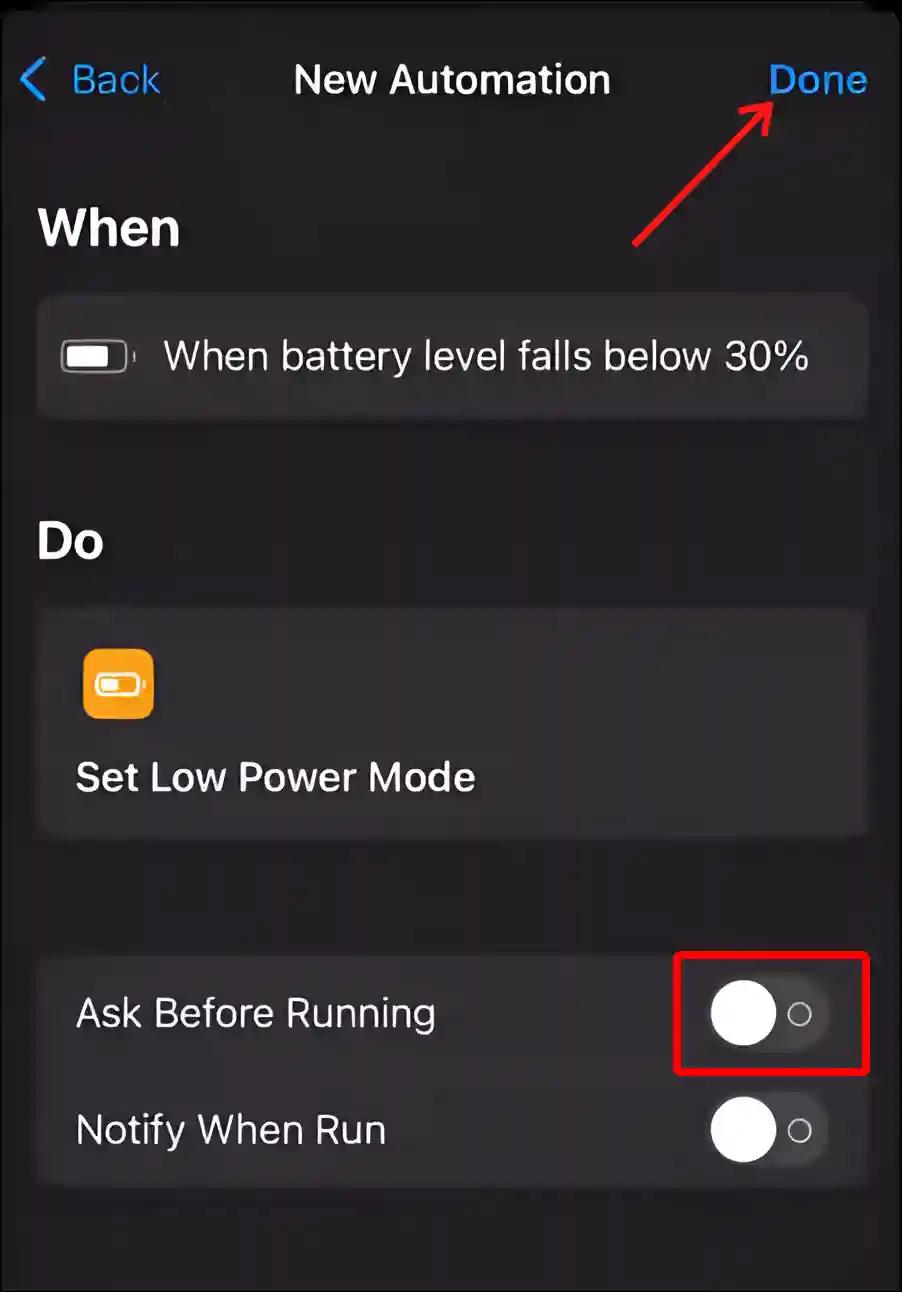
That is all! Now ‘Low Power Mode’ has been activated to turn on automatically on your iPhone. When your iPhone battery drops below 30%, ‘Low Power Mode’ will automatically be enabled.
Also read: How to Turn Off ‘Content & Privacy Restrictions’ on iPhone
To turn on low power mode from iPhone’s control centre:
1. Swipe Down from the Top of Your Screen to Go into Control Centre.
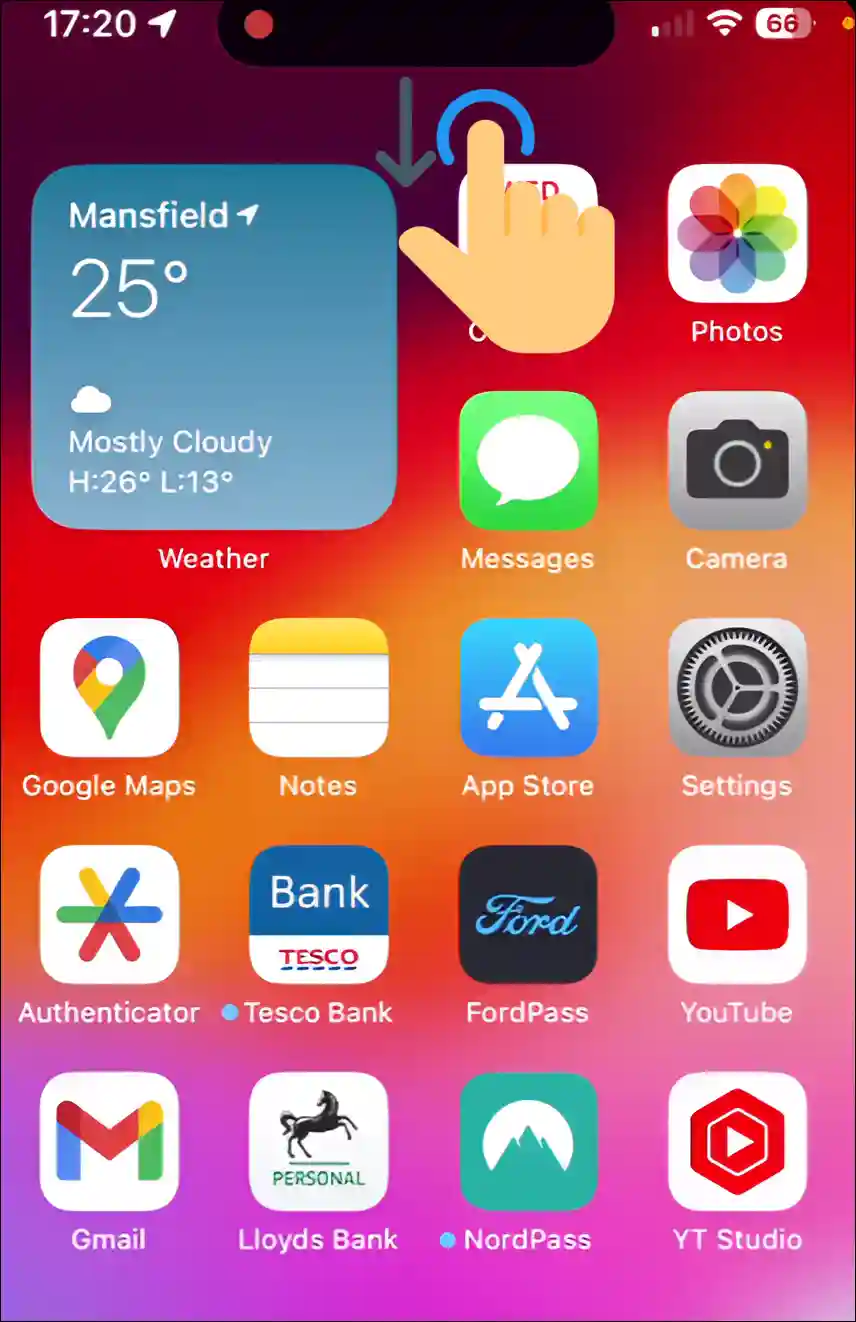
2. Tap on Battery Icon (Low Power Mode Icon).
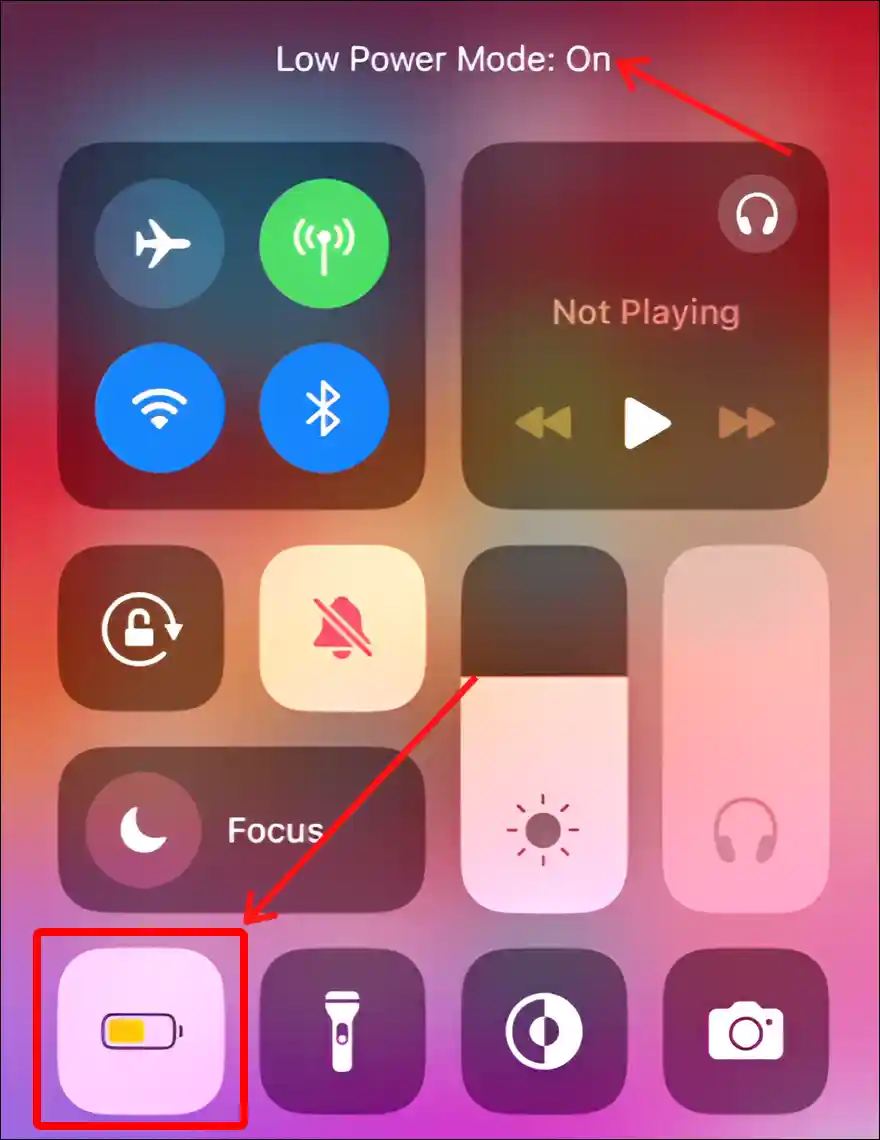
That’s all! As soon as you click on the battery icon in the Control Centre, you will see the message “Low Power Mode: On”, and this feature will be enabled in your iPhone.
Also read: How to Turn OFF or ON ‘Offload Unused Apps’ on iPhone or iPad
I hope you have found this article very helpful. And you have learned how to turn on and off ‘Low Power Mode’ in your iPhone. If you are facing any kind of problem, then let us know by commenting below. Please share this article as much as possible.