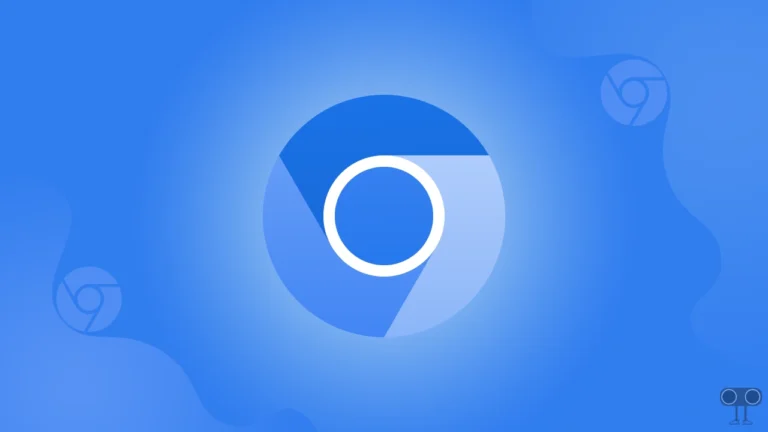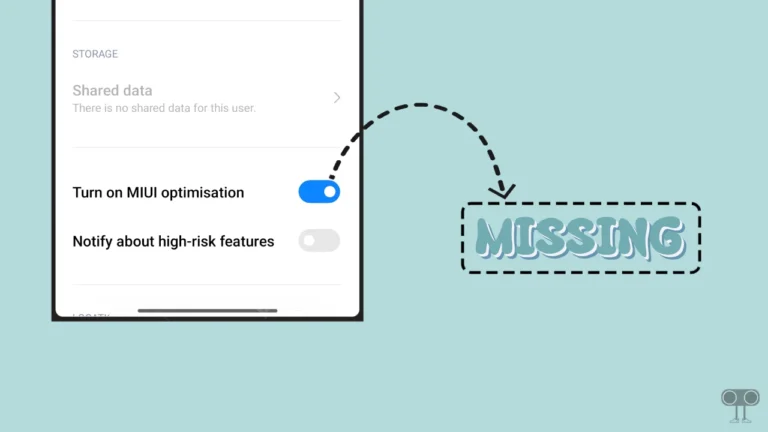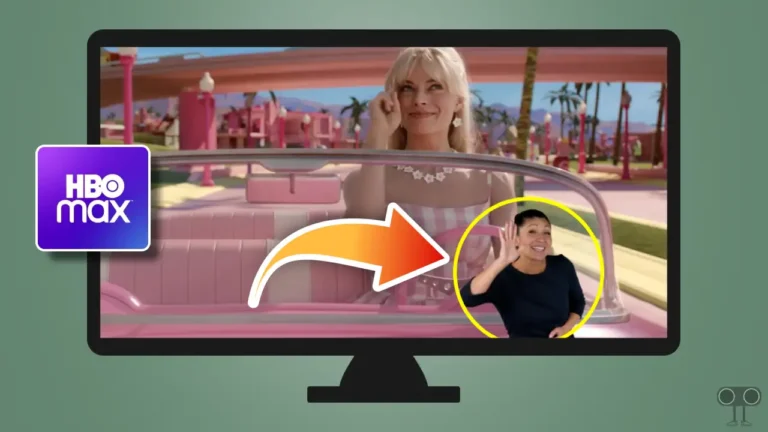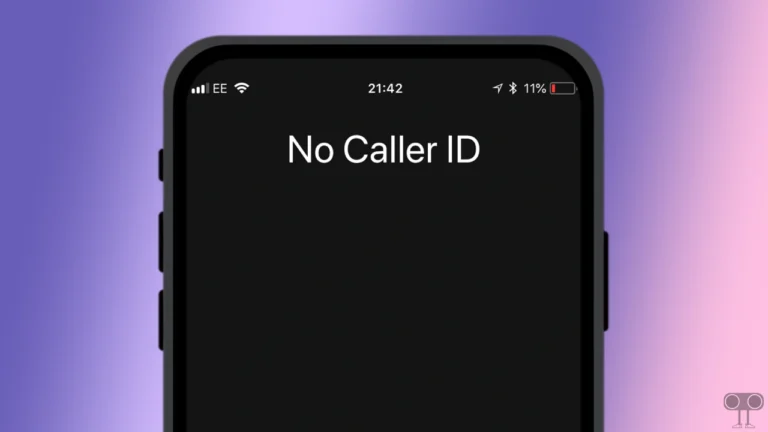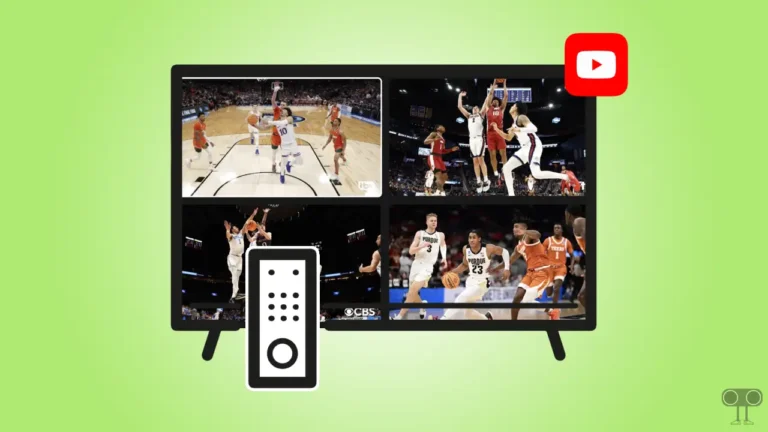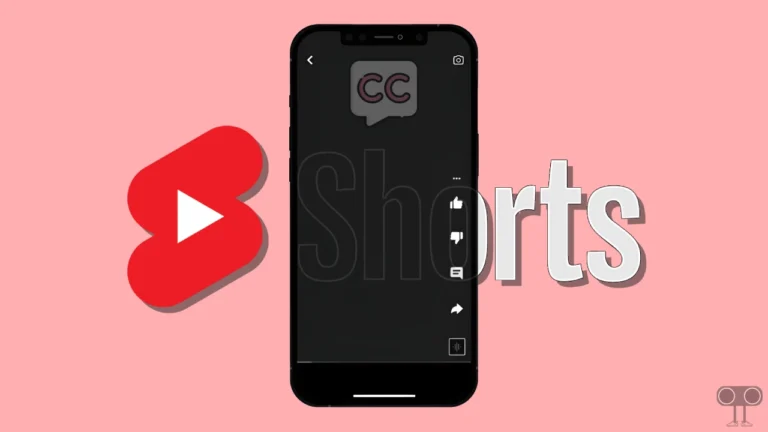How to Remove Yahoo Search from Chrome Browser (3 Ways)
Yahoo is a popular search engine that comes along with other search engines in the Chrome browser. However, when you install the Chrome browser, Google.com is the default search engine. But sometimes Chrome redirects to the Yahoo search engine instead of Google. In this article, I have shared how you can remove Yahoo search from Chrome browser.
If your Chrome browser changes the default search engine ‘google.com’ to ‘search.yahoo.com’ without your consent, your Chrome browser may be infected with malware. This malware is infecting Chrome very rapidly and is also known as ‘browser hijacker’ or ‘browser virus’.
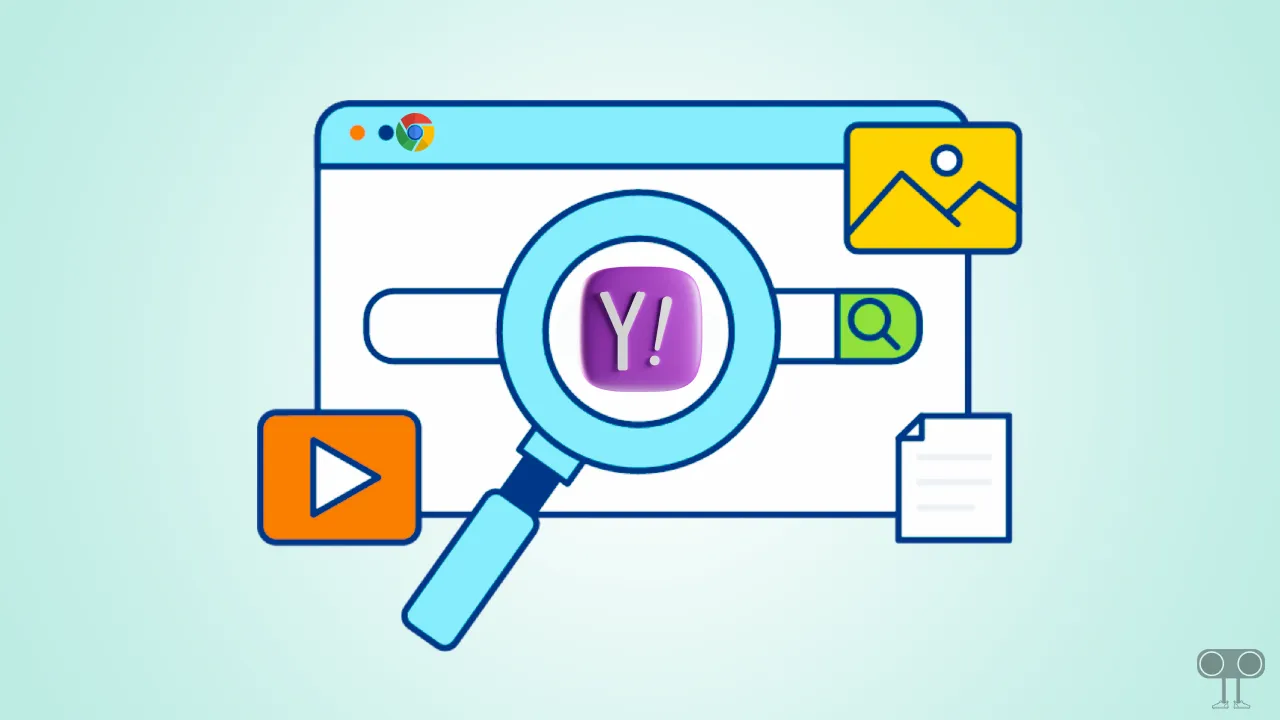
What is a Browser Hijacker Virus?
Browser Hijacker is a malware program that changes the default search engine in the browser without the user’s permission. It is commonly called a malicious redirect virus because it redirects the browser to websites that the user does not intend to visit.
If your Chrome browser is also infected with the Yahoo redirect virus and is repeatedly redirecting to search.yahoo.com instead of google.com and you are fed up with it. Then, by following the guide given below, you can get rid of this problem by stopping Yahoo from hijacking your browser.
How to Remove Yahoo Search from Chrome Browser
If you are using the Chrome browser on a laptop or PC running Windows 10 or Windows 11, then browser hijacker malware is more dangerous for your system. Because it can slow down your device, crash sites, fill your screen with unwanted ads, or install spyware on your system to collect login credentials and other personal information.
You can get rid of all these problems at once by reverting your Chrome browser to default settings and keeping your system safe from threads. To do this, follow the steps given below.
#1. Change Your Default Browser Search Engine
If Chrome’s default search engine was previously Google or Bing but suddenly changed to Yahoo Search, you can set it back to Google or Bing.
1. Open Chrome Browser on Your Laptop or Computer.
2. Click on Three Dots (⋮) at Top Right and Select Settings.
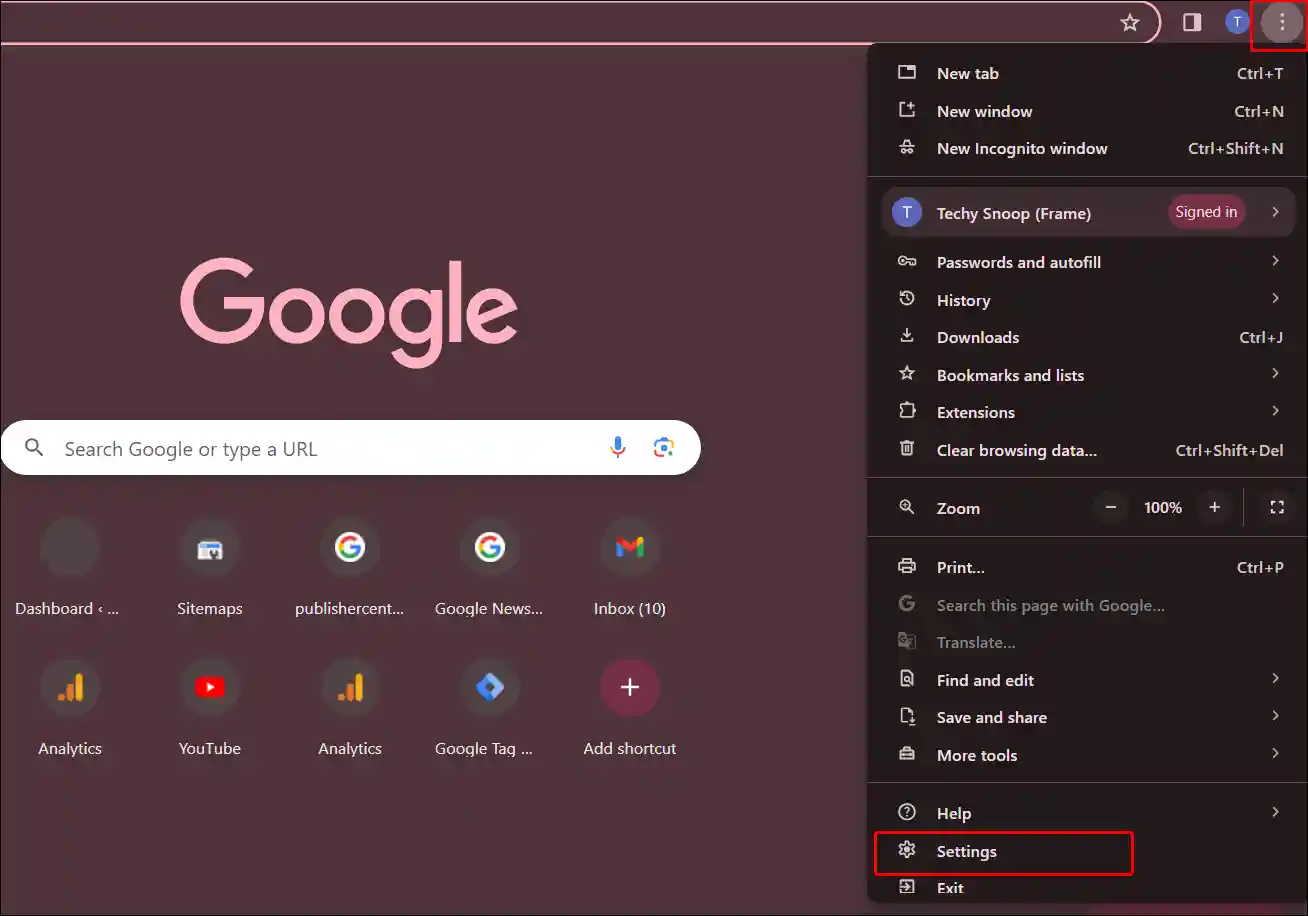
3. Click on Search Engine and Click on Change.
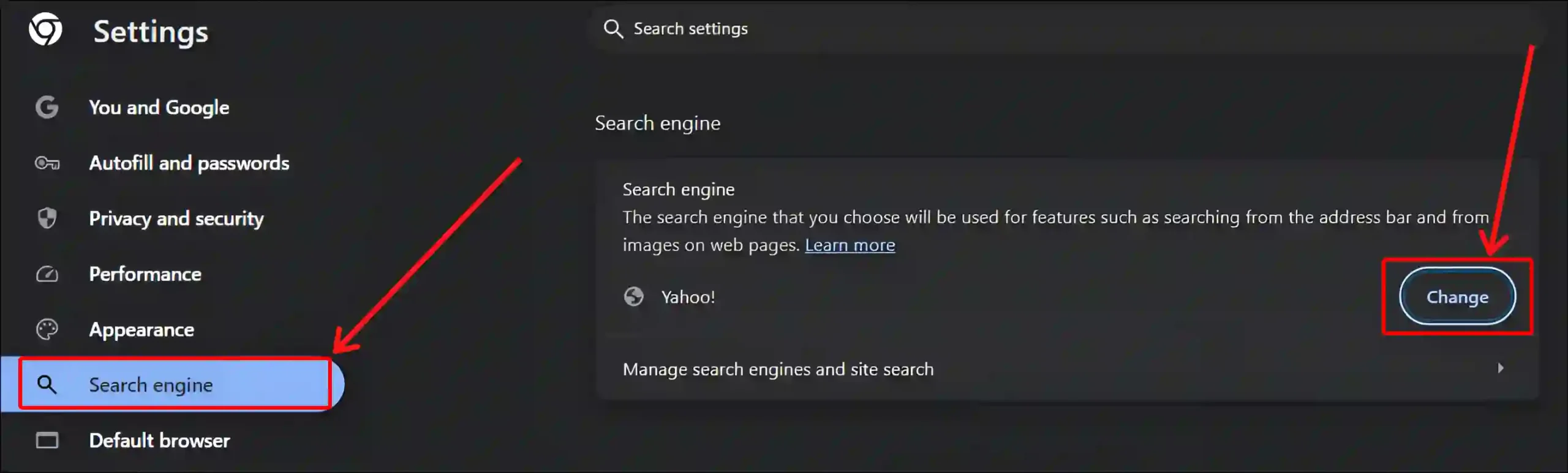
4. Now Select Google and Click on Set as Default.
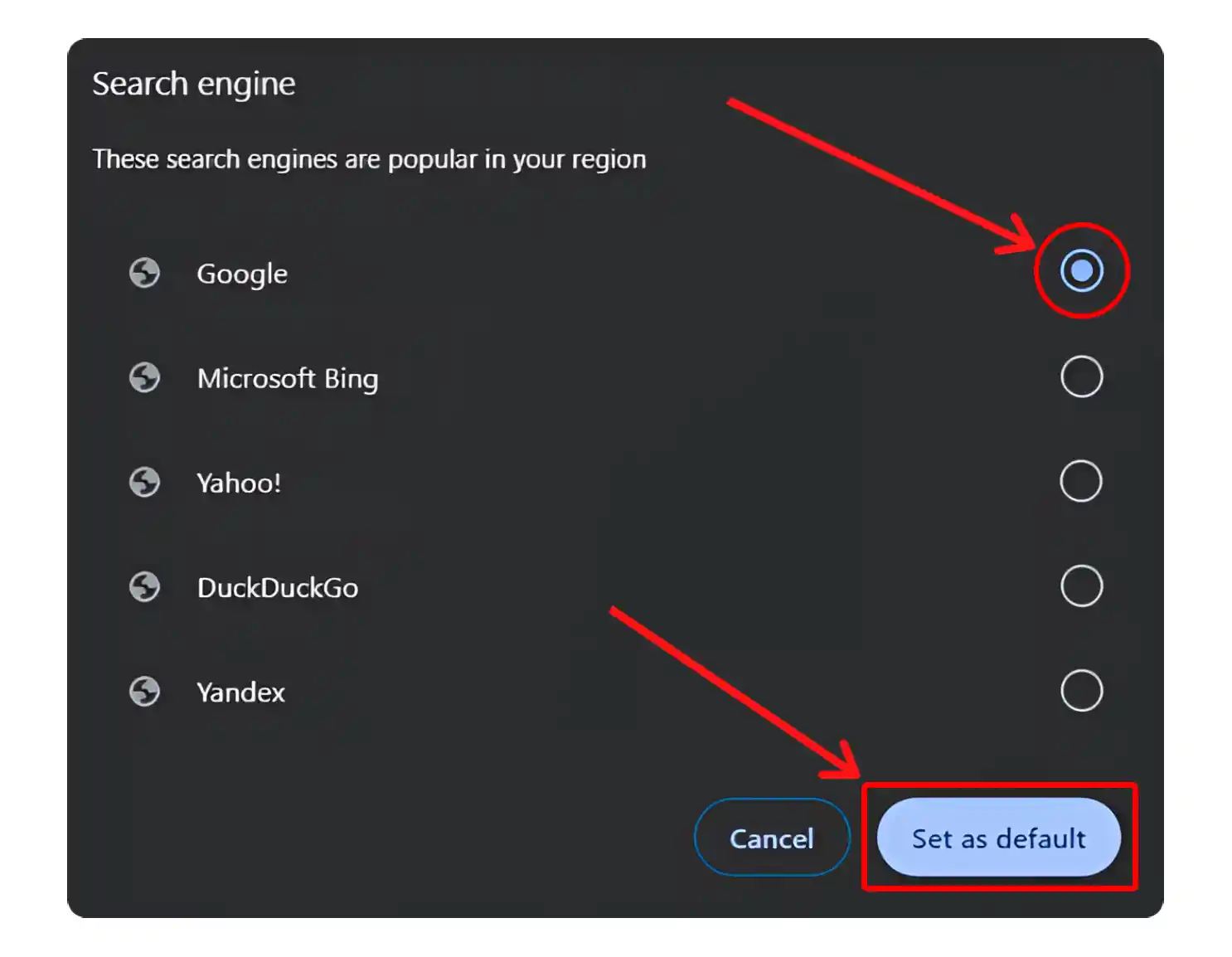
5. Click on ‘Manage search engines and site search’.
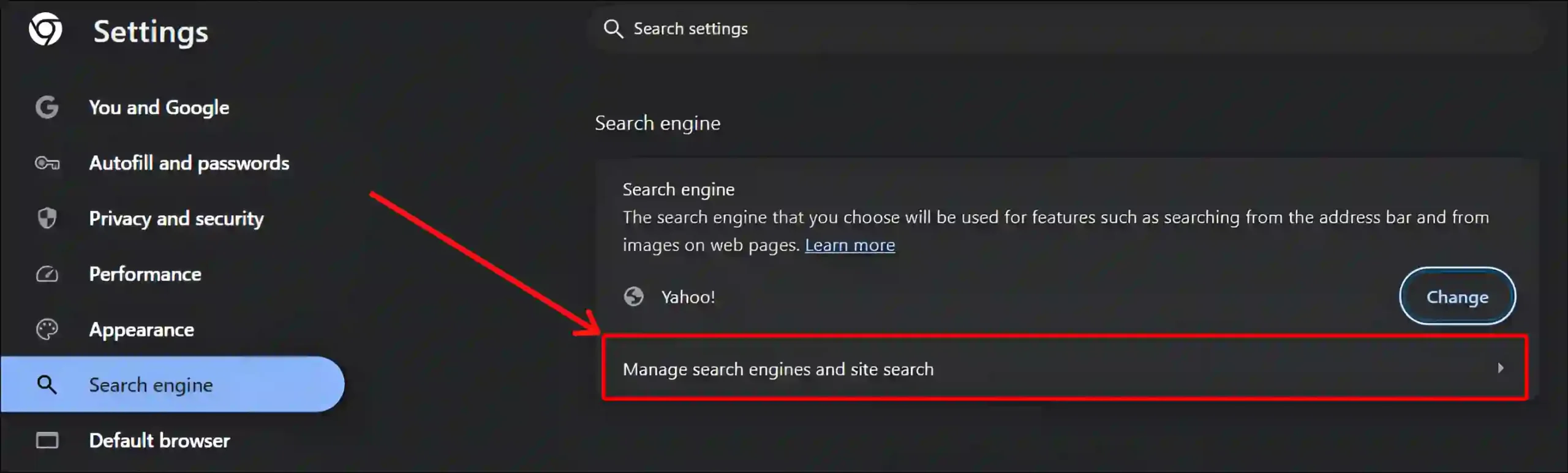
6. Click on Three Dots (⋮) next to search.yahoo.com and Click on Delete.
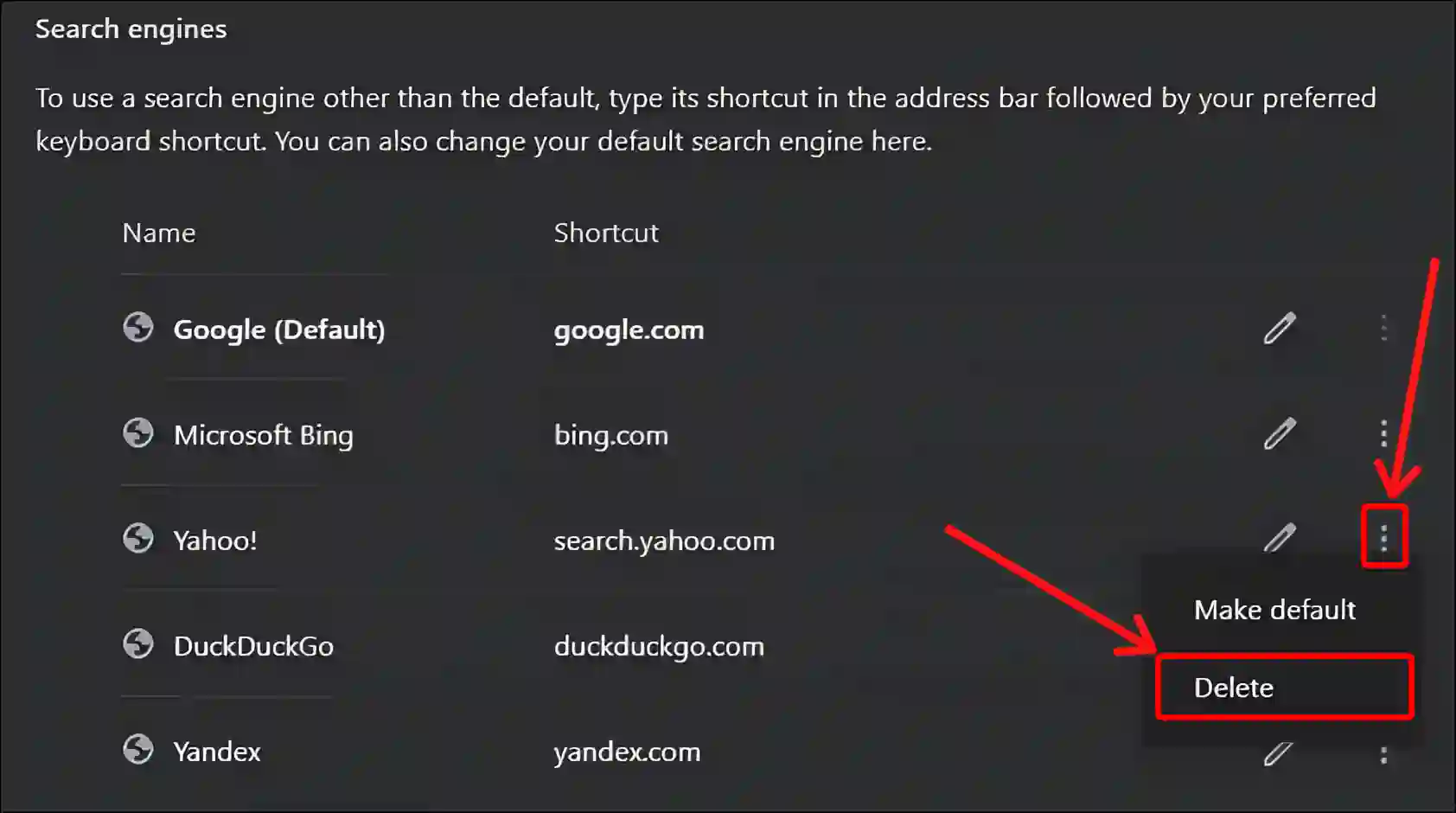
7. Click on Delete to Confirm.
That’s it! Now Google.com is set as the default search engine on your Chrome browser again, and Yahoo search engine is also deleted.
Also read: Fix No Internet Chrome will Let You Know When This Page is Ready. Cancel
#2. Remove Third-Party Unwanted Extensions
In the Chrome browser, hijacker malware mainly comes due to third-party extensions. Users often install different Chrome extensions without verification, which are mainly unfamiliar or suspicious. This causes malicious redirects in Chrome. To get rid of this, disable or remove all extensions.
To remove extensions on Chrome:
Step 1: Visit “chrome://extensions/“ on Chrome Browser.

Step 2: Click on Remove under the Extension.
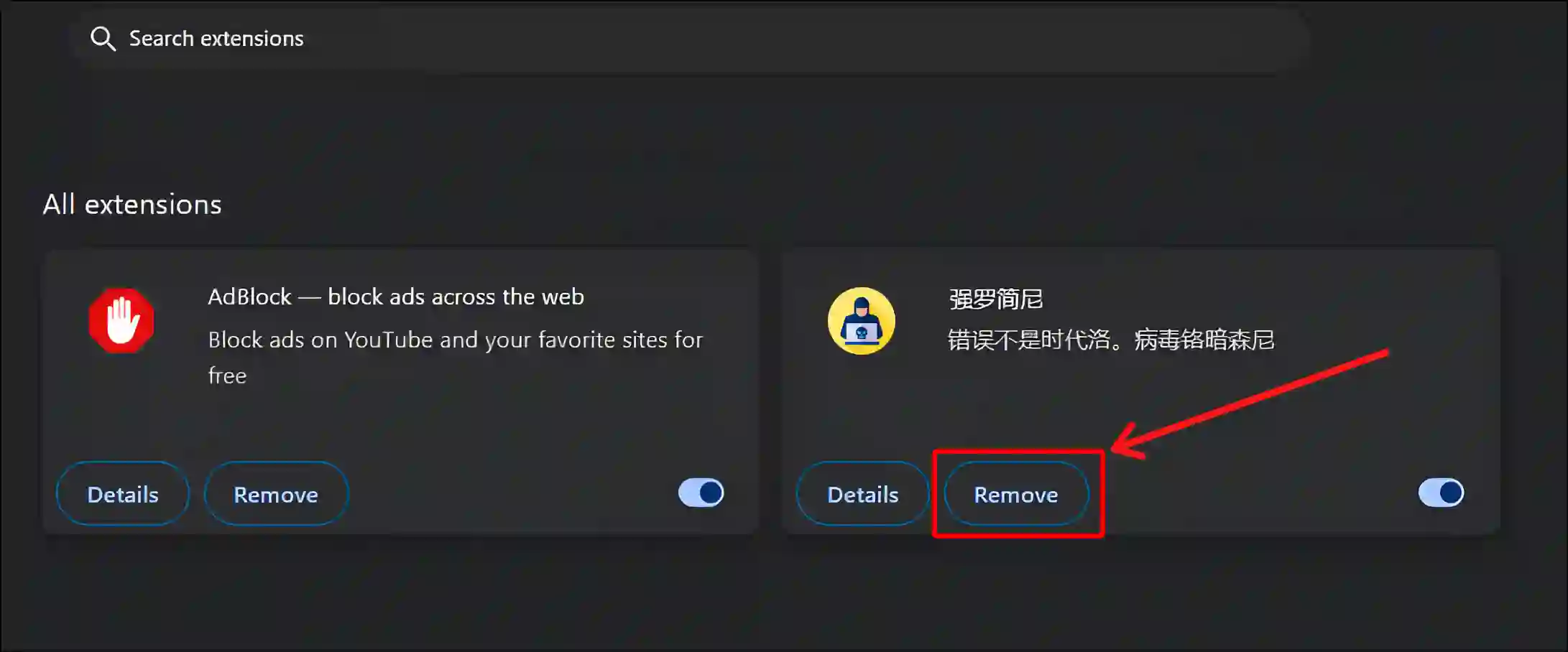
Step 3: A Pop-up will Appear, Click on Remove to Confirm.
Also read: How to Disable Smooth Scrolling in Chrome
#3. Reset Your Chrome Browser Settings
If you have followed both of the above methods but the Chrome browser is still redirecting you to Yahoo Search, then in the end you have to reset your Chrome settings. So that your Chrome browser starts working on default settings.
To reset your chrome browser settings:
1. Visit “chrome://settings/“ on Your Chrome Browser.

2. Click on Reset Settings.
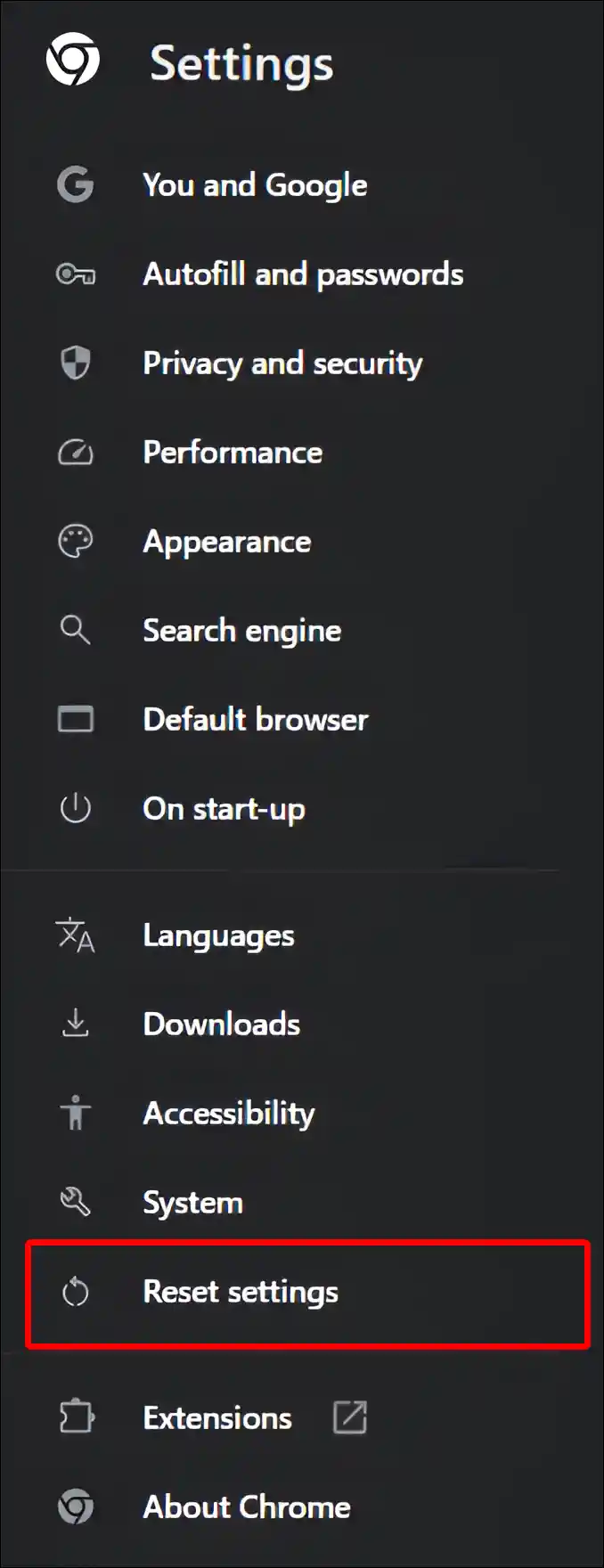
3. Click on ‘Restore settings to their original defaults’.

4. Click on Reset Settings to Confirm.
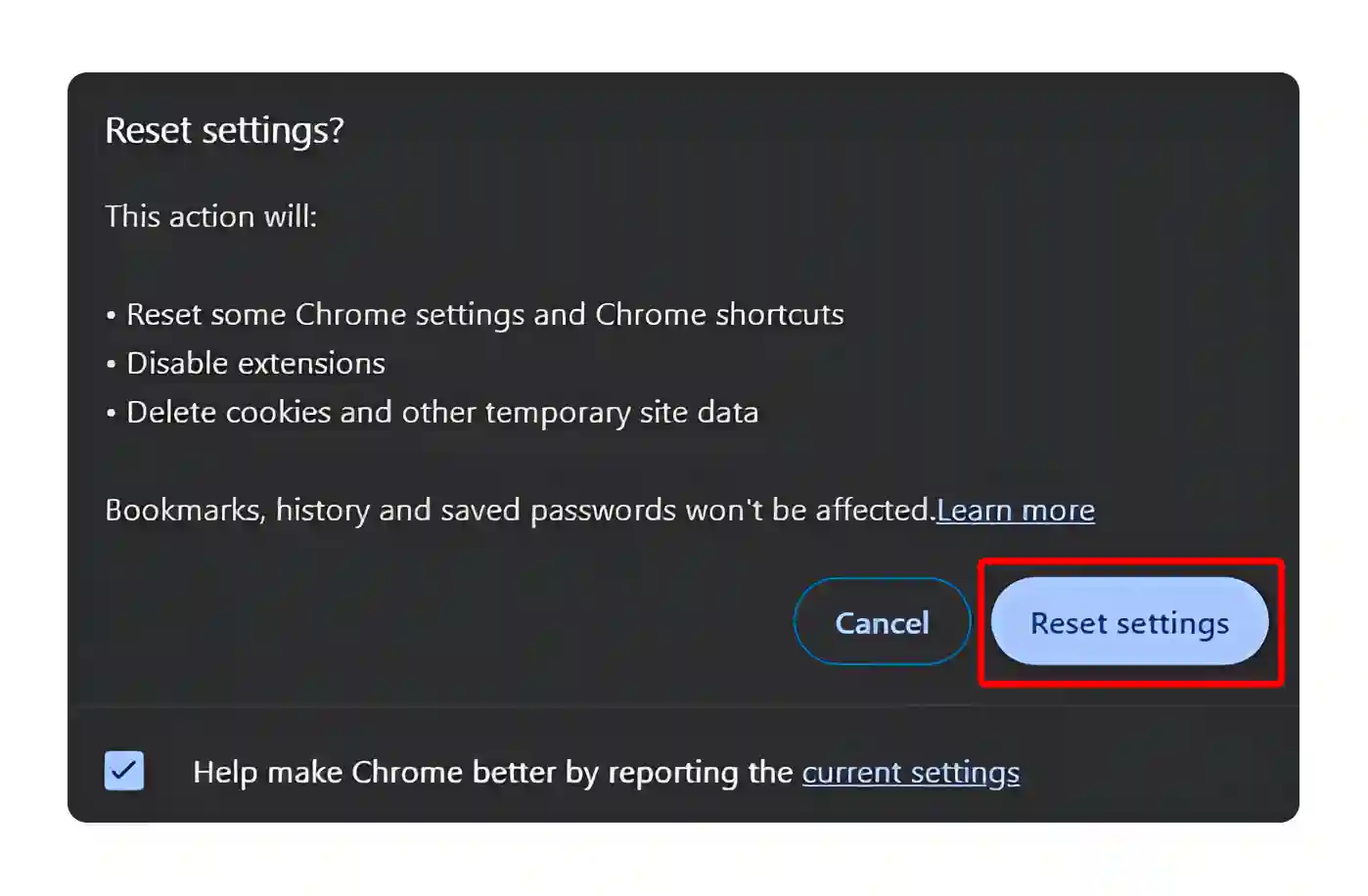
That’s it! Now Yahoo Search has been removed from your Chrome browser. And you have got rid of the Yahoo Search hijacker on Chrome.
You may also like:
- How to Allow Camera and Microphone Access on Chrome
- Fix ‘Ad Used Too Many Resources for Your Device’ in Chrome
- How to Disable QUIC Protocol in Chrome
- How to Increase Download Speed in Chrome on Android
I hope you found this article quite helpful. And you have learned how to remove Yahoo Search from Chrome. If you have any kind of problem, then let us know by commenting below. Do share this article.