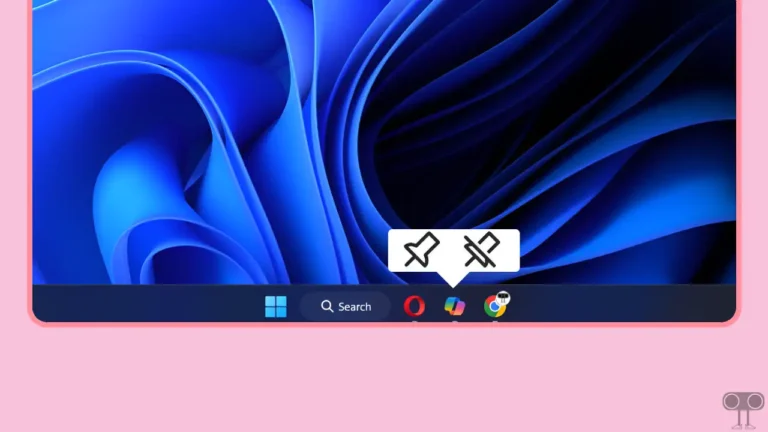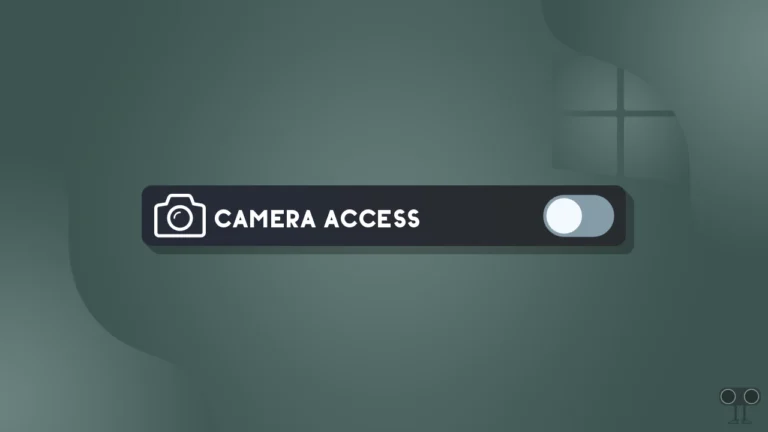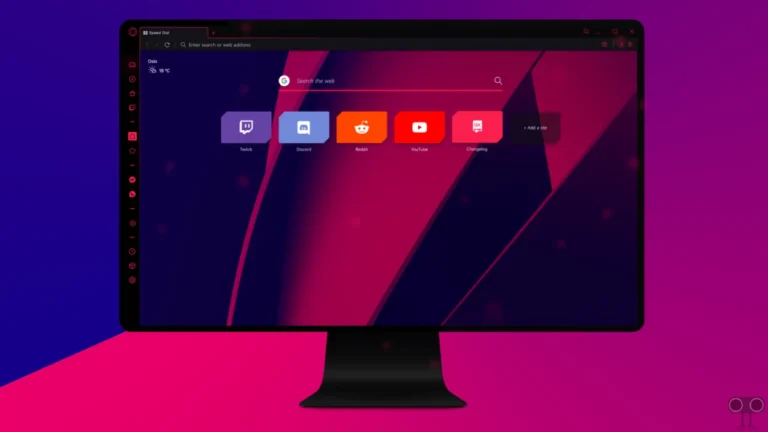6 Quick Ways to Open File Explorer in Windows 11
File Explorer is the default file management program on a Windows 11-running PC or laptop that allows users to browse, organize, and manage files and folders. Using File Explorer, you can access internal storage drives and connected USB drives in the computer. In this article, I have shared how to open File Explorer in Windows 11 step-by-step.
Actually, there is a ‘This PC’ shortcut on the home screen of Windows 11, by double-clicking on which one can easily access File Explorer. But if I say that Microsoft lets you launch File Explorer in Windows 11 in multiple ways. Yes! For this, I have shared 6 different methods below.
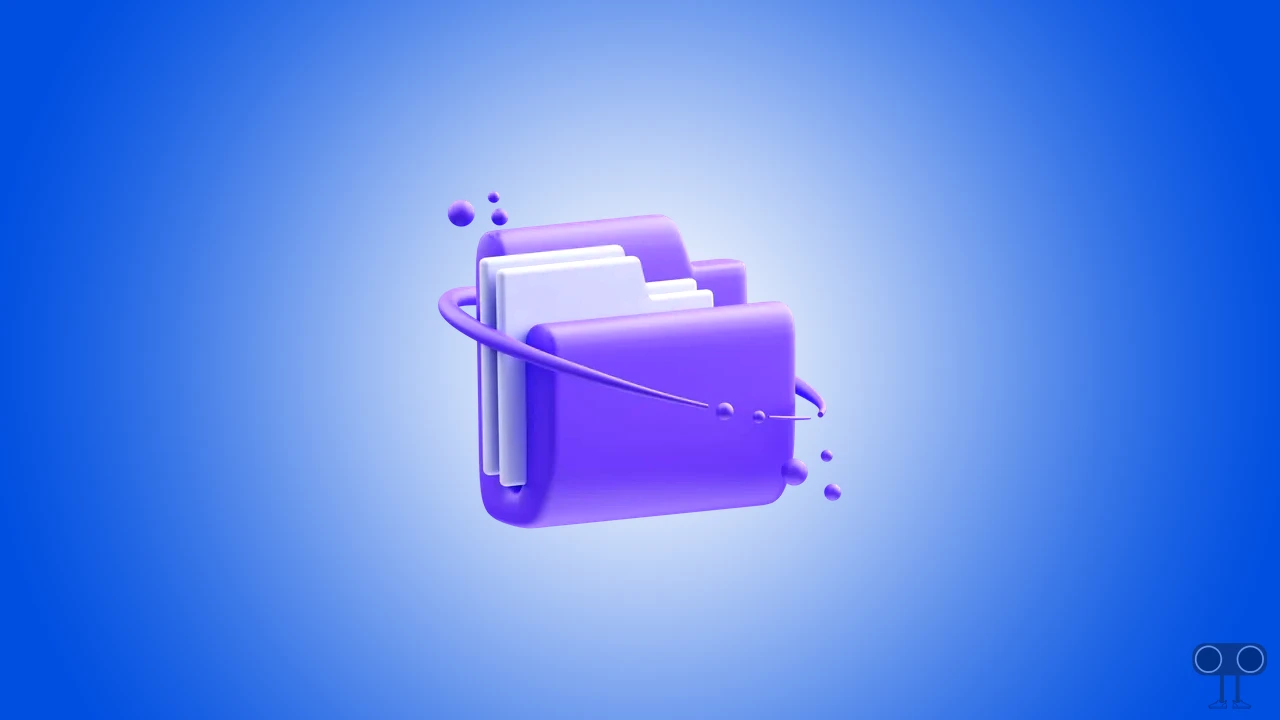
6 Quick Ways to Open File Explorer in Windows 11
#1. Using the Windows Start Menu
The Start menu in Windows 11 is the central hub for accessing apps and settings. Using this, you will be able to launch File Explorer very easily. To do this, follow the steps given below.
To open Windows File Explorer using start menu:
1. Press Windows Key on Your Keyboard.
2. Search “File Explorer” and Click on Open.
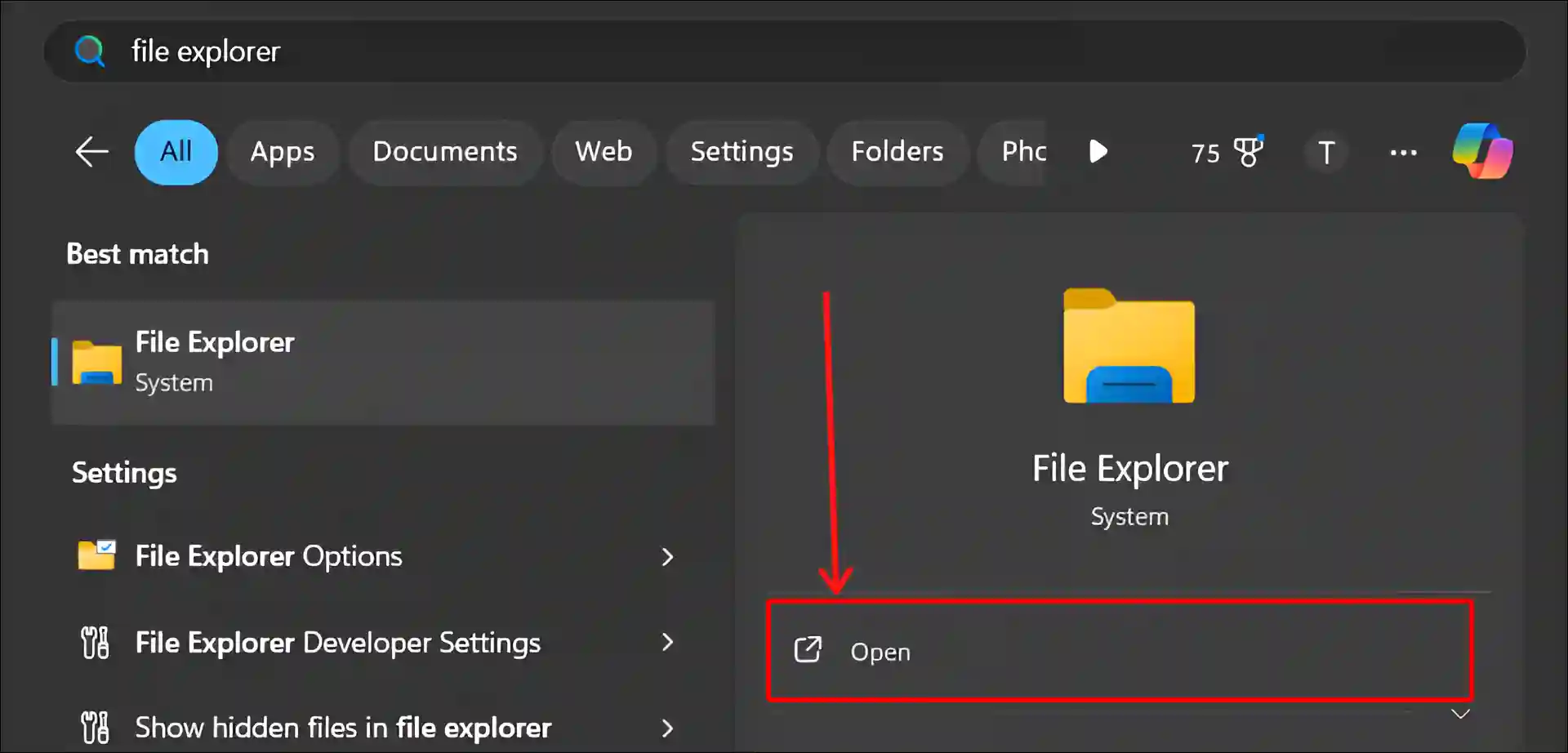
#2. Using Keyboard Shortcut
Microsoft has provided its Windows users with keyboard shortcuts that help them to access programs quickly. That means you can also quickly open the File Explorer application with the help of the shortcut key.
To quickly launch File explorer in Window 11 using shortcut key; simply press Windows + E keys simultaneously.
#3. Using the Run Dialog Box
The Run Dialog Box is a built-in program in Windows that allows users to quickly launch applications. The Run dialog box can be used on both Windows laptops and computers.
To open File Explorer from Run dialog box:
1. Press Windows + R Key to Open ‘Run’ Dialog Box.
2. Type “explorer“ in the box and Hit OK. File Explorer will Now Launch.
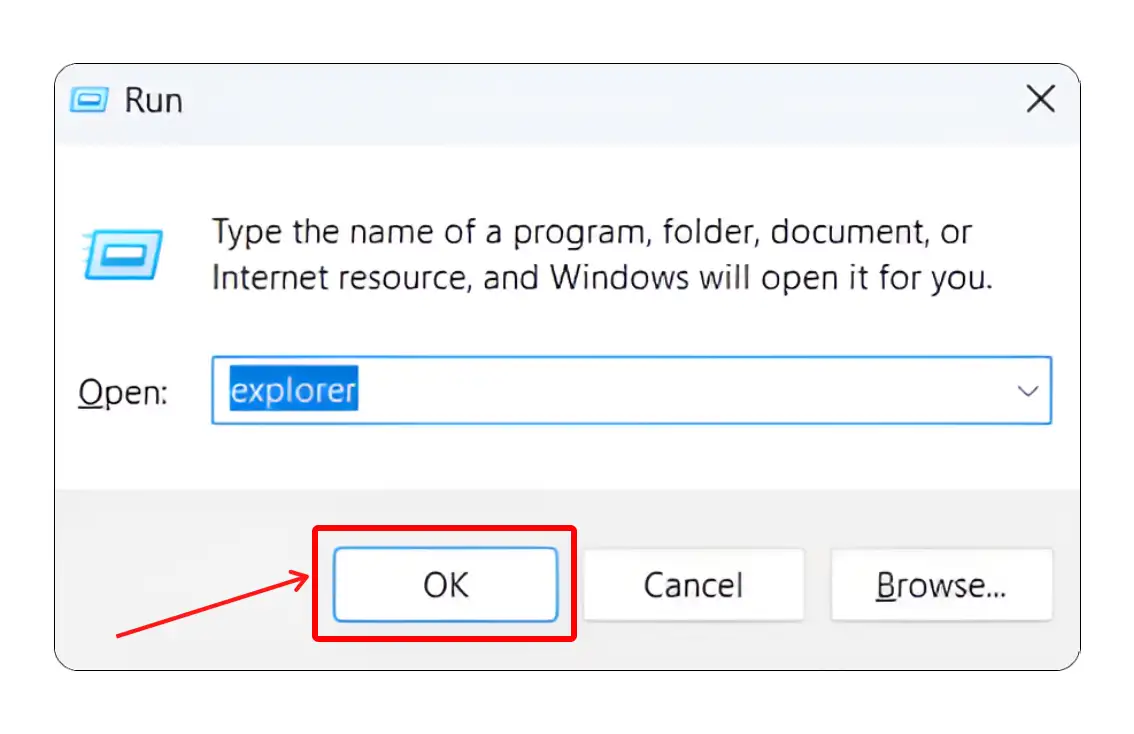
#4. Using Windows-X Menu
The Windows-X menu, also known as the Quick Links menu, is a context menu that provides quick access to essential system tools and settings. To open file manager with the help of Windows-X Menu, follow the steps given below.
Step 1: Right Click on Windows Icon at Taskbar or Press Windows + X Shortcut.

Step 2: Click on File Explorer to Quickly Open It.
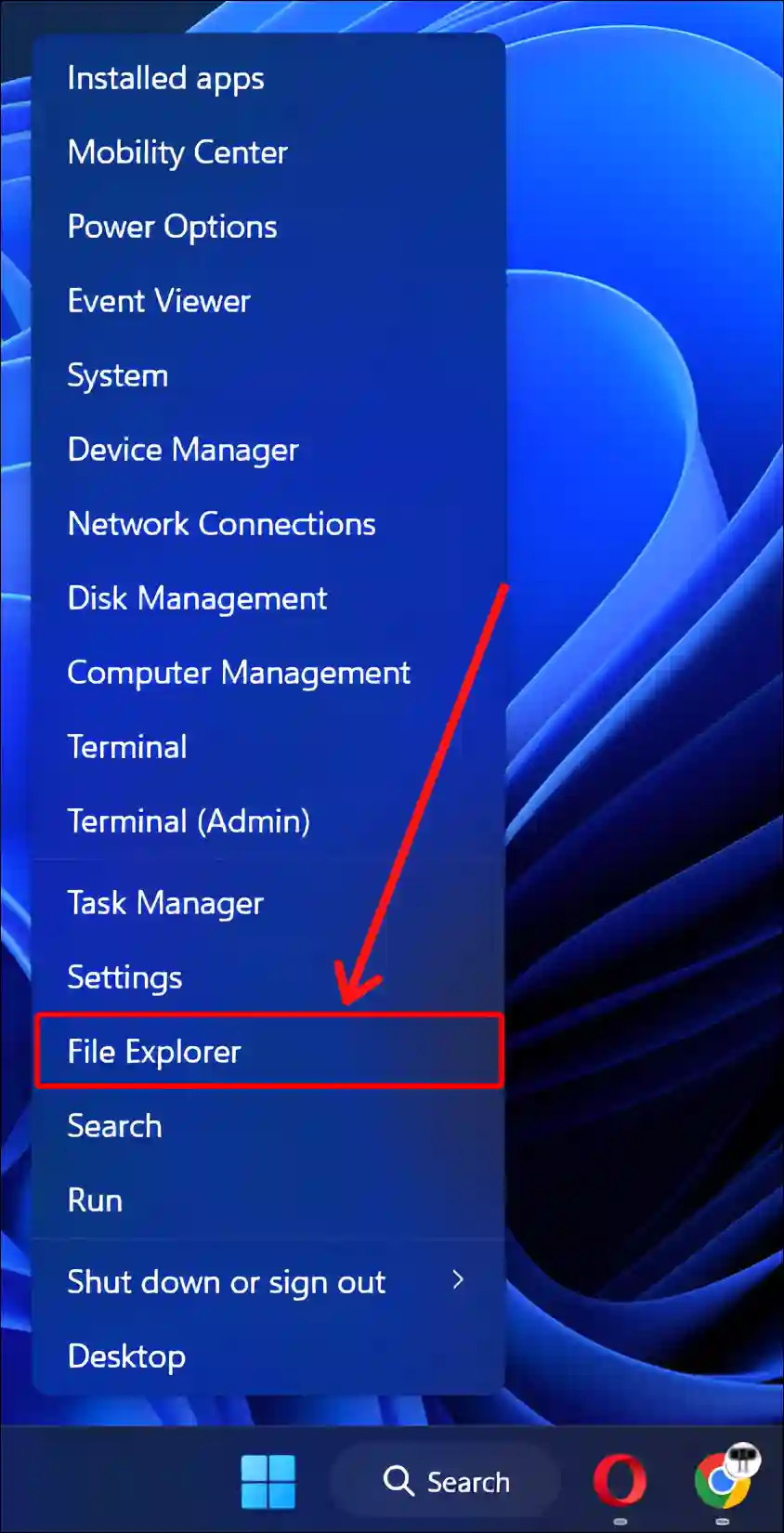
#5. Using Command Prompt
Command Prompt, also known as CMD, is a text-based interface that executes commands given by users. And you can launch File Explorer on Windows using CMD. For this, follow the steps given below.
To open File Explorer in Windows 11 using cmd:
1. Press Windows Key and Search “cmd”, and Click on Run as Administrator.
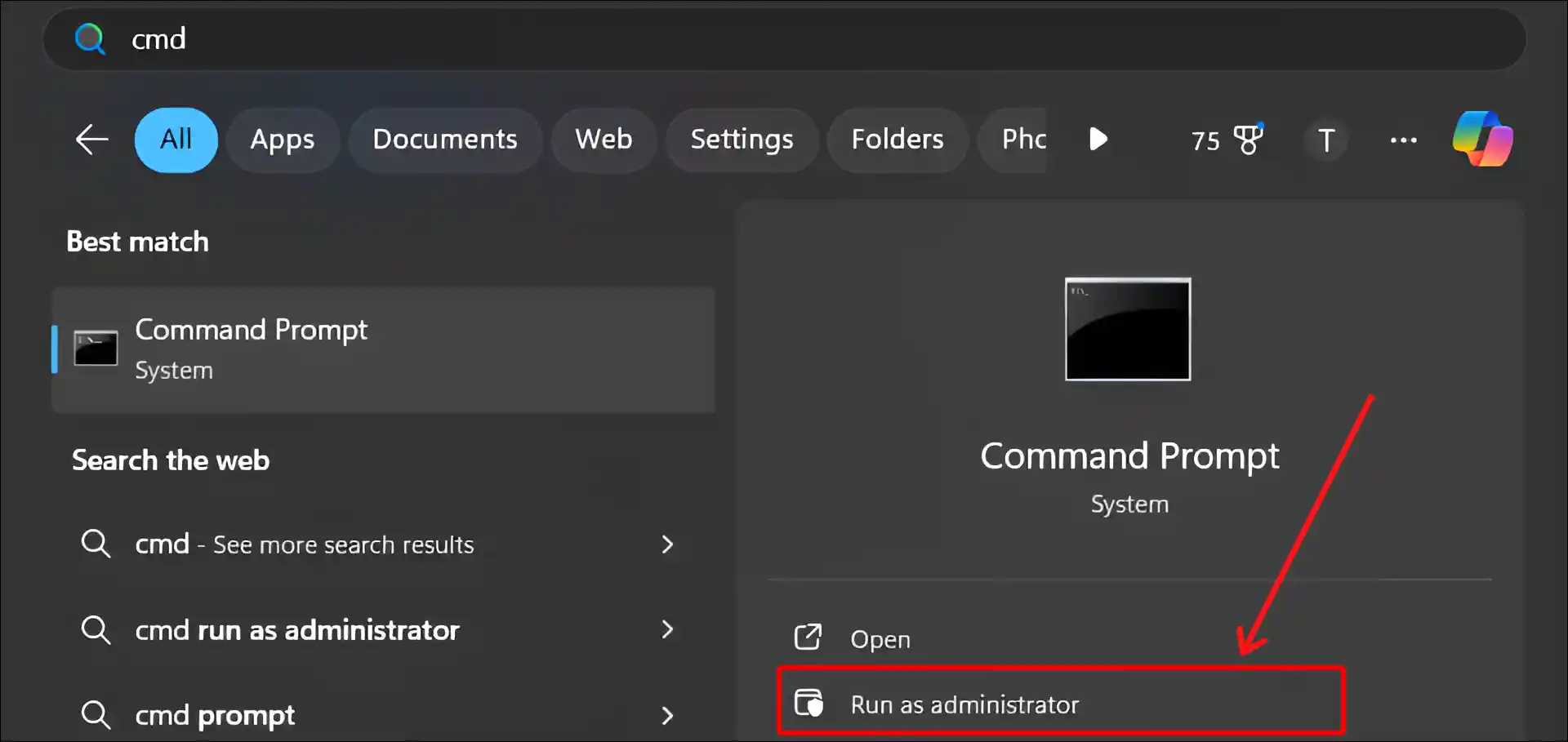
2. Type “start .“ and Hit Enter.

3. Now File Explorer will be Open.
#6. Using PowerShell
PowerShell is the default command-line shell in Windows. With its help, you can now access File Explorer in Windows 11.
To open File Explorer using PowerShell:
Step 1. Press Windows Key and Search “powershell”, and Click on Run as Administrator.
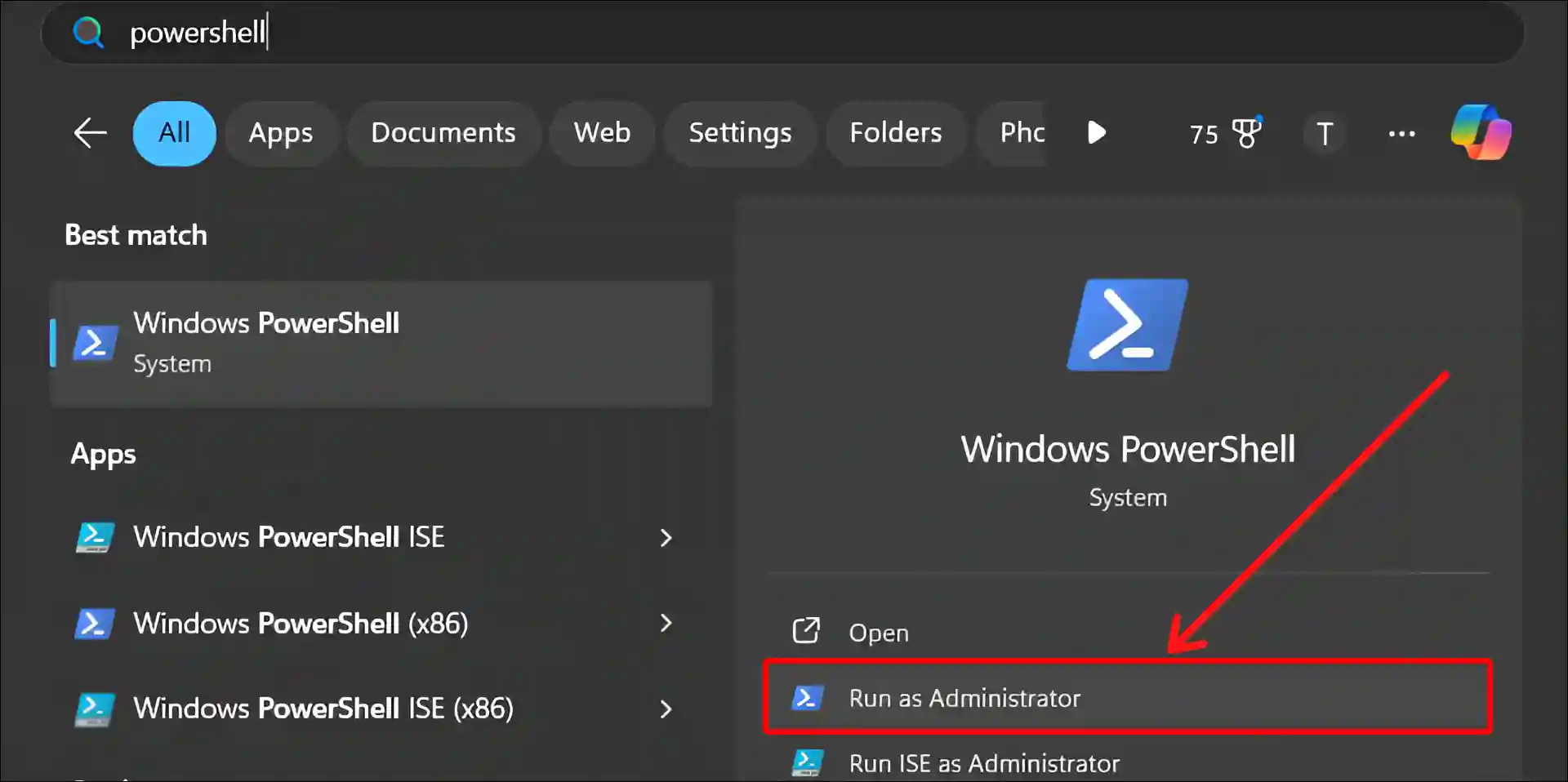
Step 2. Type “explorer .“ and Hit Enter.

That’s it! You can quickly launch File Explorer in Windows 11 by following any of the 6 steps above.
You may also like:
- How to Disable Password After Sleep on Windows 11
- Turn Off Microsoft Defender SmartScreen on Windows 11
- How to Turn Off or On Mouse Acceleration on Windows 11
- Enable and Disable Efficiency Mode on Windows 11
- Remove Notifications Bell Icon from Taskbar on Windows 11
- 2 Ways to Disable IPv6 on Windows 11
I hope you have found this article very helpful. You have learned 6 different ways to open File Explorer in Windows 11. If you have any problems related to Windows, then tell us by commenting below. Please share this article.