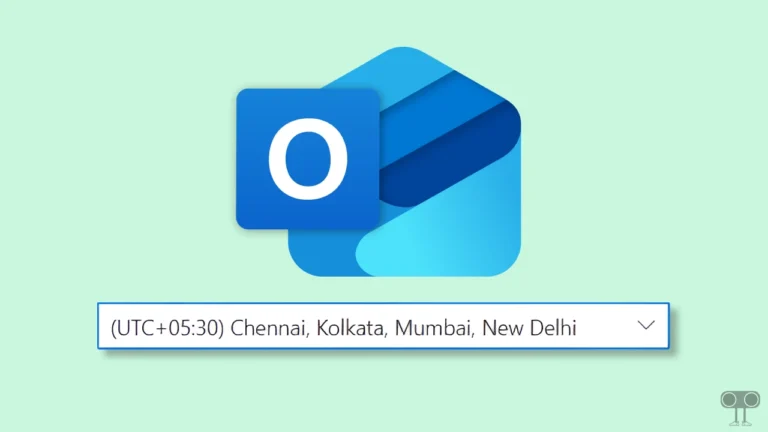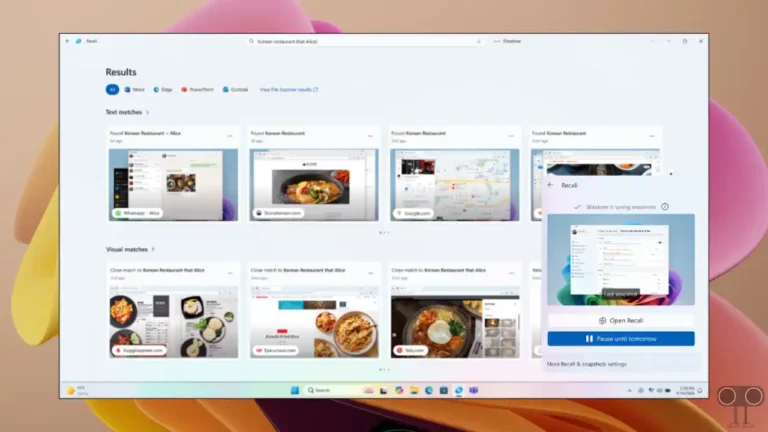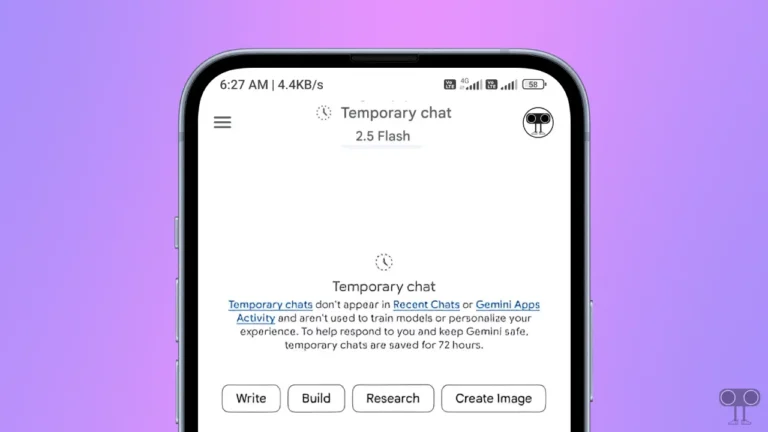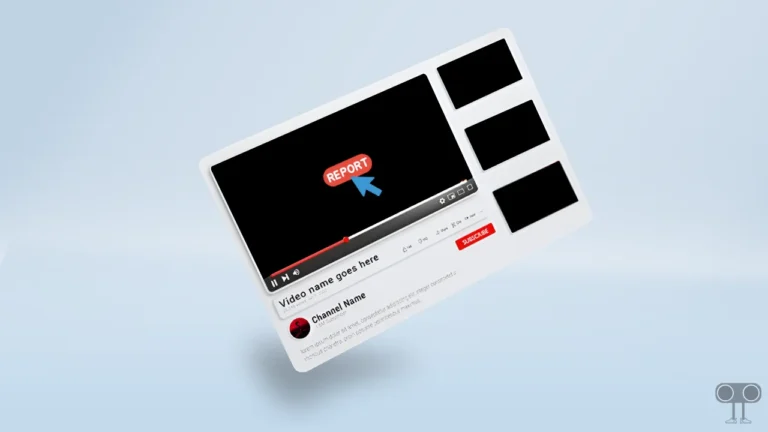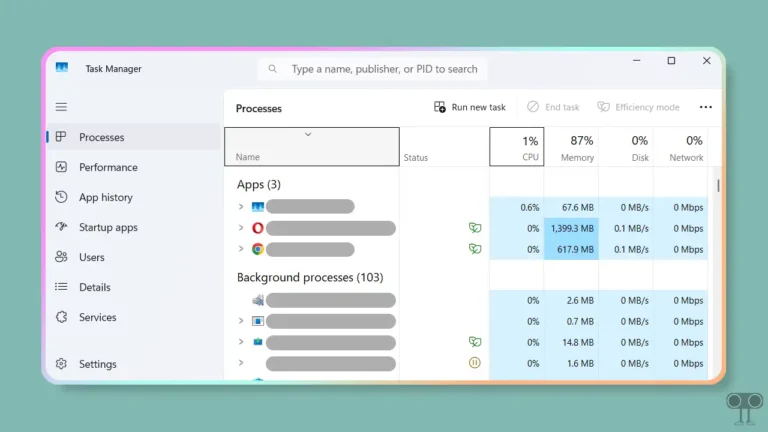9 Quick Ways to Fix If Discord Stuck on Grey or Black Screen
Discord is a popular platform for gamers. But users get upset when they see a grey or black screen after opening Discord. If you are also facing this problem, then don’t worry; you are not alone. In this article, I have shared some troubleshooting guides that you can follow to fix the Discord stuck on grey or black screen issue.
Why is My Discord Stuck on Grey or Black Screen?

If you open Discord on a laptop or computer, but instead of the dashboard loading, it gets stuck on a grey or black screen, there could be several reasons, such as graphics driver issues, cache corruption, software bug or glitch, Internet connection problem, outdated application, server outage, etc.
Currently, Discord is not loading properly on a PC or laptop running Windows 10 and 11. If Discord doesn’t load, you won’t be able to view friends’ chats or create a new server. You can get rid of this problem by following the methods given below.
9 Quick Ways to Fix If Discord Stuck on Grey or Black Screen
#1. Refresh Your Discord
If opening Discord on a Windows PC results in a grey or black screen instead of loading, the first thing you should do is refresh the Discord screen. To refresh the Discord application, press CTRL + R on the keyboard. If CTRL + R don’t refresh Discord, you can press the F5 key on the keyboard. Now your Discord screen will refresh and load properly.
#2. Update Your Discord Application
Loading problems often occur due to bugs or glitches in outdated versions of the Discord application. The latest version of the Discord app can resolve the issue of getting stuck on a blank screen.
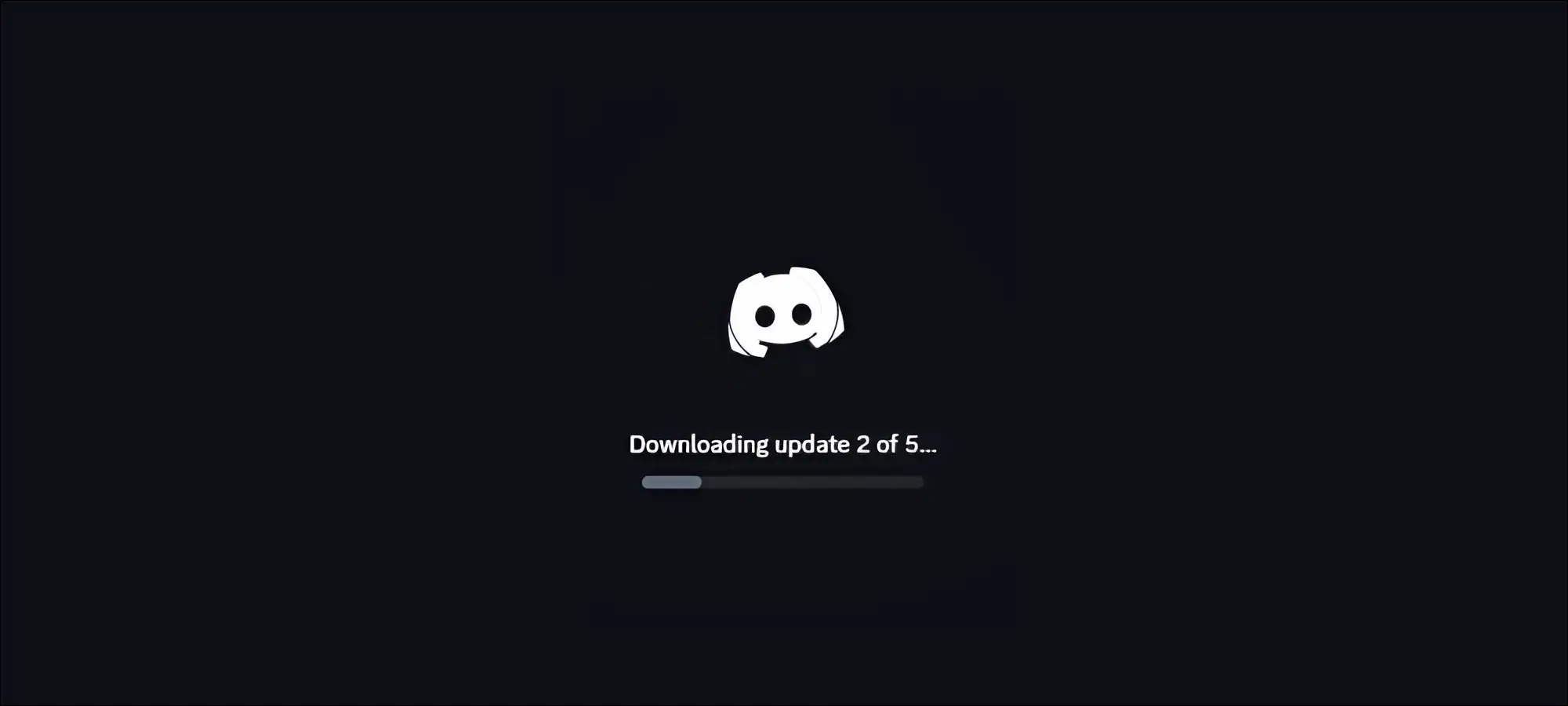
However, the Discord application works on an automatic update protocol. That means for this, you only need to have a strong internet connection on your laptop or computer. It will automatically download and install new updates in Discord.
Also read: How to Check Login Activity on Discord (Mobile and PC)
#3. Close and Restart Discord Application
If Discord is still stuck on a grey or black screen after updating, restart Discord by closing it from the taskbar. Sometimes doing so resolves the loading issue, and the content loads properly in Discord.
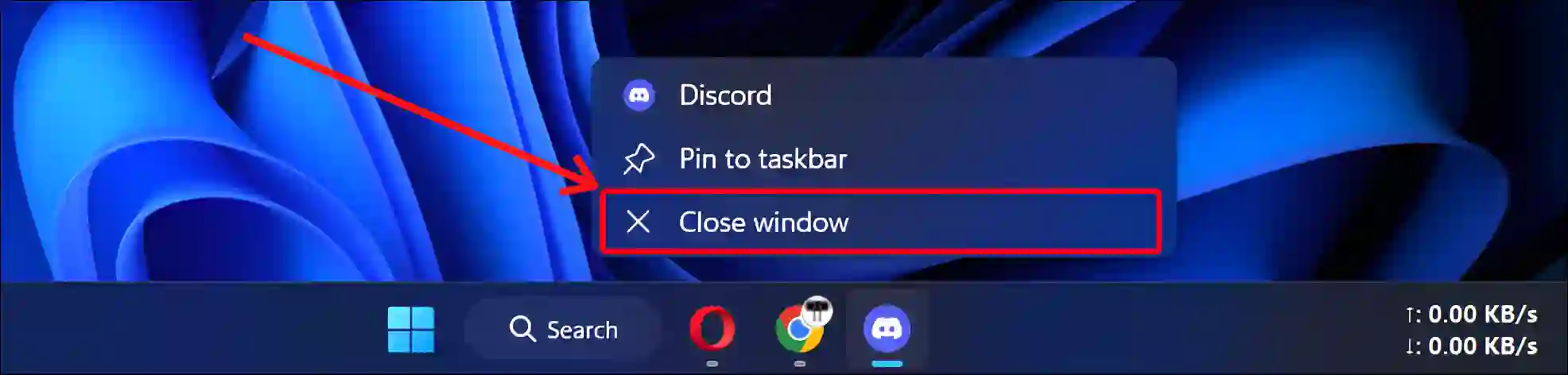
For this, right-click on the Discord icon on the Windows taskbar and click on the “Close Window” option. Now Discord is closed. After this, relaunch Discord and see if it is still stuck on the blank screen or not.
#4. End Task for Discord
If a normal restart doesn’t resolve the issue, you may need to close Discord from the background. For this, you will have to take help of Windows Task Manager. End-tasking Discord and reopening it fixes the loading issue.
To end a task for Discord from the Task Manager:
1. Press CTRL + SHIFT + ESC Shortcut to Quickly Open Task Manager.
2. Search ‘Discord’ and Right Click on Discord and Click on End Task.
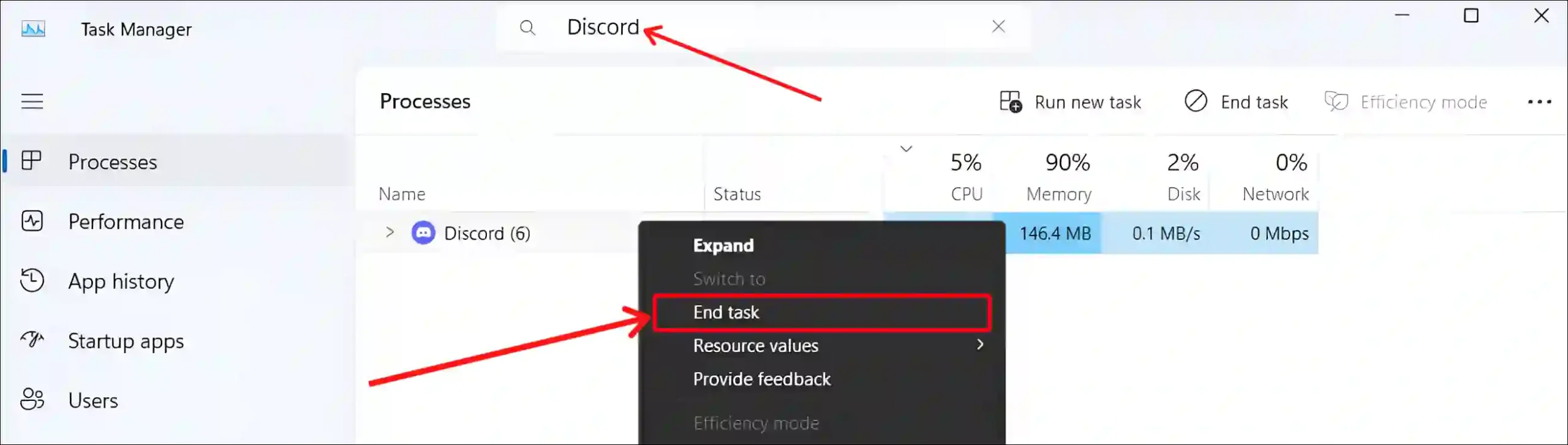
#5. Open Discord in Run as Administrator Mode
“Run as Administrator” is a mode in Windows that allows an application to launch with elevated permissions. This mode gives more privileges to the app and fixes many restriction issues. You can also get rid of the Discord getting stuck on the loading screen issue by running Discord as an administrator.
Steps to run Discord as administrator in Windows PC:
1. Press Windows Key and Search ‘Discord’.
2. Click on Run as administrator.
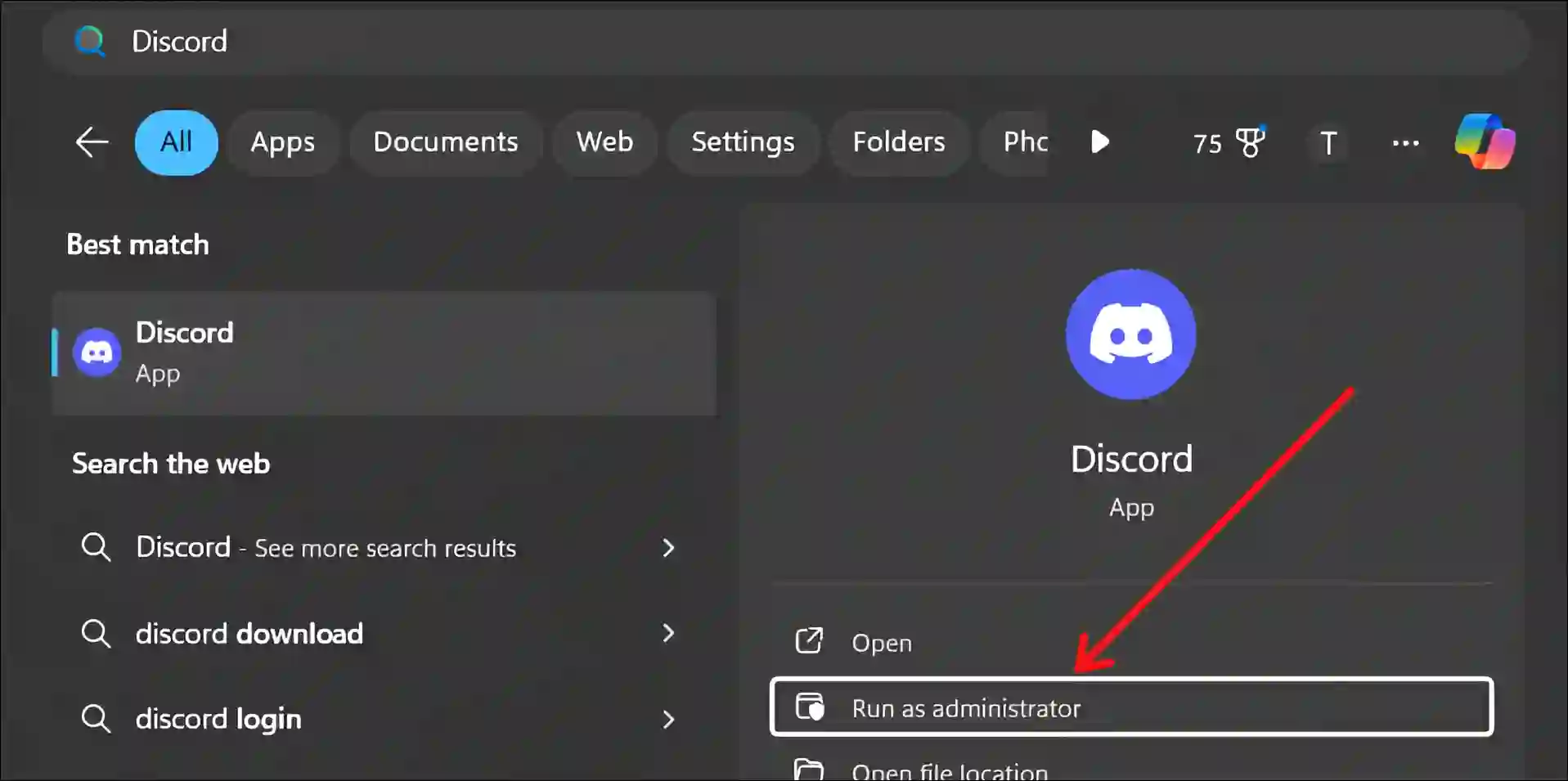
3. Click on Yes to Complete User Account Control Prompt.
Also read: How to Disable (or Enable) Hardware Acceleration on Discord
#6. Restart Your PC
Sometimes restarting your PC or laptop can fix application-related issues, whether it’s Discord keeps going on grey or black screen or any other temporary problem. For this, you can restart your Windows computer or laptop by following the steps given below.
1. Press Windows Key and Click on Power Icon.
2. Click on Restart Option.
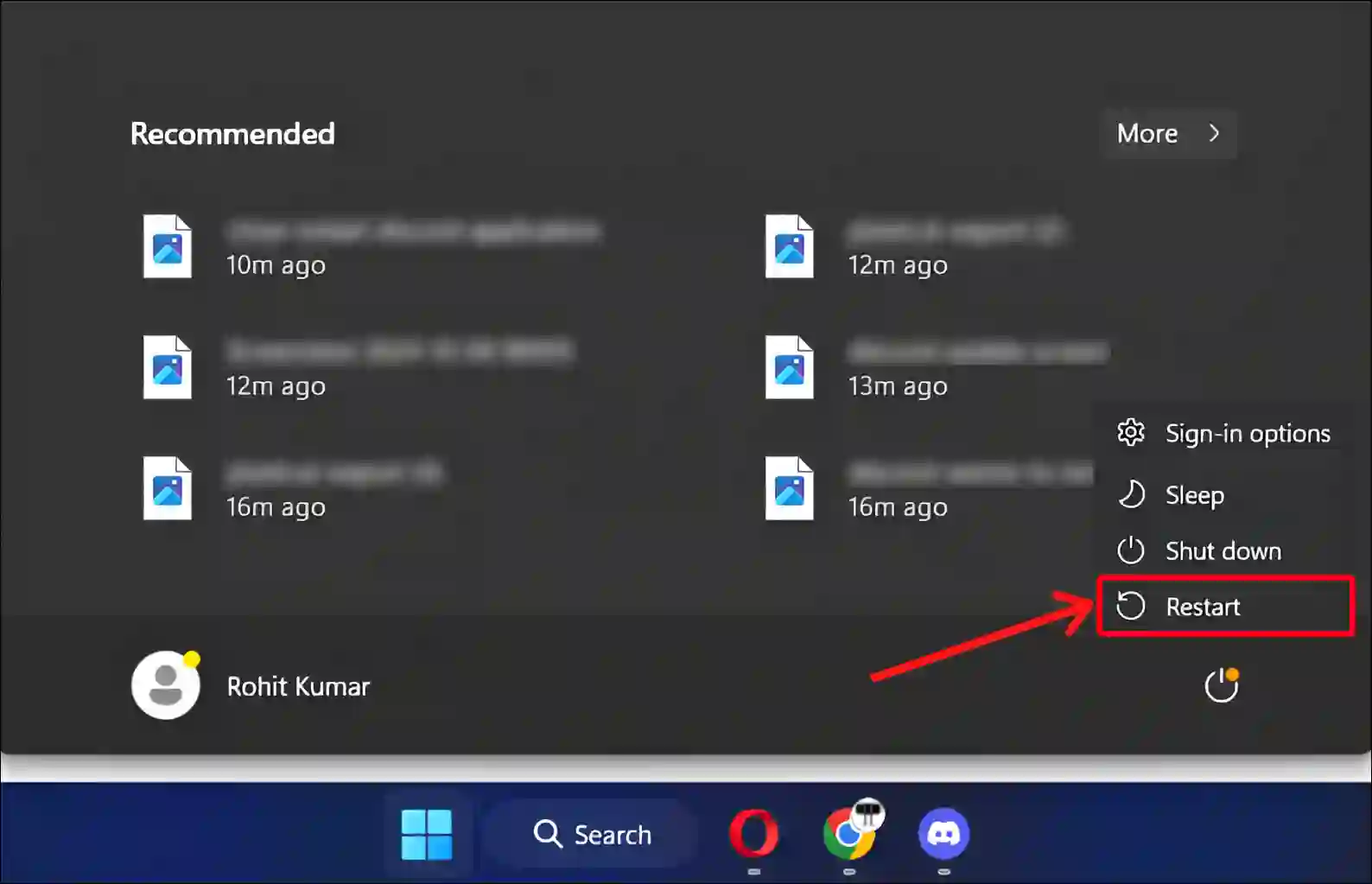
#7. Delete Discord’s Cache Files
Like other applications, Discord also stores cache files on your computer, which, if corrupted, prevent Discord from loading. And you can fix this problem by deleting the cache files of Discord. For this, you follow the steps given below.
Steps to clear or delete Discord’s cache files on Windows PC:
1. Press Windows + R to Open Run Dialog Box.
2. Type “%appdata%“ and Click OK.
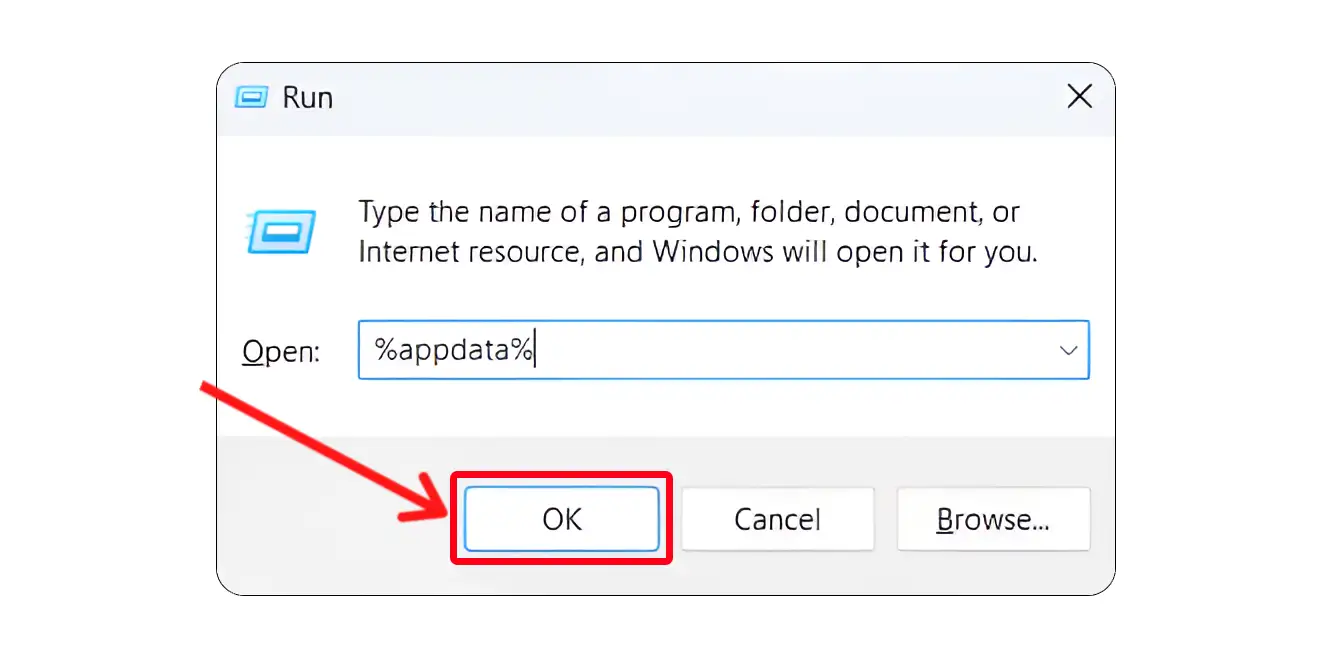
3. Find Discord File and Right Click on It. Now Click on Delete Icon.
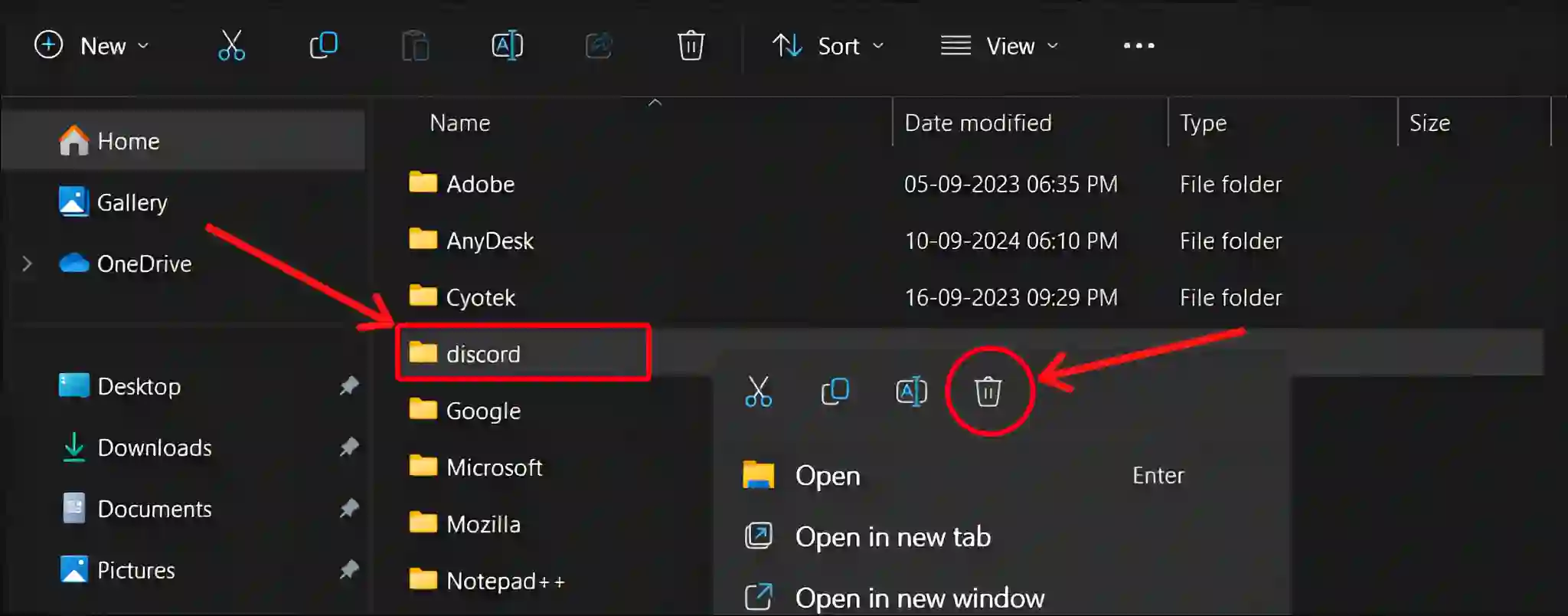
Also read: What is Legacy Audio Subsystem on Discord & How to Enable or Disable
#8. Lunch the Discord in Compatibility Mode
Discord getting stuck while loading on a PC or laptop can also be caused by incompatibility. You can fix this by launching the program in compatibility mode. For this, follow the steps given below.
Steps to lunch the Discord program in Compatibility mode:
1. Select Discord from Desktop Screen and Press Alt + Enter.
2. Click on Compatibility Option.
3. Check the “Run this program in compatibility mode for.” Box and Select Compatible Windows Version.
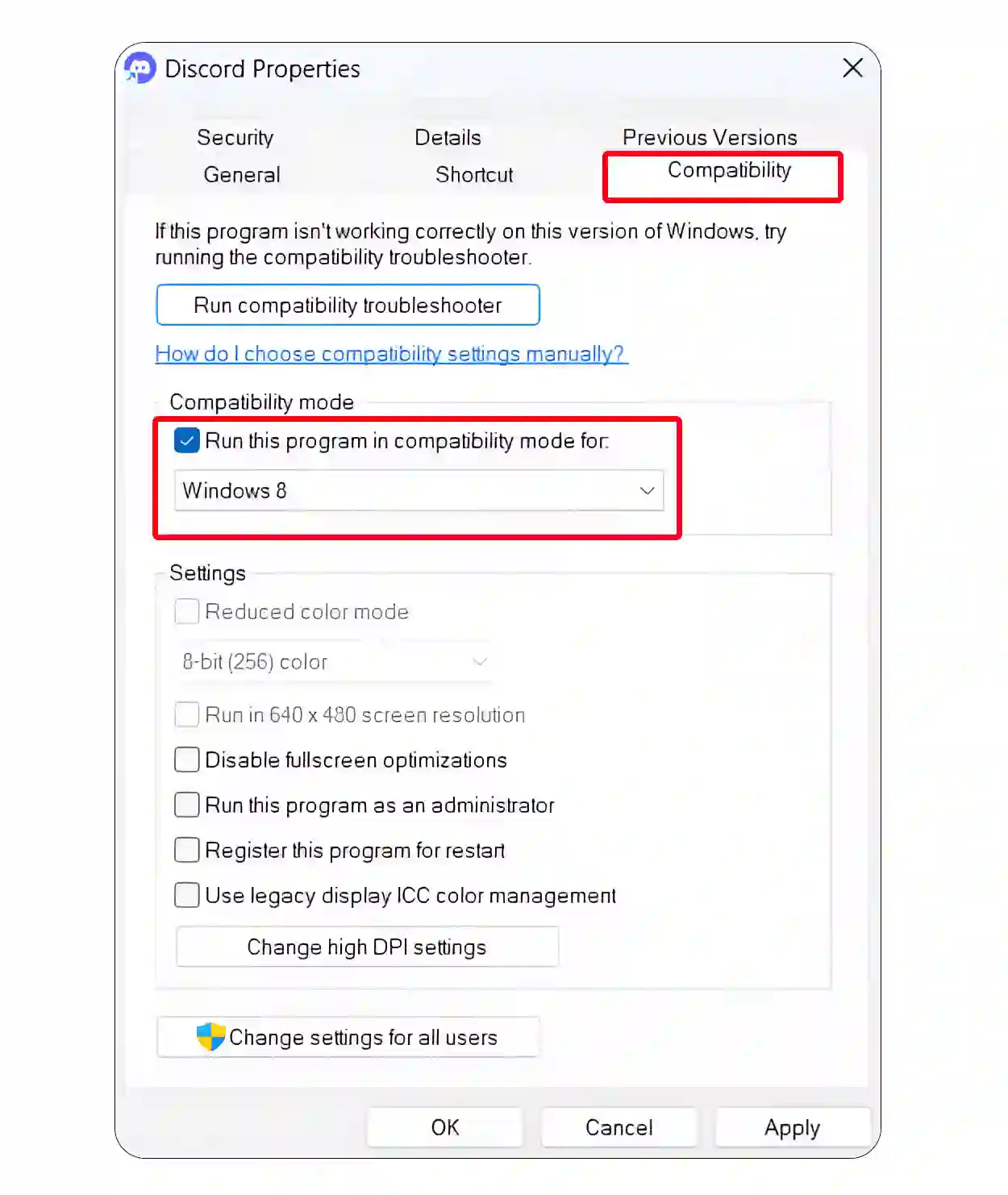
#9. Check Discord Server Status
If you followed all the steps above but still see a grey or black screen when opening Discord, the problem may be on Discord’s side. Yes! Sometimes such an issue can occur when the Discord server is down.
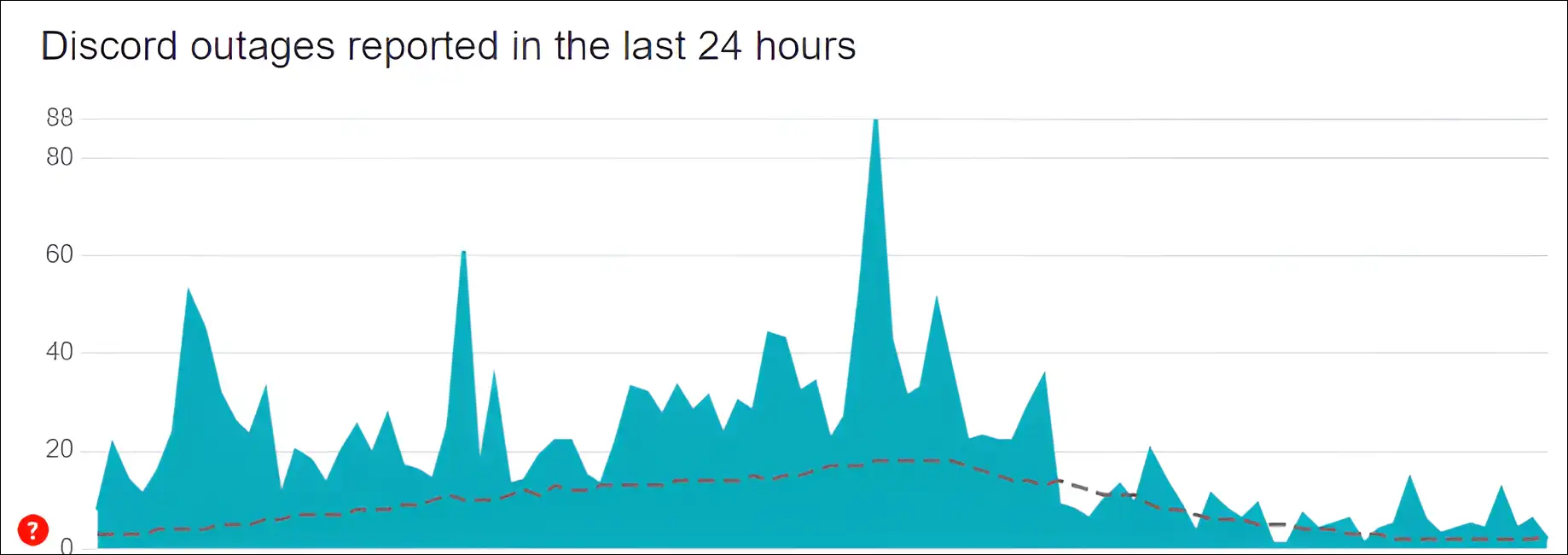
You can check the Discord server outage status by clicking on this Downdetector link ↗. If the server is indeed experiencing downtime, there is nothing you can do except wait.
Also read: How to Turn Off or On Mouse Acceleration on Windows 11
I hope you have found this article very helpful. And you have learned how you can fix the Discord stuck on grey or black screen problem. If the problem still exists, let us know by commenting below. Please share this article.