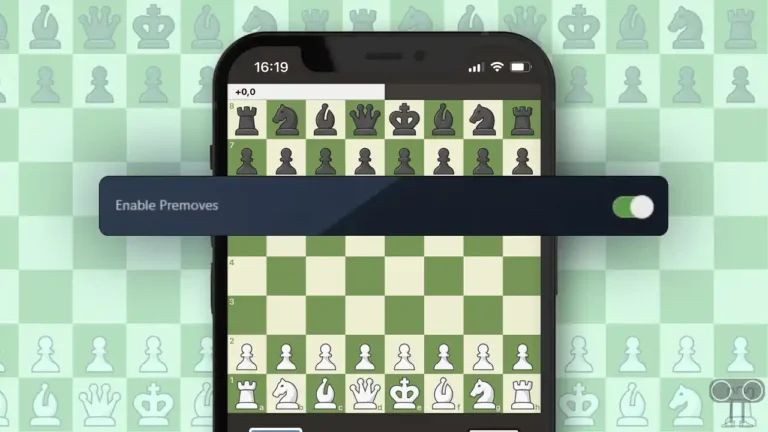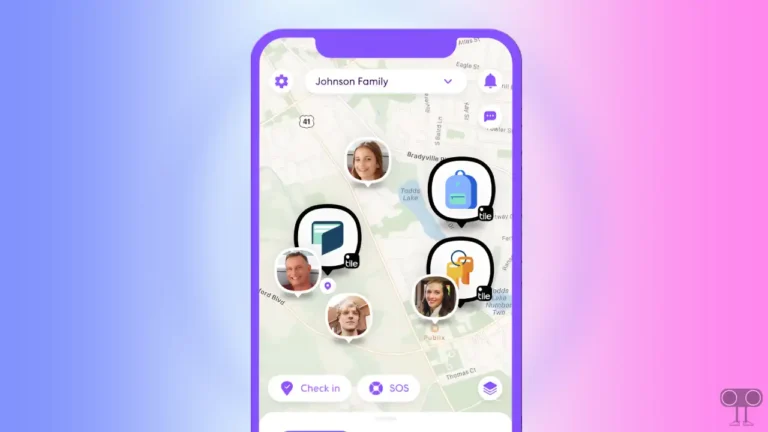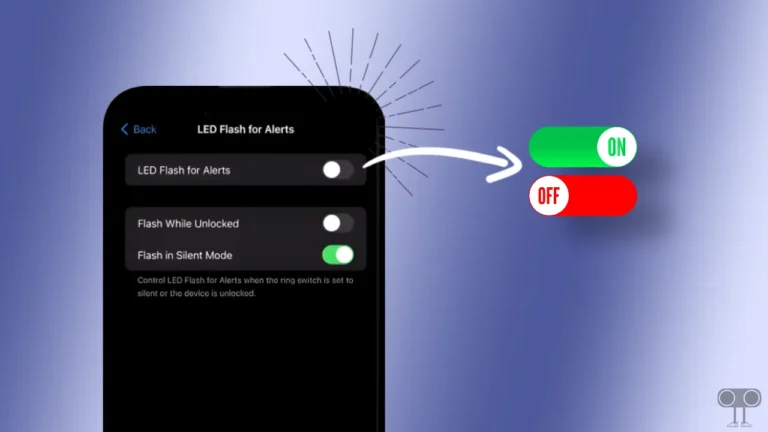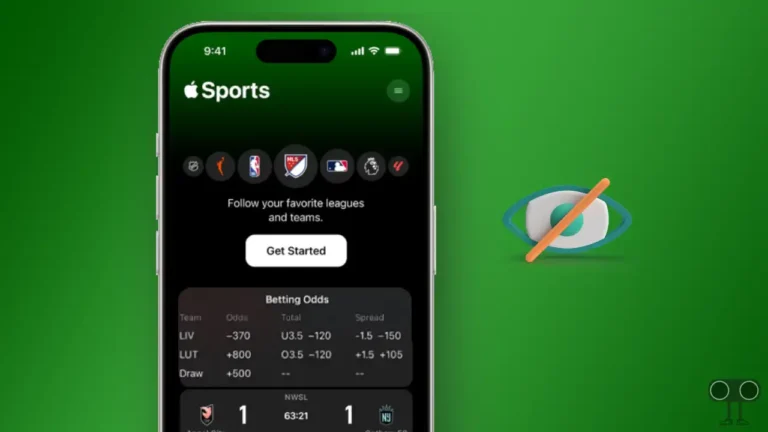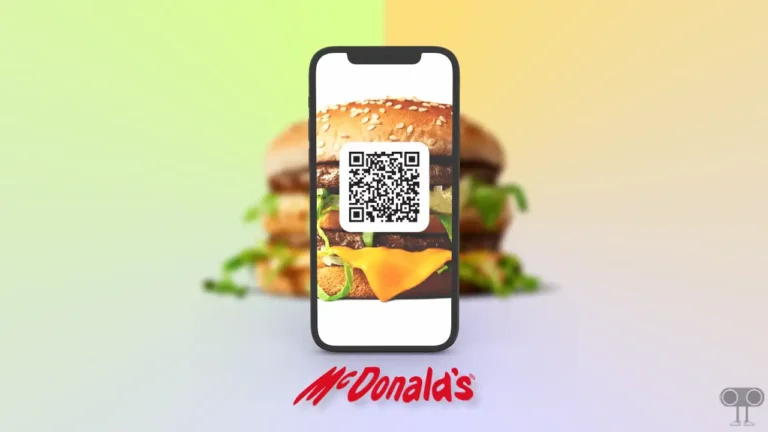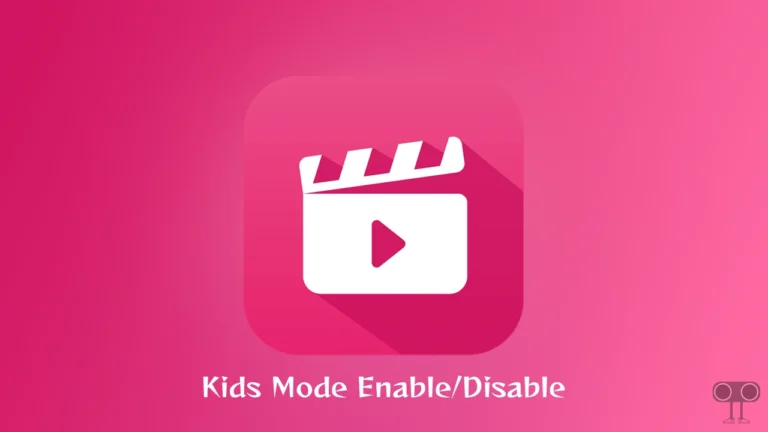How to Fix Aniwave Not Working
Aniwave is an anime website where fans can watch anime online. Many people might not know that Aniwave was formerly known as 9Anime. But the problem comes when you visit the Aniwave website and Aniwave doesn’t work properly, and you start seeing an “Site cannot be reached” error message on the screen. This is a very frustrating experience for the user.
If you’re also an anime fan but Aniwave is not working on your Android or desktop browser, then this article will tell you some methods by which you will be able to enjoy Aniwave again.
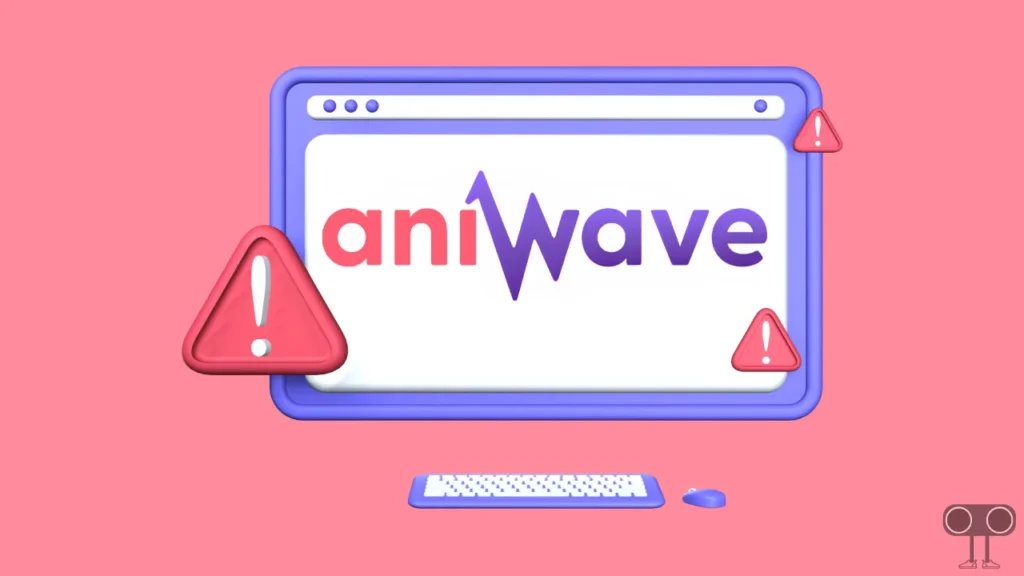
Why is Aniwave Not Working Today
Being an online website, many types of technical problems occur, due to which the Aniwave website stops working. It is often seen that Aniwave videos are not loading or not playing. And error messages like “video file cannot be played” keep popping up on the screen. There can be many reasons behind this, like an internet problem, an Aniwave server problem, a browser problem, etc.
Read: How to Turn Off Sync on Chrome Browser (PC and Android)
How to Fix Aniwave Not Working
1. Verify Your Internet Connection
Every website needs a strong internet connection to load properly. If the strength of the internet connected to your computer or mobile phone is very poor, then the Aniwave website will not load properly. To check internet speed, you can visit the Speedtest by Ookla ↗ website.
2. Check If Aniwave Server is Down
All websites on the Internet are created with servers. If a website’s server goes down, that website will not open, no matter how strong your internet connection is. Often, the servers of sites go down due to heavy traffic or during website maintenance. The same thing often happens with Aniwave.
So you’ve to find out whether the Aniwave server is down today? You can live check Aniwave server status by visiting UpdownRadar ↗ or IsItDownOrJustMe ↗.
3. Clear Your Browser Cache
It is a common thing to have cache stored in the browser, which can cause difficulty in accessing any website. So if videos are not playing on the Aniwave website or the video player is broken and an Android logo is visible, then you can easily get rid of these problems by clearing the browser cache.
To clear Google chrome browser‘s cache on Android:
- Open Google Chrome App on Android.
- Tap on Three Dots on Top Right > History.
- Click on Clear Browsing Data.
- Tick the Boxes of Browsing History and Cached Images and Files and Select Time Range.
- Tap on Clear Data.
To clear Google chrome browser’s cache on Desktop:
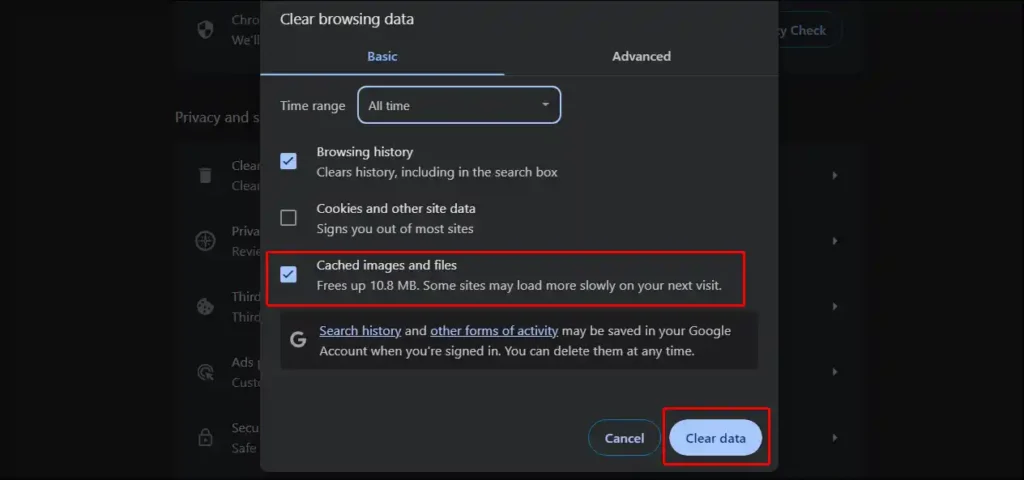
- Open Chrome Browser on PC or Laptop.
- Now Press CTRL + H Shortcut Key on Keyboard to Quickly Open History.
- Click on Clear Browsing Data.
- Tick the Boxes of Browsing History and Cached Images and Files and Select Time Range.
- Tap on Clear Data.
Also read: How to Clear DNS Cache on Android Device
4. Close and Restart Your Browser and Device
If you’re still having trouble accessing Aniwave, sometimes a simple restart can easily fix minor problems. For this, you just have to close your browser and device, then restart the device, open the browser again, and open the Aniwave website.
5. Try Incognito or Other Browser
Sometimes some websites do not open in a normal browser window. Then we try to open it in an incognito or private window. And this method also works. Apart from this, you can use other browsers.
Many times, some browsers are not compatible with some websites, due to which the website does not load. In such a situation, you can try other browsers like Firefox, Opera, Edge, or Brave.
6. Wait for a While
If you’ve followed all the steps above and Aniwave is still not working, you should now wait until the Aniwave website starts working properly again. This can sometimes take a long time to get fixed.
I hope you’ve found this article helpful. What problem are you facing with Aniwave? Tell us by commenting below. And share this article as much as possible.