3 Ways to Install ChatGPT App on Windows 11 or 10
ChatGPT is a powerful and advanced generative AI model, developed by OpenAI. You can easily access ChatGPT on your PC or mobile phone through a web browser or third-party apps. But did you know that you can install ChatGPT as an app on your Windows PC?
Although ChatGPT app is available for Android and iOS (iPhone), but if you are a computer user, then you can easily install ChatGPT app on Windows 11 or 10 by following the 3 different methods given below in this article. Not only this, but you can also uninstall ChatGPT after installing it.
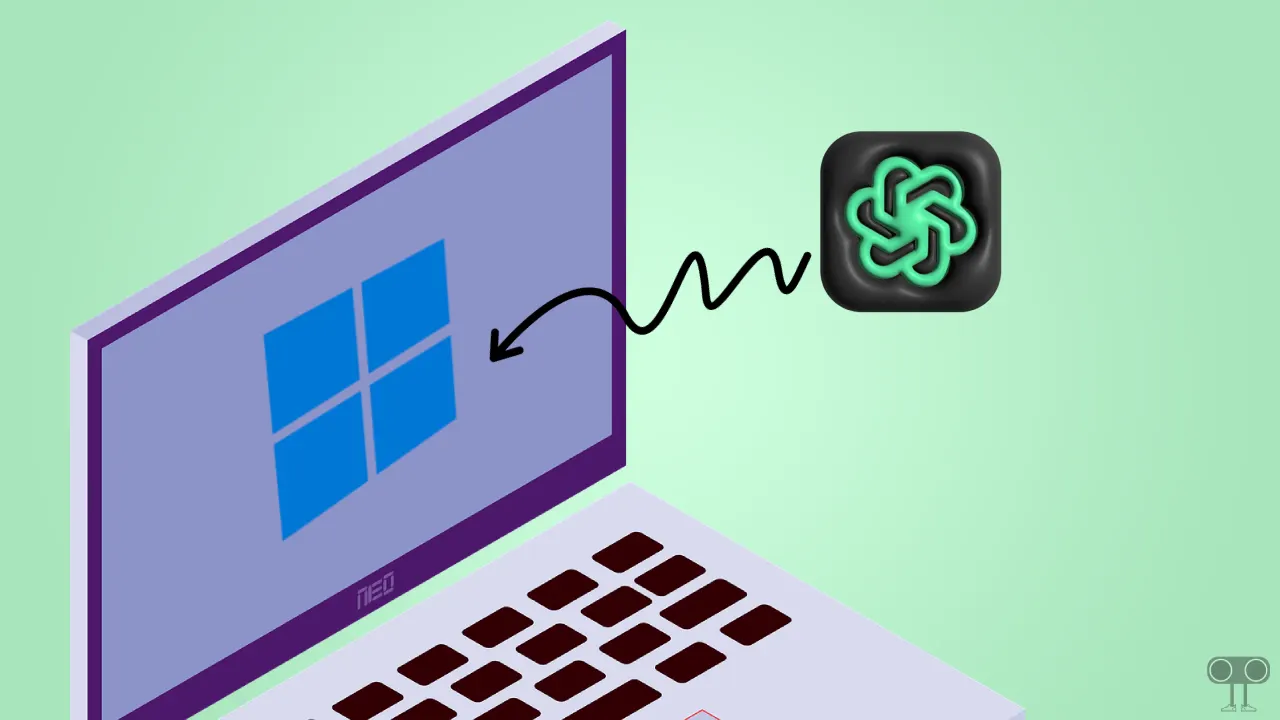
3 Ways to Install ChatGPT App on Windows 11 or 10
#1. Install ChatGPT Application from Microsoft Store
Currently, the native ChatGPT app can be downloaded and installed from the Microsoft Store on some PCs or laptops running Windows 11 and 10. However, the official ChatGPT app will soon be available on the Microsoft Store for all users.
To install official ChatGPT app from Microsoft store:
1. Open Microsoft Store on Your Windows 11 or 10 Running PC.
2. Search ‘ChatGPT’ and Click on ChatGPT App.
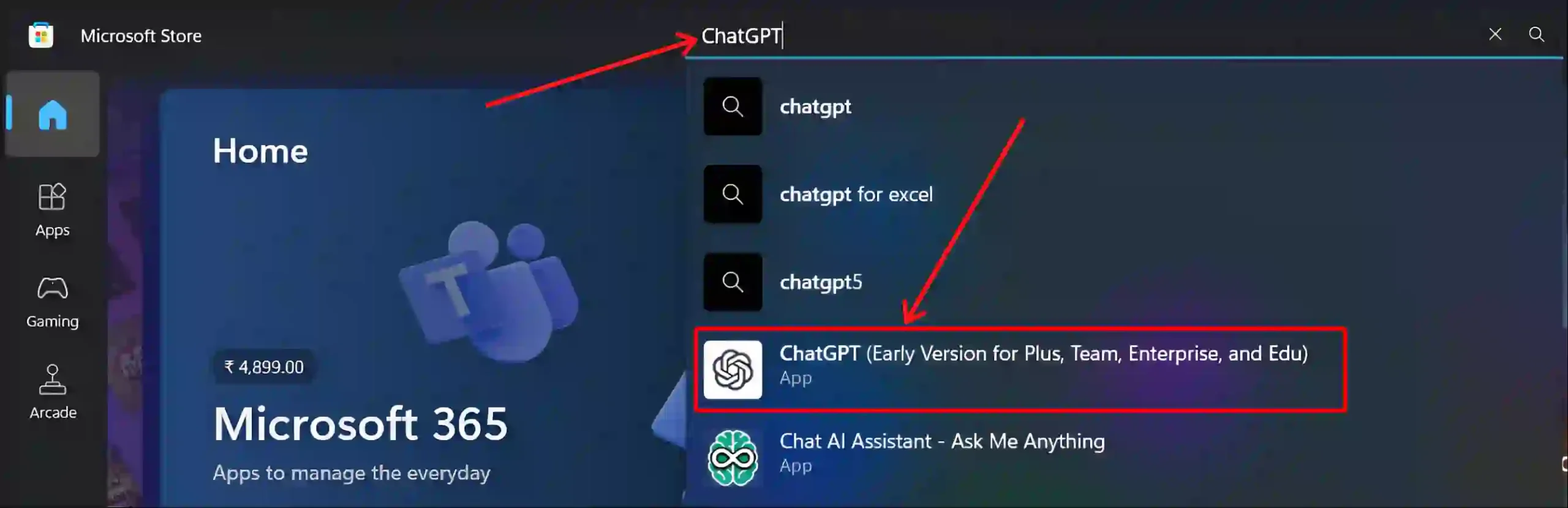
3. Click on the Install Button.
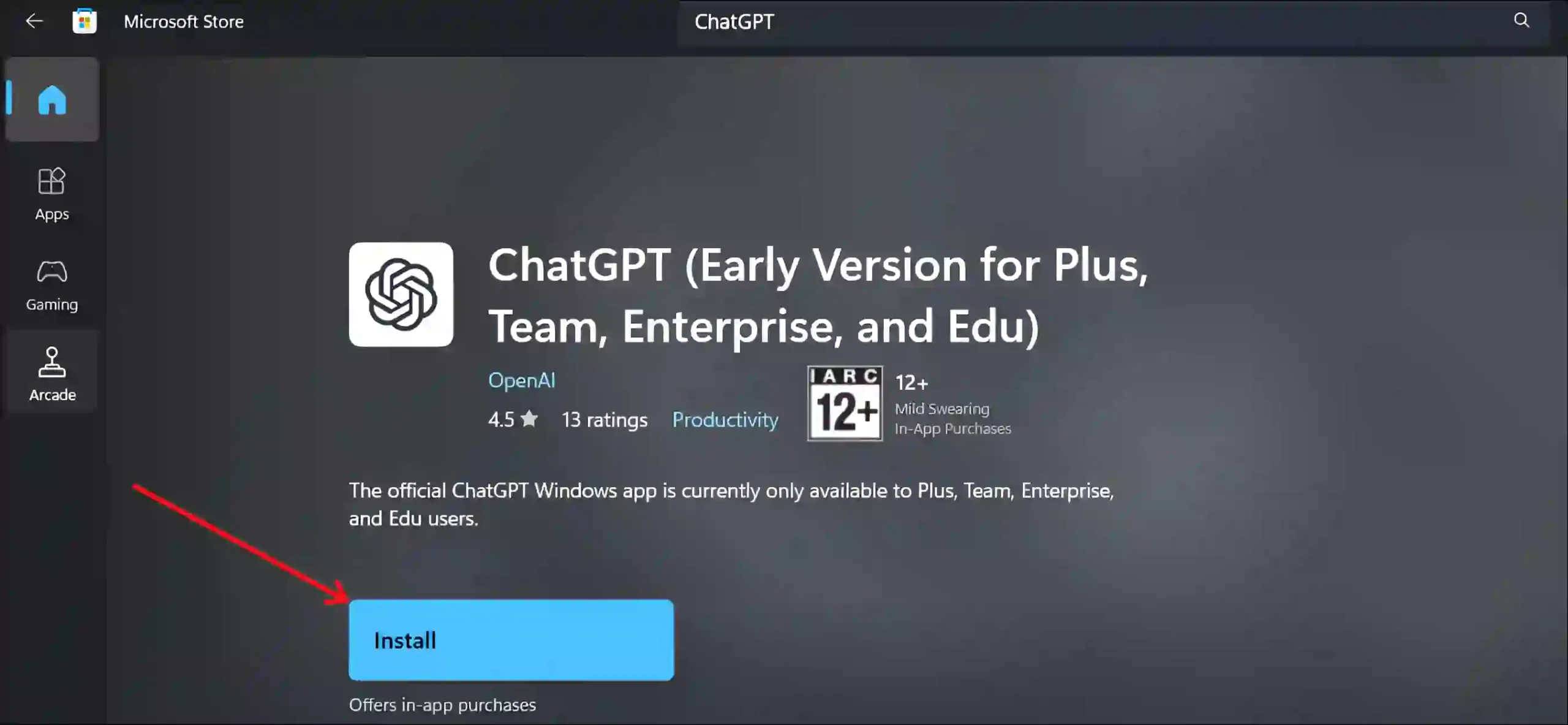
That’s it! Now the ChatGPT app will be downloaded and installed on your Windows computer or laptop. After this, you can easily use the OpenAI ChatBot by logging into your account.
#2. Install ChatGPT App from Chrome
If you can’t find ChatGPT even after searching on the Microsoft Store, don’t worry. You can install ChatGPT on your Windows PC or laptop with the help of the Google Chrome browser.
Yes, the modern Chrome browser has Progressive Web App (PWA) technology that can install websites to run as native desktop apps on Windows. Using PWA, you can also install ChatGPT as a native app on a Windows PC.
To install ChatGPT app on your Windows 11 or 10 using Google chrome:
Step 1. Open Google Chrome Browser and Visit Official ChatGPT Website.

Step 2. Click on Three Dots (⋮) at Top Right and Navigate to ‘Cast, Save and Share’ > ‘Install Page as App…’.
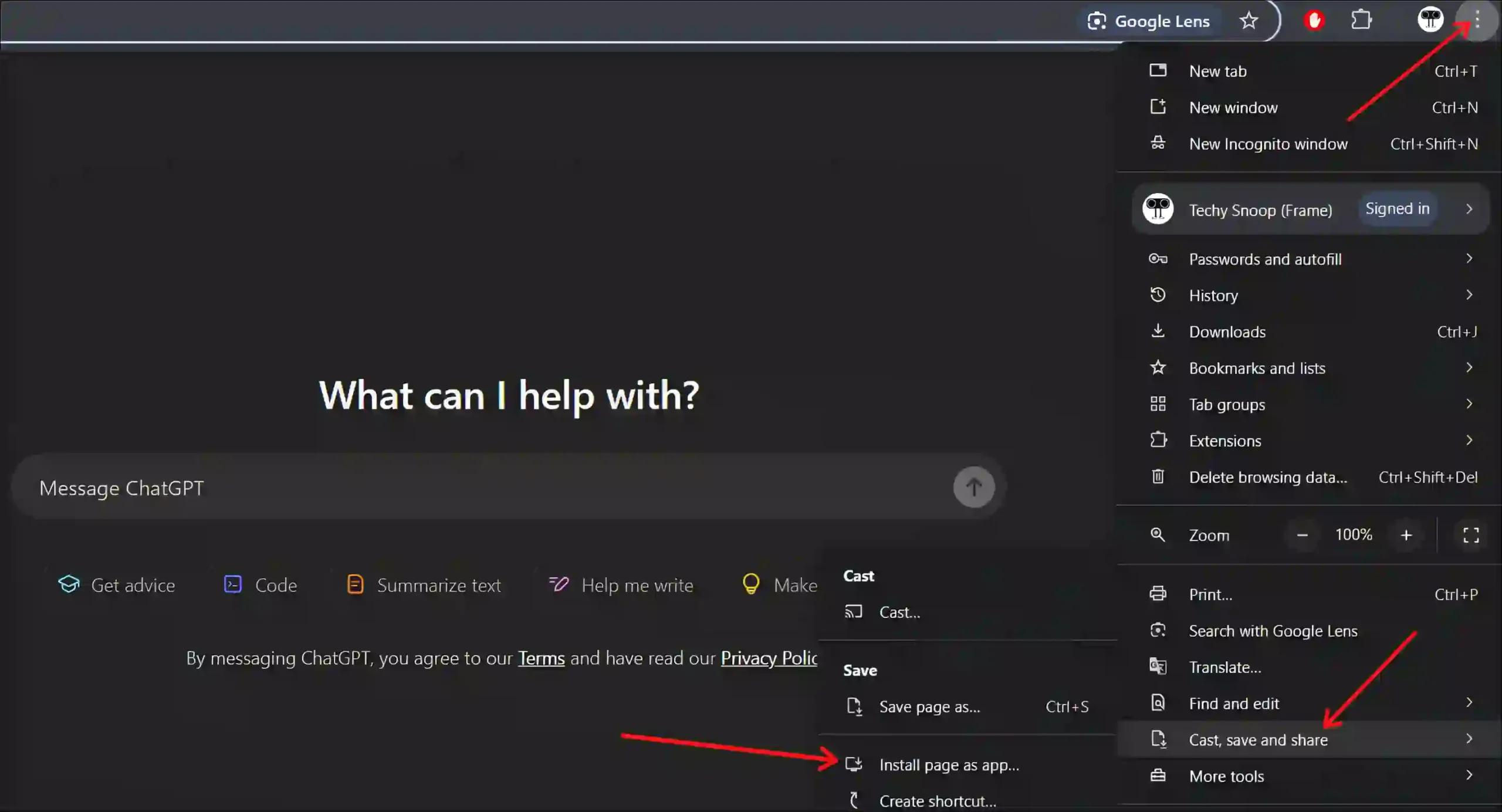
Step 3. Click on Install.
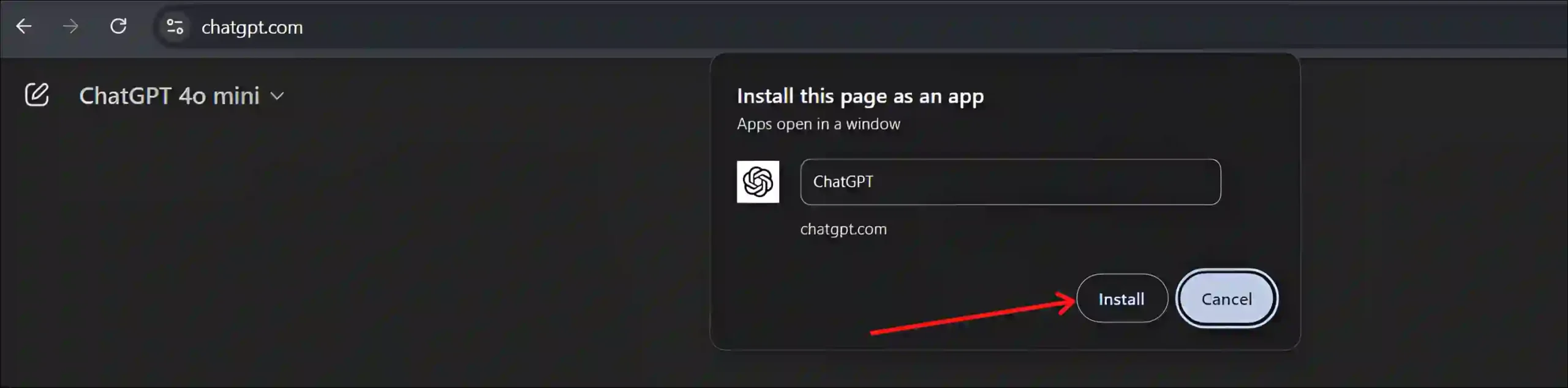
By doing just this, the ChatGPT’s web version will be installed as an app on your Windows PC or laptop. And if you want, you can use it by logging in or without logging in.
#3. Install ChatGPT App from Microsoft Edge
Like Google Chrome, the Microsoft Edge browser also supports Progressive Web App (PWA) technology. This means you can install the native ChatGPT app on your Windows computer even through the Edge browser.
1. Open Microsoft Edge Browser on Your PC and Visit ChatGPT Website.
2. Click on Three Dots (•••) at Top Right and Navigate to ‘Apps’ > ‘Install This Site as an App’.
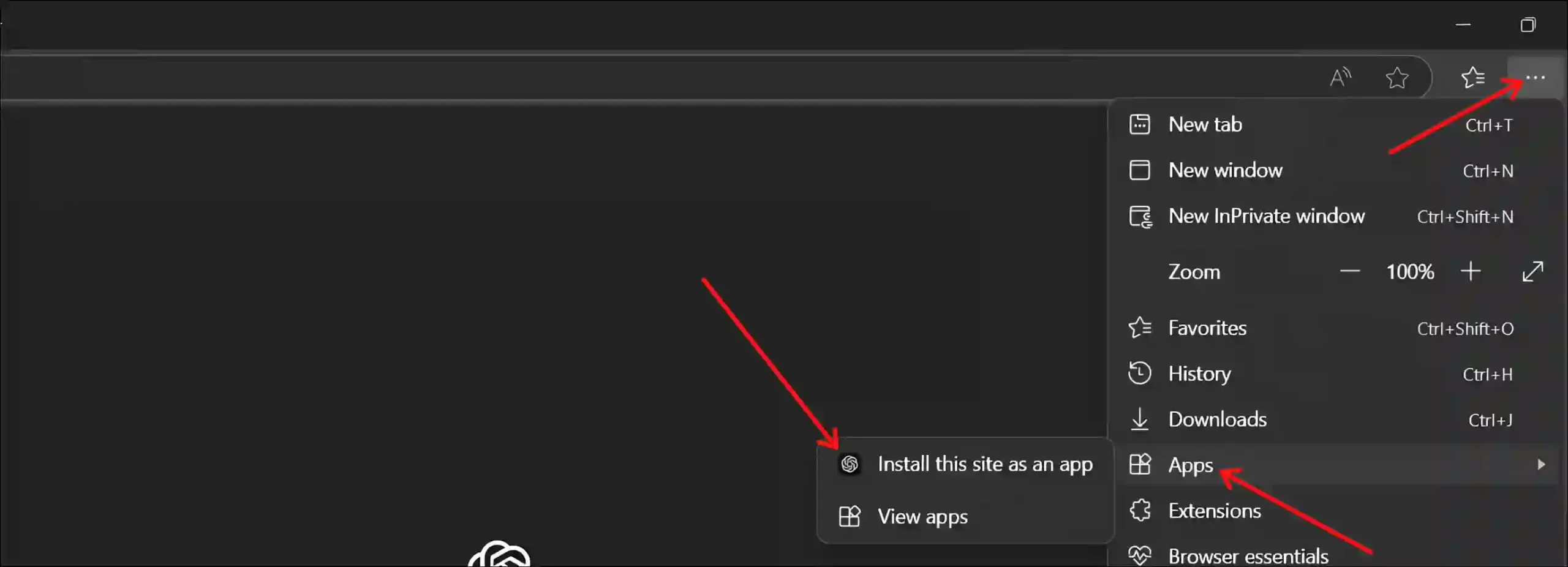
3. Click on the Install Button.
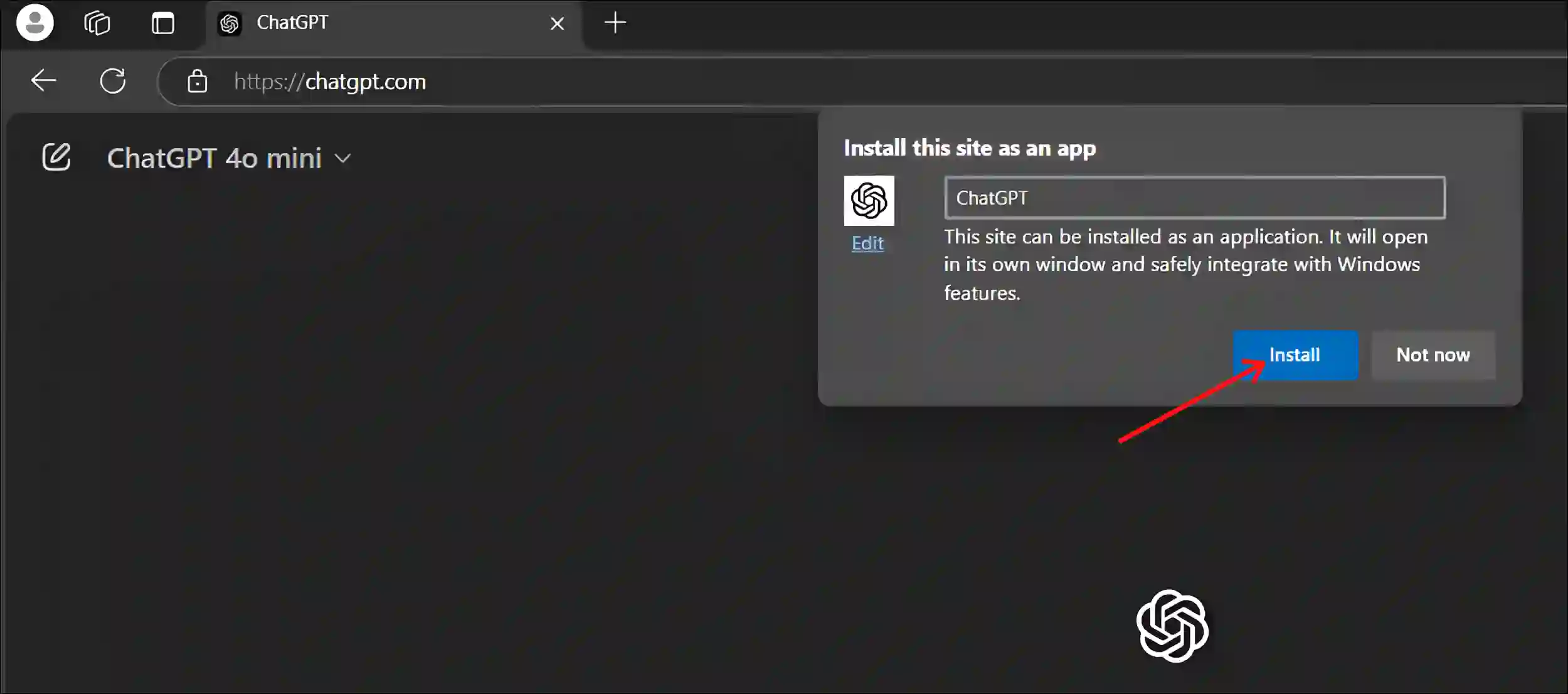
Now the ChatGPT app is installed on your Windows PC.
How to Uninstall ChatGPT App on Windows 11
If you have installed the ChatGPT app on your Windows 11 or 10 running PC or laptop by following the steps given above, but now you want to uninstall it, then it is very easy. For this, follow the steps given below.
Steps to uninstall ChatGPT application from Windows pc:
Step 1: Press Windows + I Keys Simultaneously to Open Settings.
Step 2: Click on Apps > Installed Apps.
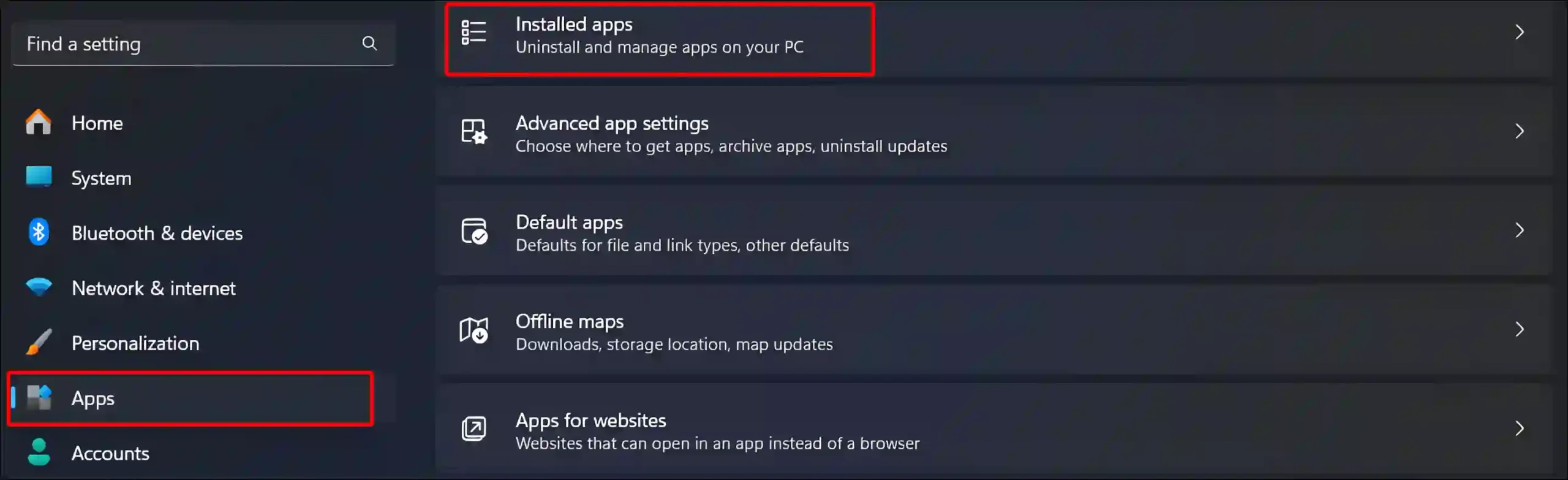
Step 3: Find ChatGPT App. Click on Three Dots (•••) > Uninstall.

Step 4: Click on Uninstall to Confirm.
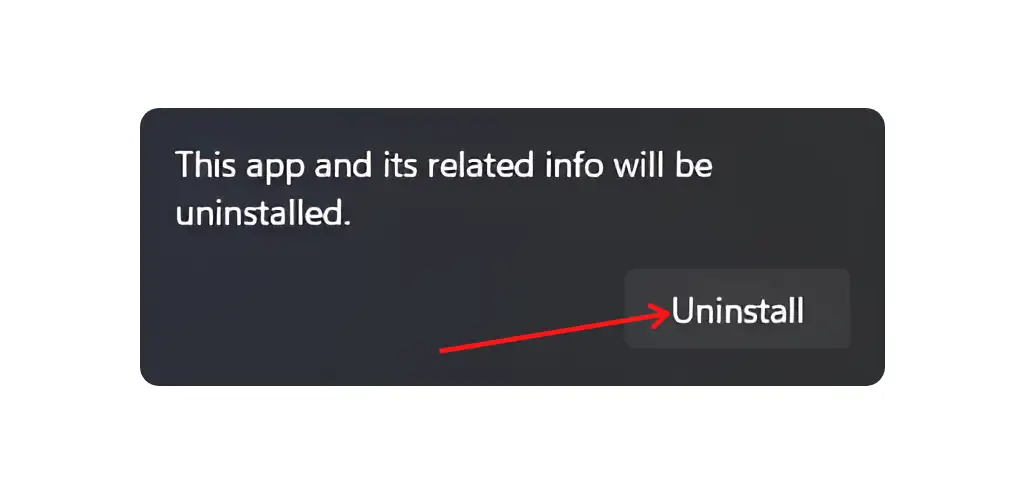
As soon as you complete the above steps, ChatGPT will be removed from your Windows PC.
You may also like:
- 9 Top Troubleshoots if Chat GPT Not Working
- How to Fix Read Aloud Not Working on ChatGPT
- 6 Quick Ways to Open File Explorer in Windows 11
- 2 Ways to Turn Off Grayscale on Windows 11
- How to Change Taskbar Color in Windows 11
I hope you found this article quite helpful and learned how to install the ChatGPT app on Windows 11, 10. If you are facing any problems, then let us know by commenting below. Share this article with other friends also.

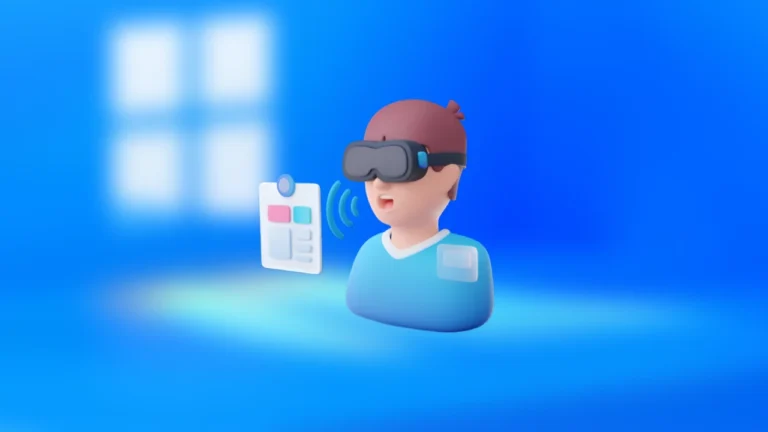
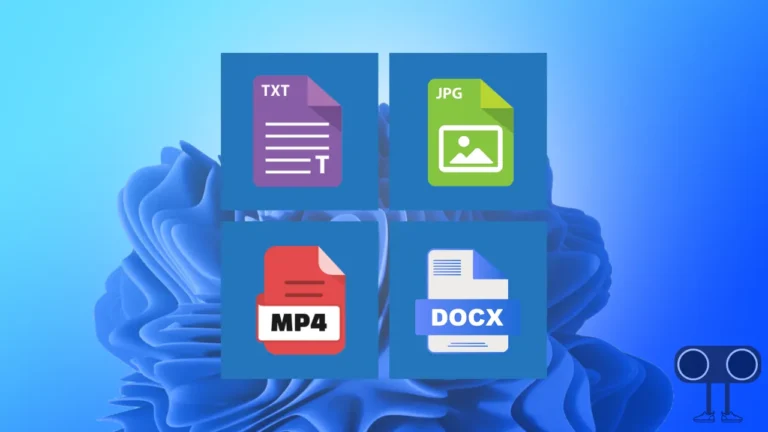


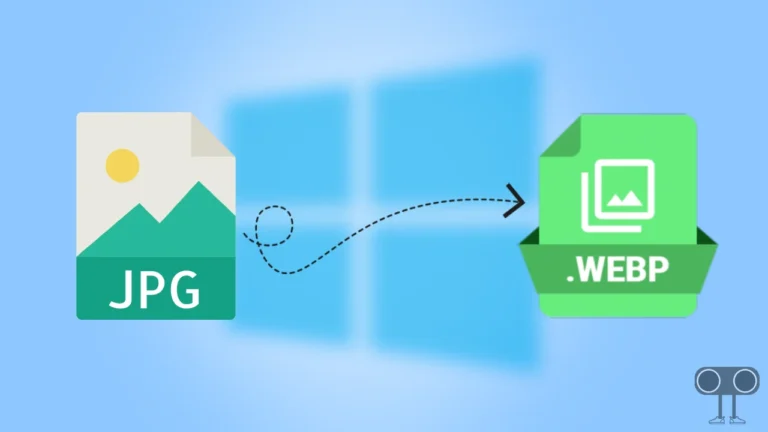
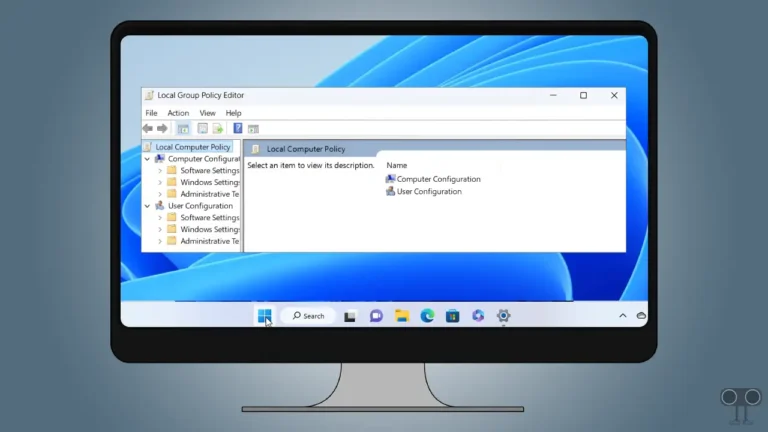
I appreciate you sharing this blog post. Thanks Again. Cool.