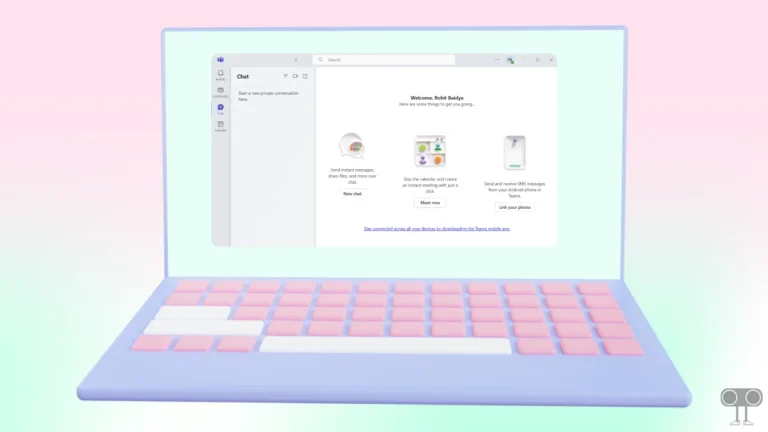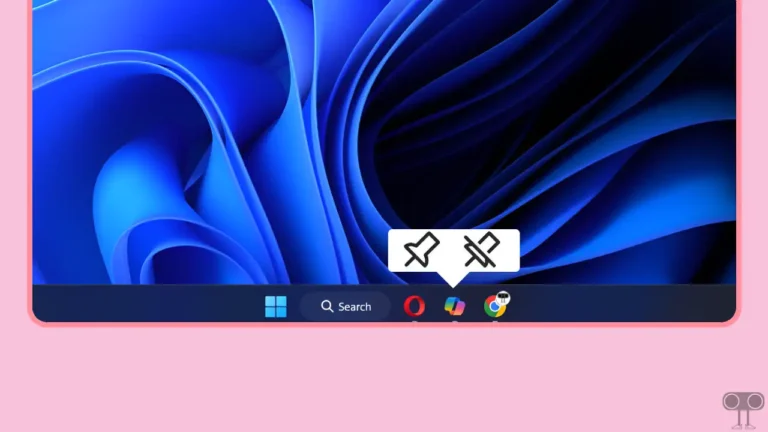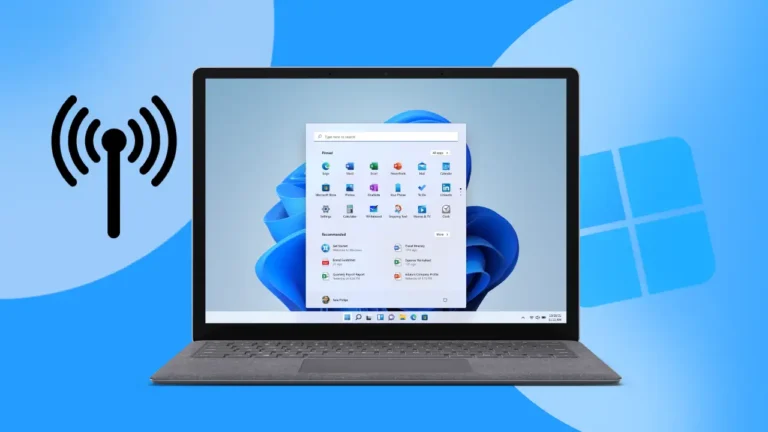How to Disable Windows 11 Start Menu Ads
Windows 11 was launched by Microsoft in 2021, and it became quite popular. Now Microsoft has rolled out the KB5036980 version update for Windows 11. Users who have installed this latest Windows update have started seeing one or two ads in the Start menu. At the start of Windows 11, you will see different types of promotional ads. In this article, I have shared how to disable Windows 11 start menu ads step-by-step.
In Windows 11, you see ads when you click on the Windows icon on the taskbar on your PC or laptop. Recently, third-party promotional ads for “1Password – Password manager” have been spotted in the Start menu. Some users ignore these ads, but users who use internet on PC find these ads quite strange.
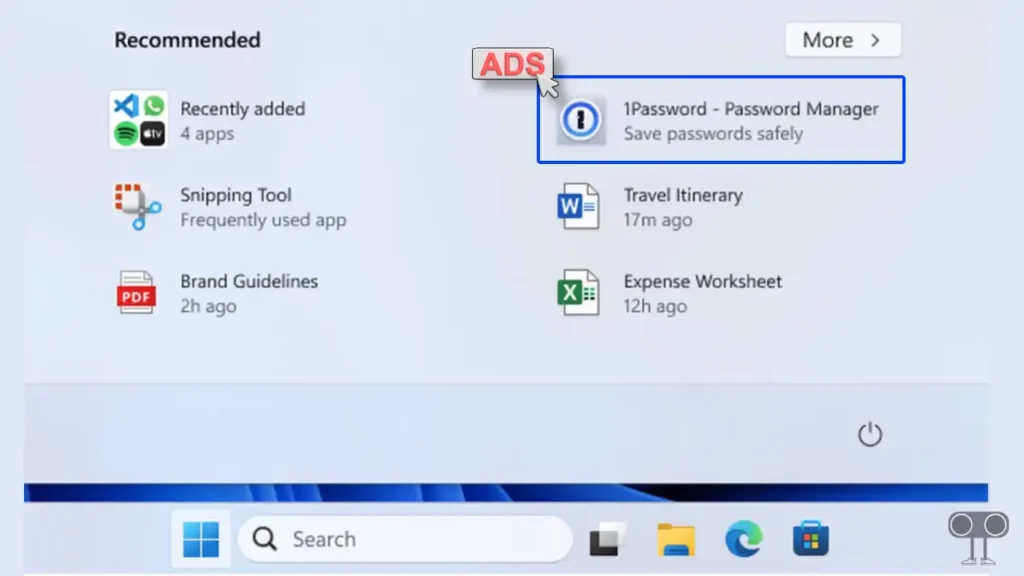
So if you have also updated Windows 11 version KB5036980 on your computer or laptop, then you can easily disable or remove Windows 11 start menu ads by following the steps given below. This method given below really works and is quite easy.
How to Disable Windows 11 Start Menu Ads
Step 1: Press Windows + I Key on Your Keyboard to Open Windows Settings Quickly on Your PC.
Step 2: Click on Personalization at Left Settings Panel.
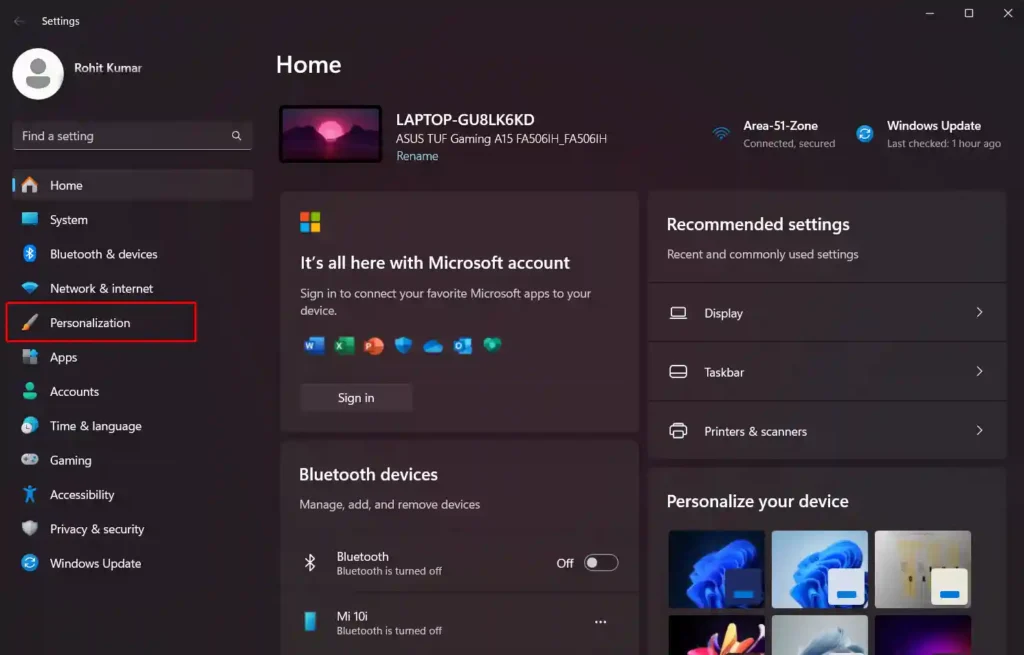
Step 3: Scroll Down and Click on Start Option.
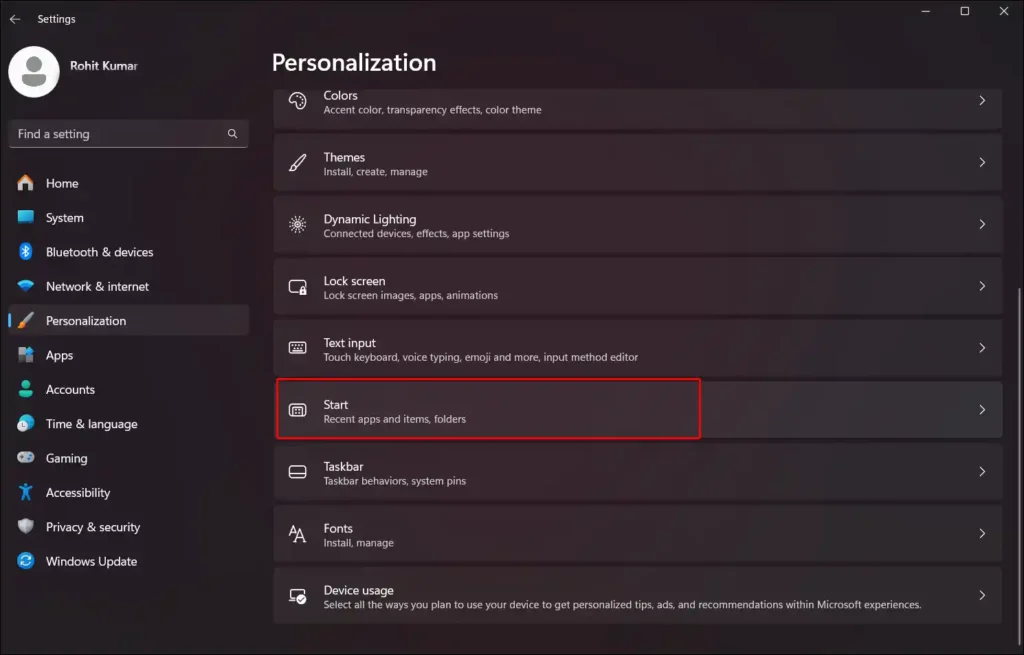
Step 4: Now Toggle Off the “Show recommendations for tips, app promotions, and more” Option.
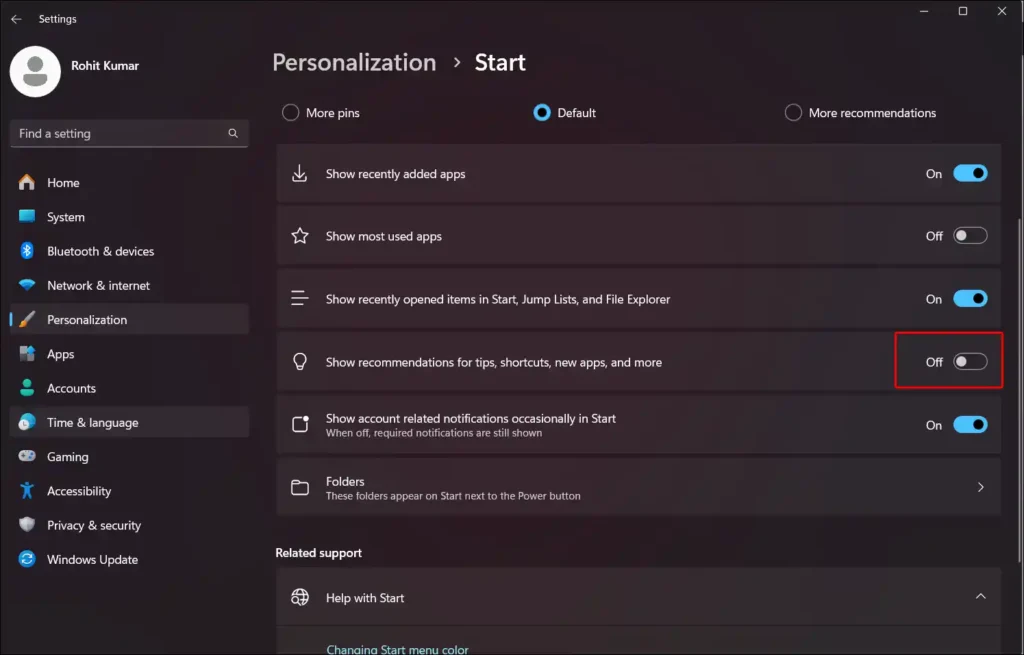
Step 5: Once Toggled Off, Restart Your Computer or Laptop.
Now you can see that ads are gone from the Windows 11 start menu.
Also read: How to Change Screen Brightness on Windows 11
The Start Menu is a flagship feature in Windows 11, which is now being used by Microsoft itself for promotions. Microsoft knows that in Windows 11, users often go to the Start menu section, and a good amount of money can be earned by showing ads here.
I hope you have found this “how to disable Windows 11 start menu ads” article helpful. If you are still facing any kind of problem, please let us know by commenting below. Also, please share this article with your friends.