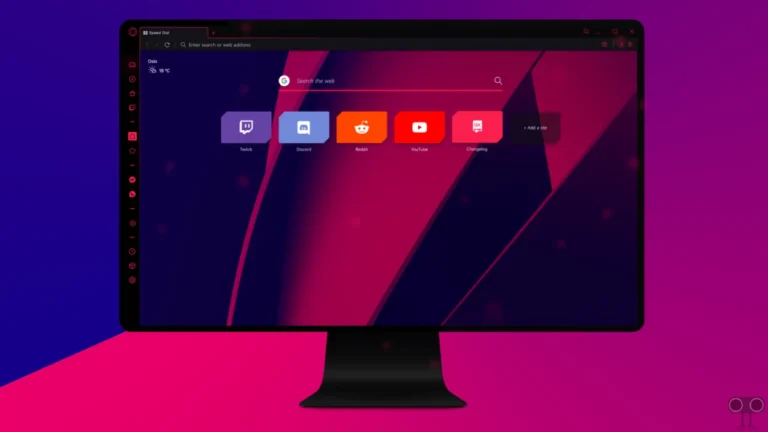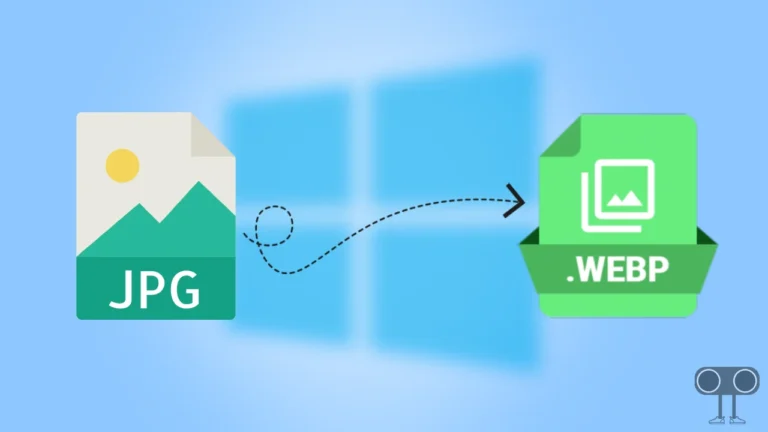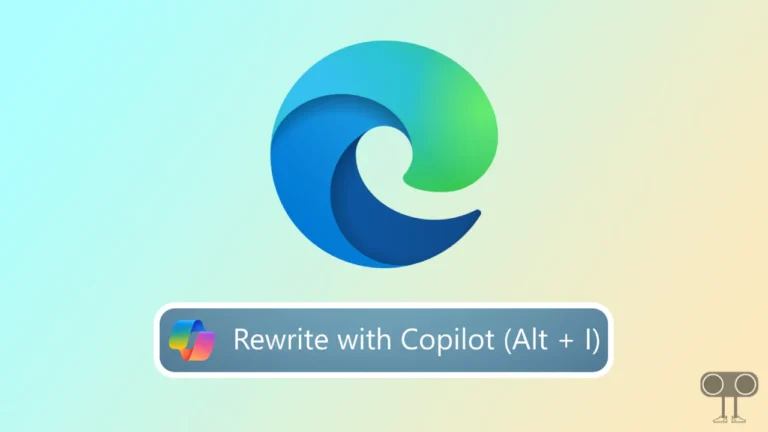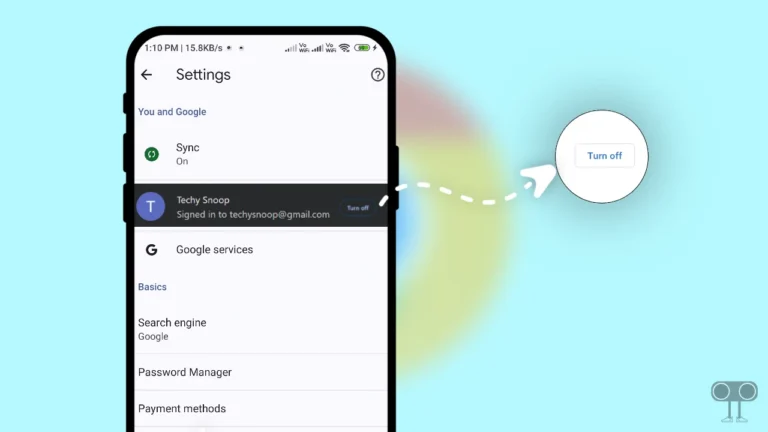How to Enable Mobile Hotspot on Windows 11
In Windows 11, you get the Mobile Hotspot feature, which turns your PC or laptop into a Wi-Fi extender or Wi-Fi repeater. You will be able to easily connect 8 devices by turning on the mobile hotspot on your PC. This means now you do not need to buy a Wi-Fi extender at all.
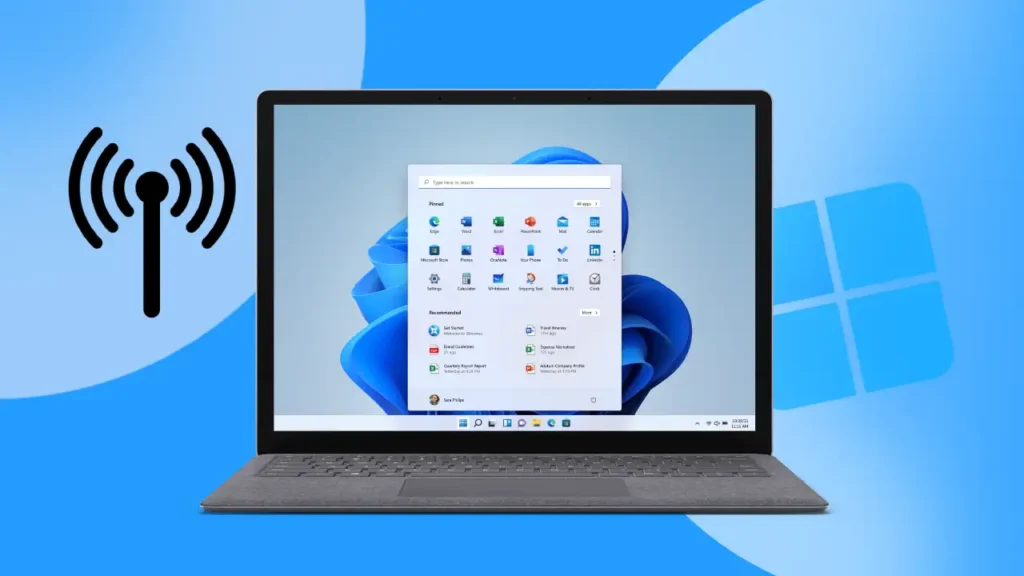
Windows 11 currently supports the 5 GHz and 2.4 GHz bands. So let us know how you can enable the Mobile Hotspot feature on your Windows 11 PC or computer. These are very easy steps.
How to Enable Mobile Hotspot on Windows 11
Step 1. Click on Windows Icon on Taskbar and select Settings. Alternatively you can press Windows + I shortcut on your keyboard to open Settings on your Windows 11.
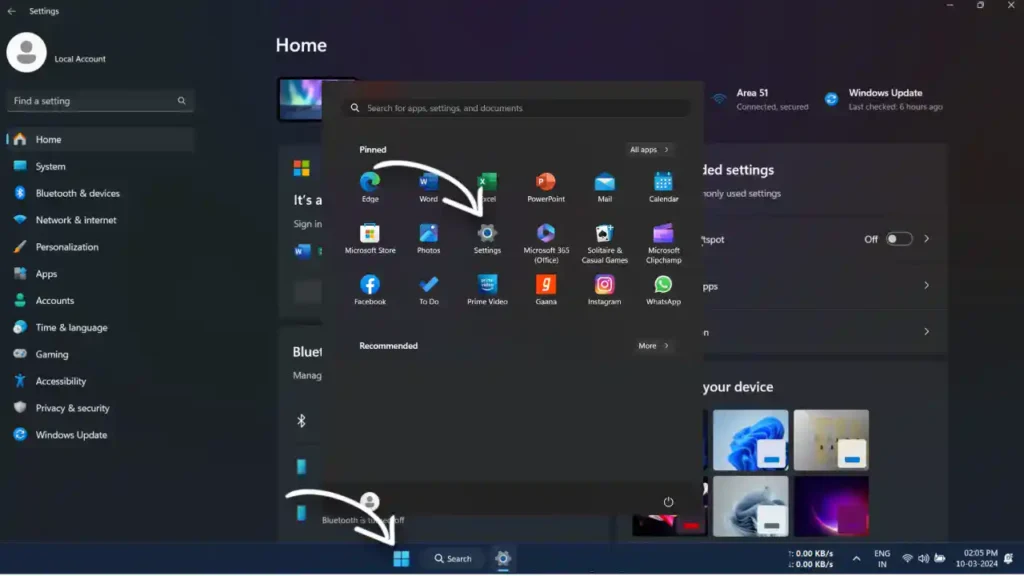
Steps 2. Now tap on Network & Internet on left menu bar.
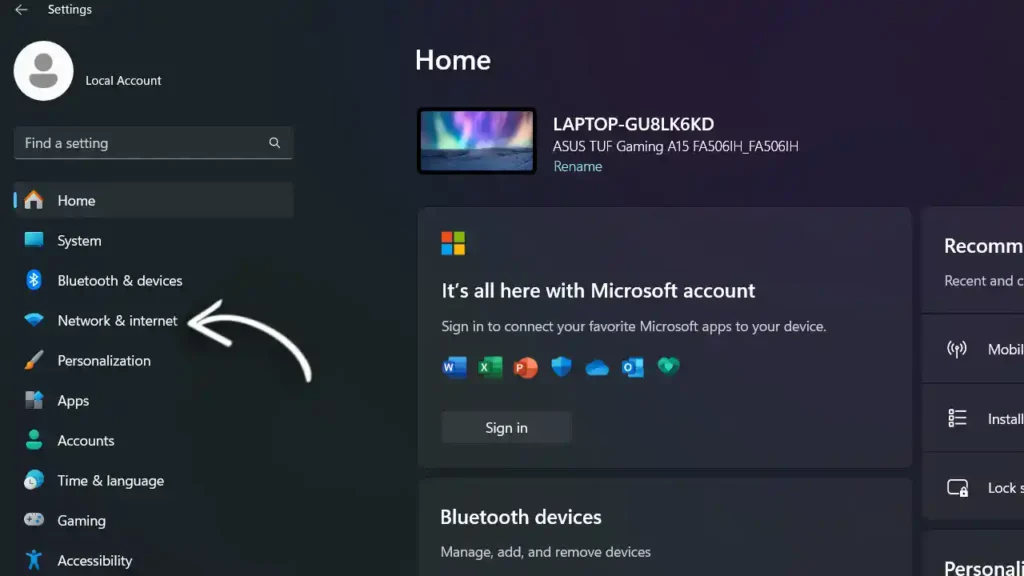
Step 3. Toggle on the Mobile Hotspot feature.
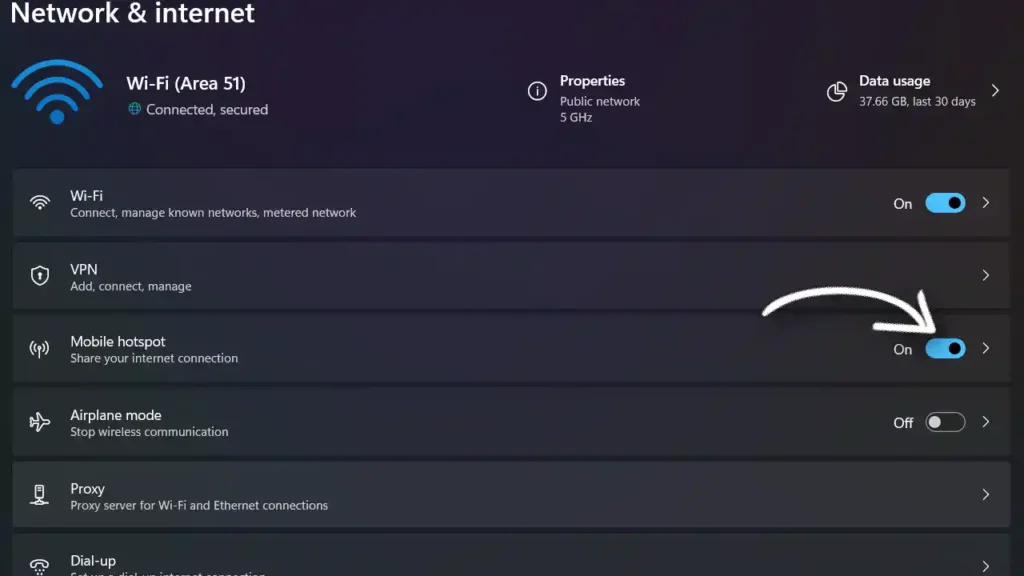
Step 4. Next click on Mobile Hotspot option to get more feature.
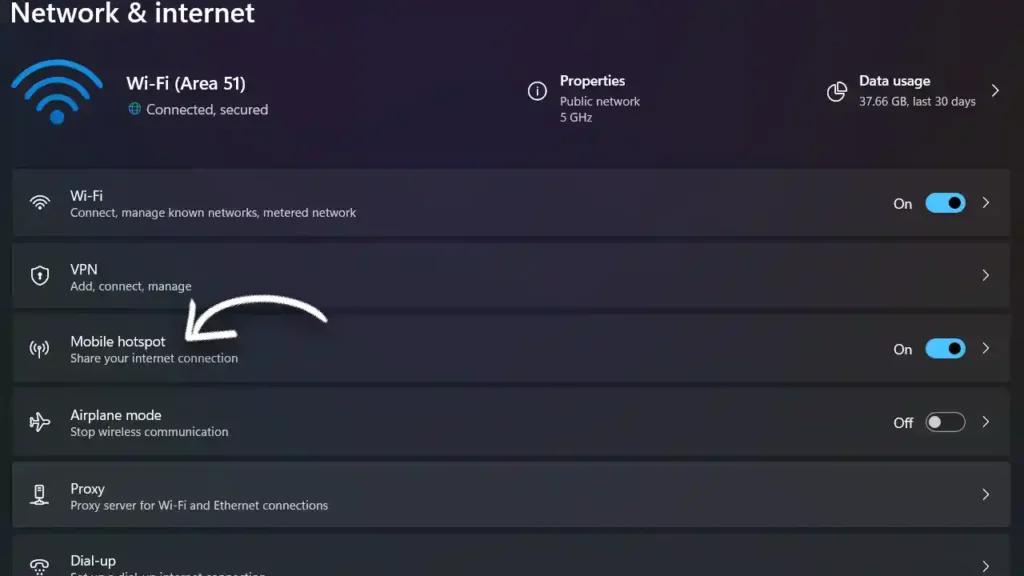
Step 5. Turn on the Power saving more for Mobile Hotspot. This will automatically turn off your mobile hotspot, when no devices are connected.
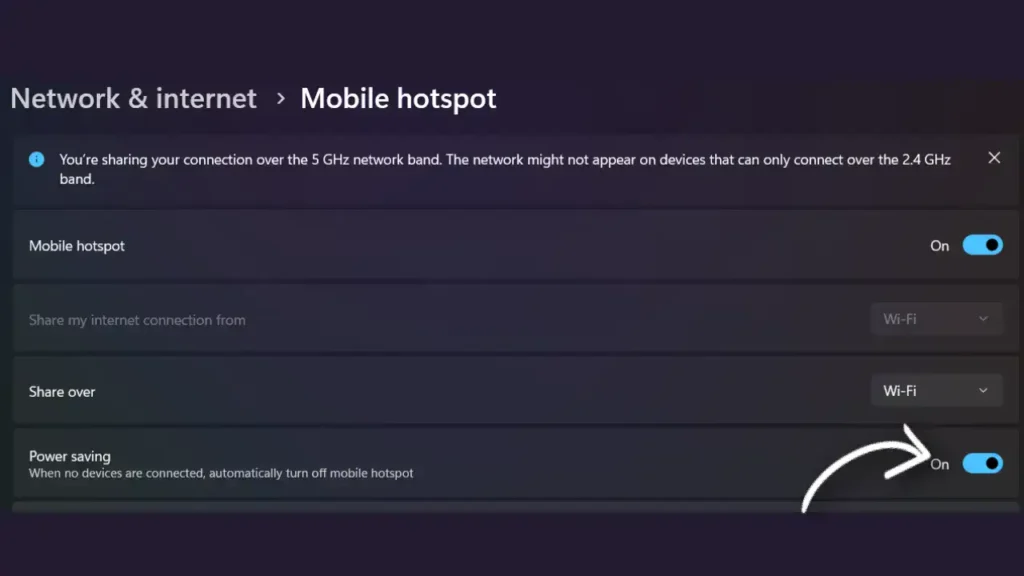
How to Set Password for Mobile Hotspot on Windows 11
When you turn on the Mobile Hotspot option on your PC, for security reasons you should set a password for your Windows Mobile Hotspot. So that your hotspot remains secure and no one can connect to your WiFi without the password.
To set the password in Mobile Hotspot, follow the steps given below:
Step 1. Press Windows + I shortcut on your keyboard to open Setting on your Windows.
Step 2. Go to Network & Internet > Mobile Hotspot.
Step 3. Scroll down and Edit button in Properties section
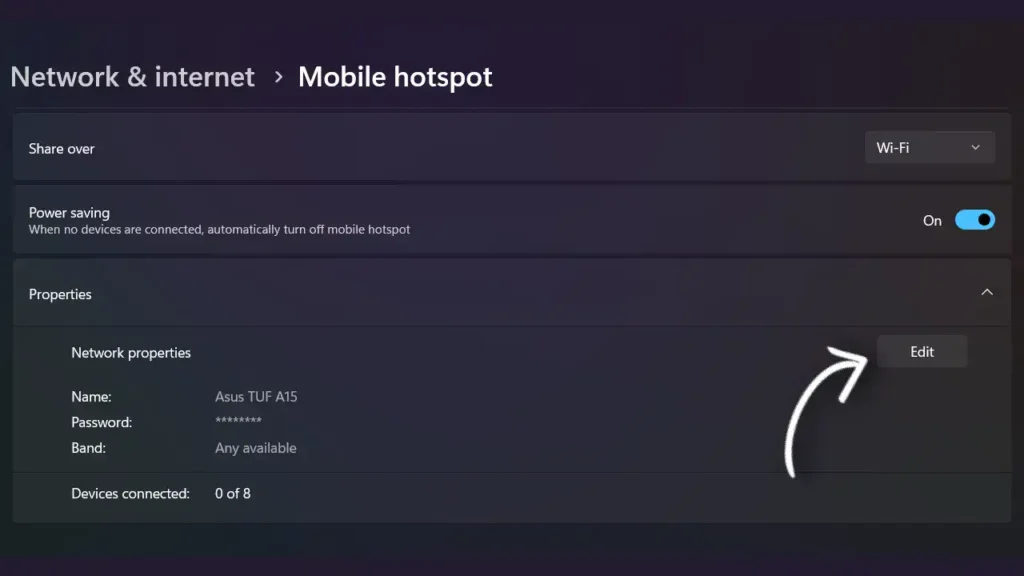
Step 4. Here choose Network name (Your Mobile Hotspot name), Next choose Network password and Click on Save button.
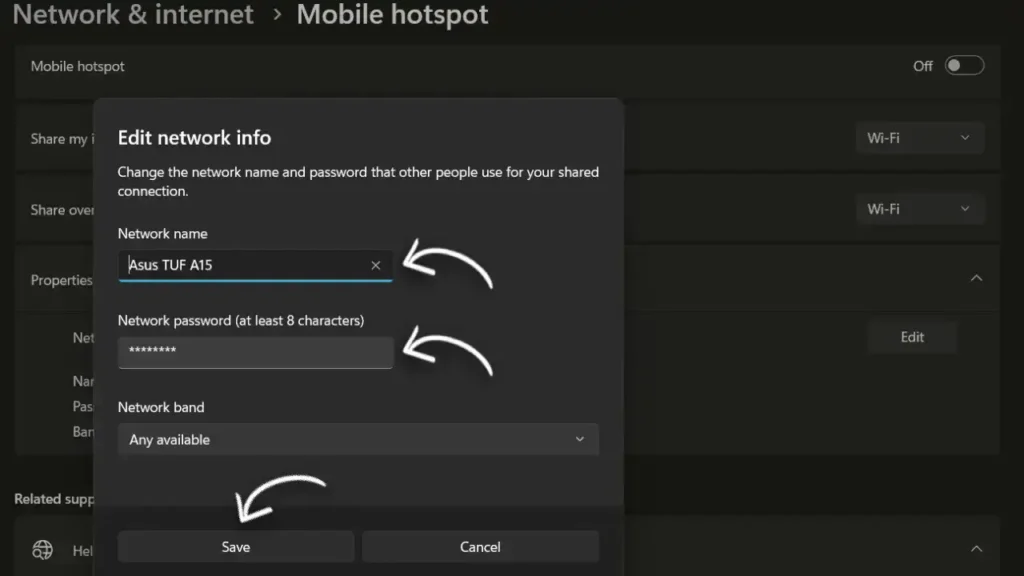
Now your mobile hotspot is successfully protected with password.
How to Turn Off Mobile Hotspot on Windows 11
If you have used Windows Hotspot and want to turn off mobile hotspot on your computer, You can follow the steps given below.
Step 1. Press Windows + I shortcut on your keyboard to open Setting on your Windows.
Step 2. Tap on Network & Internet and turn off the mobile hotspot.
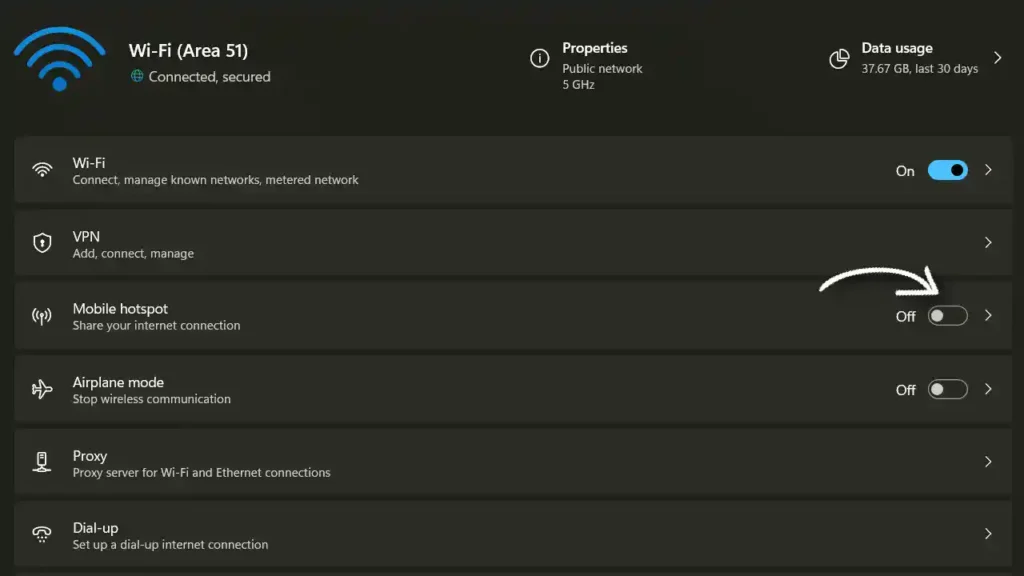
I hope that with the help of this article, you have learned how to easily turn on and turn off mobile hotspot in your Windows 11.