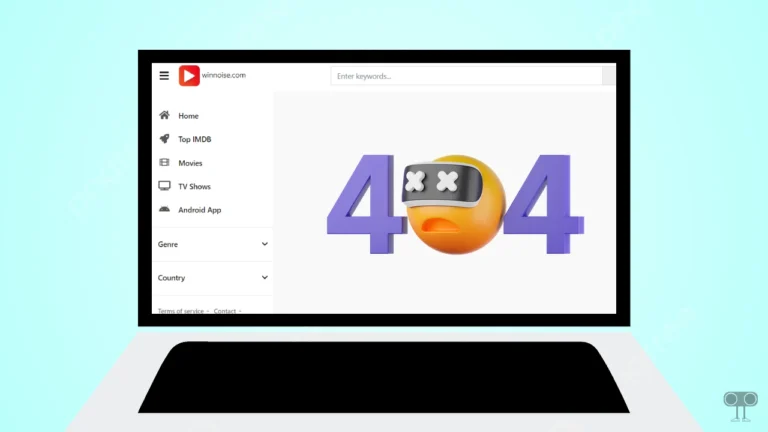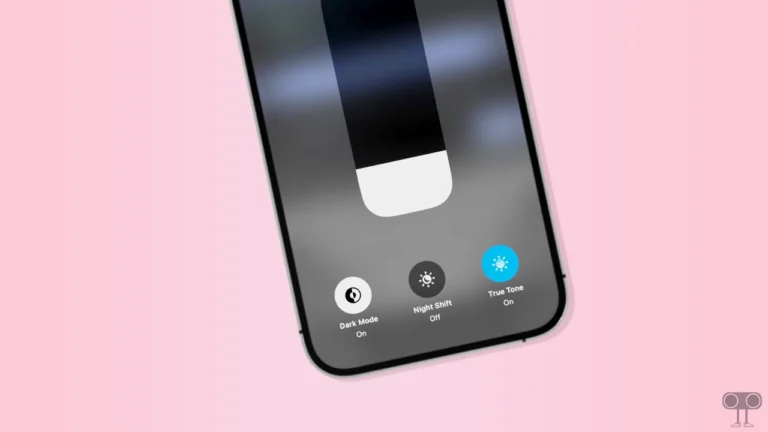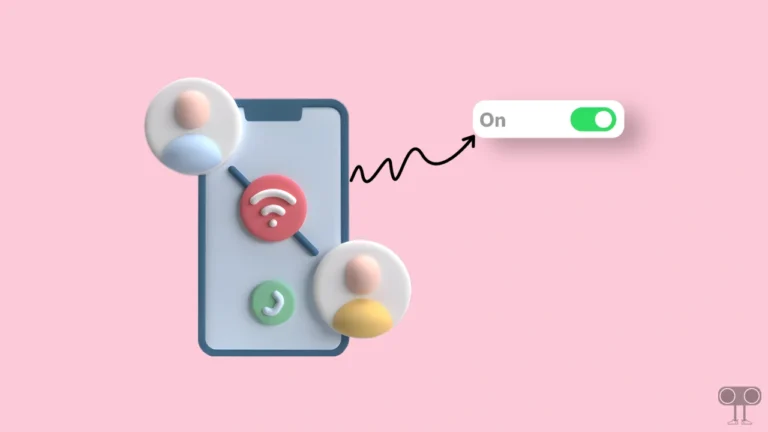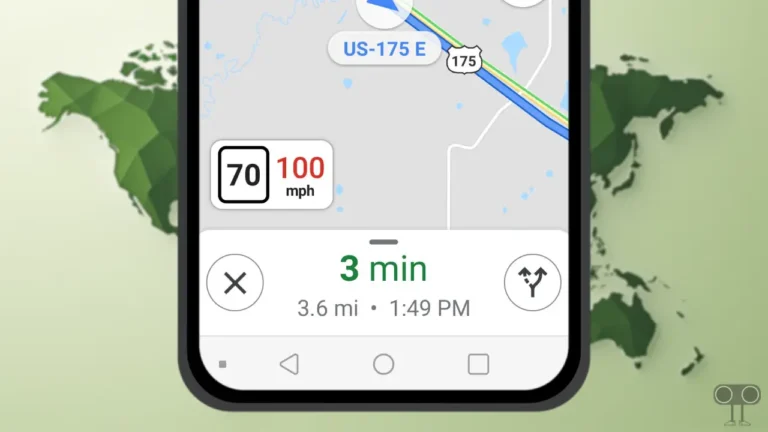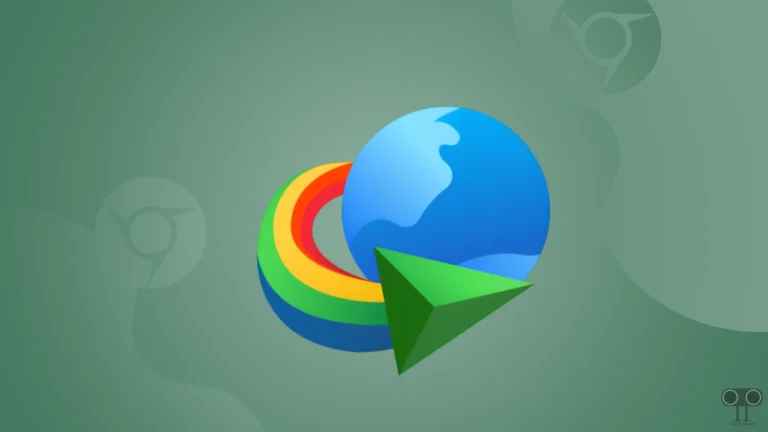Stop Running Discord as Administrator on Windows 11: A Step-by-Step Guide
Does Discord automatically run as an administrator on your Windows 11 PC or laptop? This is quite useful, but sometimes users get annoyed by it. Luckily, you can disable Discord from running in administrator mode.
Running Discord as an administrator on Windows 11 grants elevated permission that may affect its behavior and stability for many participants. In this article, I have shared how you can stop Discord from running as an administrator in Windows 11.
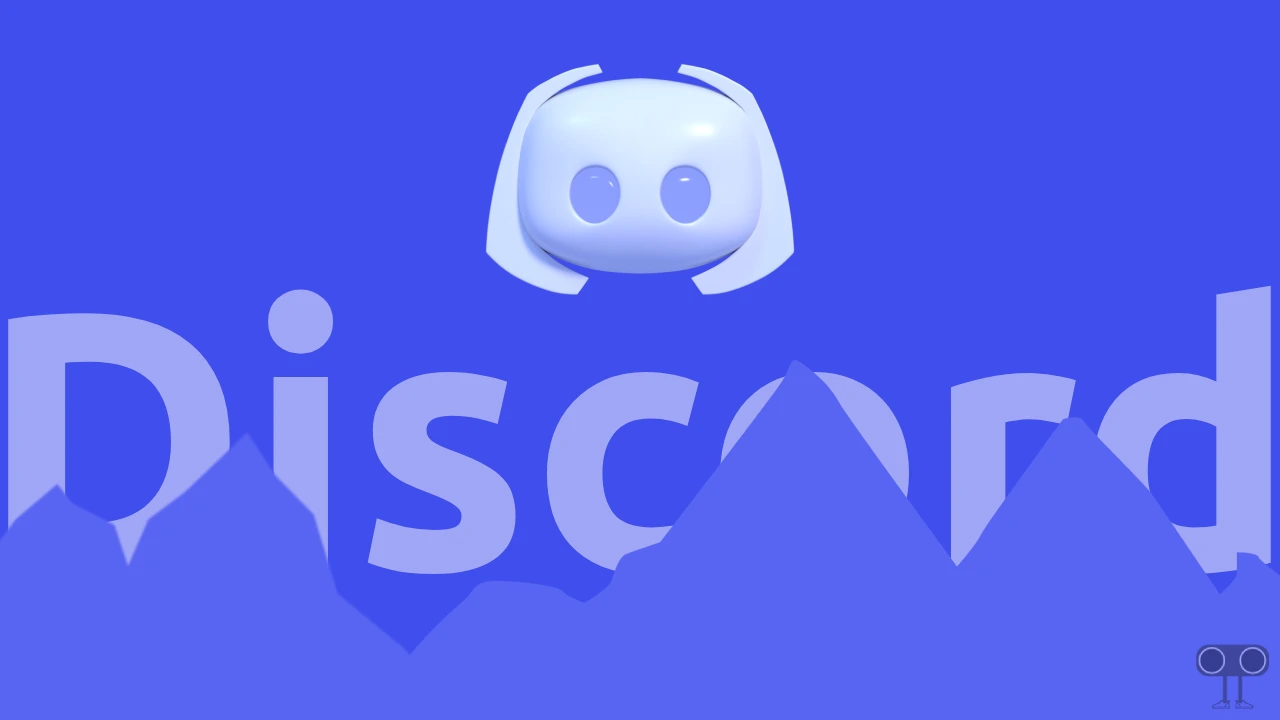
How to Stop Running Discord as Administrator on Windows 11
If Discord automatically runs as administrator every time you launch it, this might be a concern for some users. To stop this, you just have to follow some steps given below, and you are done.
Step 1. Right Click on Discord Icon from Desktop and Click on Properties.
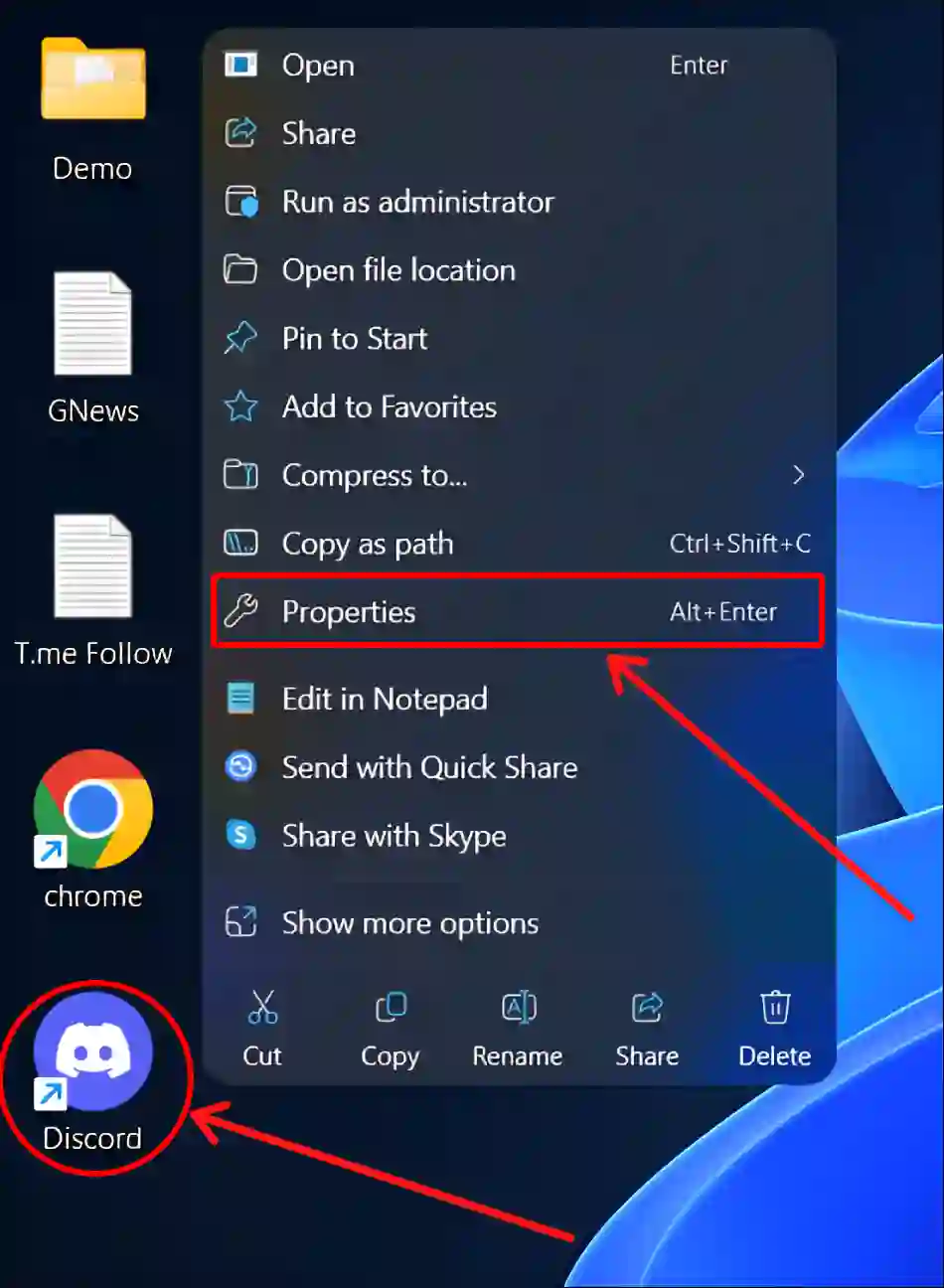
Step 2. Click on Compatibility Tab.
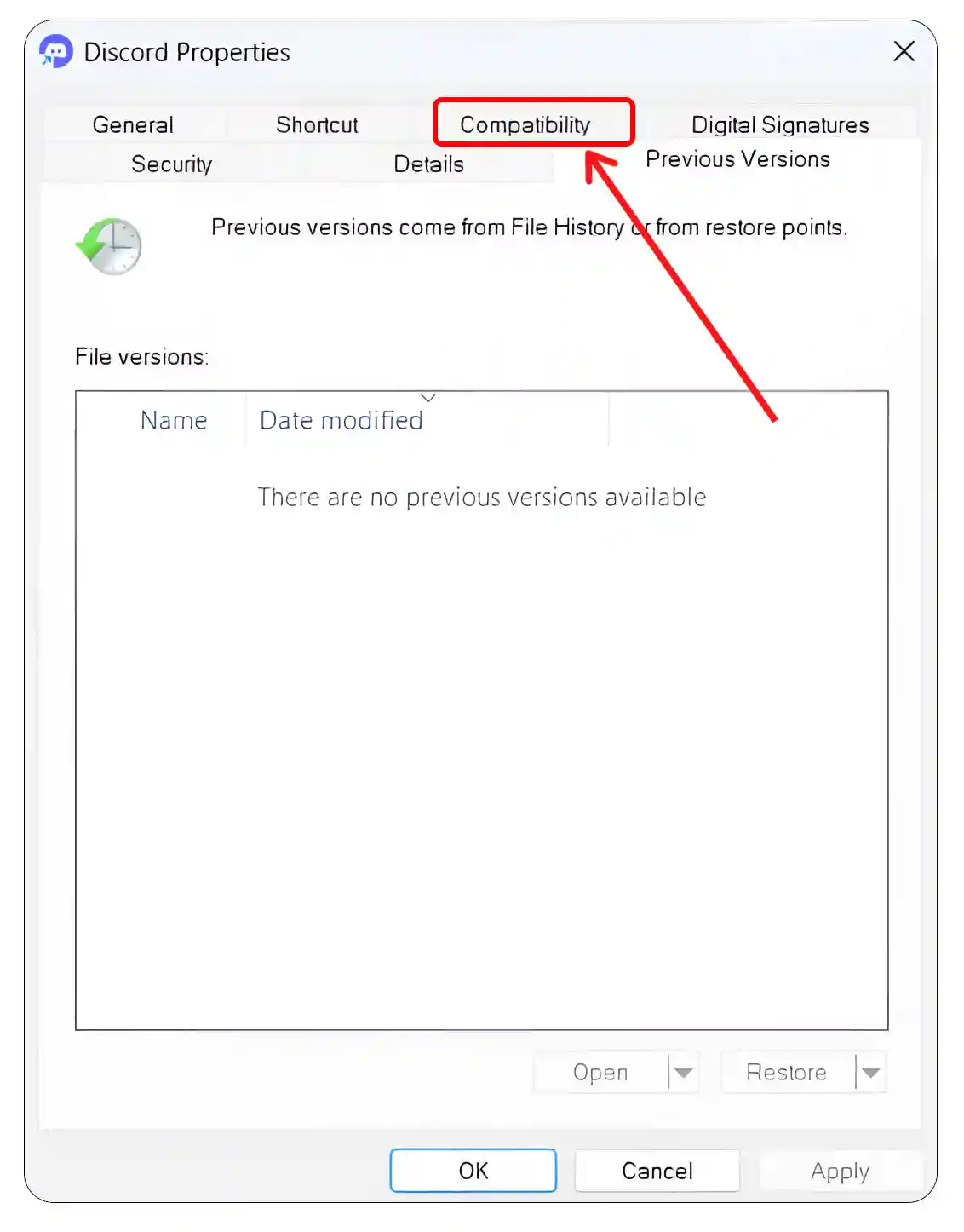
Step 3. Uncheck the ‘Run This Program as an Administrator’ Box.
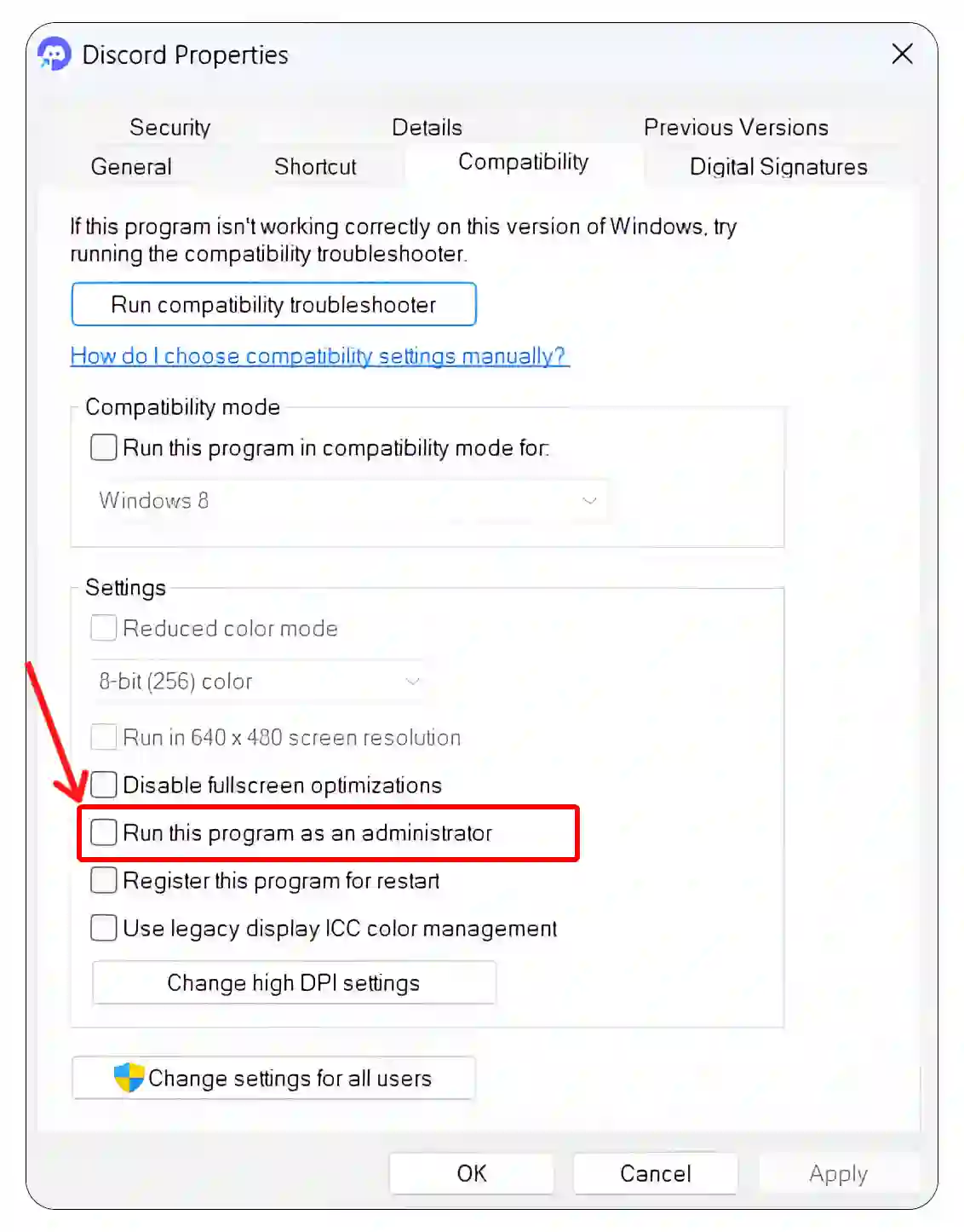
Step 4. Click on Apply > OK.
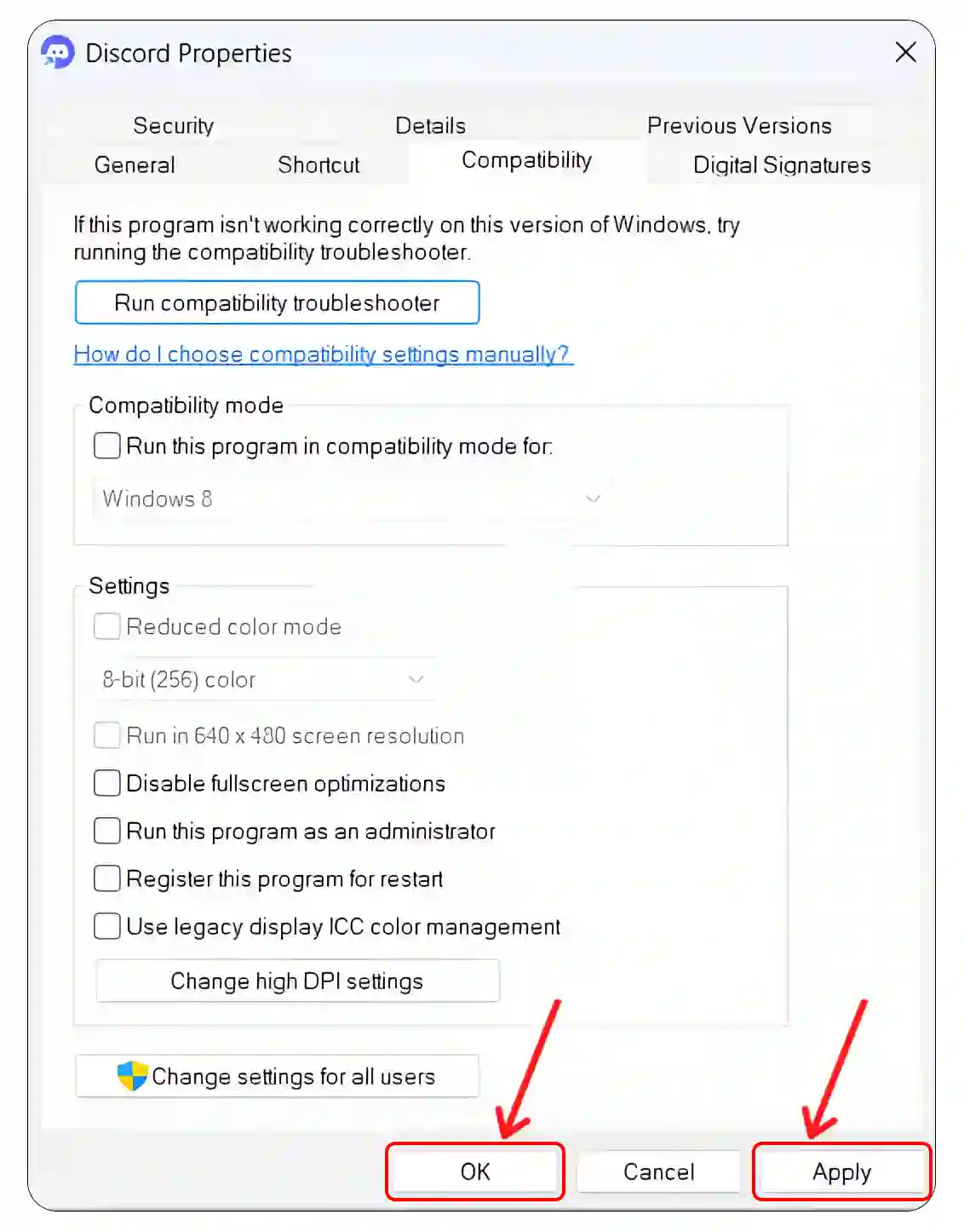
Step 5. Now Restart Your PC or Laptop.
That’s all! Now whenever you launch the Discord application, it will not run as Administrator unless you manually run it as Administrator.
You may also like:
- 9 Quick Ways to Fix If Discord Stuck on Grey or Black Screen
- Check Login Activity on Discord on Mobile and PC
- Disable or Enable Hardware Acceleration on Discord
- Legacy Audio Subsystem on Discord! How to Enable or Disable
I hope you found this article quite helpful, and you have learned how to stop Discord from automatically running as an administrator in Windows 11. If you are facing any problems, then let us know by commenting below. Please share this article.