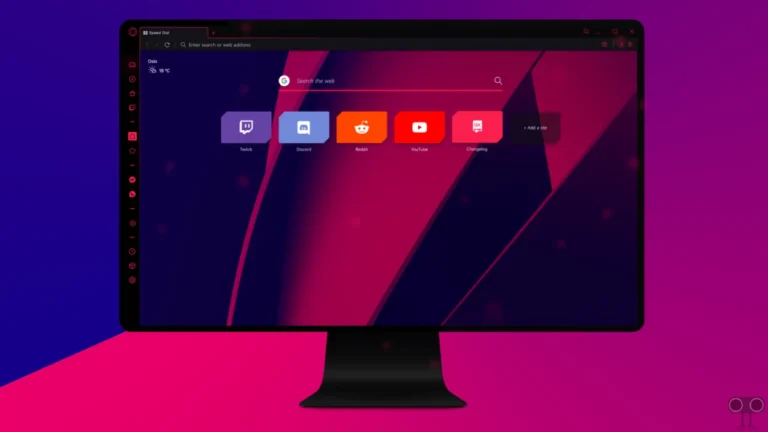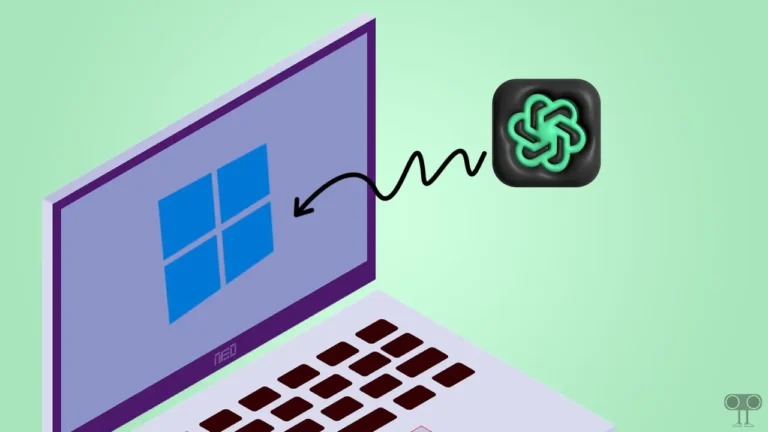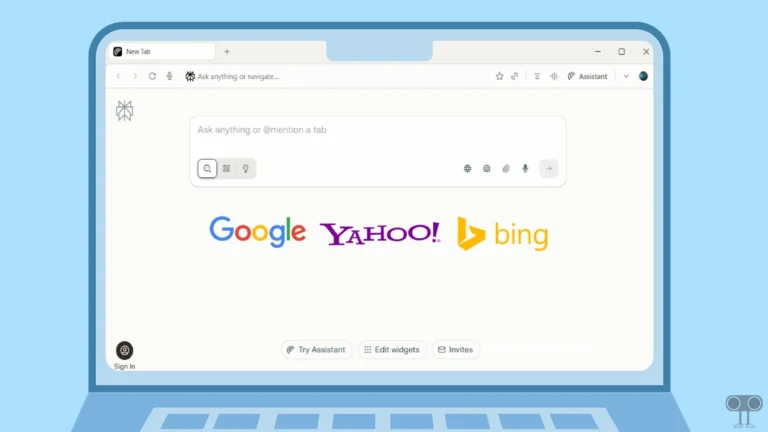2 Ways to Hide Phone Link’s Recent Mobile Content in Windows 11 Start Menu
Phone Link is an amazing feature in Windows 11 and Windows 10 that allows you to connect your Android and iPhone to your PC or laptop. Once you connect Phone Link to your Android or iPhone, you can make and receive calls, view and manage notifications, read and reply to messages, and access photos from your phone gallery from your computer.
Before the latest Windows 11 update, Phone Link was just a dedicated application, but now Phone Link has been added as a shortcut to the Windows Start menu. That means now whenever you click on the Windows icon on the taskbar or press the Windows key on the keyboard, the recent mobile content from Phone Link will appear on the right side of the Start menu.
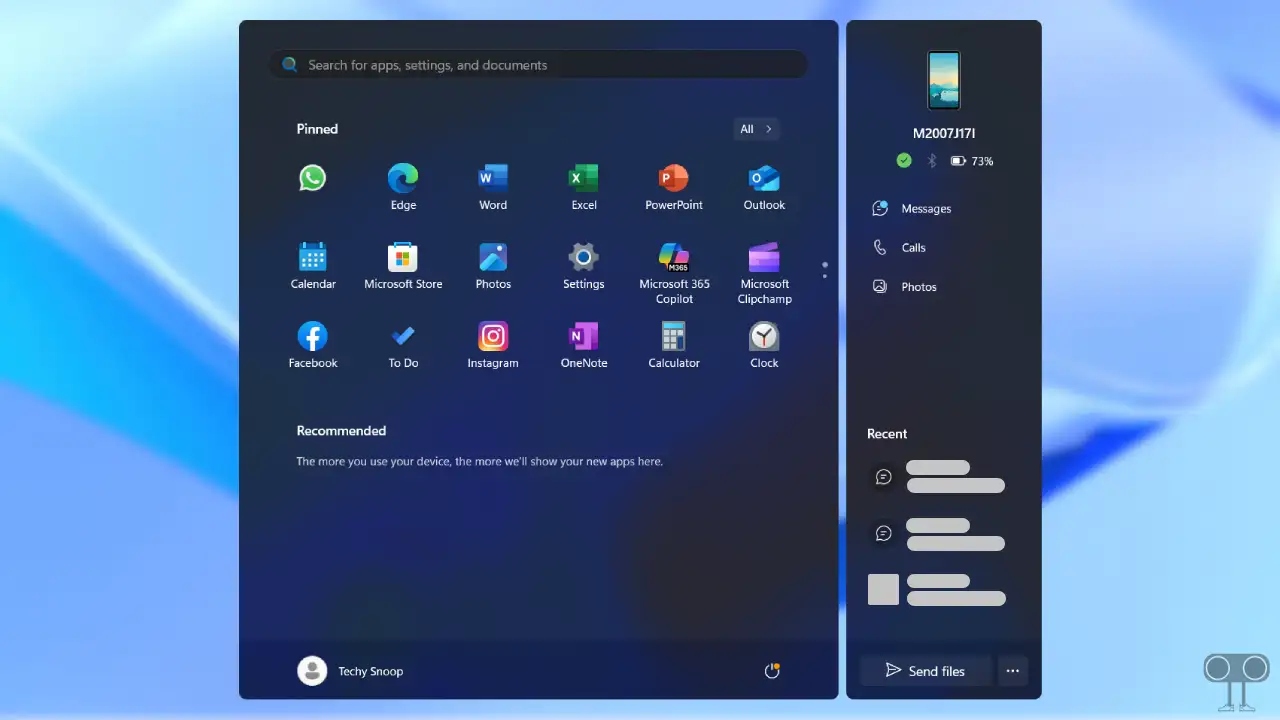
2 Ways to Hide Phone Link’s Recent Mobile Content in Windows 11 Start Menu
If you have recently updated your laptop or PC and the Phone Link shortcut is visible along with the Start menu, don’t worry! You can hide it. Not only this, you can also disable the Phone Link panel from the Start menu permanently.
#1. Hide from Phone Link Settings
If you want to keep the Phone Link panel in the Windows 11 Start menu but want to prevent its recent content from appearing, this is possible. For this, you have to make a slight adjustment in the Phone Link settings. Just follow the steps below.
To stop recent content from appearing in start menu:
- Press Windows + S Simultaneously and Search “Phone Link” and Open It.
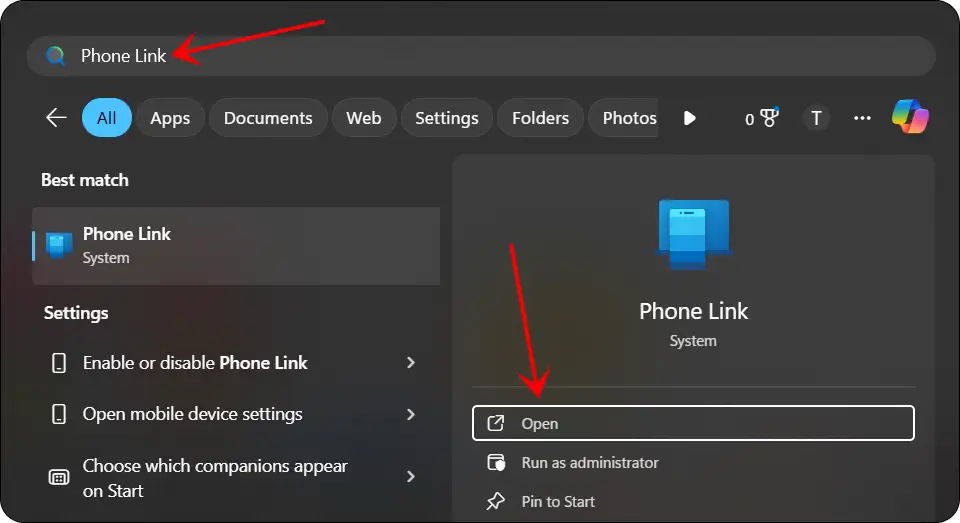
- Click on Gear (⚙️) Icon at Top Right Corner.
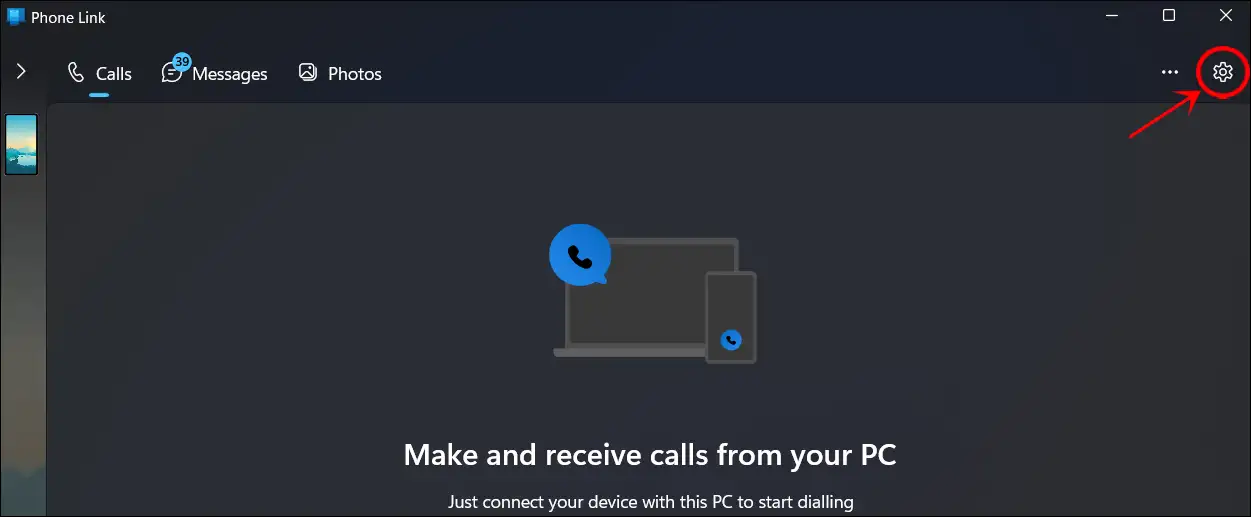
- Click on Start Menu Personalisation.
- Now, Turn Off the ‘Recent Content’ Toggle.
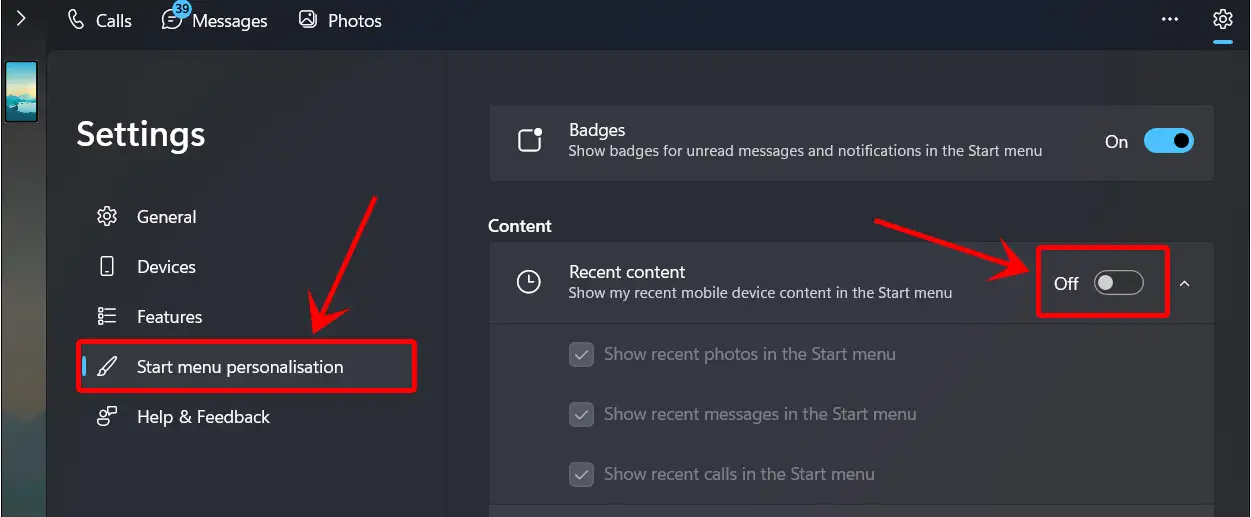
#2. Disable from Windows Settings
If the Phone Link pane has been enabled in the Start menu after updating the PC but now you want to disable it, then it is very easy. The latest Windows 11 update lets you turn it off through Settings. Just follow the steps below.
To turn off Phone link pane in Windows 11 start menu:
- Press Windows + I Simultaneously to Quickly Access Settings.
- Click on Personalization > Start.
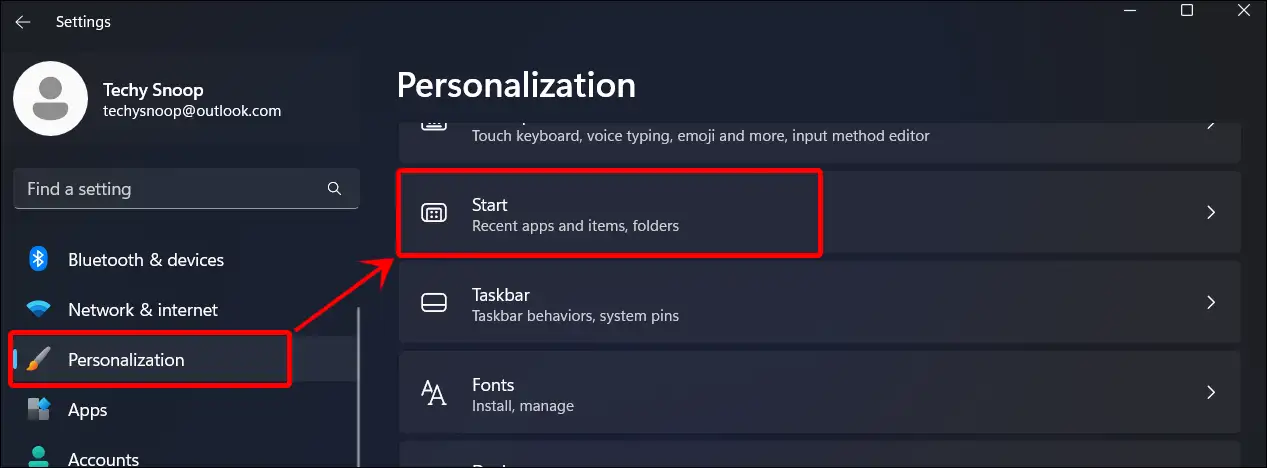
- Turn Off the “Show Mobile Device in Start” Toggle.
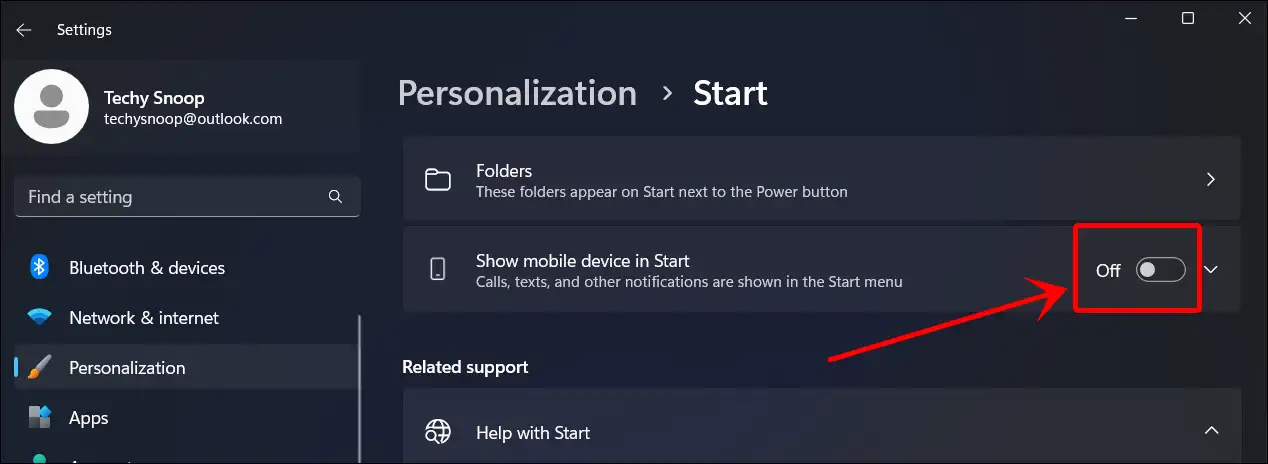
That’s all! You’re done…
Also read:
- Turn Off Unnecessary Animation Effects in Windows 11/10
- Disable or Enable Copilot in Notepad App on Windows 11
- Clear and Disable Activity History on Windows 11
I hope you found this article helpful and learned how to hide or permanently disable Phone Link Recent Content from the Windows 11 Start Menu. If you have any Windows-related questions, feel free to leave a comment below. And don’t forget to share this article.