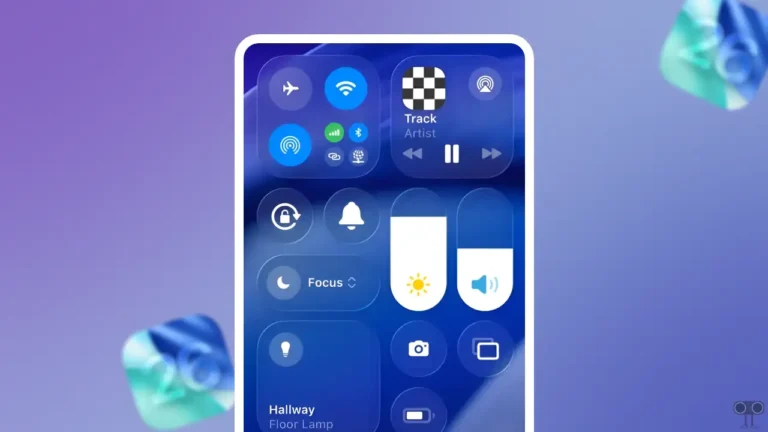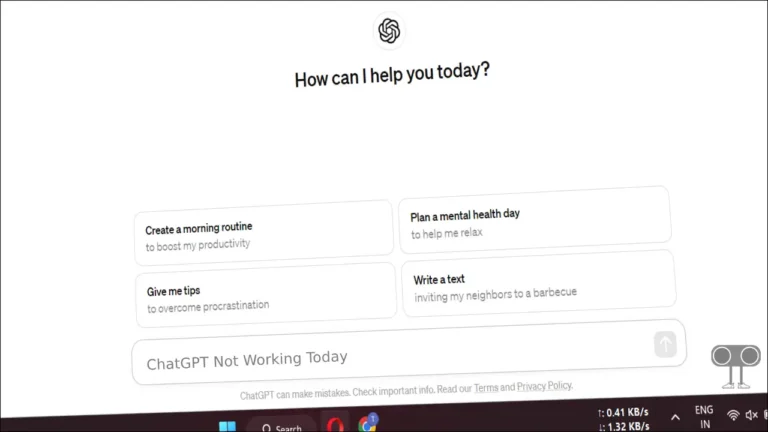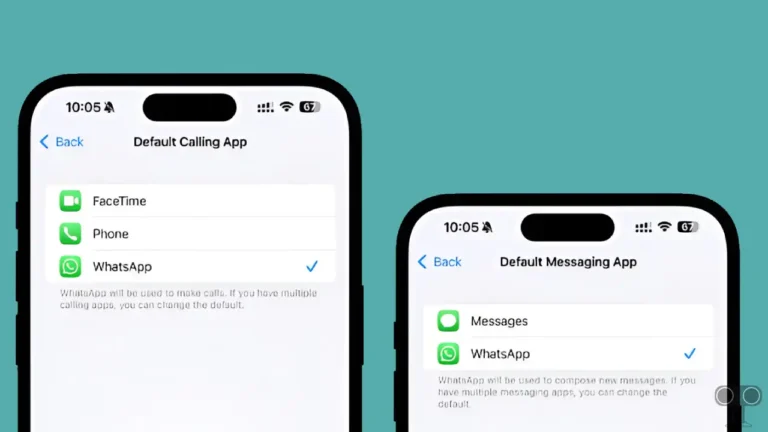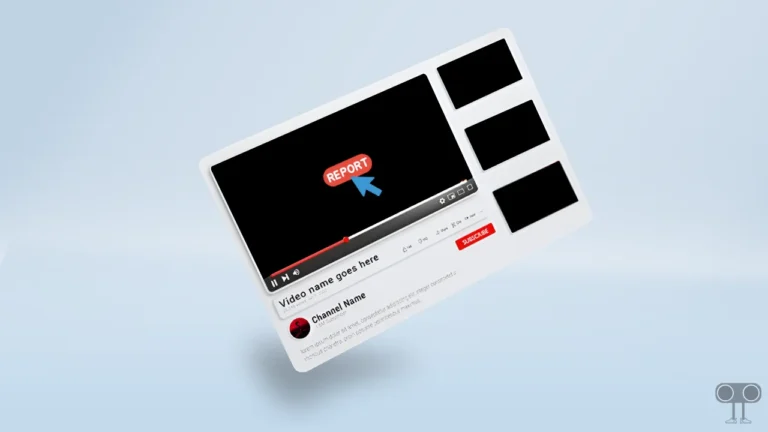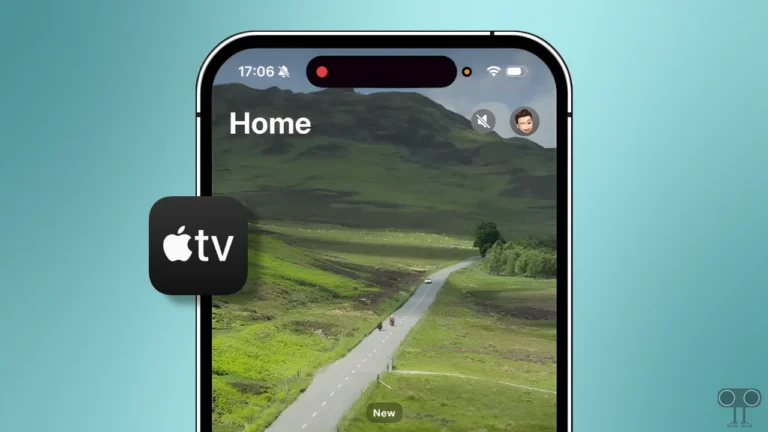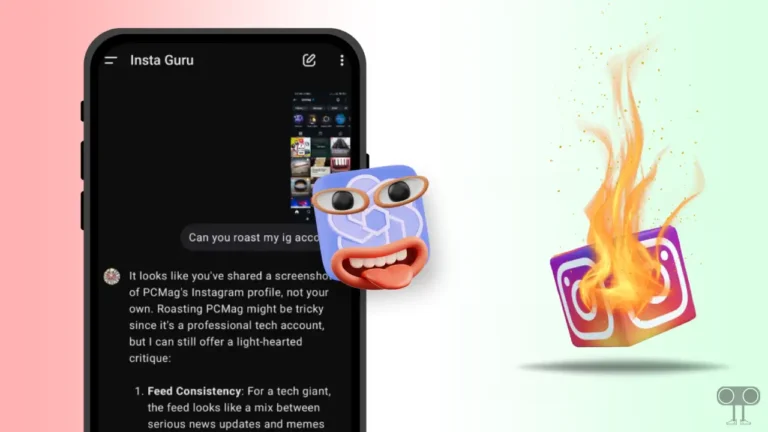How to Allow Camera and Microphone Access on Chrome (Mobile & PC)
If you use web apps (Zoom or Google Meet) for video calling on your Google Chrome browser, your browser will need camera and microphone access permissions. If camera and microphone access is disabled in your browser, you will be unable to make video calls. In this article, I have shared how you can allow camera and microphone access in the Chrome browser on mobile and PC.
Google Chrome is a popular browser that allows users to use web apps and services such as video calls and online games. Allowing camera and microphone access permission in the Chrome browser is a pretty straightforward process.
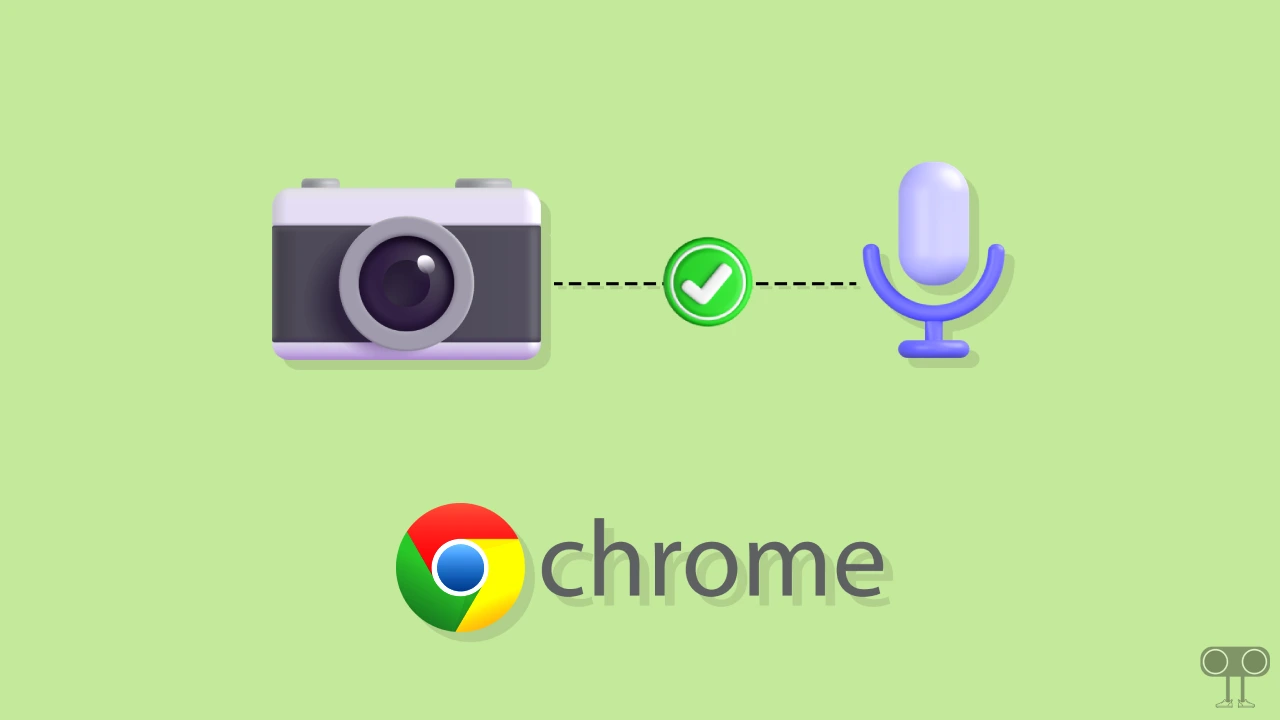
How to Allow Camera and Microphone Access on Chrome Mobile
If you use the Chrome browser on your mobile phone, Google Chrome allows you to enable camera and microphone access in the browser on Android and iPhone. To do so, follow the steps given below.
1. Open Google Chrome Browser on Your Phone
2. Tap on Three Dots (⋮) at Top Right.
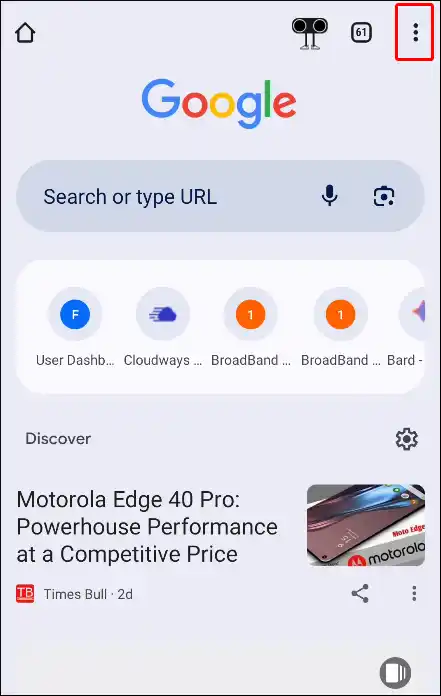
3. Tap on Settings.
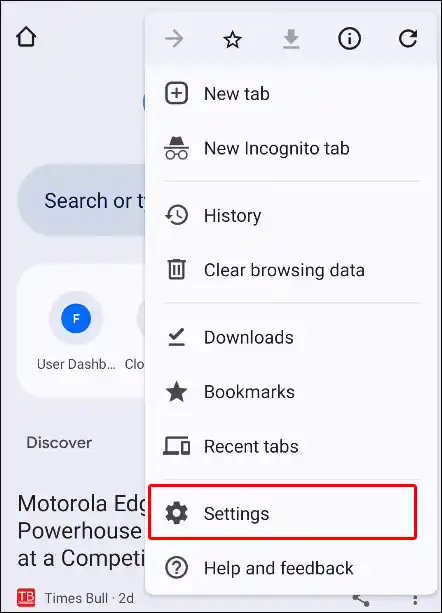
4. Scroll Down and Tap on Site Settings.
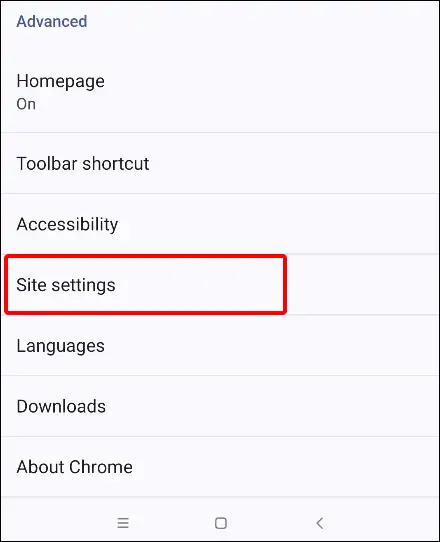
5. Tap on Camera and Turn On Toggle Switch.
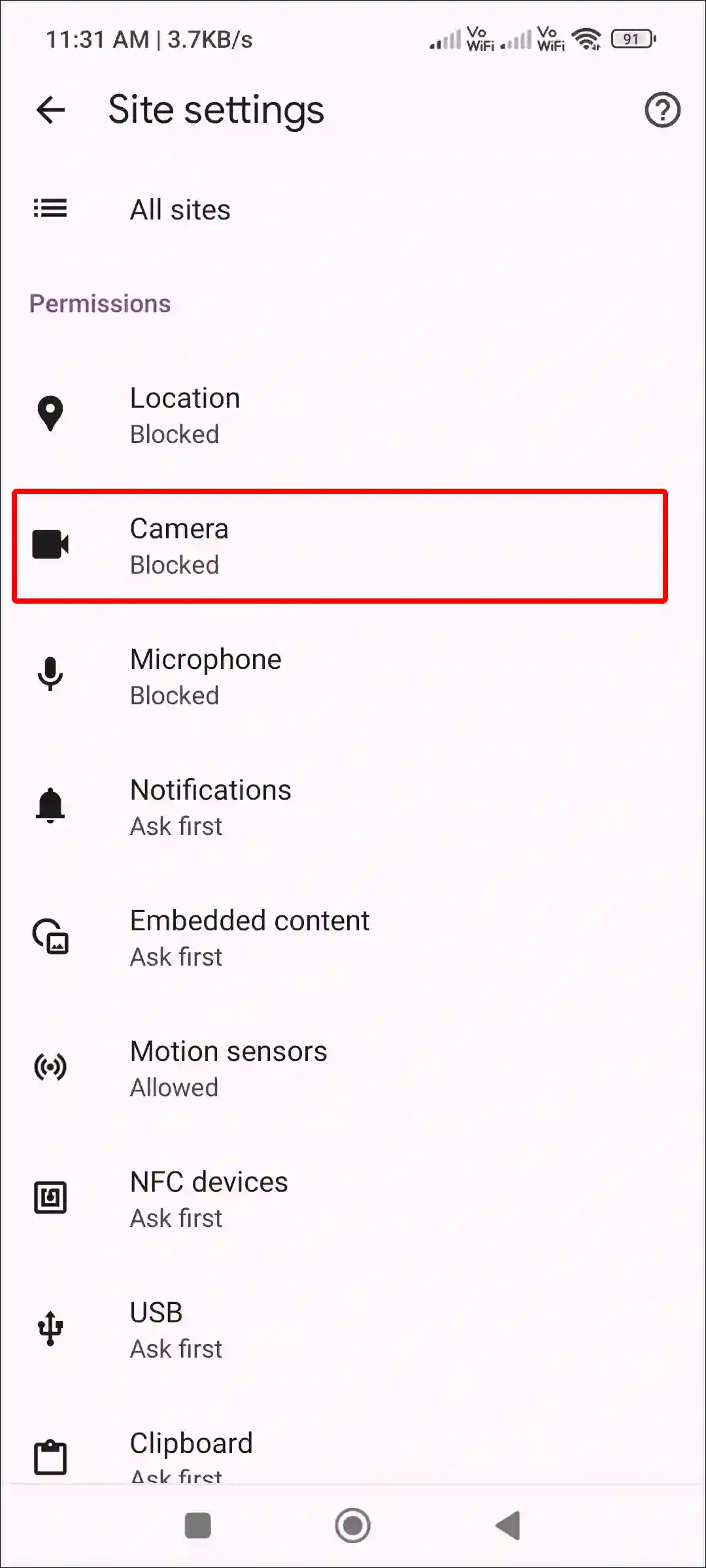
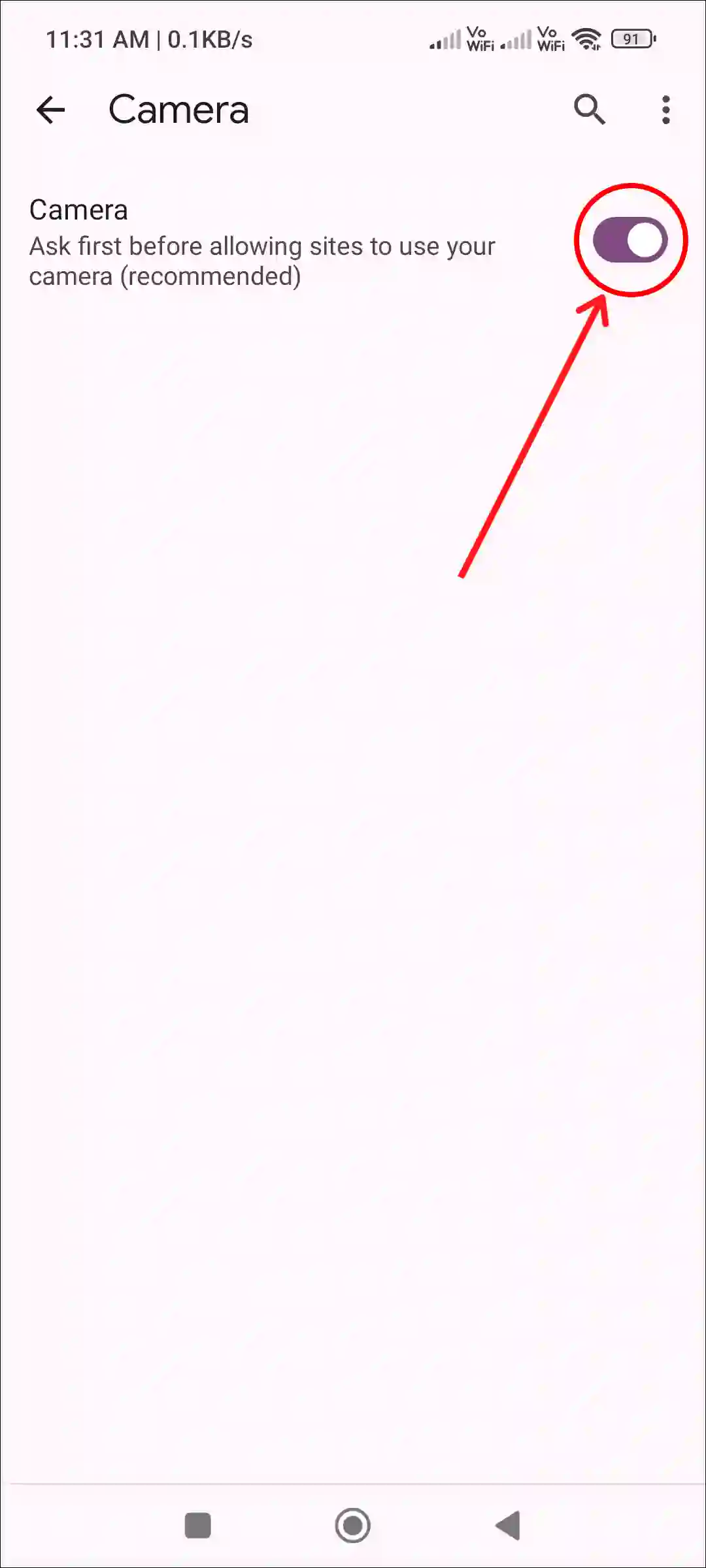
6. Go Back and Tap on Microphone, Then Turn On Toggle Switch.
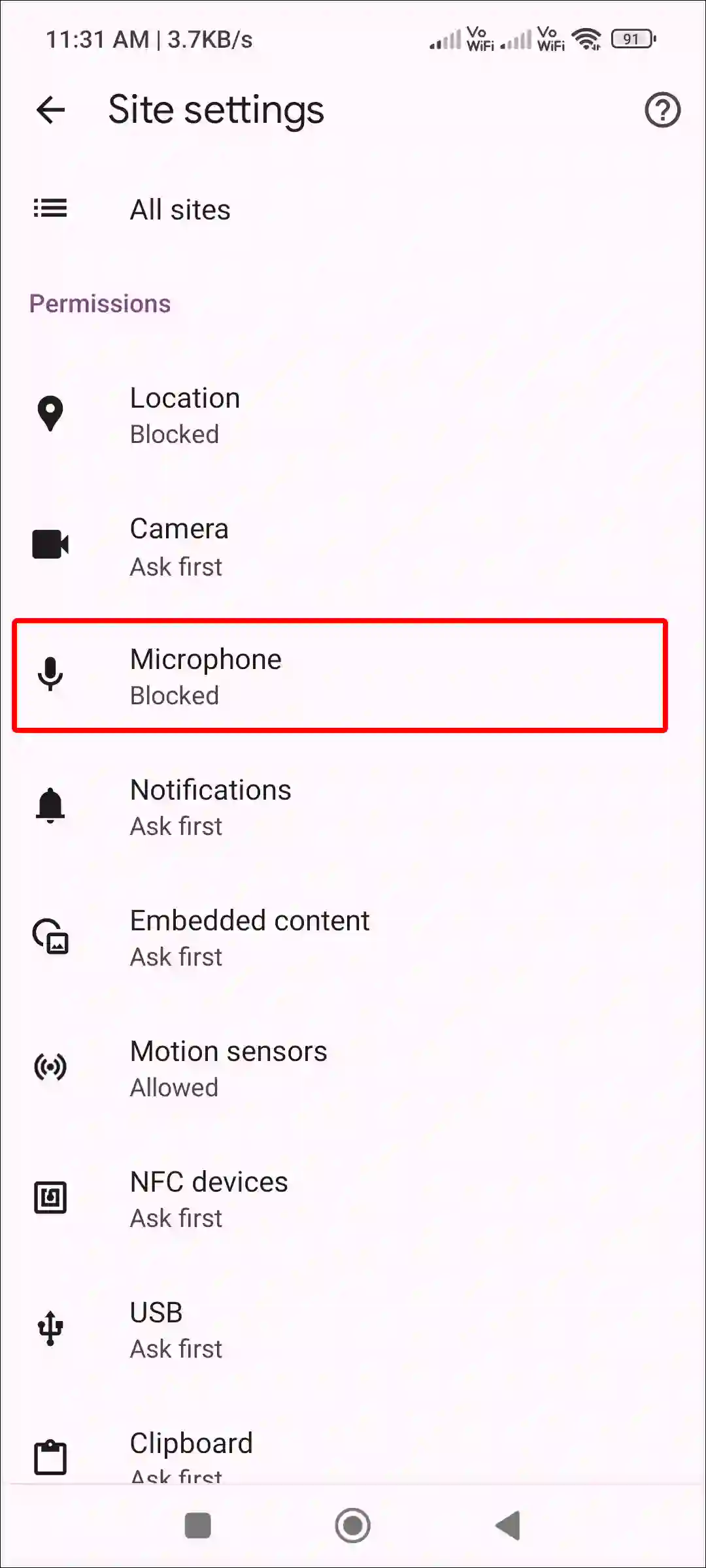
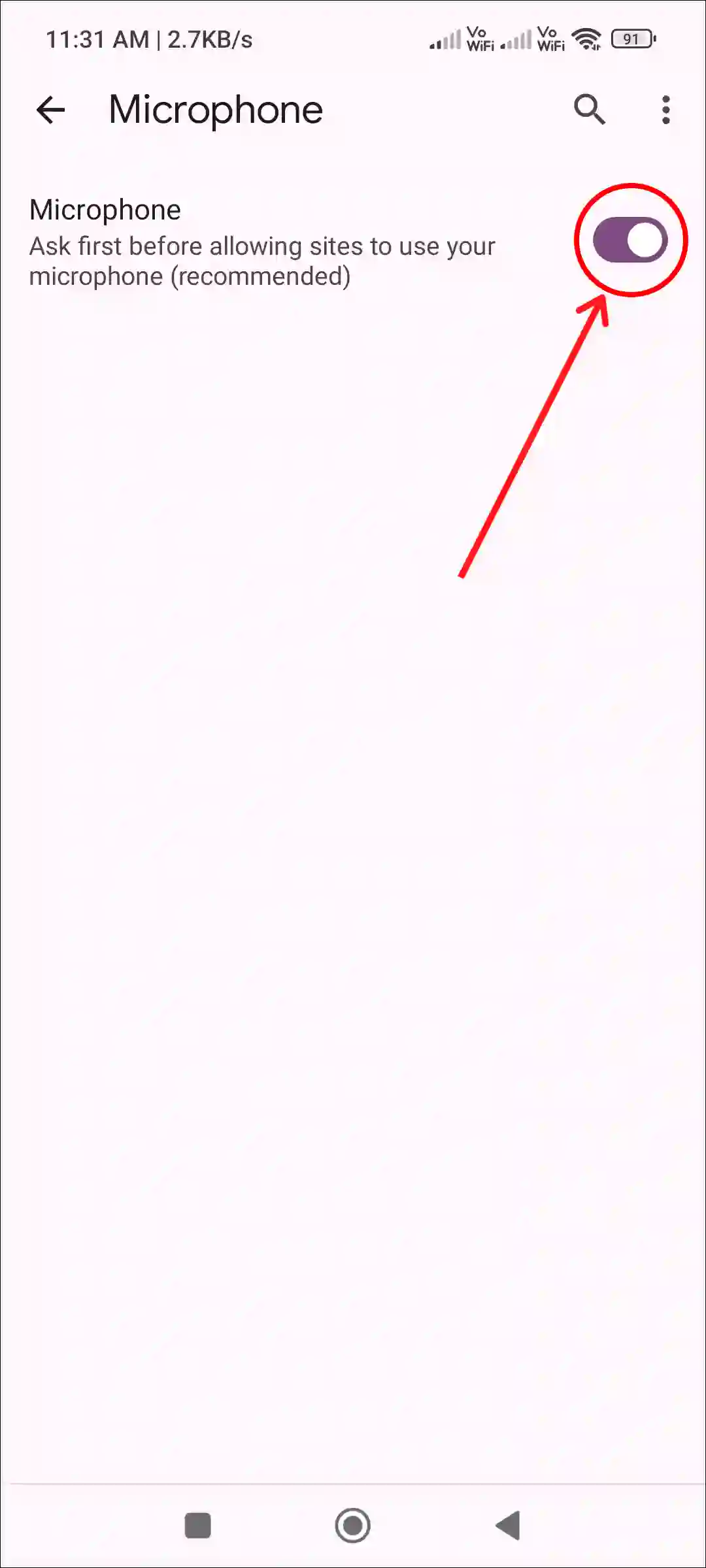
That’s it! Now the camera and microphone access has been granted in your mobile Chrome.
Also read: How to Fix ‘Ad Used Too Many Resources for Your Device’ in Chrome
How to Allow Camera and Microphone Access on Chrome for PC
If you use the Chrome browser on your PC or laptop (running on Windows 11 or Windows 10), Mac, and want to allow camera and microphone access permission, then this is a very easy process. To do so, you should follow the steps given below.
1. Open Chrome Browser on Your Laptop or Computer.
2. Click on Three Dots (⋮) at Top Right and Select Settings.
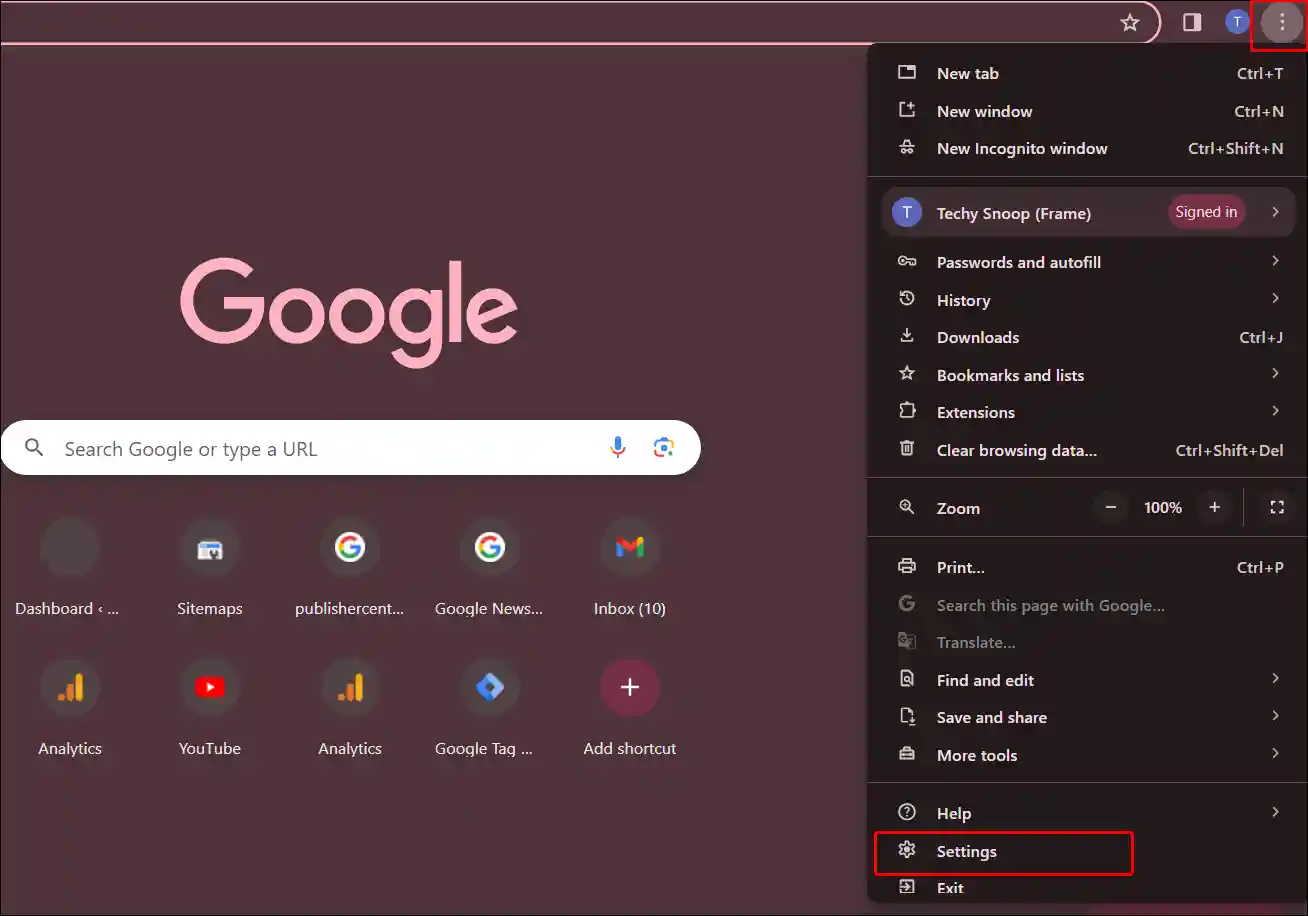
3. Click on Privacy and Security > Site Settings.
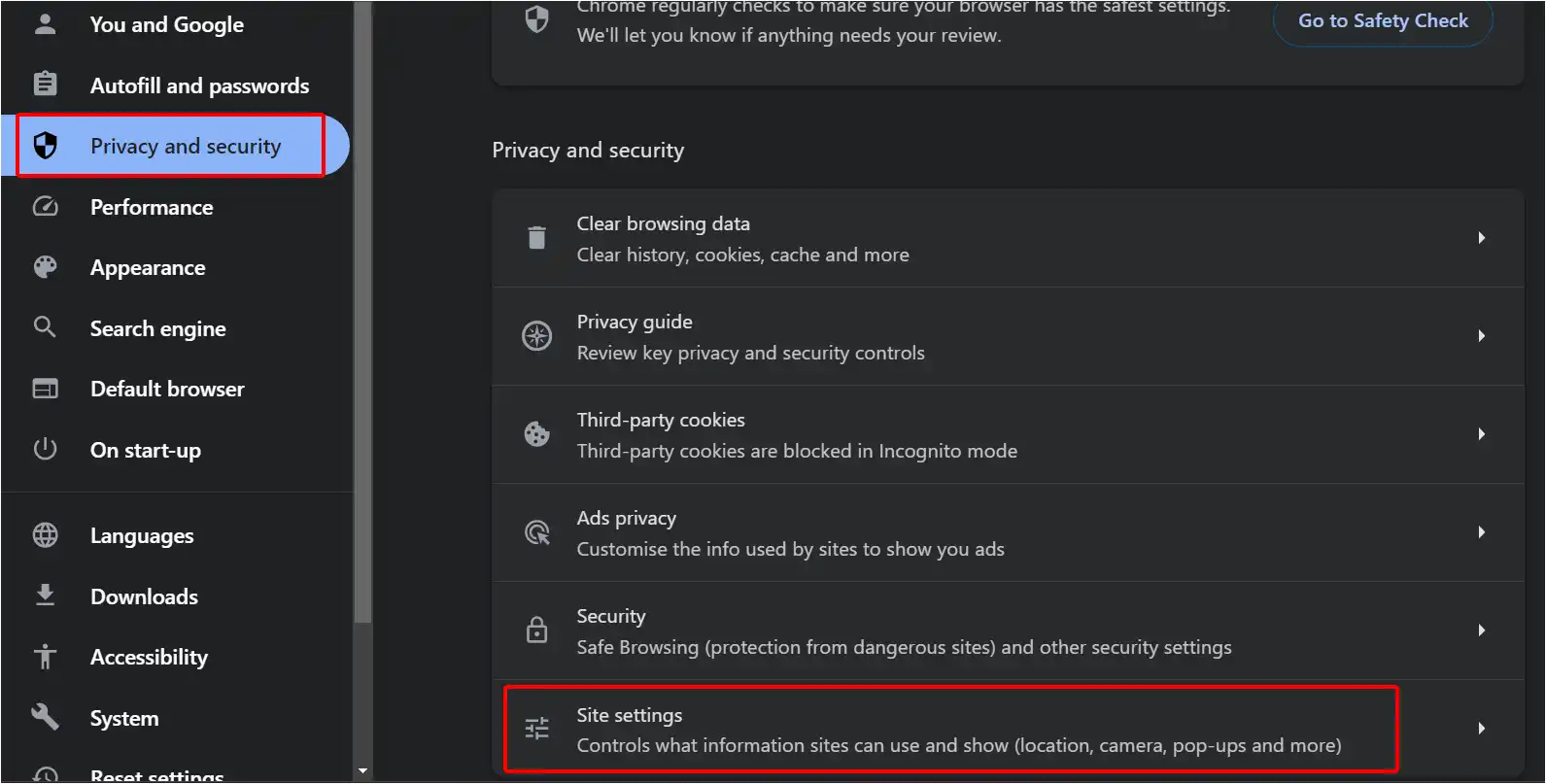
4. Click on Camera and Select Sites can ask to use your camera.
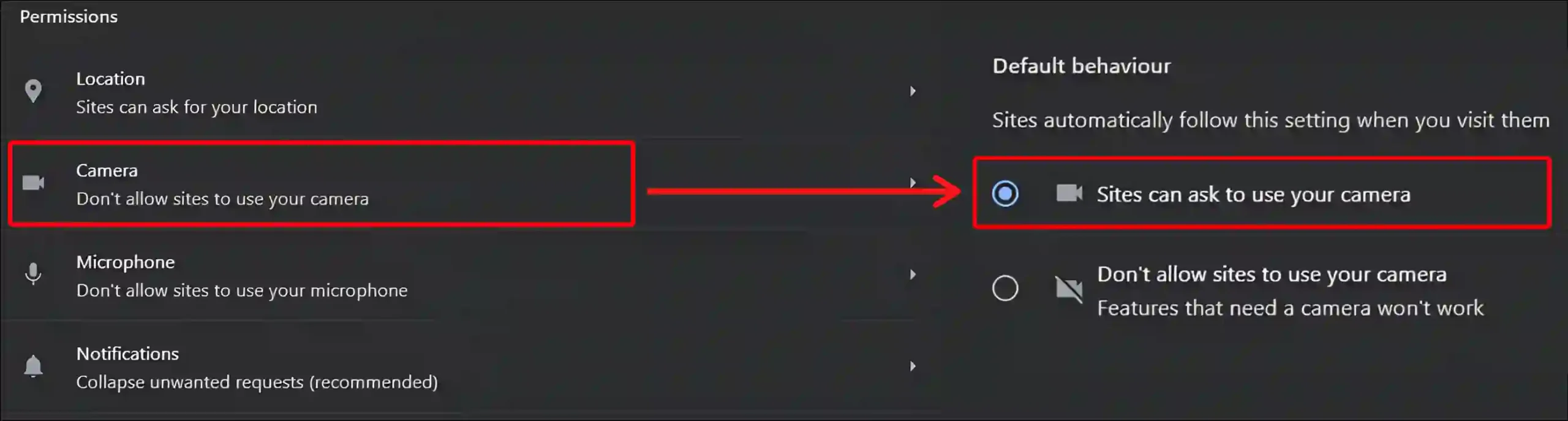
5. Go Back and Click on Microphone, Then Select Sites can ask to use your microphone.
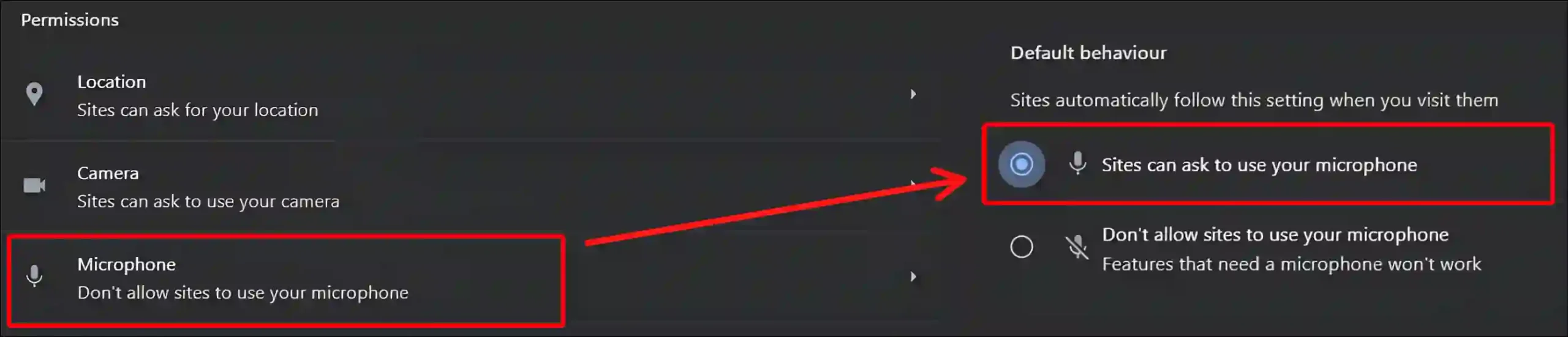
That’s all! Now the camera and microphone access has been allowed in the Chrome browser on your PC. Now you can enjoy video calls on Zoom, Teams and the Google Meet website.
You may also like:
- How to Turn On Data Saver in Chrome
- How to Disable Smooth Scrolling in Chrome
- How to Disable QUIC Protocol in Chrome
- How to Increase Download Speed in Chrome
- How to See Saved Passwords on Chrome
I hope you have found this article very helpful. And with the help of this article, you have learned how to allow camera and microphone access on Chrome browser. If you are facing any kind of problem, then let us know by commenting. Please share this article.