How to Automatically Turn Off Camera and Mic in Teams When Screen is Locked
Does Microsoft Teams automatically use/access the camera and microphone when your computer is locked? If it does, you can easily disable it. In this article, I have shared how you can auto turn off the camera and mic in Microsoft Teams.
Microsoft Teams is a cloud-based communication platform that offers meetings, chats, video calls, communities, and many more features to its users. Did you know that Microsoft Teams automatically turns off the camera and mic by default as soon as your system screen is locked, which makes your privacy even more secure?
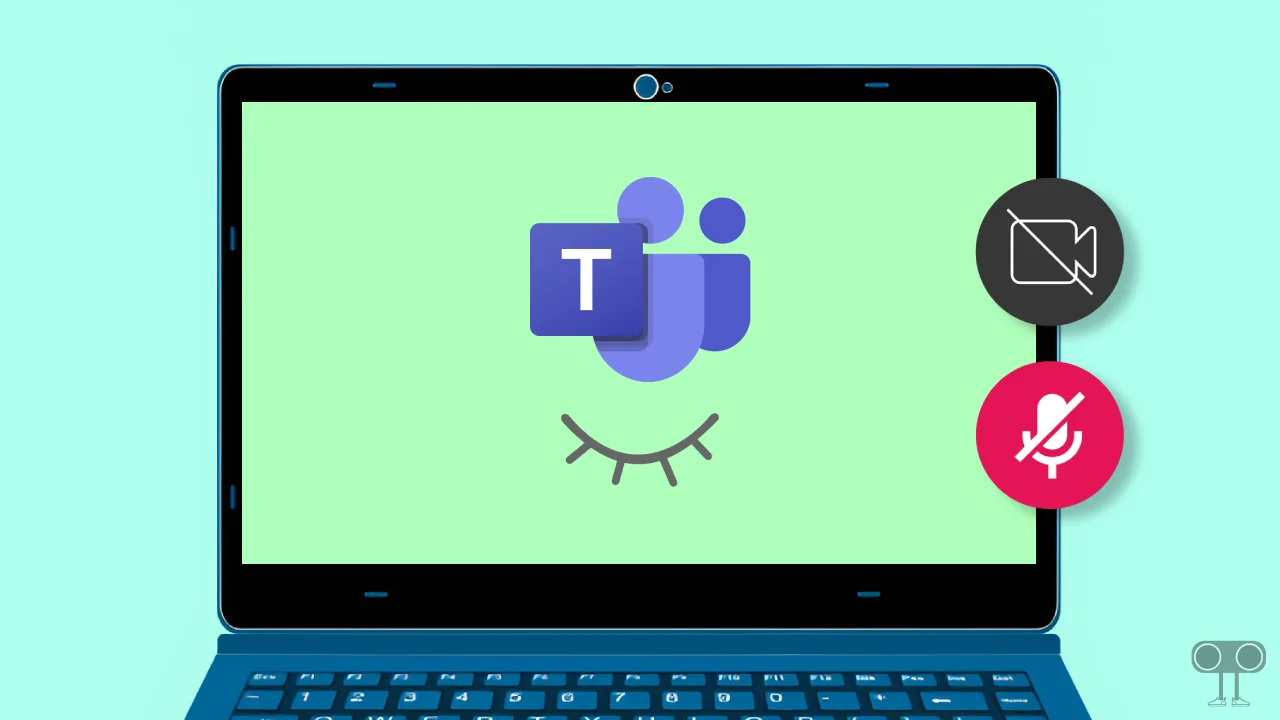
If this setting is turned off in your Microsoft Teams and you want to turn it back on, just make a quick change in Microsoft Teams’ settings.
How to Automatically Turn Off Camera and Mic in Teams When Screen is Locked
#1. On Laptop or PC
If you use Microsoft Teams on your Windows computer and want to enable the ‘Auto turn off camera and mic’ feature to improve privacy, then follow the steps given below.
- Press Windows + S and Search “Microsoft Teams” and Open It.
- Click on Three Dots (•••) Menu and Select Settings.
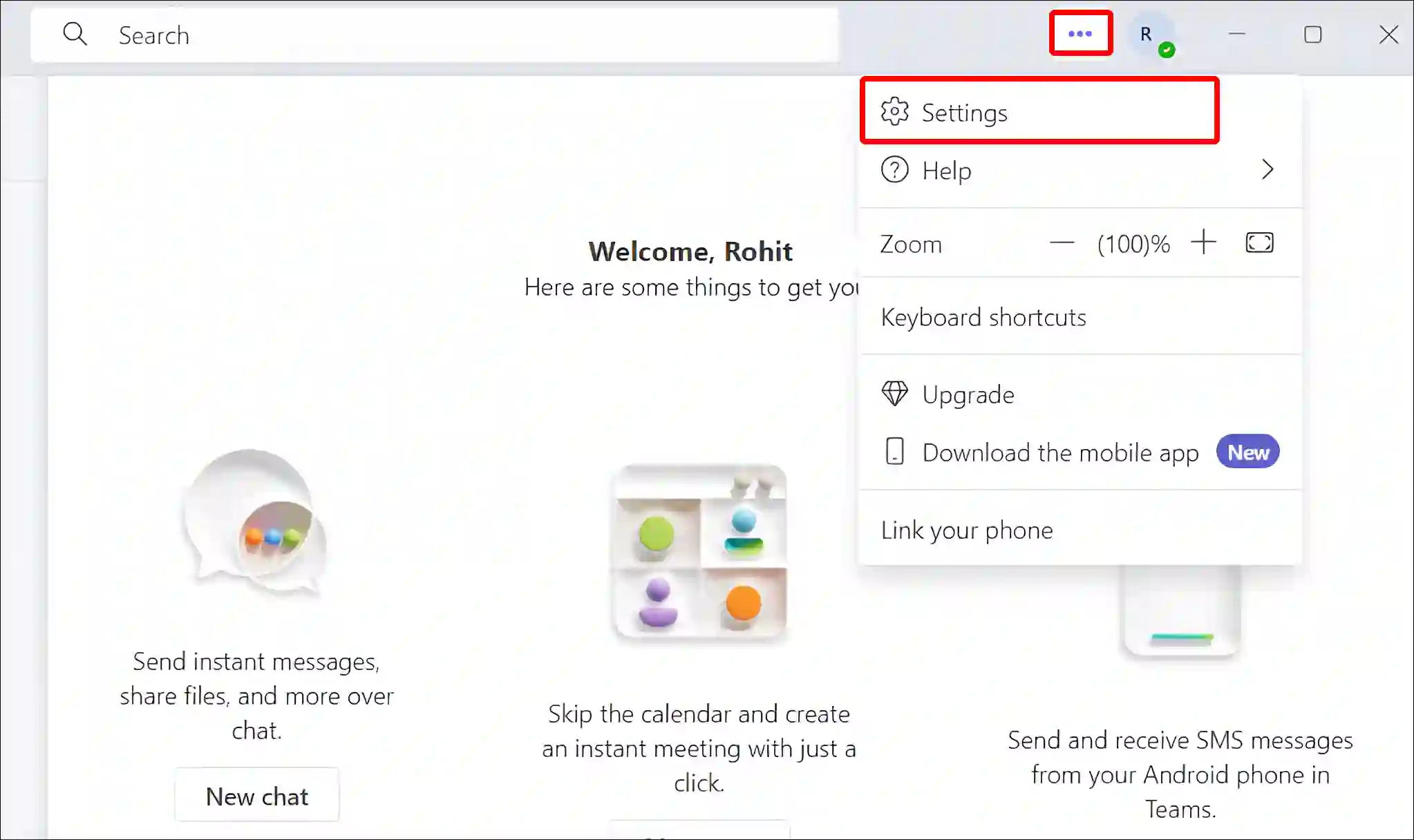
- Click on Privacy.
- Now, Turn On the “Turn Off My Camera and Mic When My Screen Locks” Toggle.
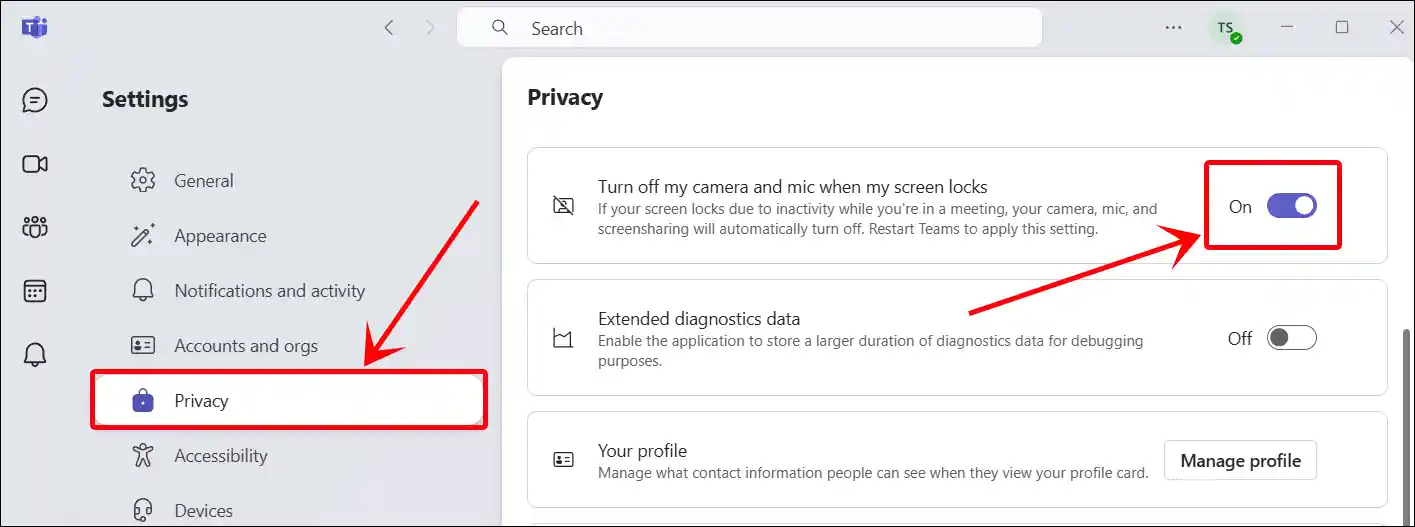
- Next, Restart Your Teams to Apply This Setting.
#2. On Mobile Phone
On Android or iPhone, the Microsoft Teams app doesn’t currently offer a way to automatically disable the camera and microphone when the screen is locked, unlike the desktop version.
Yes! Microsoft Teams for Android and iOS doesn’t have this option right now. To use this feature, you’ll need to switch to the desktop version. However, Microsoft may add this feature to the mobile Teams app in future updates.
You may also like:
- Disable Microsoft Teams on Startup in Windows 11
- Turn Off Incoming Video on Microsoft Teams
- Disable Password After Sleep on Windows 11
I hope you found this article useful and learned how to automatically turn off the camera and mic in Teams when the screen is locked. If you’re having any issues with Windows, feel free to comment below. Don’t forget to share this article.

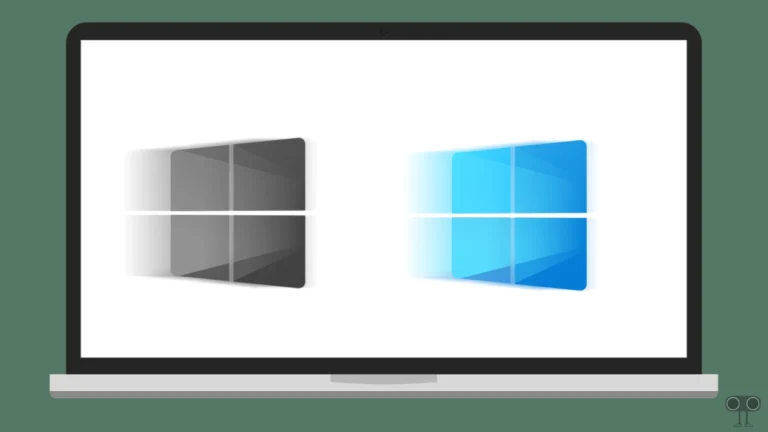
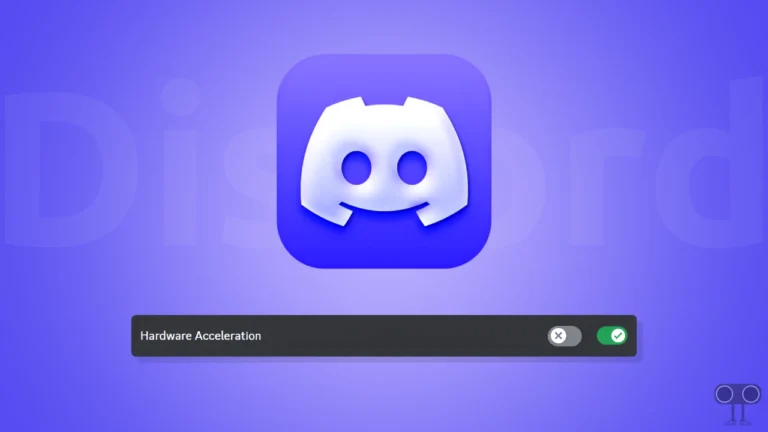

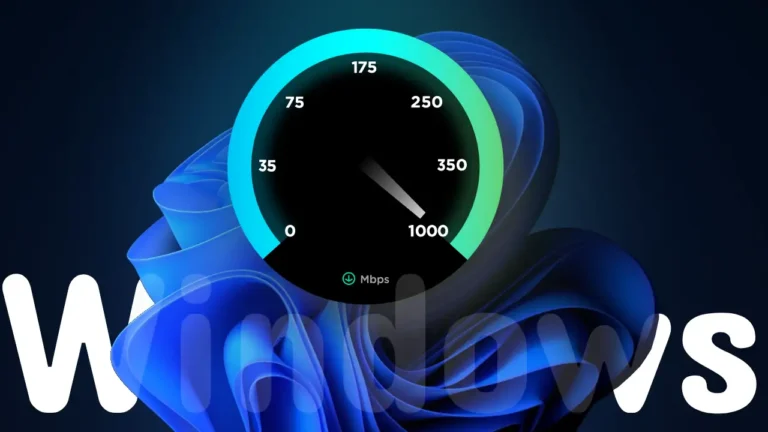

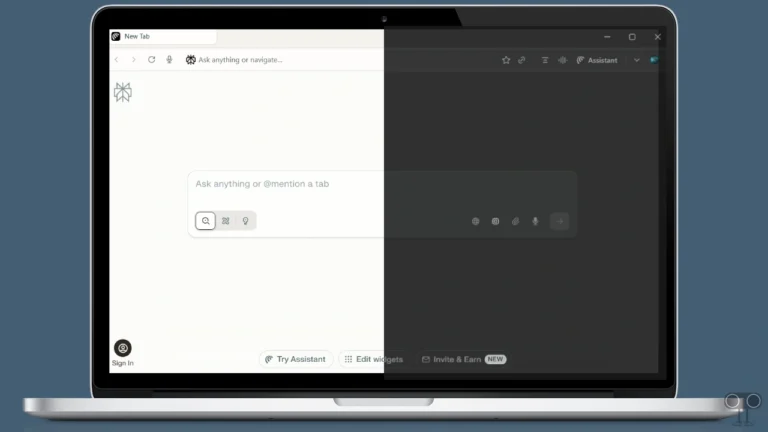
Nice share!