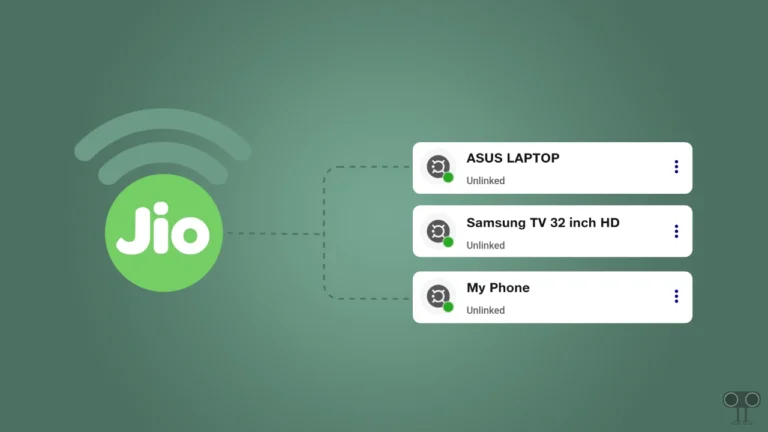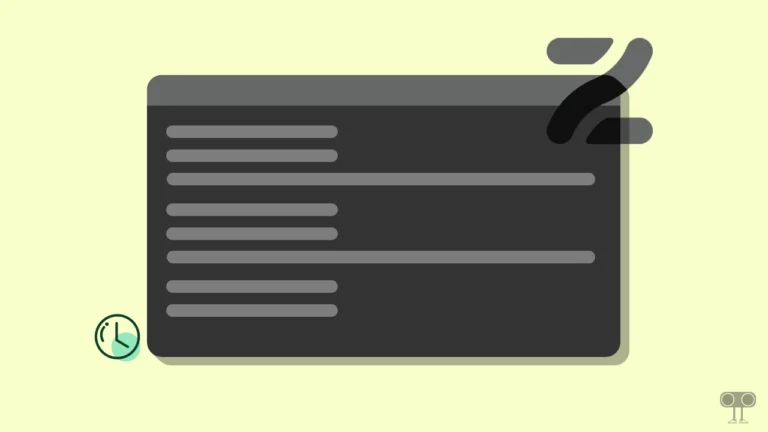How to Clear DNS Cache on Google Chrome using ‘chrome://net-internals/#dns’
Google Chrome has a built-in DNS caching system, where the browser saves the information of previously resolved DNS queries. However, over time, website information stored in the Chrome browser becomes outdated or corrupted, which can cause issues such as pages not loading properly or displaying out-of-date content.
And you can resolve it by flushing the DNS cache. In this article, I have shared how you can clear the DNS cache on Chrome.
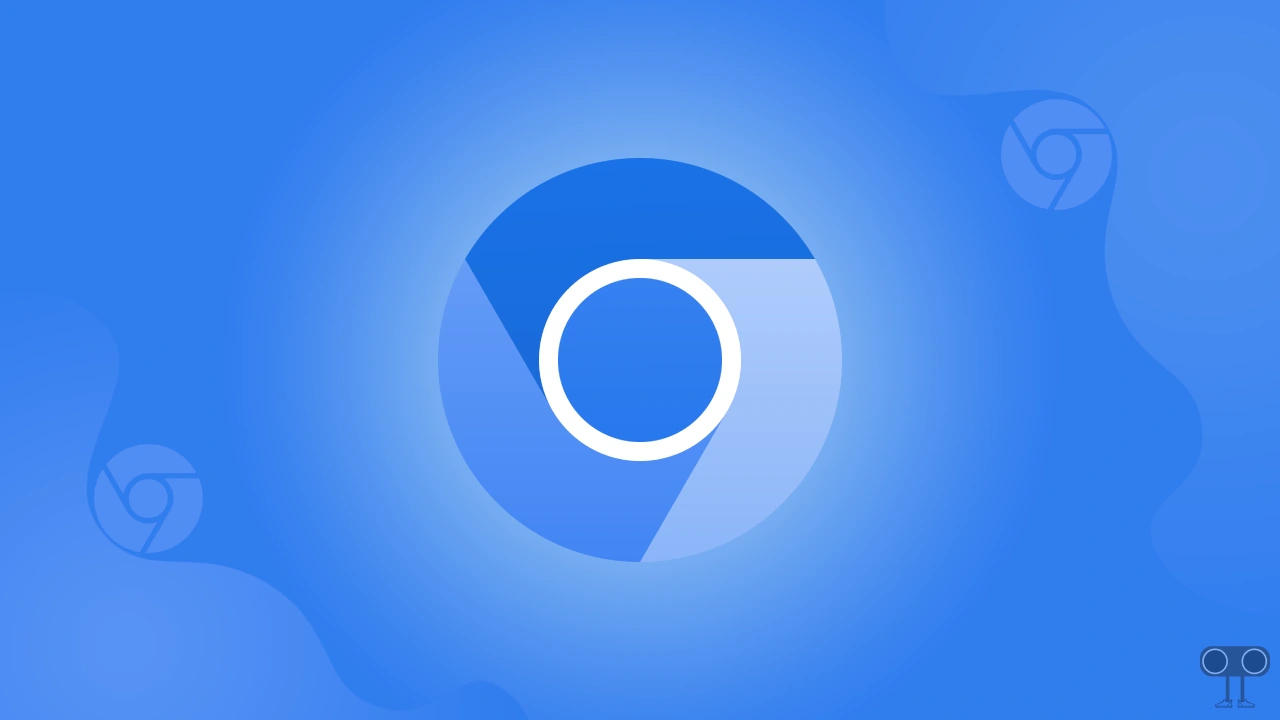
Clear or flush DNS Cache on Chrome using chrome://net-internals/#dns
“chrome://net-internals/#dns” is a secret internal page in the Chrome browser that allows users to view and interact with DNS (Domain Name System) information. The DNS system is the process responsible for translating domain names (such as www.google.com) into IP addresses, which computers use to communicate over the Internet.
How to Clear DNS Cache on Google Chrome Browser in Android
Google Chrome’s Android version also has a built-in DNS system, which stores information by converting domain names into IPs. But if you are having trouble accessing the website, then you can fix this problem by flushing the DNS cache in Chrome.
To clear/flush DNS cache in chrome on your Android phone:
1. Open Google Chrome Browser and Visit ‘chrome://net-internals/#dns‘.
2. Select DNS and Tap on Clear Host Cache.
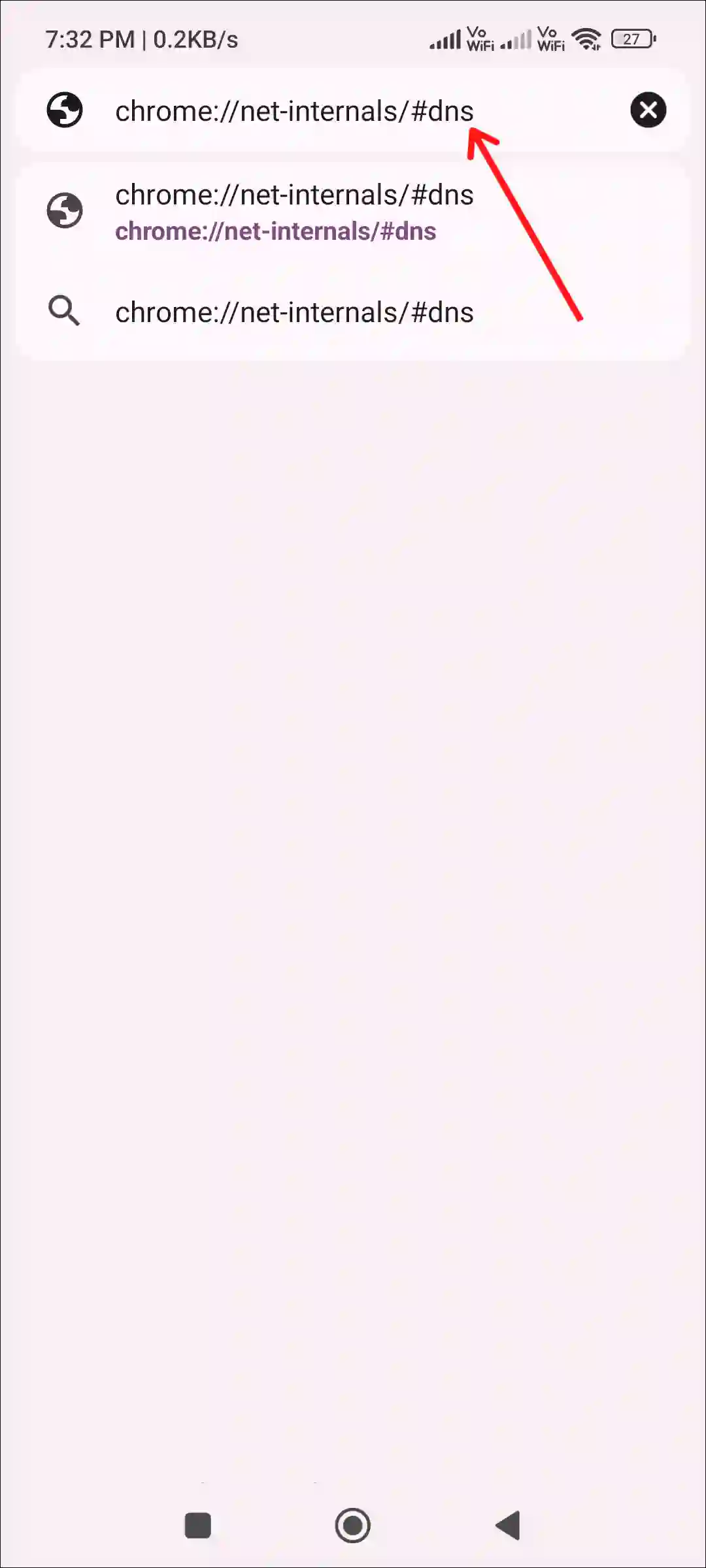
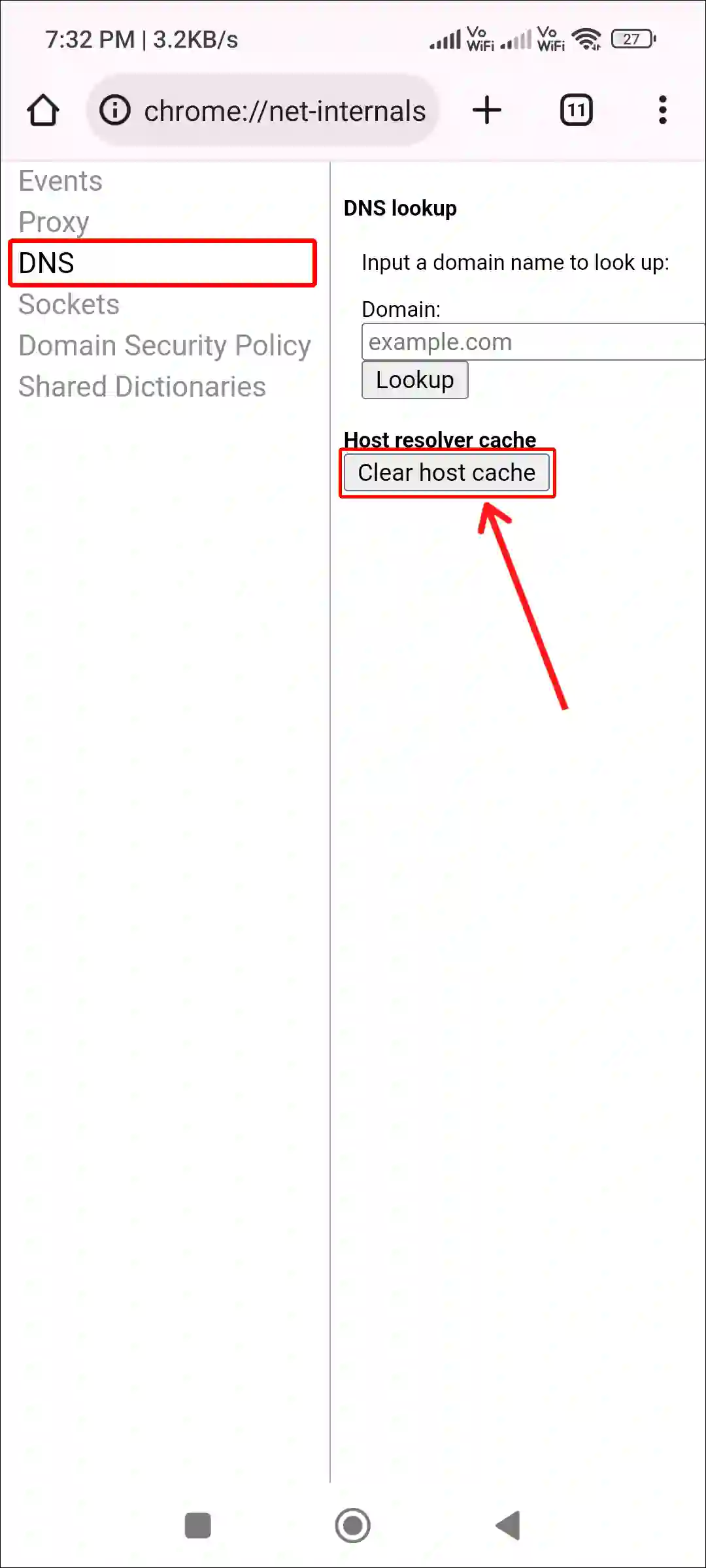
That’s it! The Chrome’s DNS cache is now cleared on your phone.
Also read: How Do I Turn Off Secure DNS in Chrome on Android & PC
How to Clear DNS Cache on Google Chrome Browser in PC
If you use the Chrome browser on your PC, laptop, computer running on Windows 11 or 10, or Mac, then you can easily clear the DNS cache by following the steps given below. This process is quite simple, even in the desktop version of Chrome.
To clear/flush DNS cache in chrome on desktop:
Step 1: Launch Google Chrome Browser and Visit ‘chrome://net-internals/#dns‘.

Step 2: Select DNS and Click on Clear Host Cache.
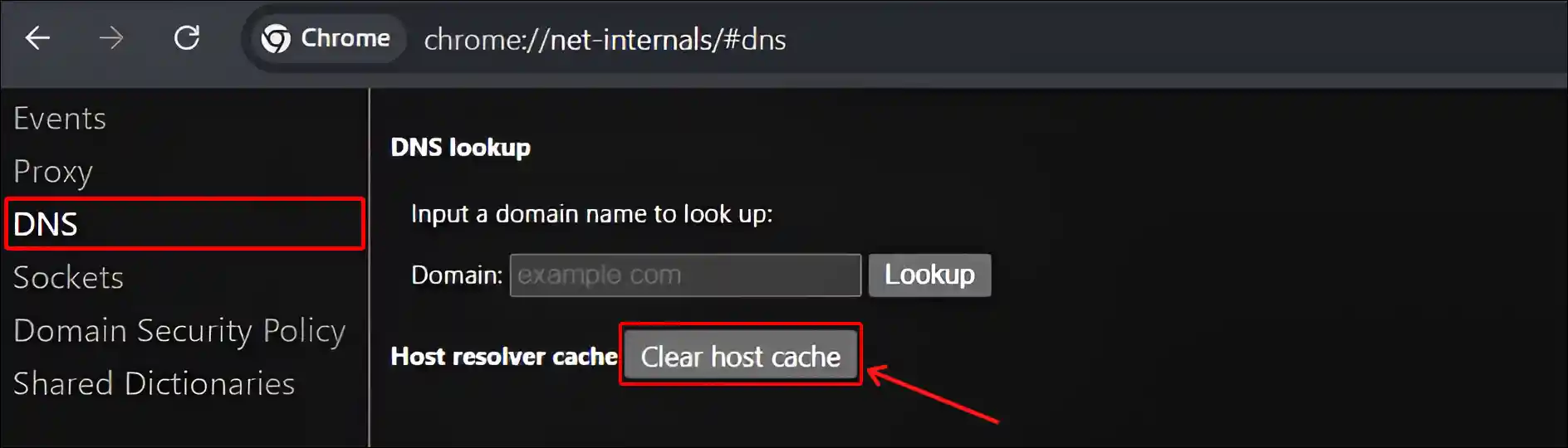
That’s all…
You may also like:
- How to Enable Extensions in Incognito Mode on Chrome
- 3 Ways to Remove Yahoo Search from Chrome Browser
- How to Disable Smooth Scrolling in Chrome
- How to Disable QUIC Protocol in Chrome, Edge and Firefox
FAQs
Q 1. What happens if we clear the host cache in Chrome?
Answer – Clearing the host cache in Chrome browser removes stored DNS information (like IP addresses) for websites you’ve visited. Clearing the host cache does not affect your browsing history, cookies, cache for web pages, or saved passwords.
Q 2. Is it safe to flush DNS?
Answer – Yes! It’s safe to flush the Chrome’s DNS. It only clears the cached DNS records stored by the browser. This can help resolve issues like accessing outdated or incorrect websites.
I hope this article was very useful for you and you learned how to flush the DNS cache in Chrome. If you are facing any problems, then let us know by commenting below. Please share this article.