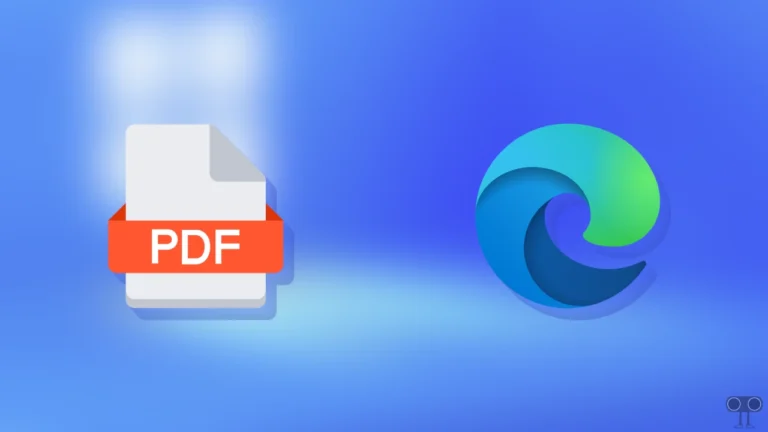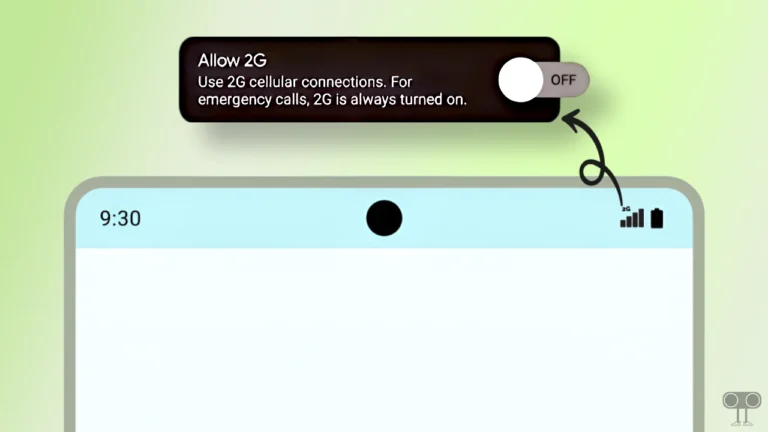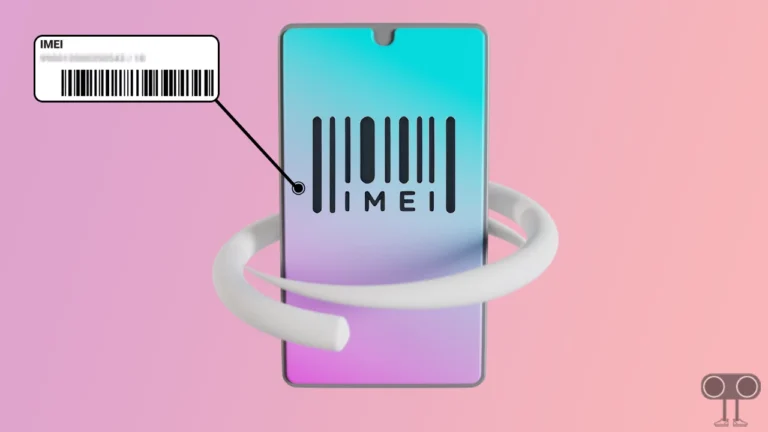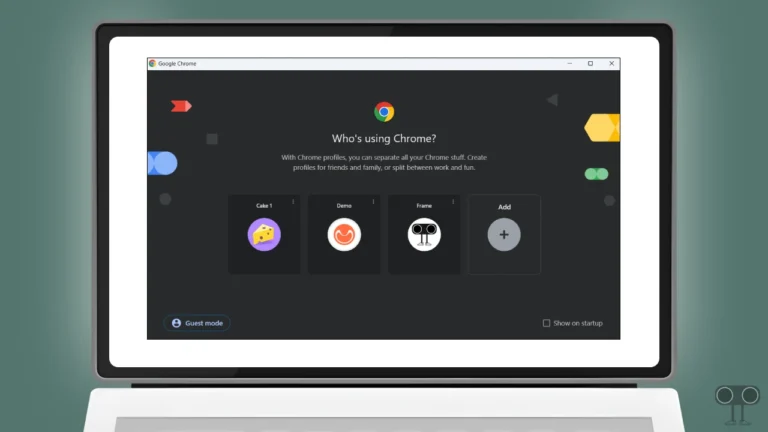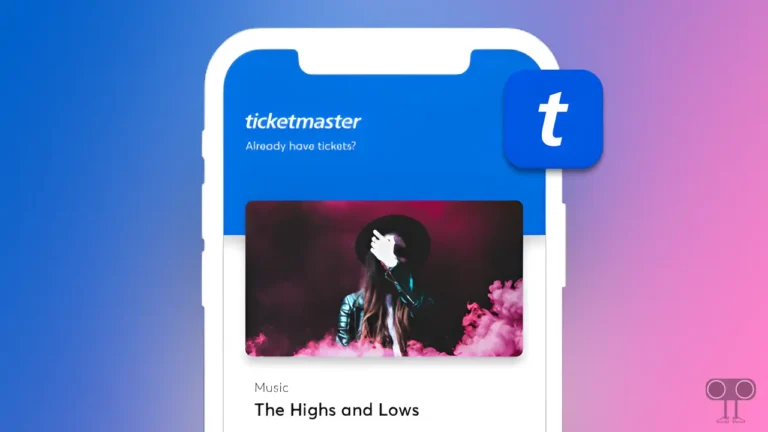How to Copy Text from Image on Android and Windows 11
In this digital age, many difficult tasks can be done very easily, whether it is extracting text from an image or any other work. Yes! Many times you have many text lines written on an image, which will take a lot of time if you type them in Notepad. Don’t worry, Android and Windows OS can do this work for you in a few seconds.
In this article, I have shared how you can easily copy text from an image if you have an Android phone or Windows 11-running PC or laptop. Technology is getting advanced day by day, which is also helping the users to complete the tasks faster.
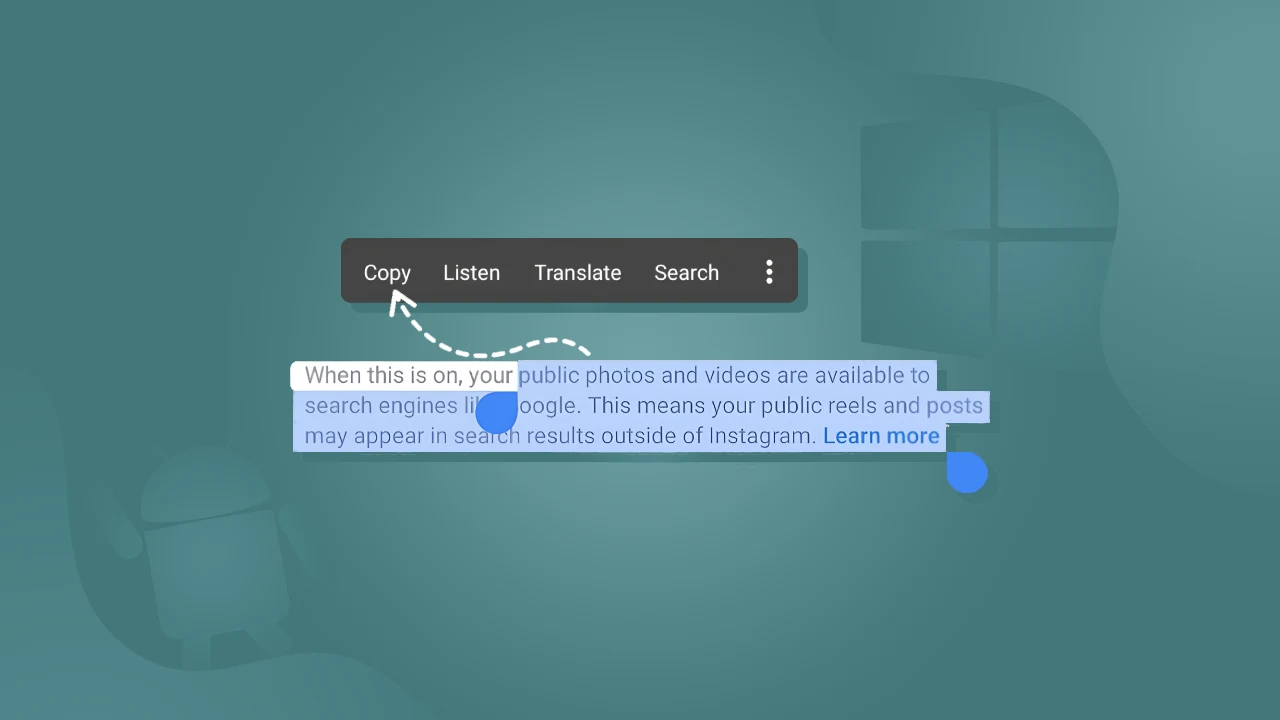
How to Copy Text from Image on Android Phone
If you are an Android phone (including Samsung) user, the built-in “Copy Text from Photos” feature of the Google Photos app will help you extract text from any image. If you do not have the Google Photos app on your phone, then install it from the Google Play Store. And if you already have the Google Photos app, make sure it’s updated to the latest version.
To extract text from image in android phone using google photos app:
1. Launch Google Photos App and Open an Image.
2. Click on Copy Text at Bottom Menu Bar.
3. Now Select Texts from Image and Click on Copy Button.
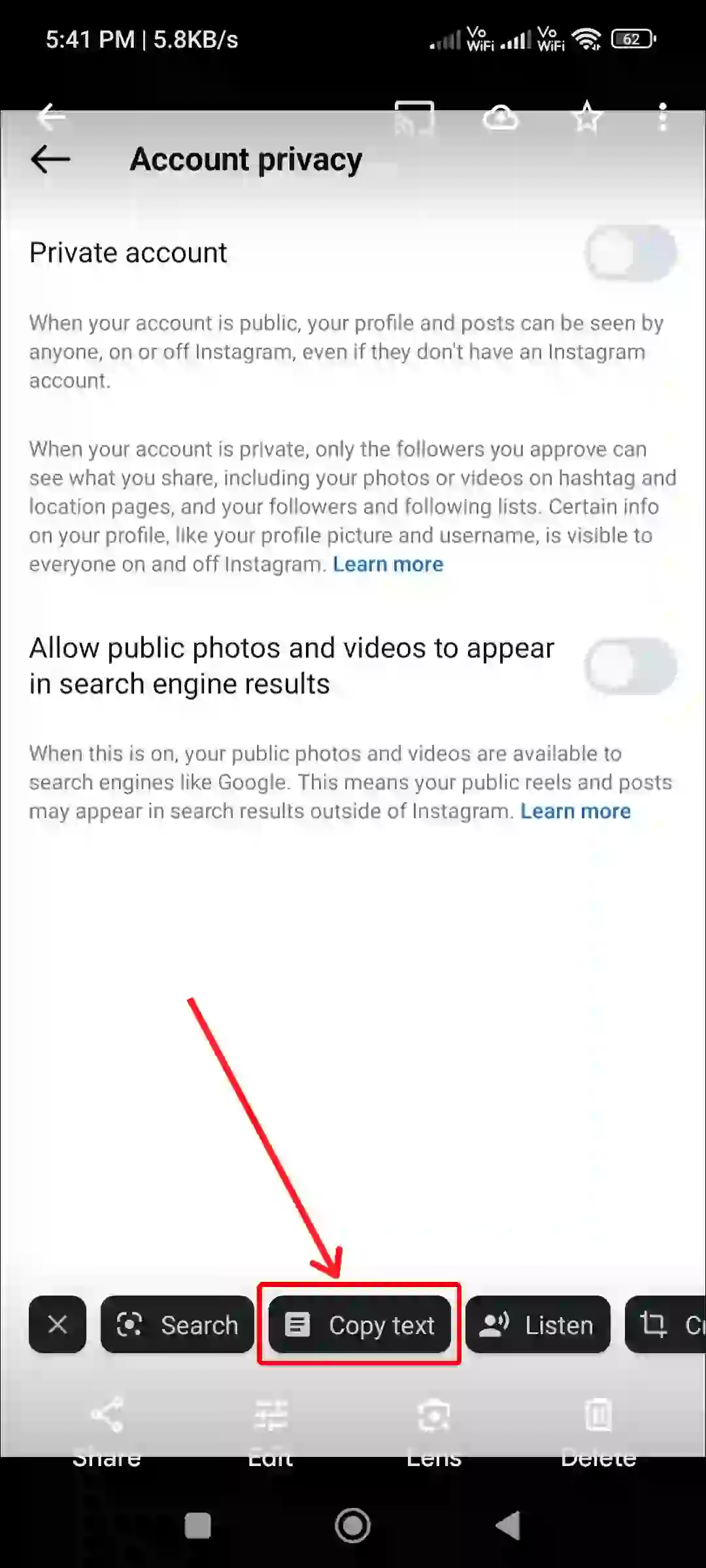
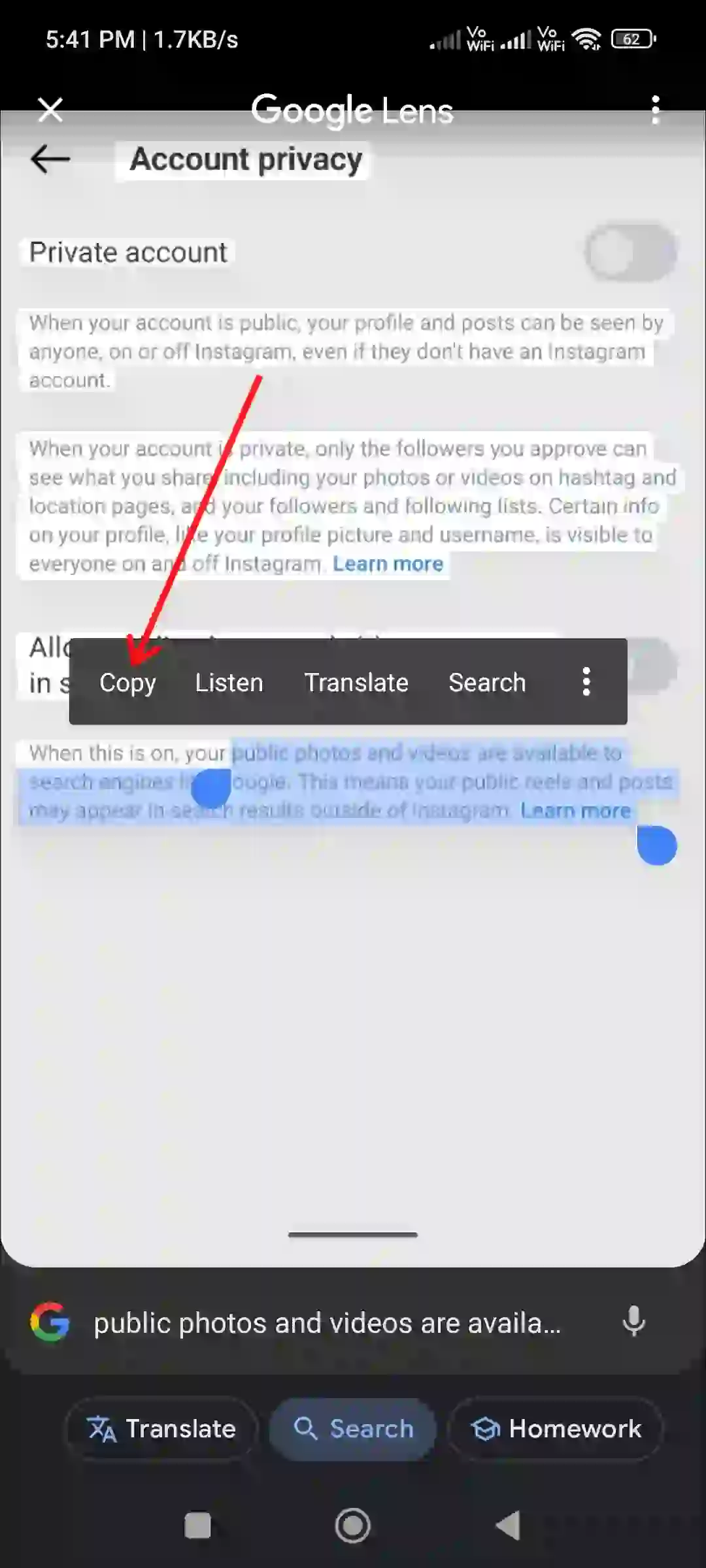
Once you complete all the above steps, the text from the image will be copied and saved to your clipboard. And you can paste this copied text anywhere. This ‘Copy Text’ tool of Google Photos is very handy.
You may also like:
- Set Spotify Song as Alarm on Android including Samsung
- Turn On or Off Earthquake Alerts on Android Phone
- Remove Gemini from Google Messages on Android
How to Copy Text from Image on Windows 11 (PC, Laptop)
Windows 11 has a built-in Snipping Tool, which helps in taking screenshots. But do you know that with the help of this Snipping Tool, you can easily copy text printed on an image? This Snipping Tool has a built-in optical character recognition (OCR) feature, which is available in app version 11.2308.33.0 or newer.
If your PC, laptop, or computer is running on Windows 11 OS, then you will be able to copy text from a photo by following the steps given below.
To extract text from an image in Windows 11 using Snipping tool:
Step 1. Launch the Snipping Tool on Your PC.
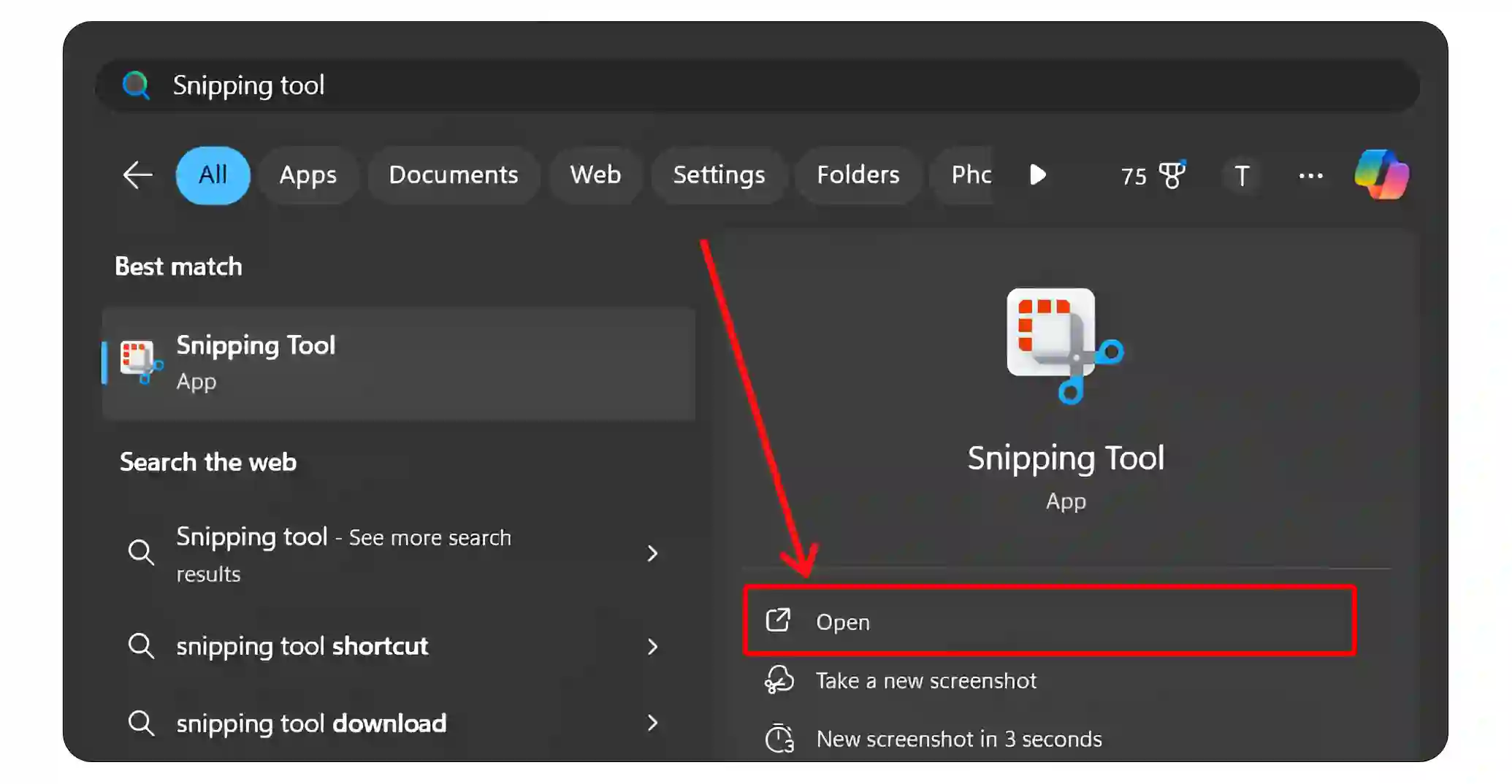
Step 2. Click on Three Dots (⋮) at Top Right and Click on Open File.
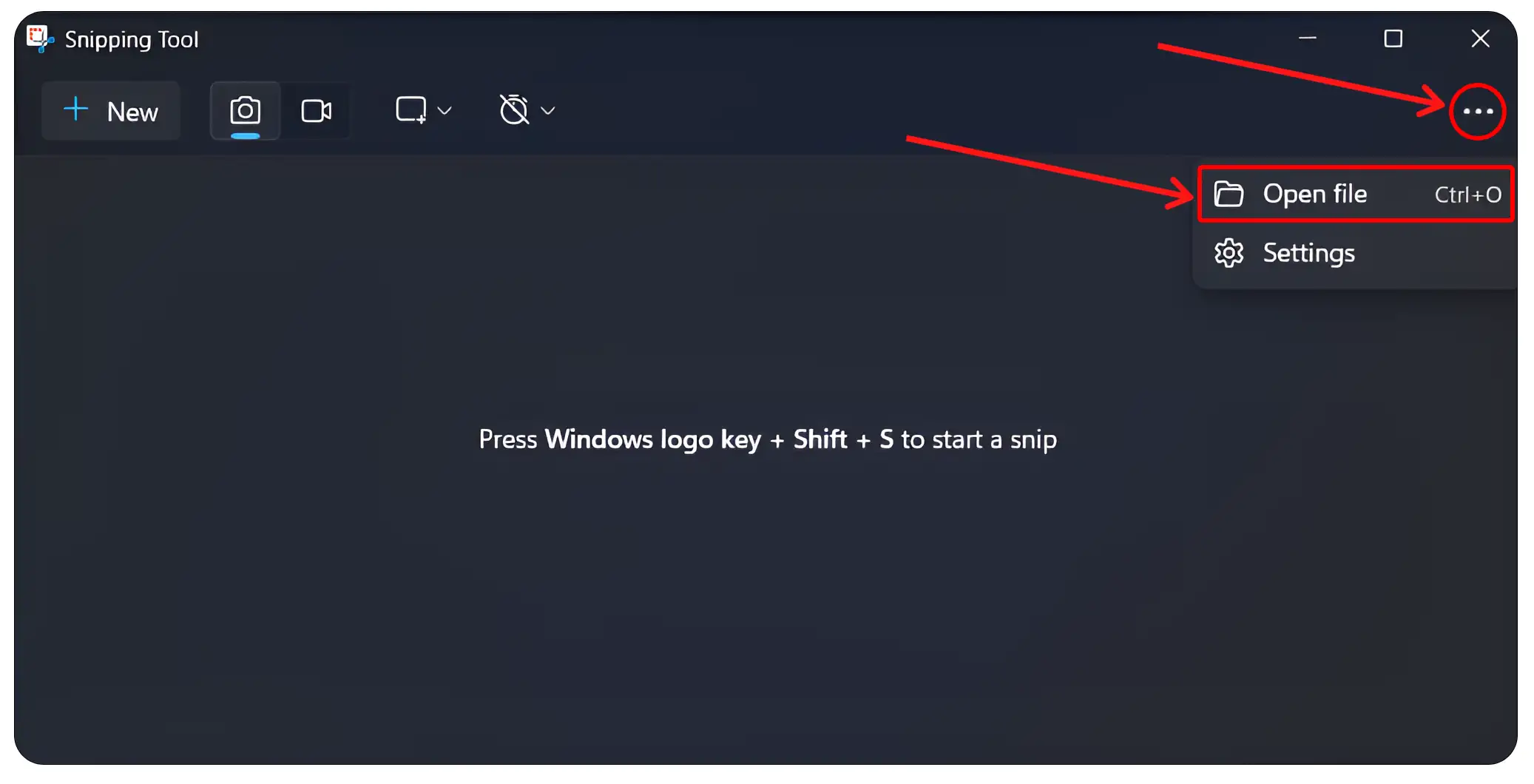
Step 3. Now Select an Image from Your File Explorer.
Step 4. Click on ‘Text Actions’ Button Next to Crop Icon at Top Menu Bar.
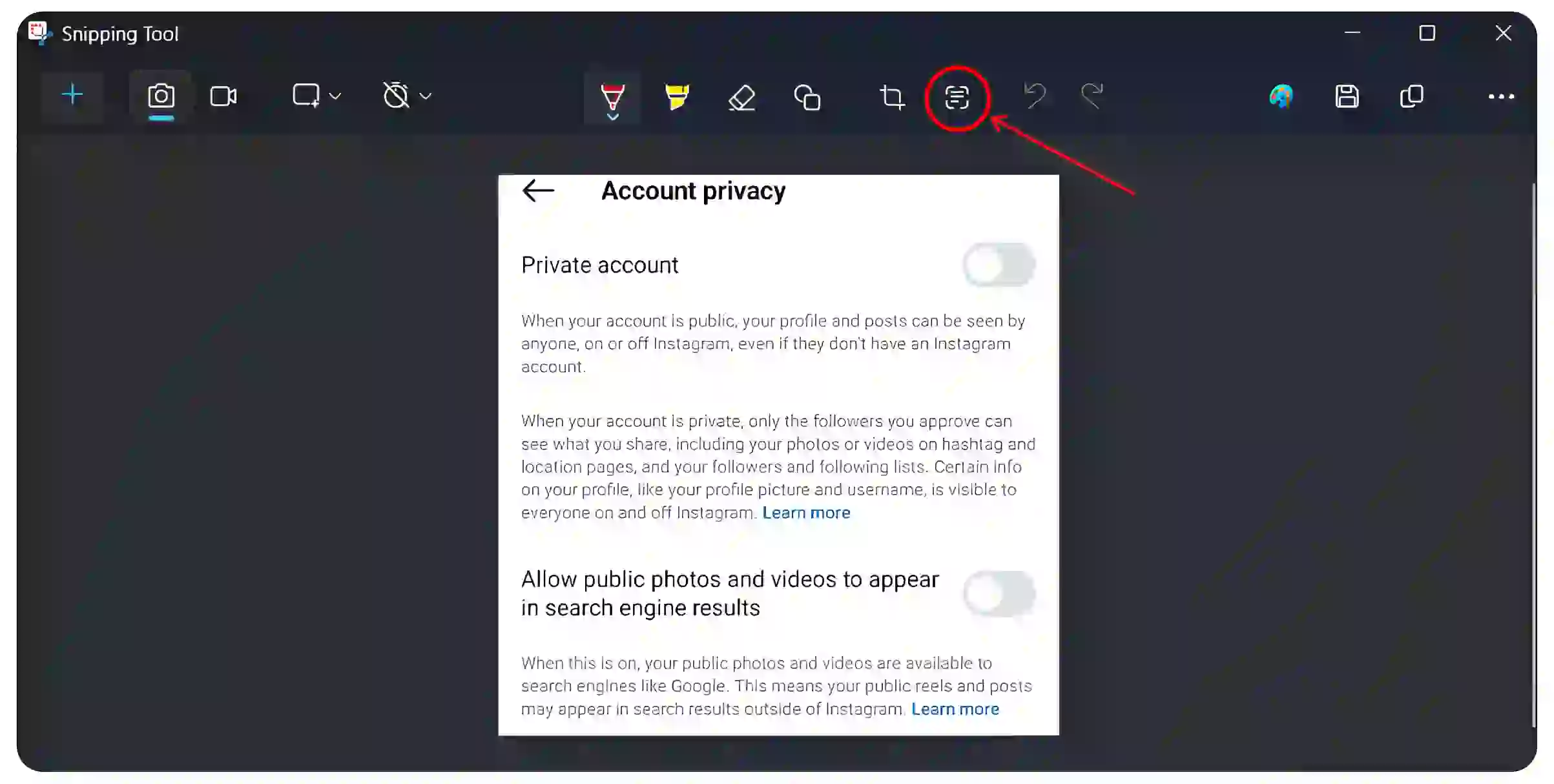
Step 5. Now, Select the Text and Right-Click the Selection, and Choose the “Copy Text” Option.
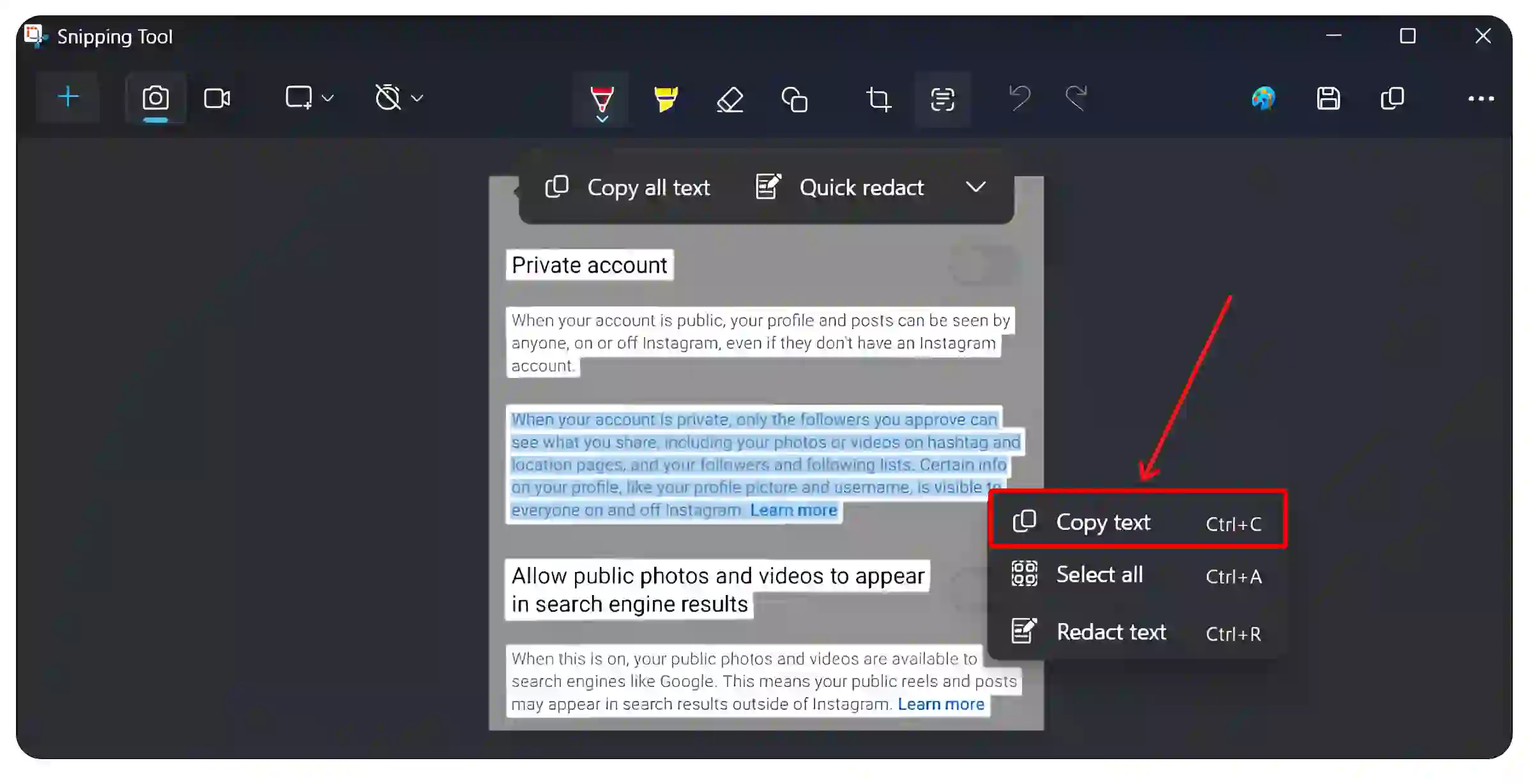
Note: If you want to copy all text from the image instead of some text, you can click on the “Copy All Text” button above without selecting the text.
By doing so, the text will be copied from the image on your PC, and you can paste it anywhere like Notepad or a browser.
However, there is another way to extract text from photos using Google Lens in web browsers like Google Chrome, Firefox, Edge, and Brave Opera (GX). All the steps for this are given below. This method works not only on Windows 11 but also on Windows 10.
To copy text from an image in Windows 11/10 using desktop web browser:
1. Open Any Browser on Your PC or Laptop and Visit Google.com.
2. Click on Google Lens Icon (Search by Image).
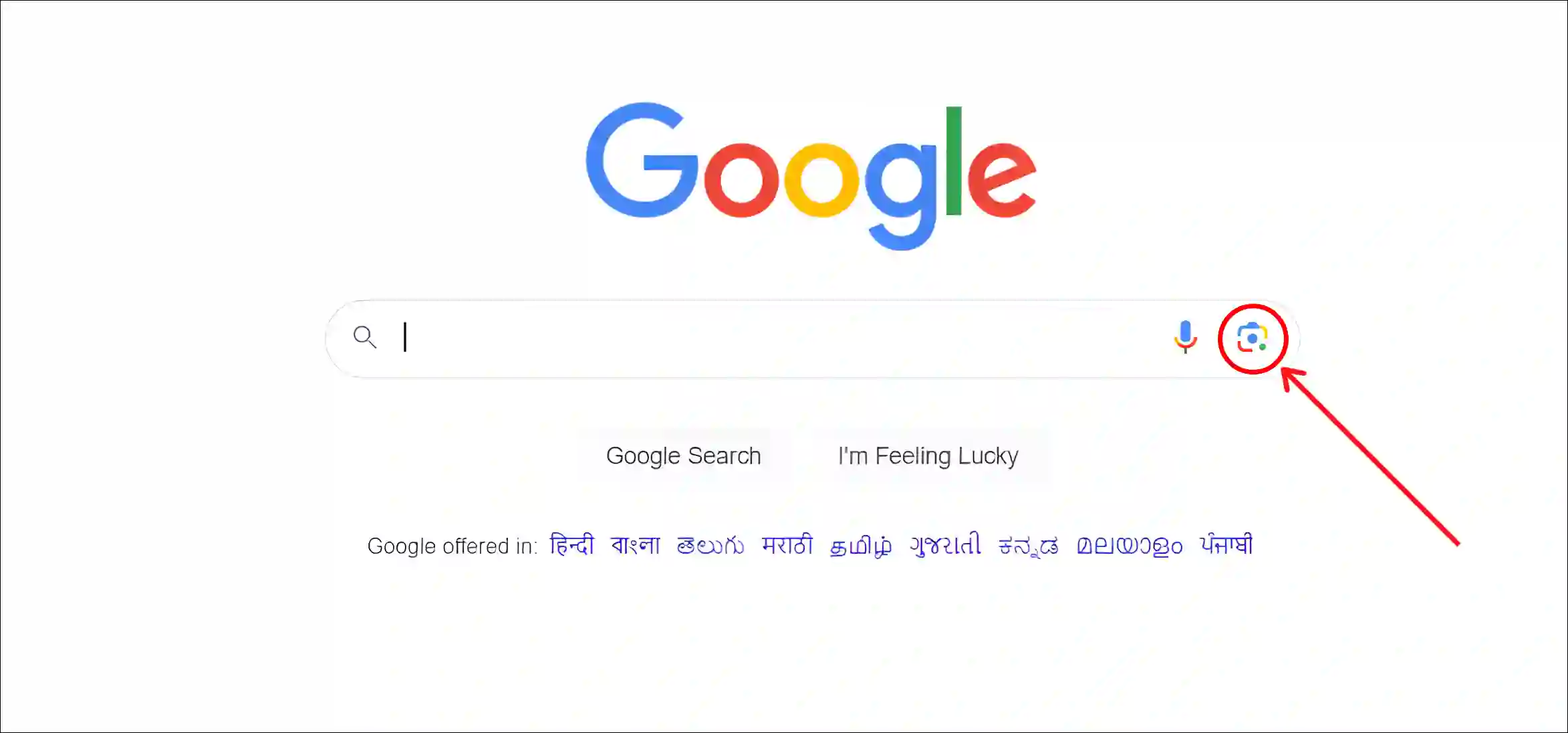
3. Next, Click on “Upload a File” to Select an Image from Your Computer.
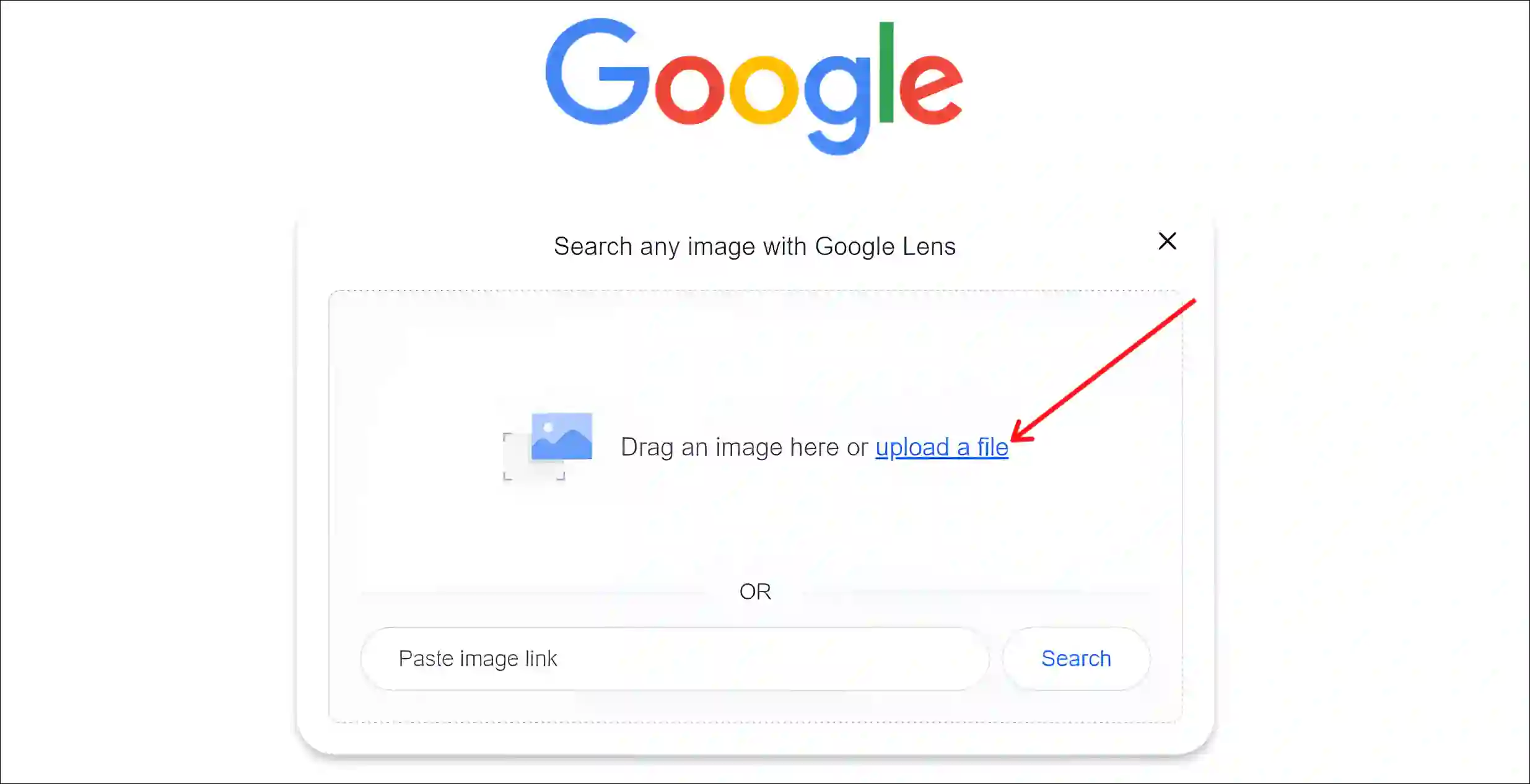
4. Click on Text Option.
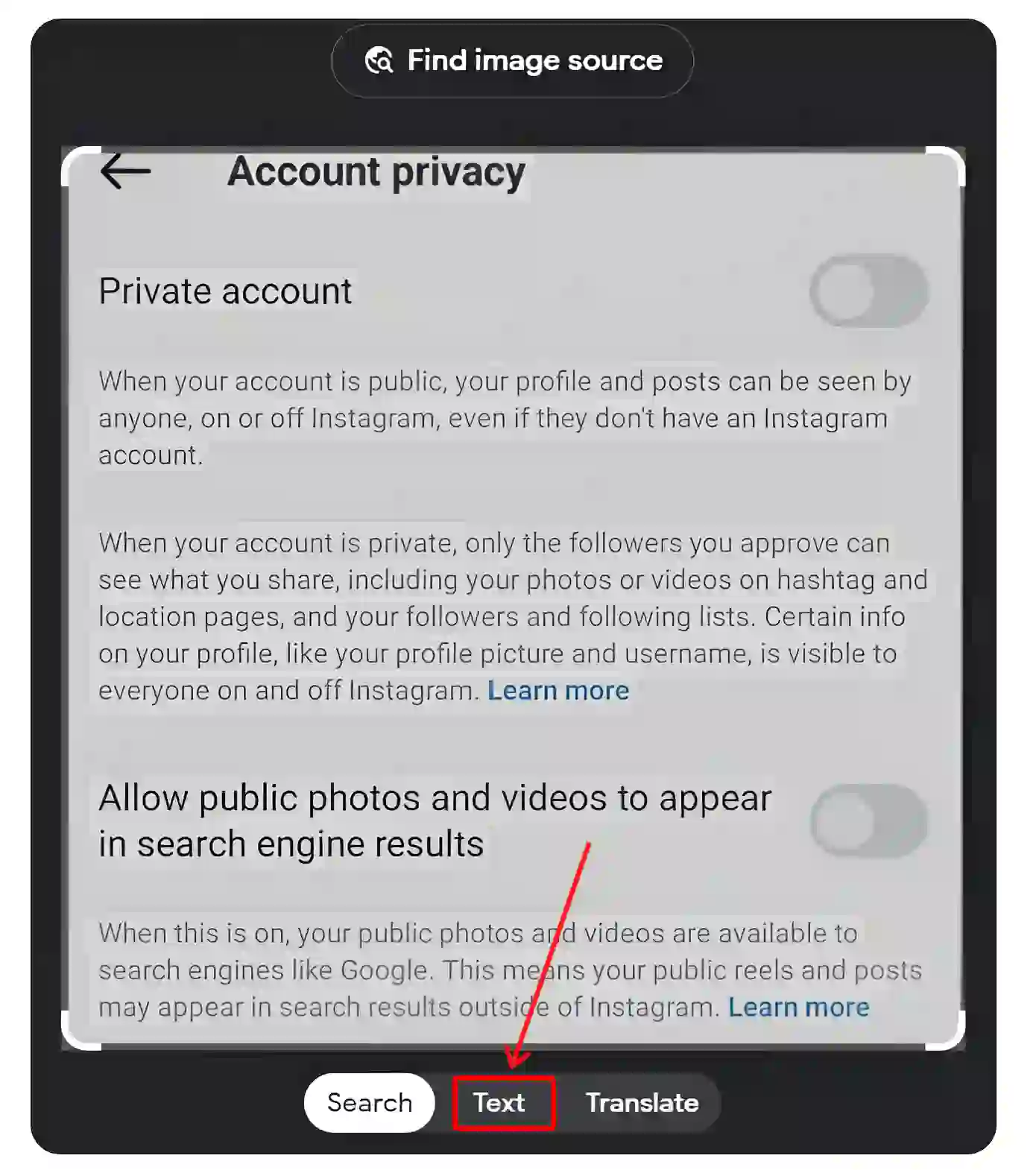
5. Now Select the Text and Click on Copy.
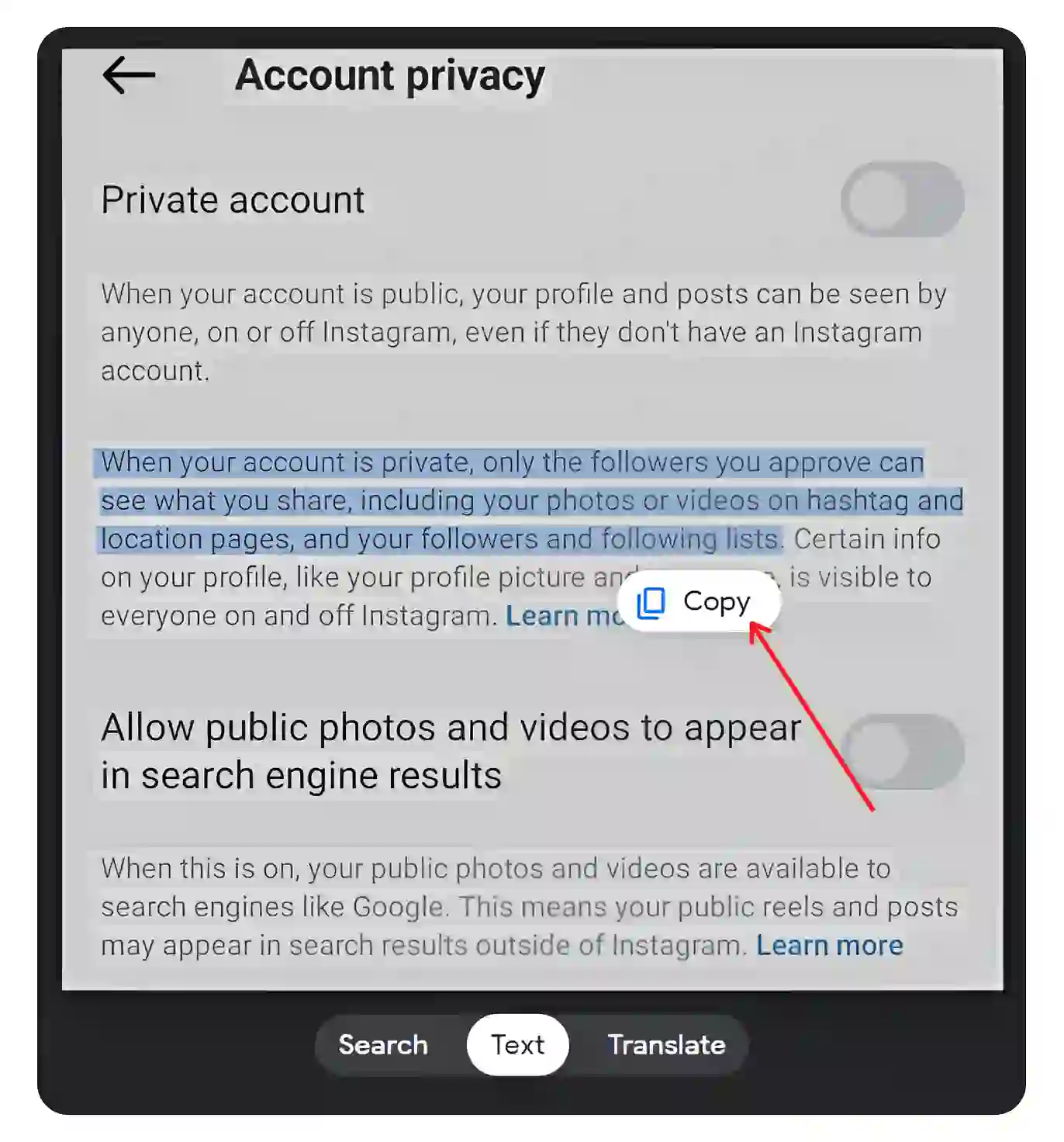
That’s all…
You may also like:
- Enable Group Policy Editor (GPEdit.msc) in Windows 11 Home Edition
- Remove OneDrive Shortcut from File Explorer in Windows 11
- 3 Ways to Install ChatGPT App on Windows 11 or 10
- 6 Quick Ways to Open File Explorer in Windows 11
FAQs
Q 1. How can I copy text from an image on Android without using third-party apps?
Answer – You can use Google’s built-in Google Lens feature to do so. Simply open the Google Photos app > Select the image > Tap on the copy text icon. You can now select the text and copy from image.
Q 2. Is there a free online tool to extract text from images?
Answer – Yes, Of course! There are many free online tools like OnlineOCR.net, OCR.space, and Free OCR that let you upload images (JPG, PNG, etc.) and extract the text. These work across both Android and Windows browsers.
I hope you found this article very helpful and learned how to copy text from an image on Windows 11 and Android. If you are facing any problem, then please let us know by commenting below. Please share this article.