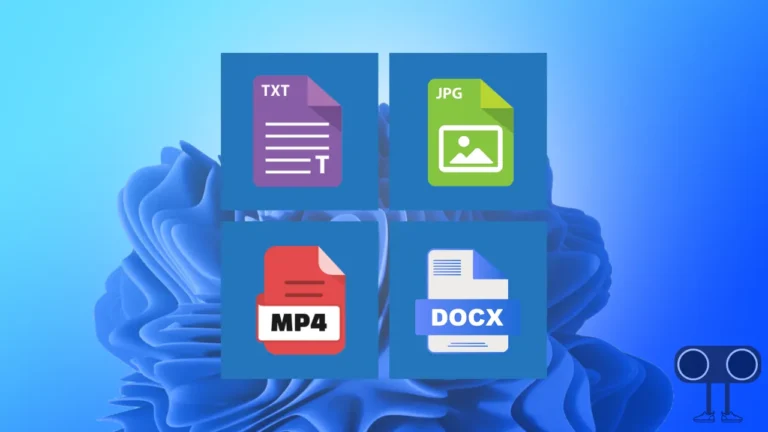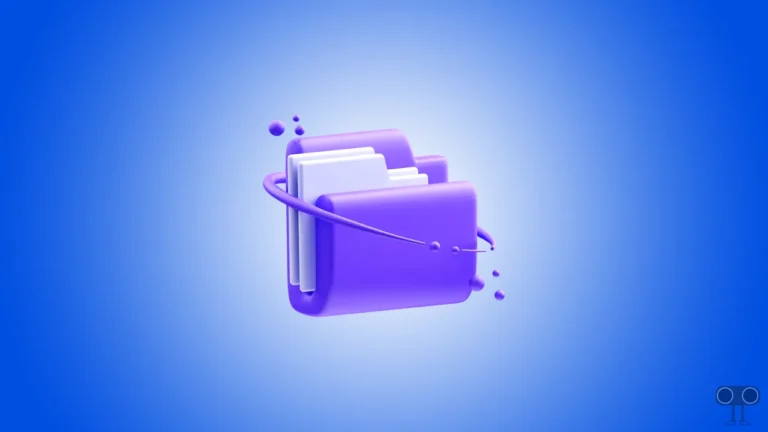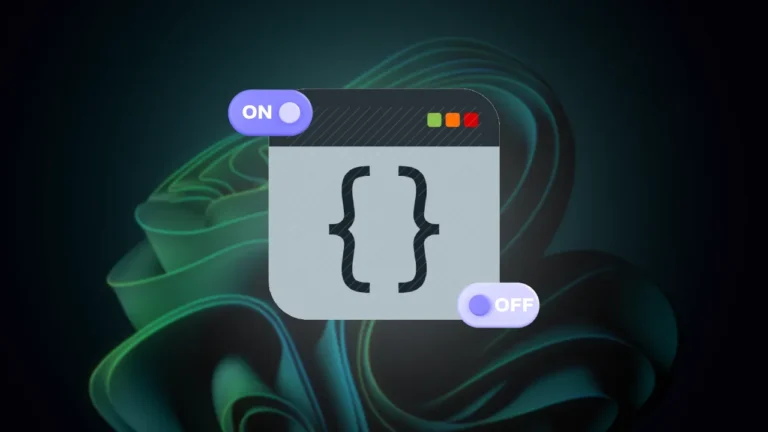How to Enable/Disable Dark Mode in Microsoft Paint (Windows 11)
MS Paint is a popular and simple graphics editor that comes with all versions of Microsoft Windows. But luckily, if you are a Windows 11 user, you can toggle dark mode on and off in the Microsoft Paint app.
Switching Dark-Light Mode in MS Paint
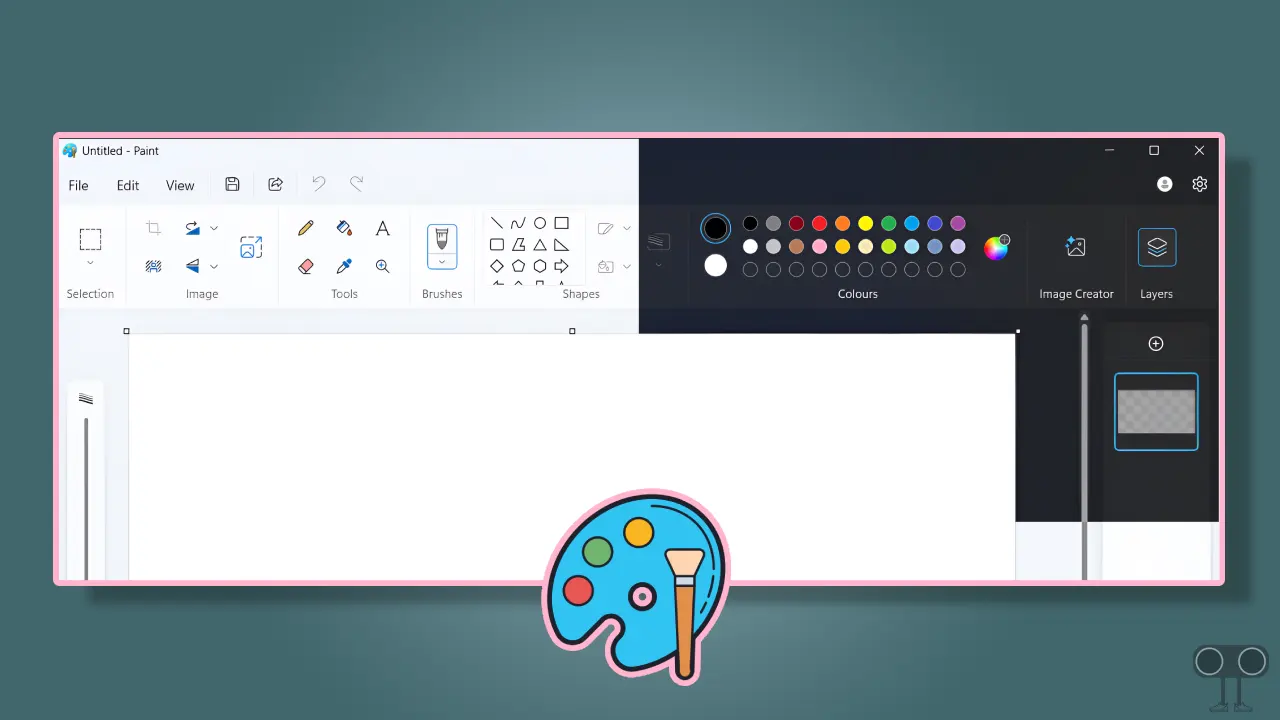
In Windows 11, a new “dark mode” feature has been added to make the Paint app smarter and more user-friendly. Dark Mode is a theme that changes the background color of apps and interfaces to a darker tone, making it more comfortable for the eyes when working at night or in low light.
If you use the Paint app during the day or in bright light, then Light mode is the right choice. If you want to use the Microsoft Paint app in dark mode or light mode in Windows 11, this article will tell you how to enable it.
How to Enable Dark Mode in Microsoft Paint on Windows 11
Although Paint’s dark mode is available to all Windows 11 users, to use dark mode in Microsoft Paint, make sure that your PC or computer has the latest version of the Microsoft Paint app.
To change from light mode to dark mode in MS Paint:
Step 1: Press ⊞ Windows + S and Search “Paint” and Open It.
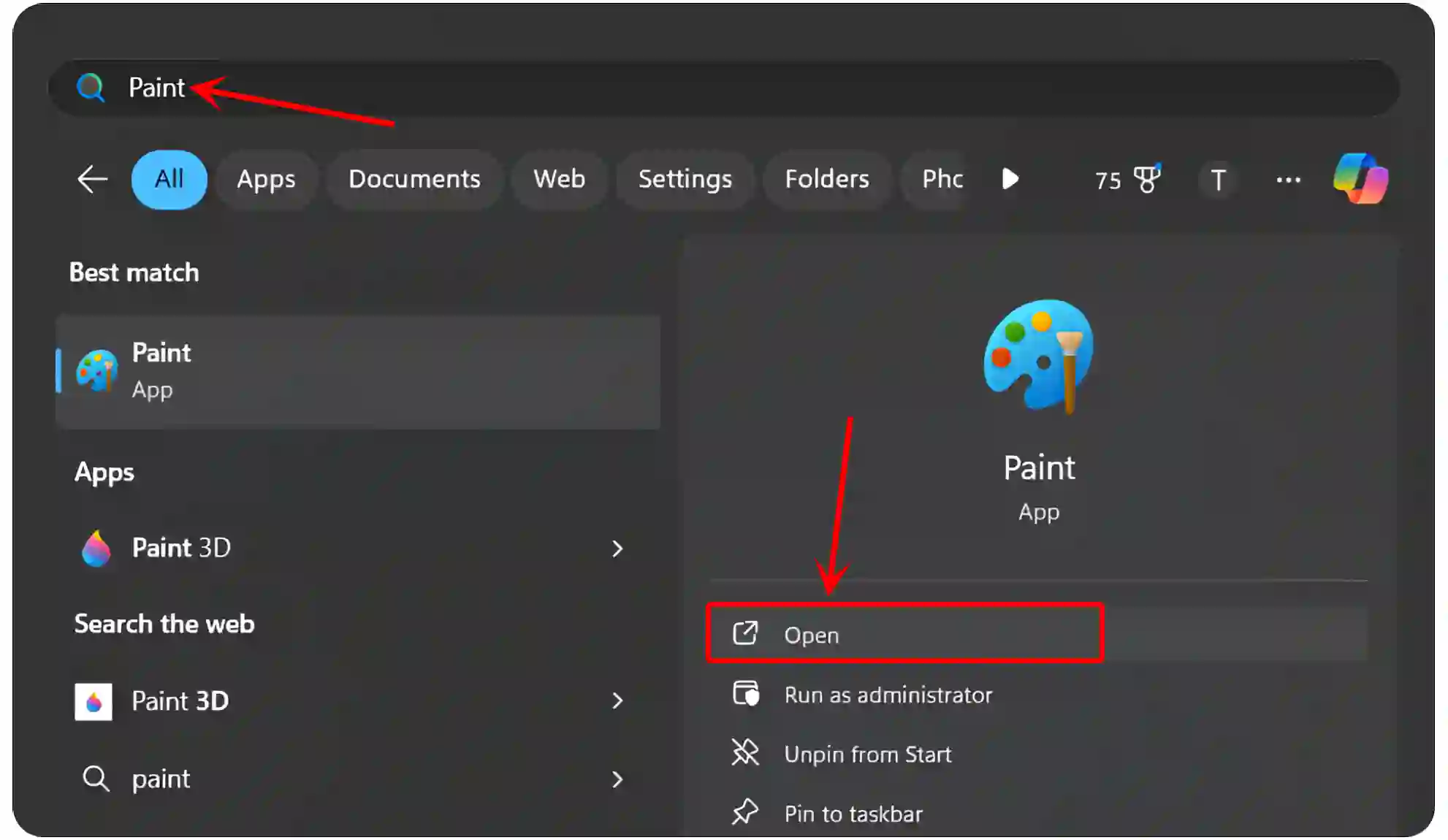
Step 2: Click on Gear Icon (⚙) at Top Right Corner.
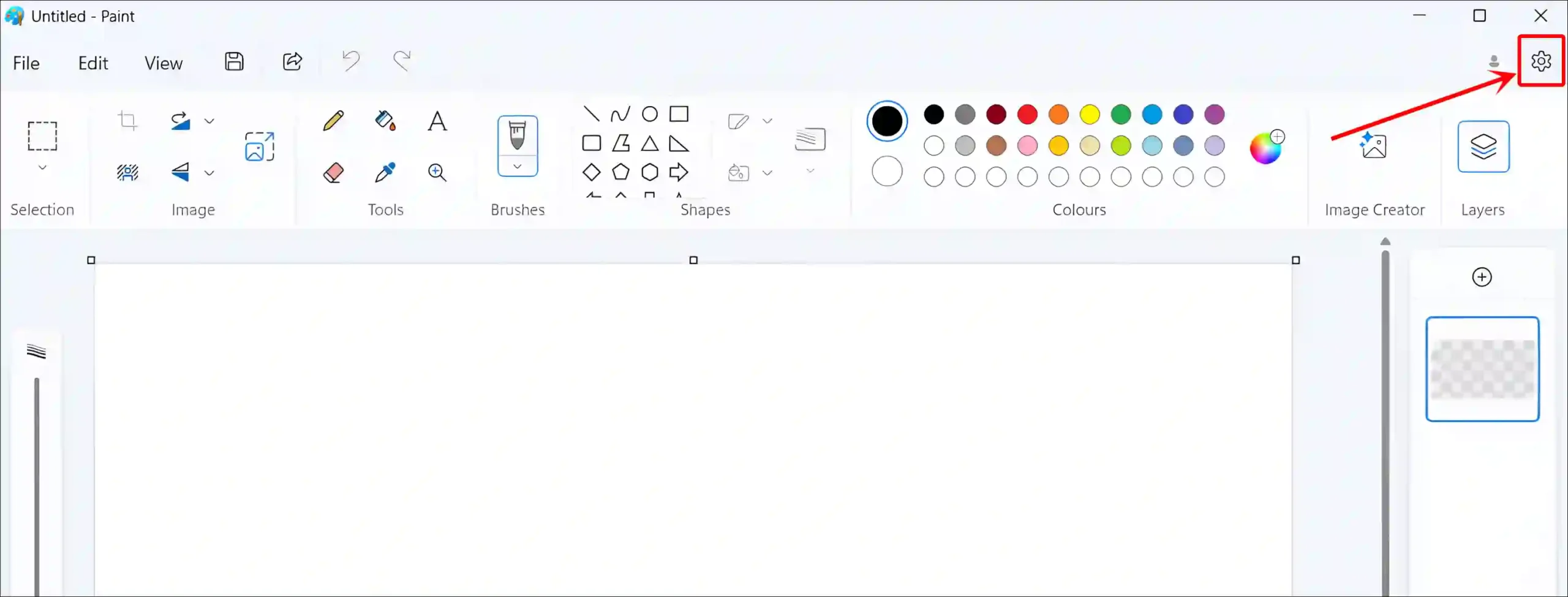
Step 3: Under the Appearance Section, Select Dark.
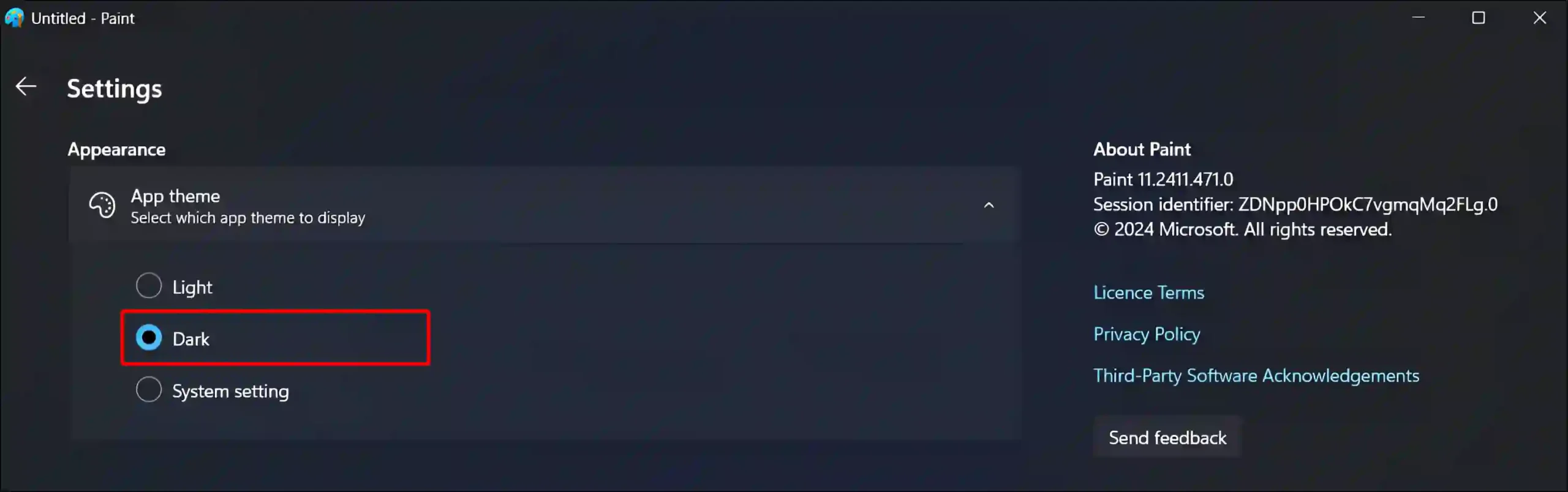
Also read: 4 Easy Ways to Turn Off Dark Mode in Microsoft Word
How to Disable Dark Mode in Microsoft Paint on Windows 11
If you’re using the Paint app in bright light, you can switch from dark mode to light mode by following the steps below.
To change from dark mode to light mode in MS Paint:
Step 1: Press ⊞ Windows + S and Search “Paint” and Open It.
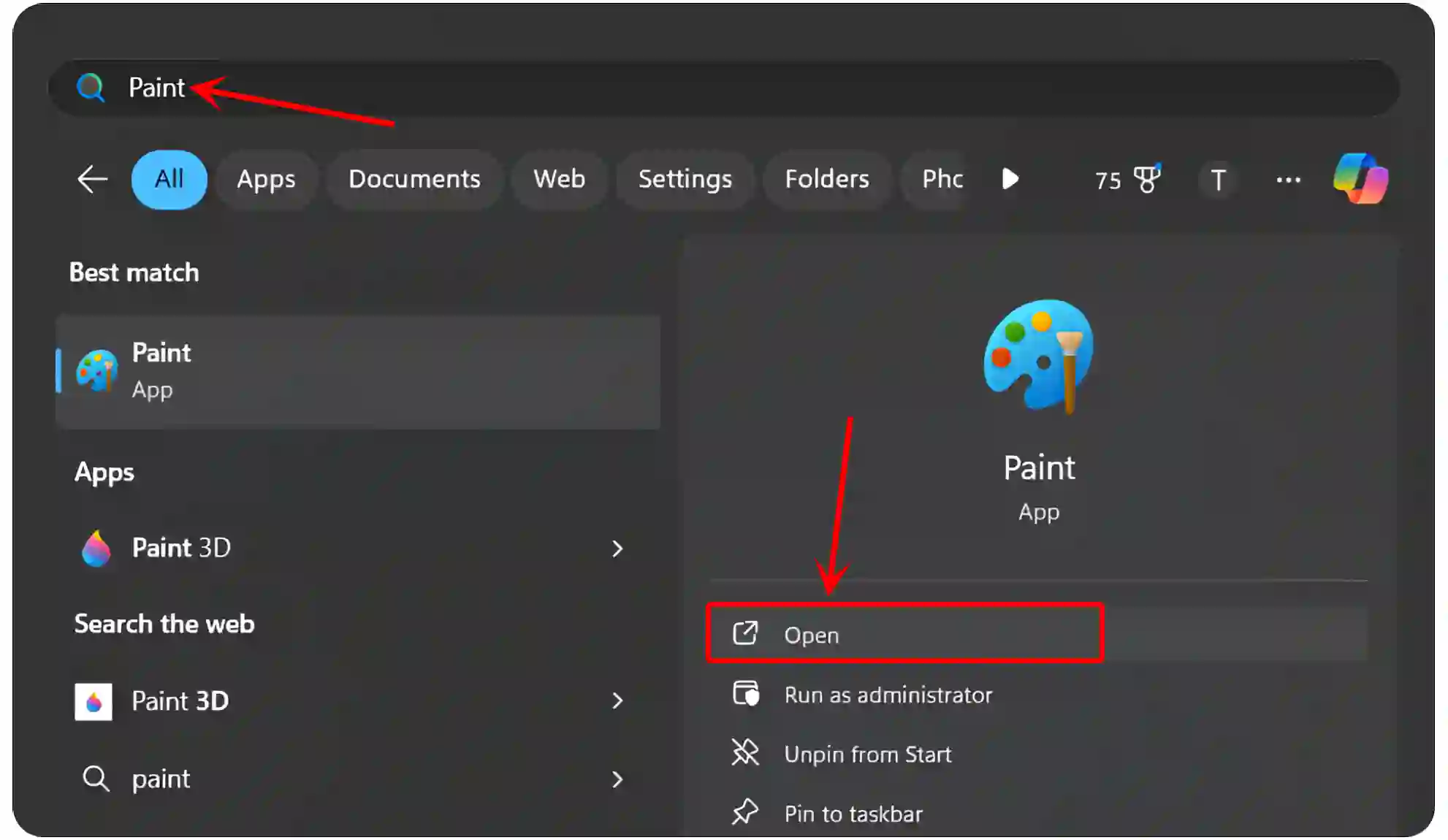
Step 2: Click on Gear Icon (⚙) at Top Right Corner.
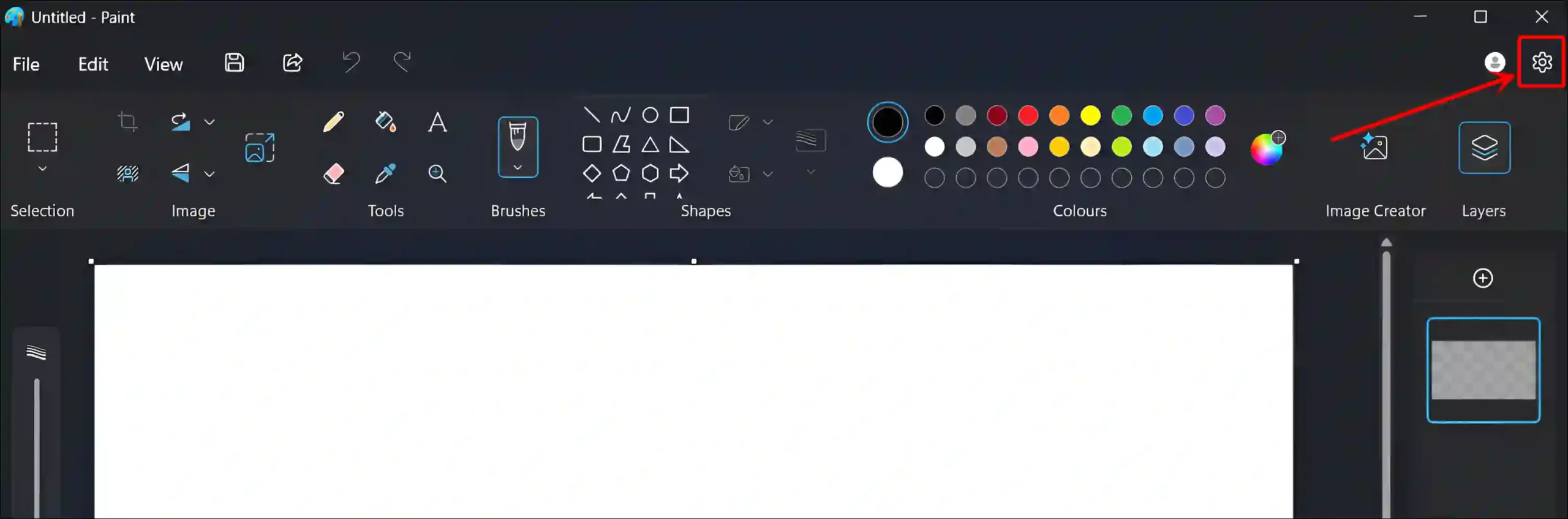
Step 3: Under the Appearance Section, Select Light.
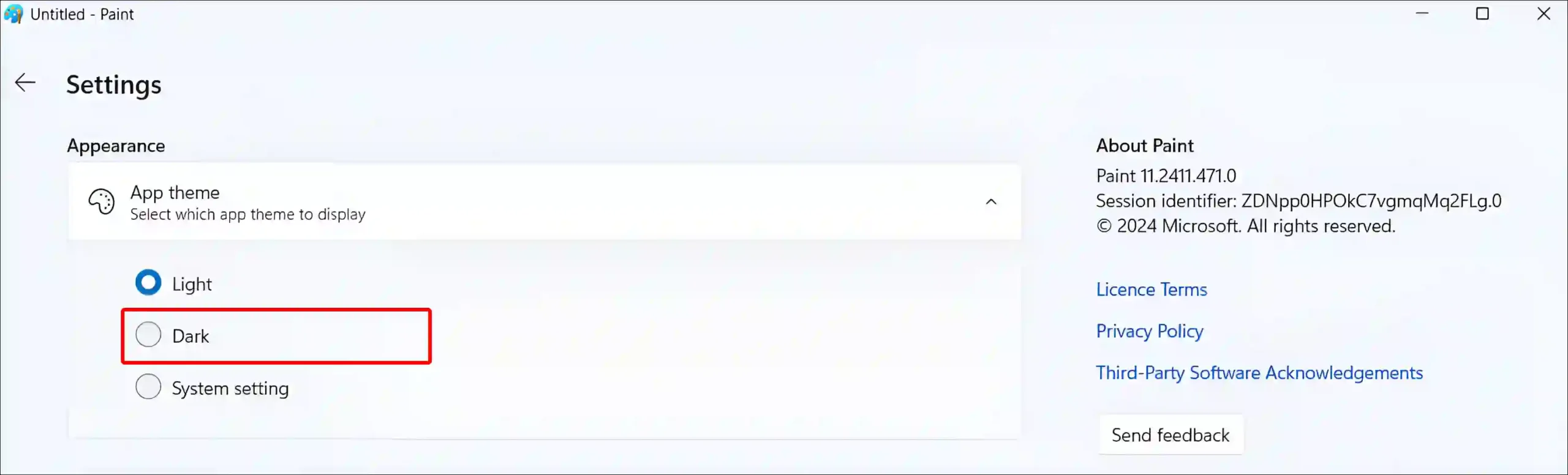
Note: If you select “System Settings” under App themes, the Paint app will automatically adjust to match your default Windows theme.
Also read: How to Enable or Disable Dark Mode in Windows 11 Task Manager
FAQs
Q 1. Does Dark Mode in Paint affect the entire Windows interface?
Answer – No! Dark Mode in Paint only affects the Paint app. However, if you choose “System setting” under app theme, Paint will follow your Windows theme automatically.
Q 2. Can I customize the Dark Mode appearance in Microsoft Paint?
Answer – No! Currently, Paint doesn’t support advanced customization for Dark Mode. It will follow your system’s theme or stay in the default dark or light interface.
Q 3. Does Dark Mode in Paint change the colors I use?
Answer – No! Enabling dark mode only changes the application interface. The colors and tools you use to create your graphics will remain the same.
I hope you found this article helpful and learned how to turn on or off dark mode in Microsoft Paint. If you have any questions, feel free to ask in the comments below. Don’t forget to share this article.