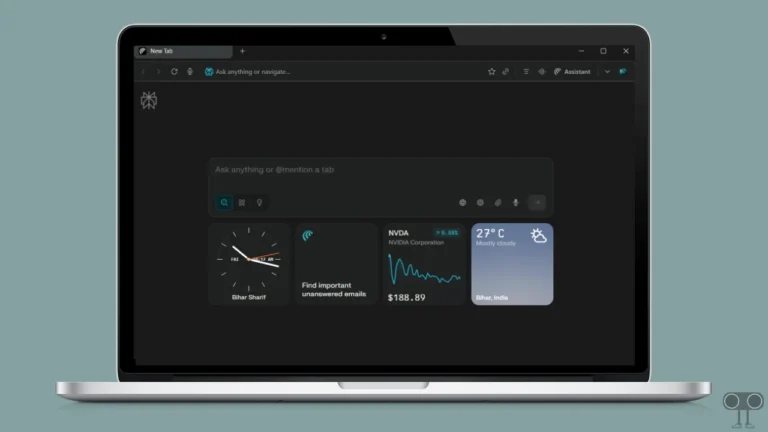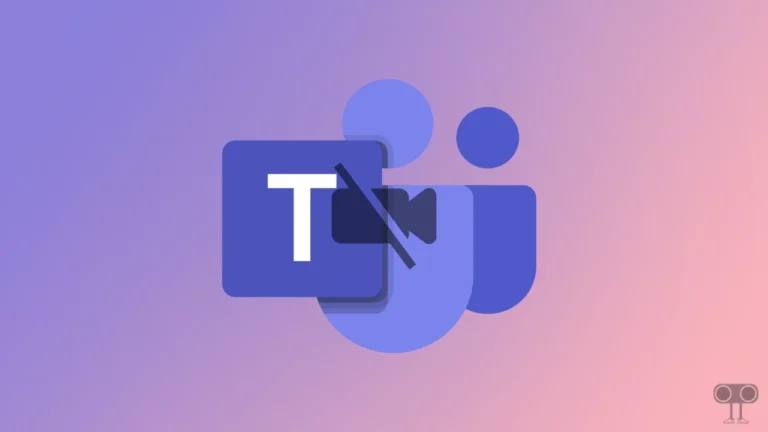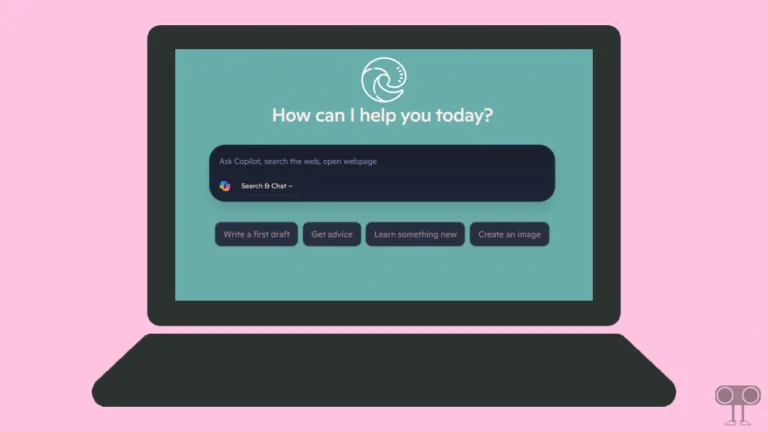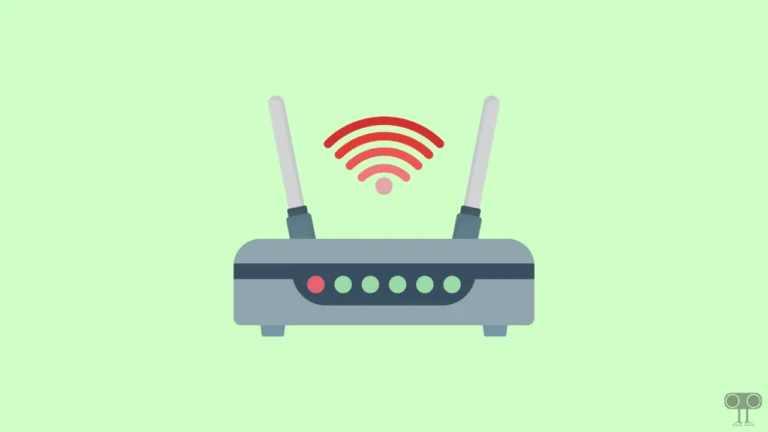How to Enable or Disable Dark Mode in Task Manager on Windows 11
If you are a Windows 11 user, you can now switch the theme of Task Manager from light to dark mode and from dark to light mode. Dark mode shows you a Task Manager with a dark background and lighter text. Let us know below how you can enable or disable dark mode in Task Manager on your Windows 11 PC or laptop.
Before changing Task Manager to dark mode, make sure that your computer is updated with the latest version of Windows 11. Currently, Windows 11 22H2, Windows 11 23H2, and Windows 11 24H2 versions allow you to set dark mode for Task Manager.
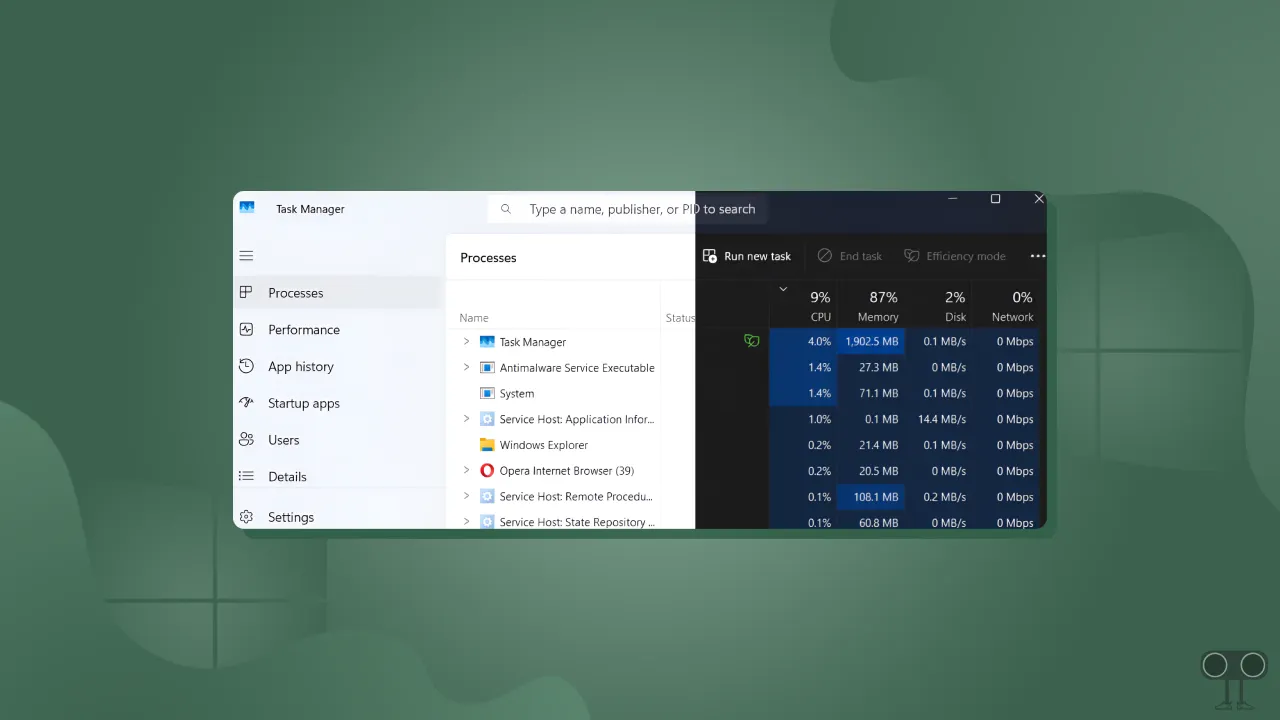
How to Enable Dark Mode in Task Manager on Windows 11
Enabling dark mode will change the Task Manager interface to a dark color scheme. This change specifically applies to the background, which will turn to dark gray (or black), and the text and icons will be lighter, making them easier to see in low-light environments.
Quick Answer – To set dark mode in your Task Manager, press CTRL + SHIFT + ESC Simultaneously > Settings > Select Dark next to App theme.
To turn on dark mode in Windows 11 task manager:
Step 1: Press CTRL + SHIFT + ESC Simultaneously to Quickly Open Task Manager.
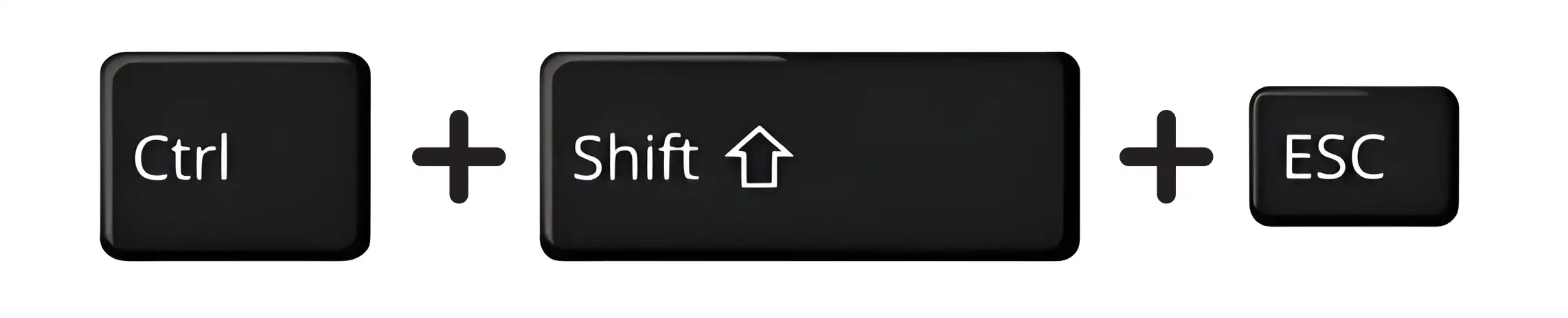
Step 2: Click on Settings at Bottom of Left Panel.
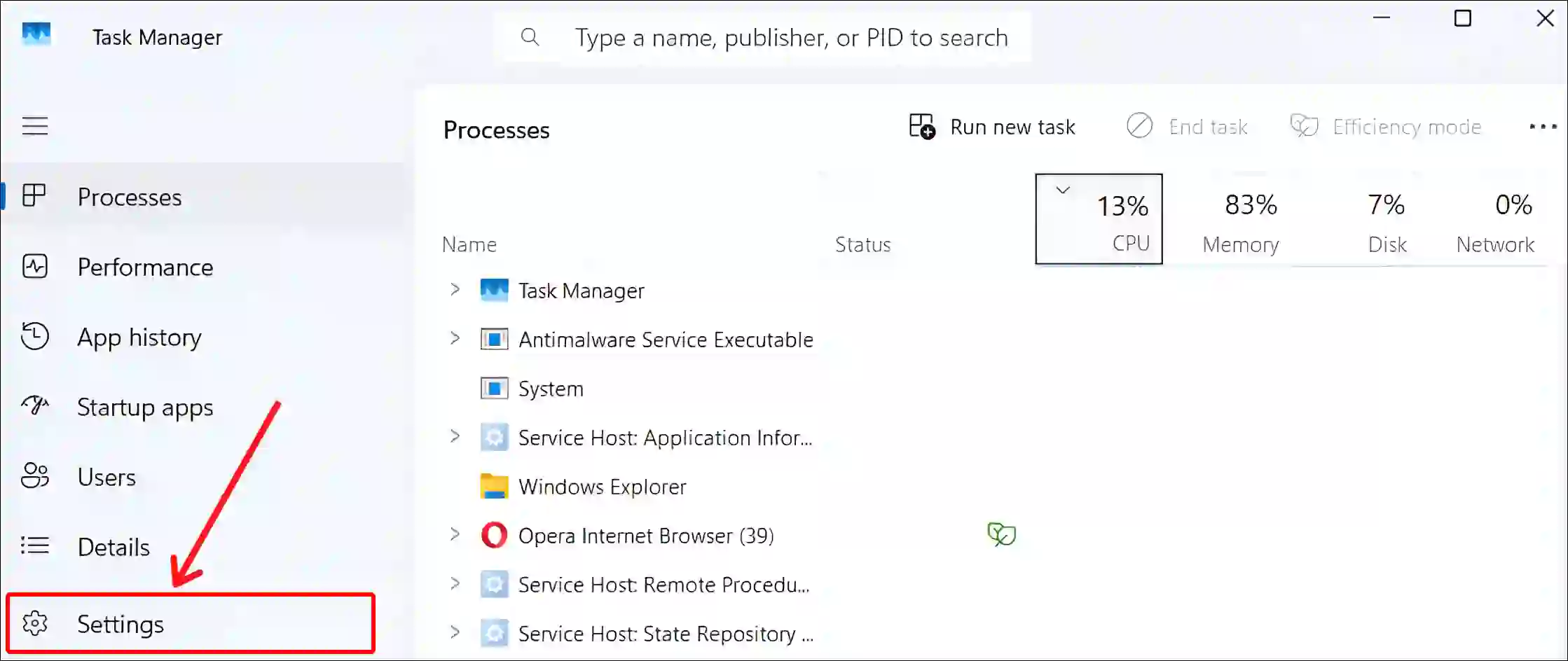
Step 3: Click on Dropdown Arrow Next to App Theme.
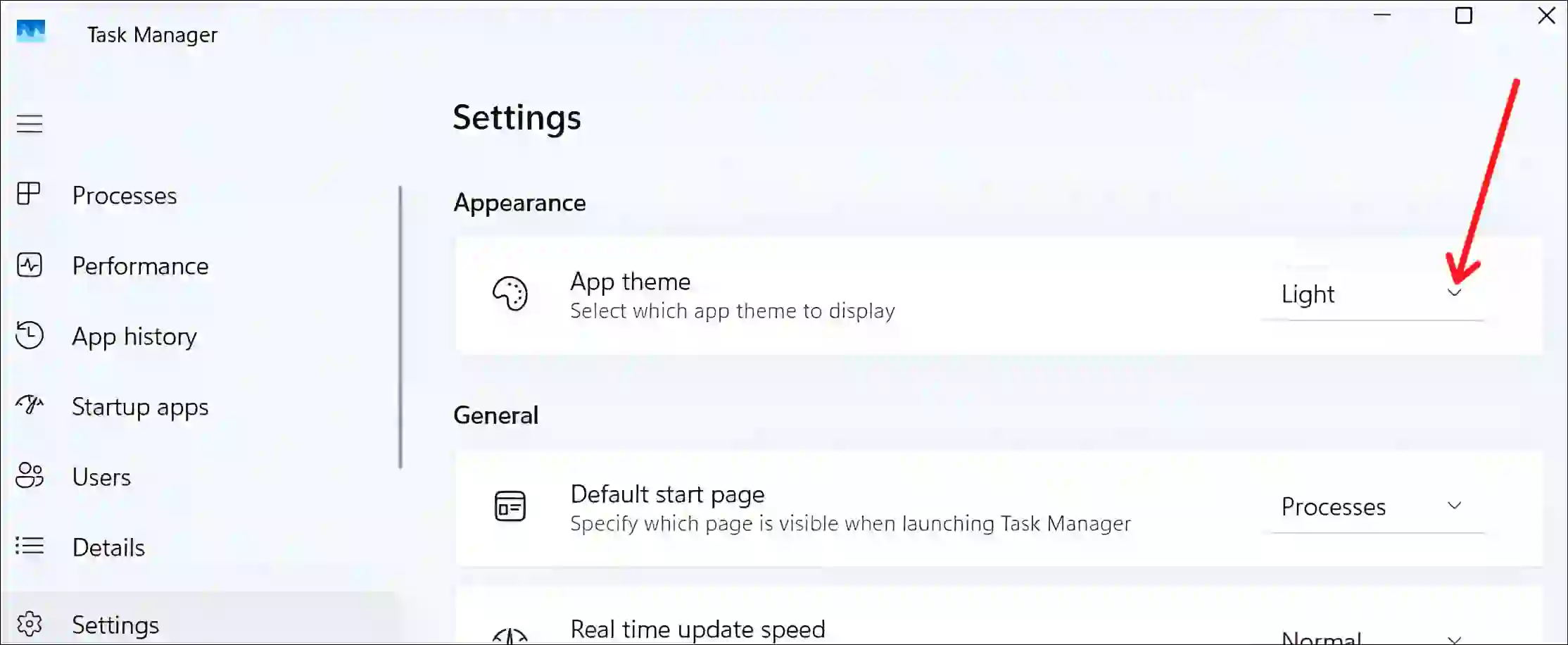
Step 4: Select Dark.
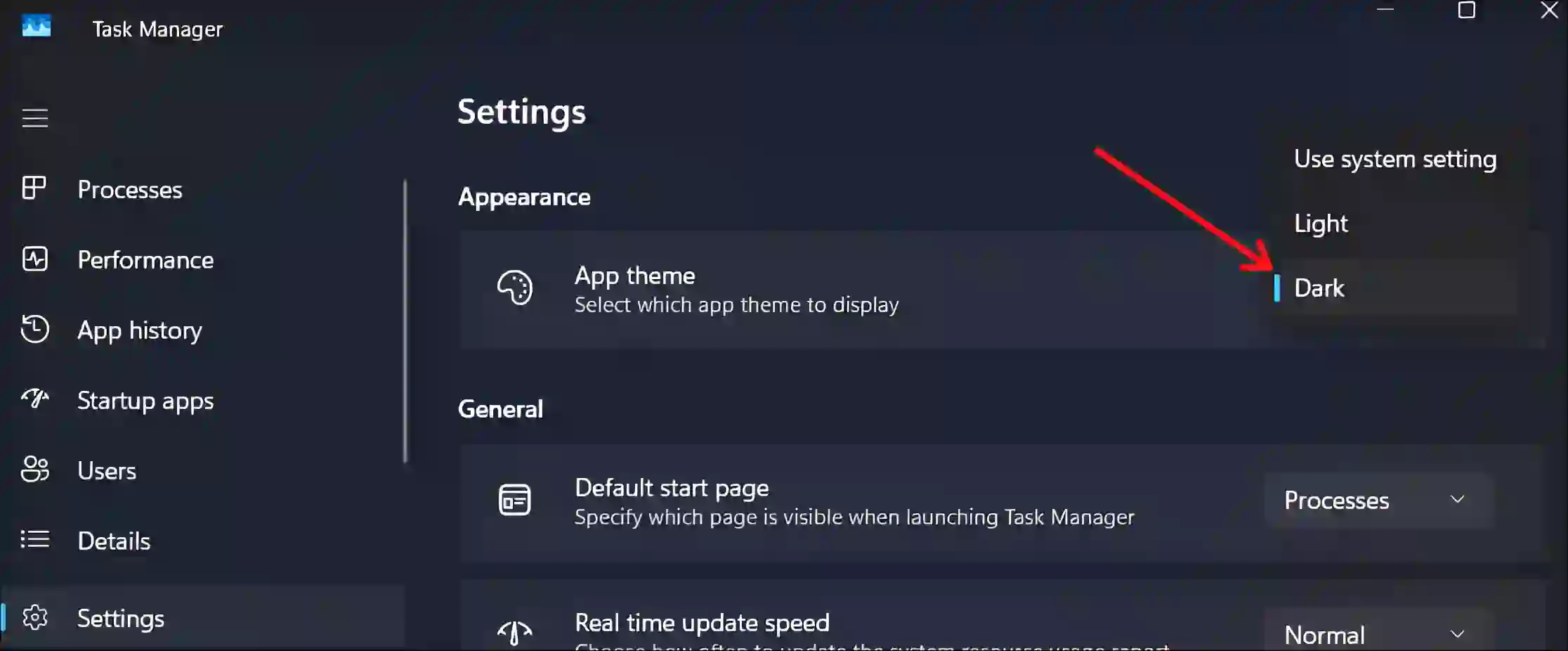
As soon as you select Dark, the background of your Task Manager will change to black and the text will change to lighter white.
How to Disable Dark Mode in Task Manager on Windows 11
If you are out of home, then the dark mode can bother you a lot. Dark mode creates problems with regards to readability and clarity in bright light. And you can bring the task manager back to light mode by disabling it. For this, follow the steps given below.
Quick Answer – To remove dark mode from your task manager, press CTRL + SHIFT + ESC simultaneously > Settings > Select Light next to App theme.
To turn off dark mode in Windows 11 task manager:
Step 1: Press CTRL + SHIFT + ESC Simultaneously to Quickly Open Task Manager.
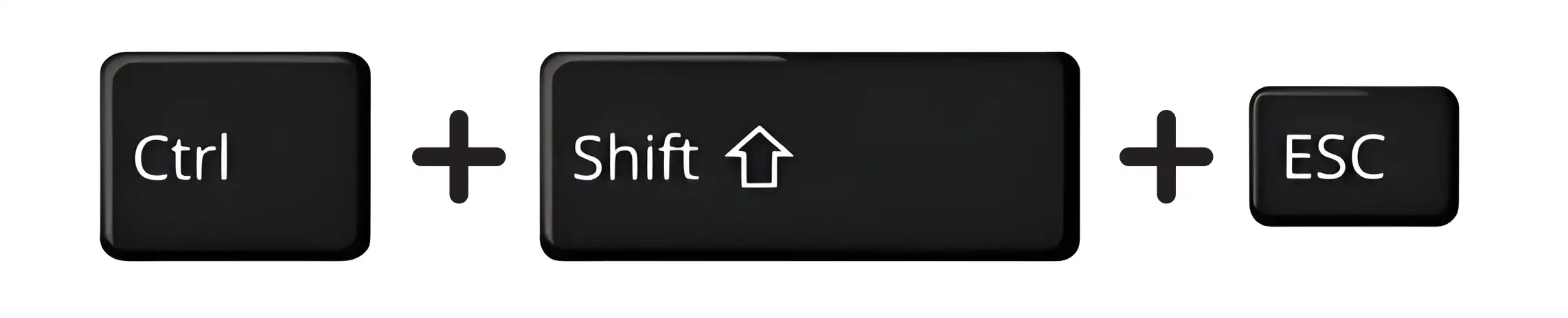
Step 2: Click on Settings at Bottom of Left Panel.
Step 3: Click on Dropdown Arrow Next to App Theme.
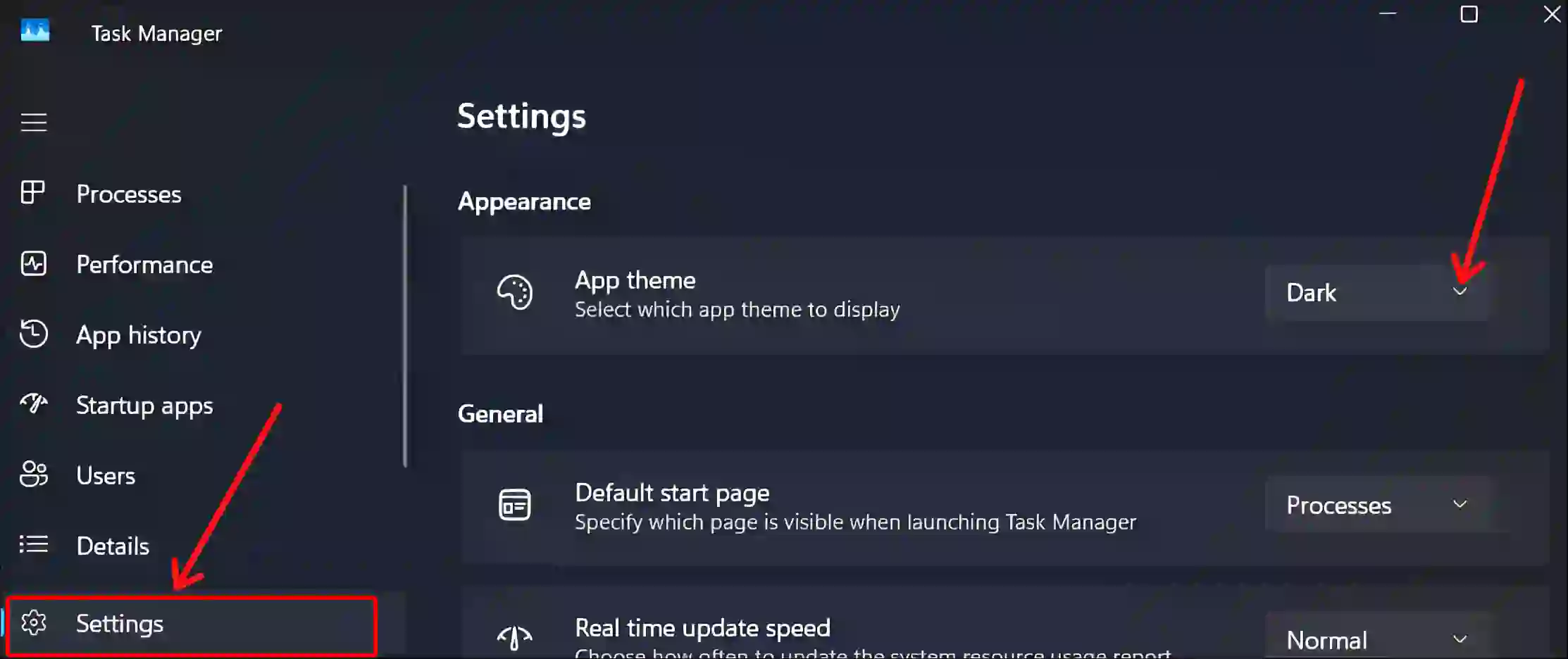
Step 4: Select Light.
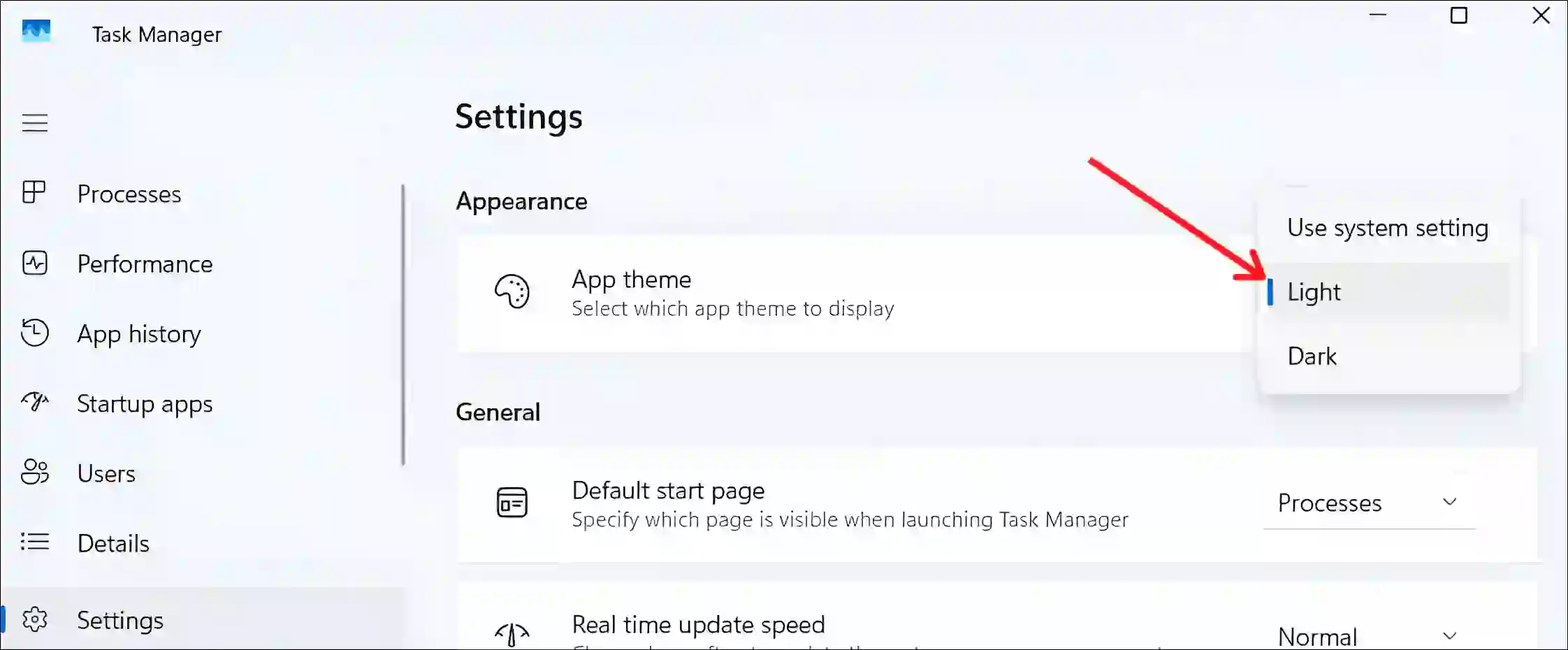
That’s all…
You may also like:
- Enable Group Policy Editor (GPEdit.msc) in Windows 11 Home Edition
- 3 Ways to Remove OneDrive Shortcut from File Explorer in Windows 11
- 3 Ways to Install ChatGPT App on Windows 11 or 10
- How to Disable Password After Sleep on Windows 11
- Remove Notifications Bell Icon from Taskbar on Windows 11
I hope you found this article quite helpful and learned how to enable and disable dark mode in Task Manager on Windows 11. If you are facing any problems, then let us know by commenting below. Please share this article.