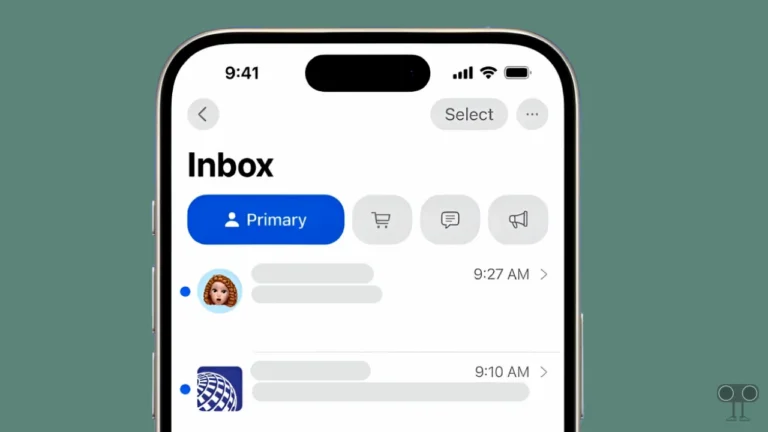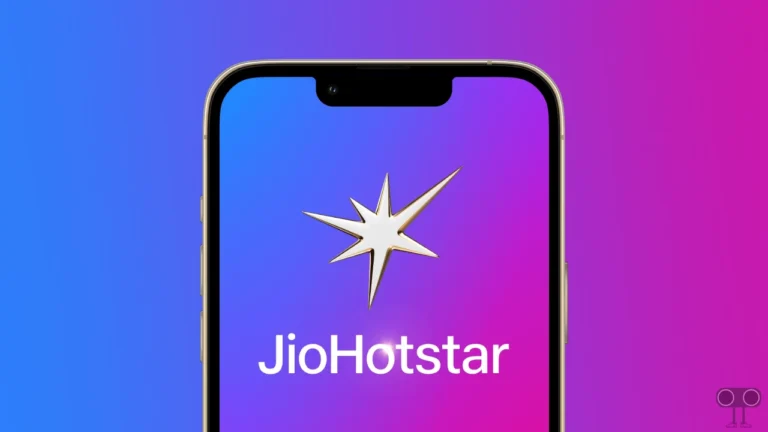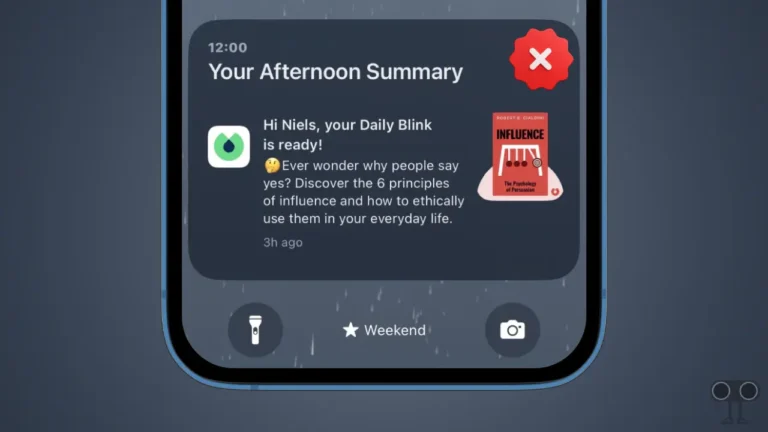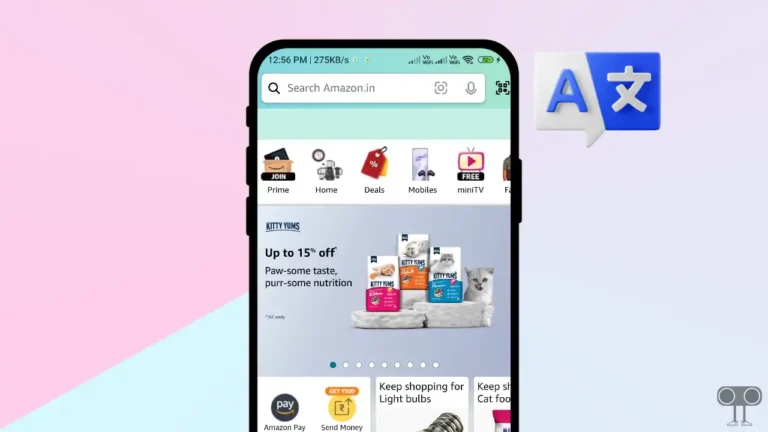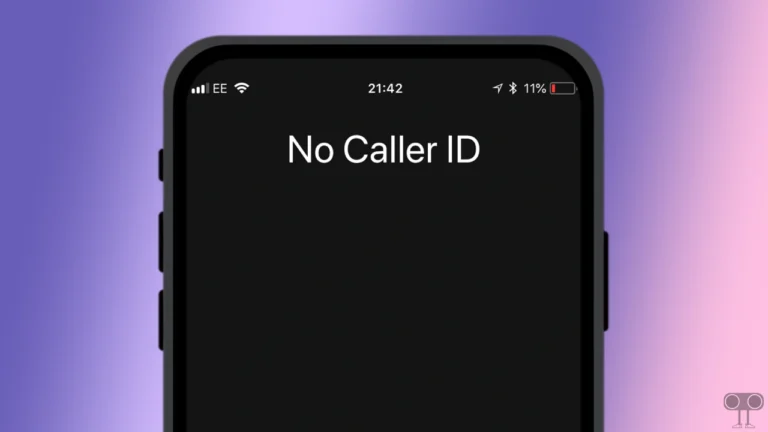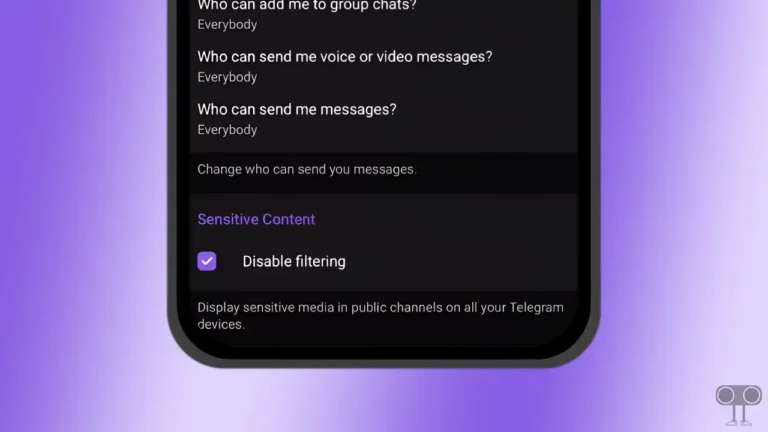How to Enable Extensions in Incognito Mode on Chrome, Edge, Opera, Firefox
Extensions greatly enhance your browsing experience and help you process complex tasks much more easily. When extensions are installed in the browser, they only work in normal Windows. For privacy reasons, these extensions are not activated in incognito mode by default.
However, if you want to use your favorite extensions while browsing in incognito mode, it is easy to enable them. In this article, I have shared how you can enable extensions in incognito mode on different browsers like Google Chrome, Edge, Opera (GX), and Firefox.

How to Enable Extensions in Incognito Mode on Chrome
Chrome is a chromium-based web browser for both mobile and desktop users. But if you want to use extensions, you can do so in the PC version of Chrome. If you mostly browse in Chrome’s incognito window, you can allow extensions in incognito mode. For this, follow the steps given below carefully.
To allow Google Chrome extensions in incognito mode:
1. Launch Chrome Browser on Your PC and Go to “chrome://extensions“.

2. Click on ‘Details’ under the Extension You Want to Use in Incognito.
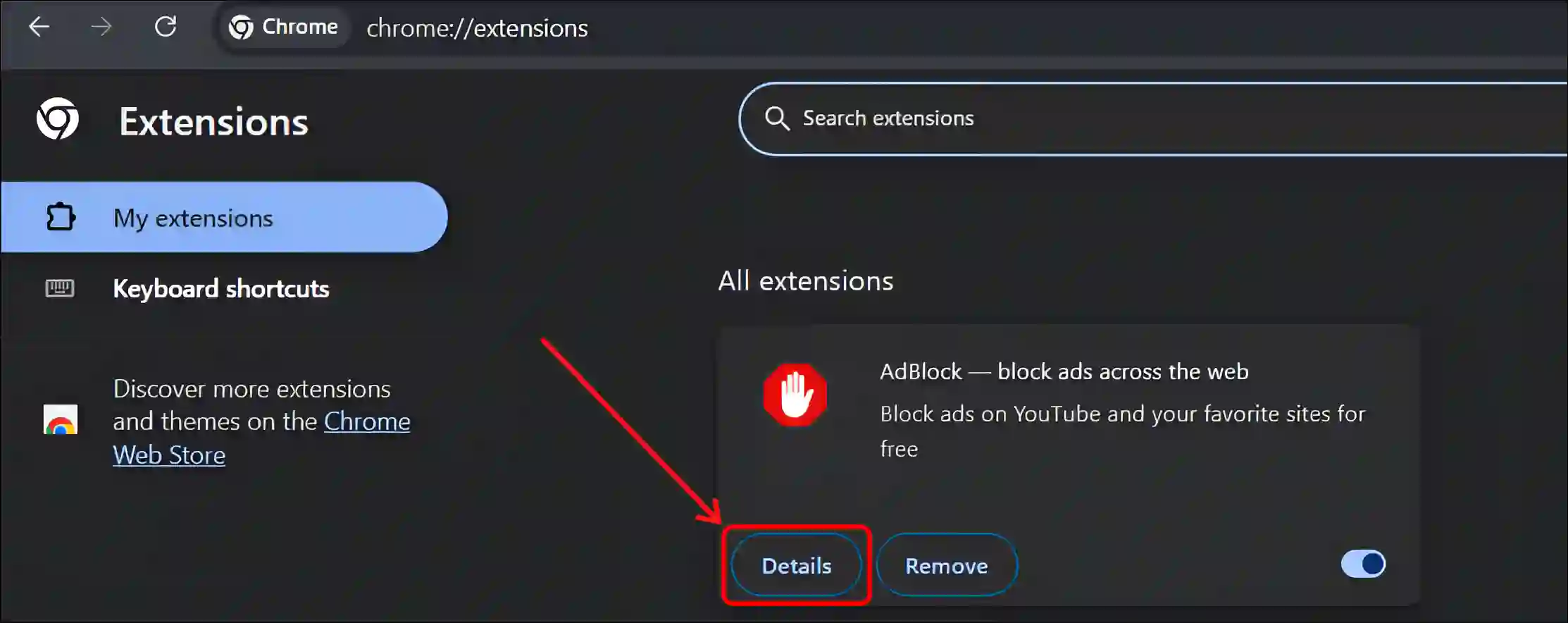
3. Scroll Down and Turn On Toggle Switch Next to ‘Allow in Incognito’.
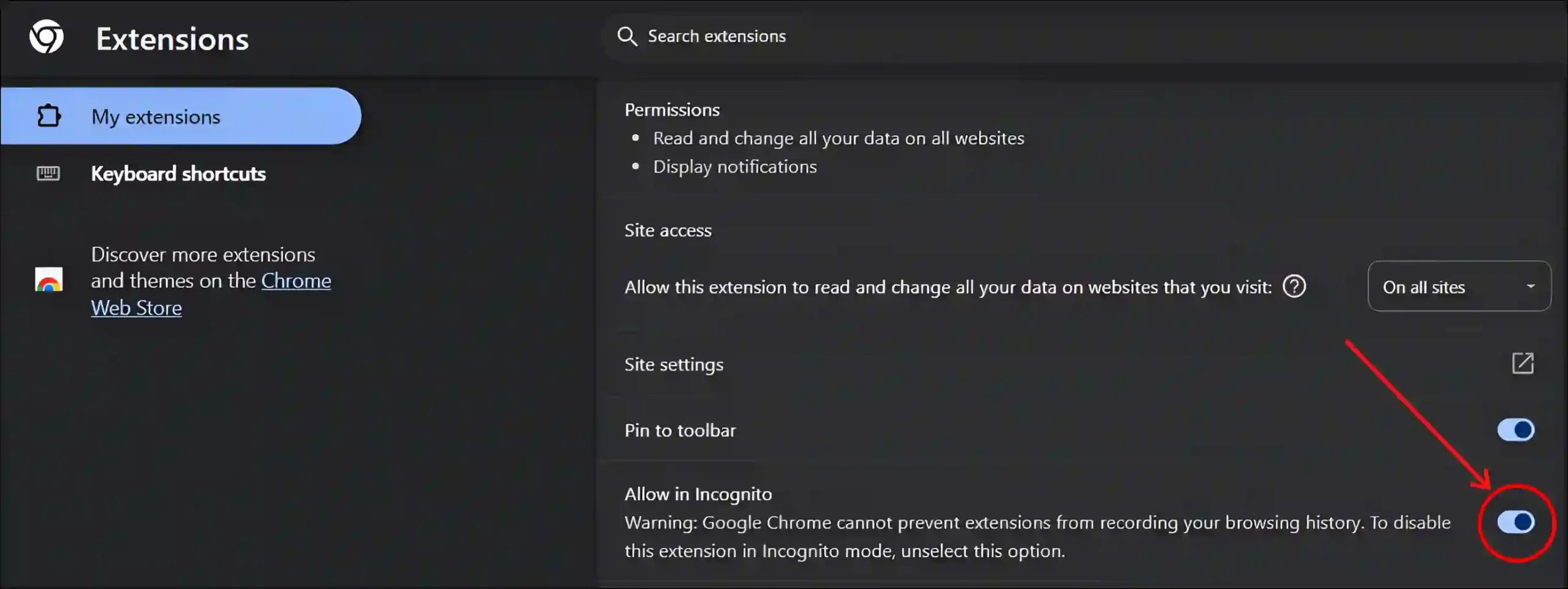
That’s it! Now you can use the extension even in your Chrome’s Incognito mode.
Also read: 2 Ways to Make Google Chrome as Default Browser on Mac
How to Enable Extensions in Incognito Mode on Edge
Edge is the official browser of Microsoft, which is pre-installed with Windows OS. And you can allow extensions (Edge add-ons) in the private mode of this Microsoft Edge browser.
To allow extensions in incognito mode on microsoft edge:
Step 1: Open Edge Browser on Your Computer and Go to “edge://extensions“.

Step 2: Click on ‘Details’ under the Extension You Want to Use in Incognito.
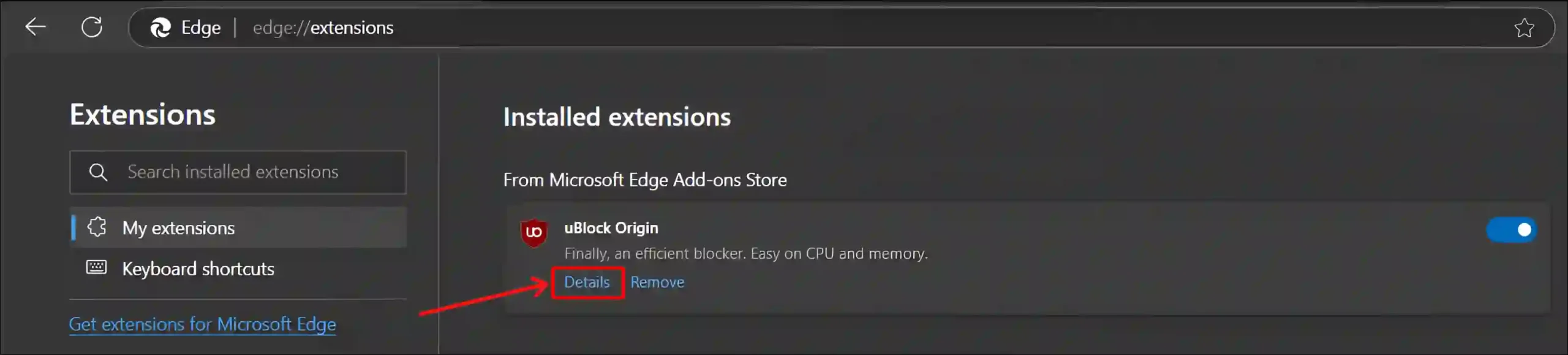
Step 3: Check The Box Just Before ‘Allow in InPrivate’.
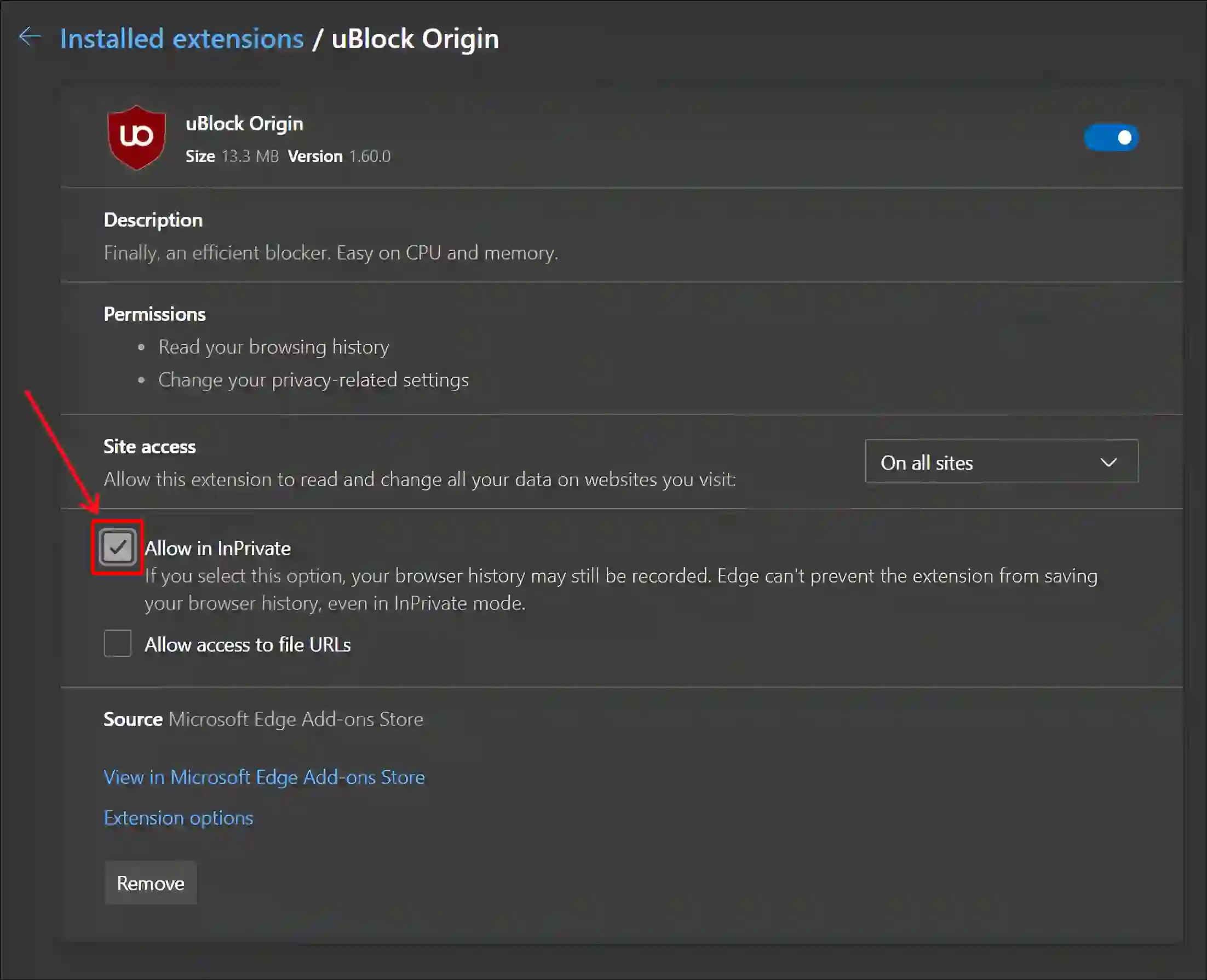
That’s all…
Also read: How to Disable Smooth Scrolling in Chrome, Firefox and Edge
How to Enable Favorite Extensions in incognito on Opera (GX)
Opera is a lightweight web browser that is used by a large number of users. Like other browsers, you can activate and use extensions in an incognito window in Opera too. Luckily, you can also allow extensions in incognito mode in the Opera GX browser by following these steps.
To allow extensions in incognito on your Opera (GX):
1. Open Opera and Go to “opera://extensions“.
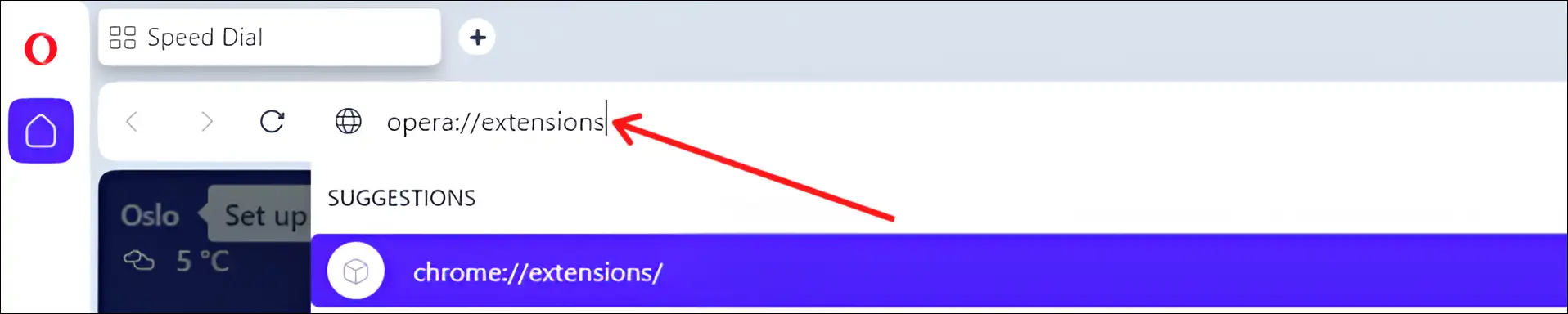
2. Click on ‘Details’ under the Extension You Want to Use in Incognito.
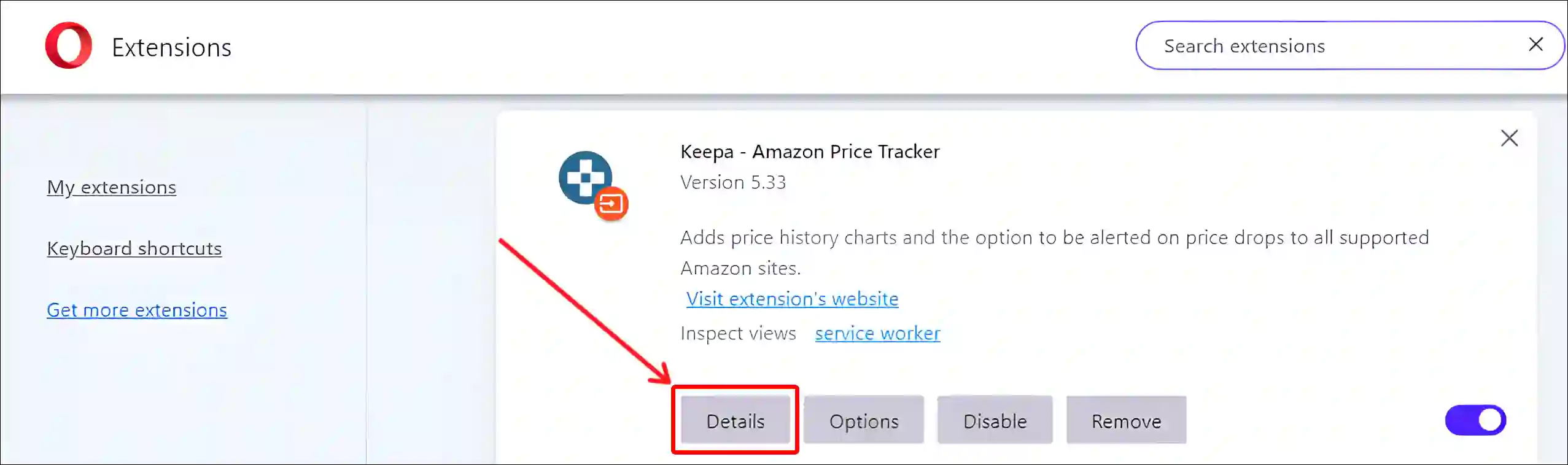
3. Scroll Down and Turn On Toggle Switch Next to ‘Allow in Incognito’.
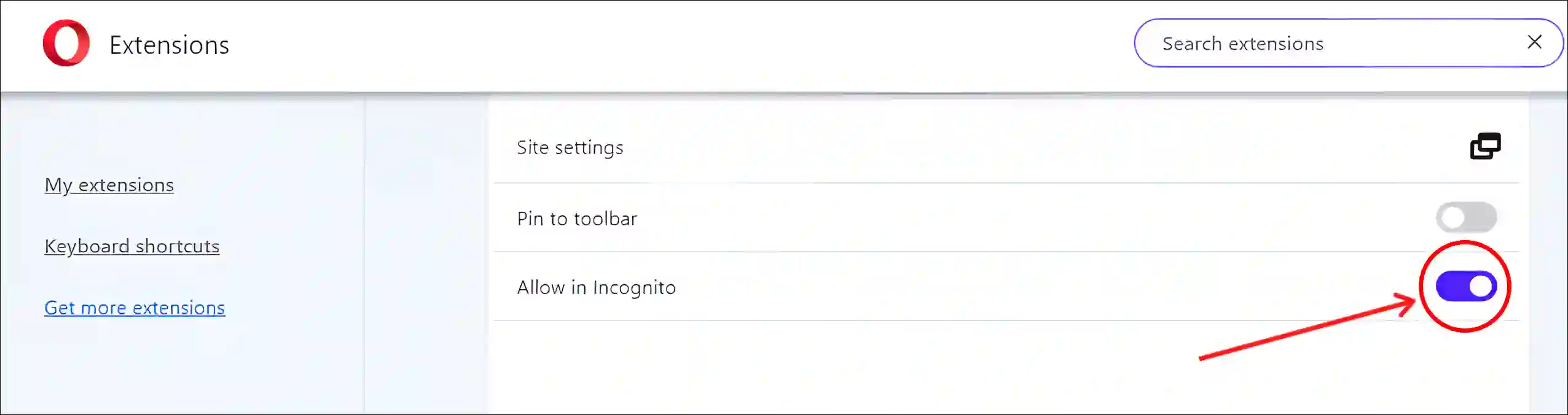
That’s it…
Also read: How to Turn On and Off Hardware Acceleration in Opera GX
How to Enable Extensions in incognito on Firefox
Firefox is also a popular open-source web browser that, like other browsers, allows users to install and manage extensions. Let’s know how you can use extensions in your Firefox Incognito.
To allow extensions in incognito on your Mozilla Firefox browser:
Step 1. Open Mozilla Firefox and Go to “about:addons“.

Step 2. Click on ‘Extensions’.
Step 3. Click on Three Dots (⋮) Next to Extension, Then Manage.
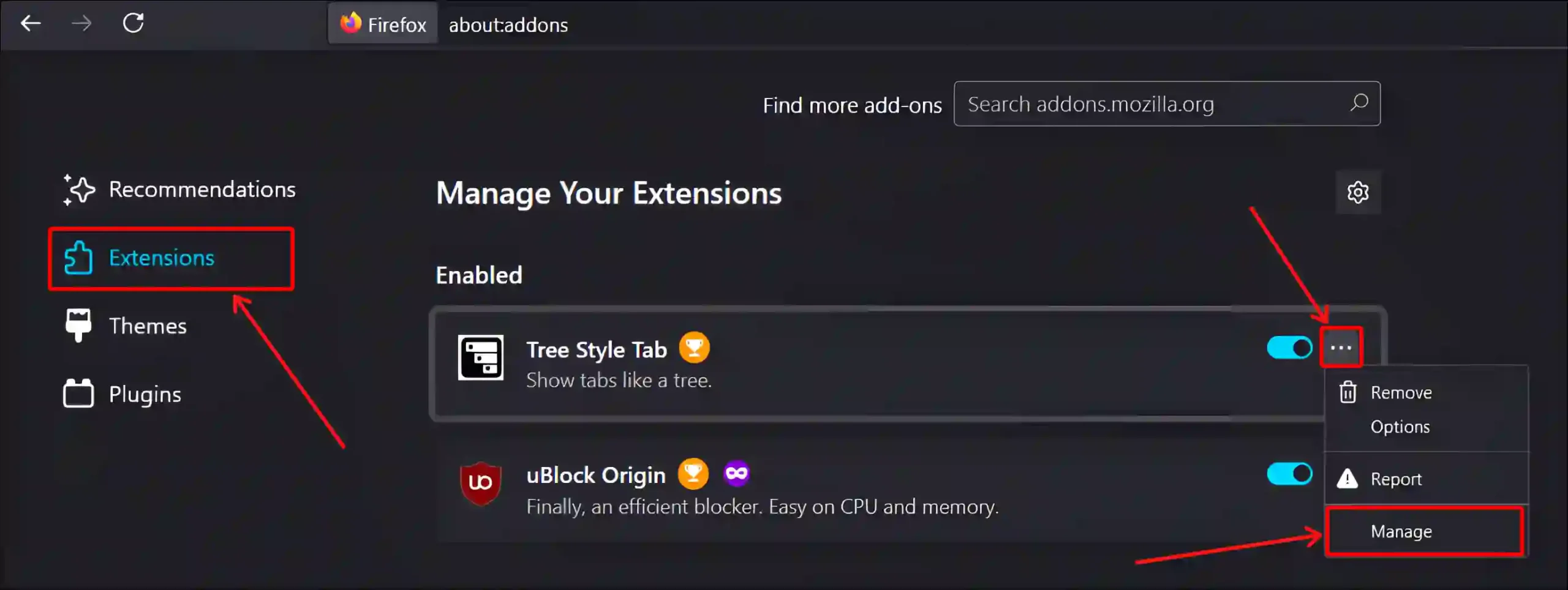
Step 4. Now Select Allow Next to ‘Run in Private Windows’.
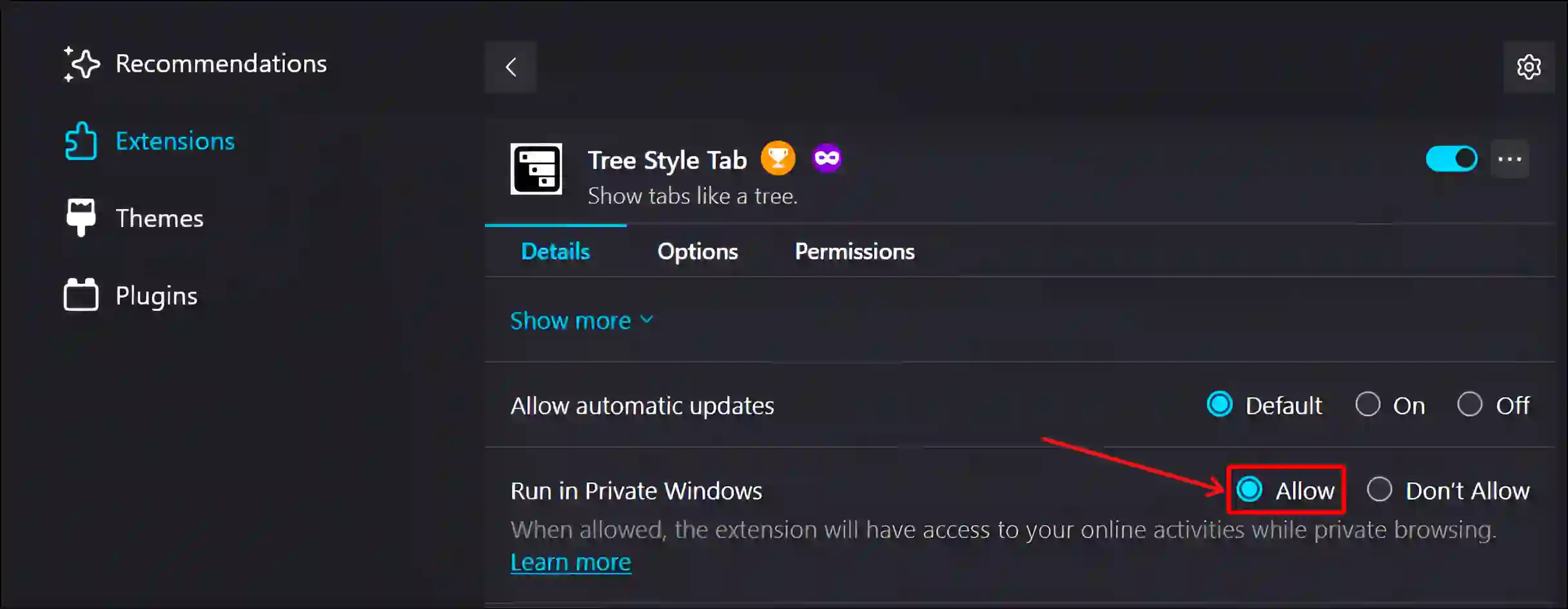
That’s it! By following the above steps on these browsers, the extensions will be enabled in Incognito mode. And you will also be able to use the extension in incognito without any problem. If you want to disable them, you can do it by following these steps.
You may also like:
- What is ‘Ad Blockers Violate YouTube’s Terms of Service’ and How to Remove?
- How to Get Pixel Material You Theme on Chrome and Firefox Browser
- 3 Ways to Remove Yahoo Search from Chrome Browser
- Fix: No Internet Chrome will Let You Know When This Page is Ready. Cancel
FAQs
Q 1. Is it safe to use extensions in incognito mode?
Answer – Yes! However, while extensions enhance your private browsing in incognito mode, some extensions can also track your activity. So, before enabling extensions in the incognito window, check their permissions.
Q 2. Can I enable or disable all extensions in incognito mode at once?
Answer – No! You cannot enable or disable all extensions in one click. You can quickly turn on or off the “Allow in Incognito Mode” option for each extension from the Extensions page.
Q 3. What types of extensions are commonly used in incognito mode?
Answer – For incognito mode, you can use some popular extensions like ad blockers, VPNs, privacy-focused tools, etc. These extensions can help to maintain privacy and security during your private browsing sessions.
I hope you have found this article very helpful. And you have learned how you can enable extensions in the incognito mode of the browser. If you are facing any problems, then let us know by commenting below. Share this article with your friends.