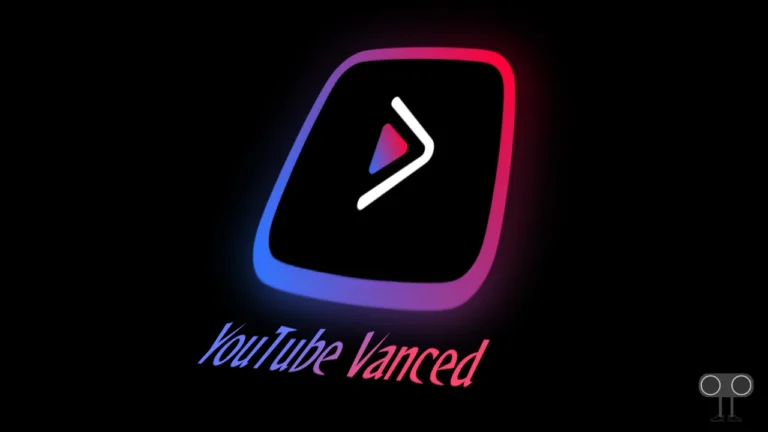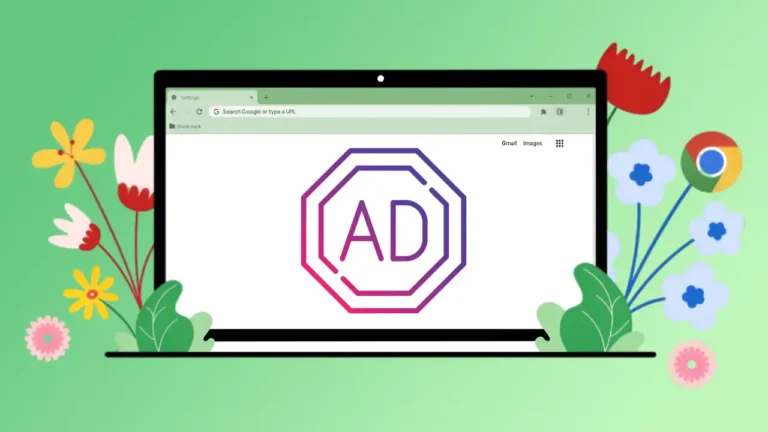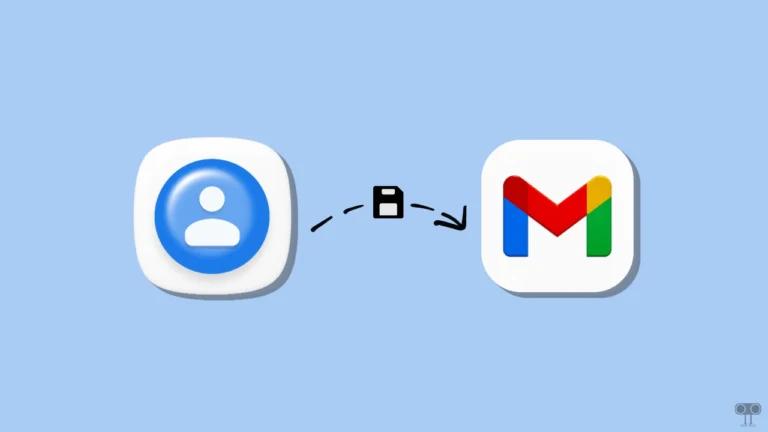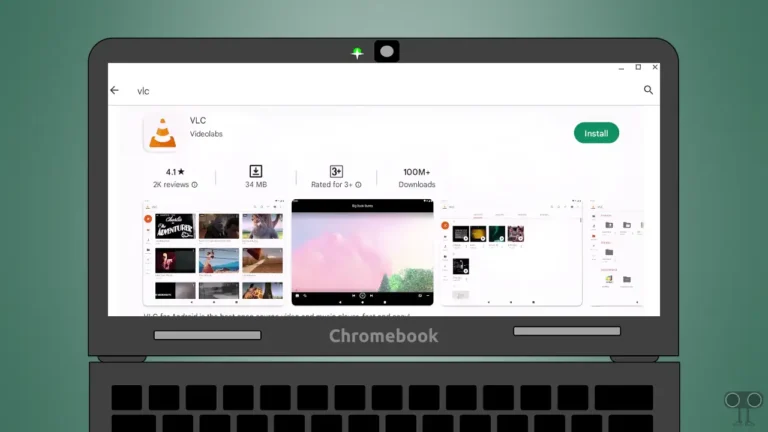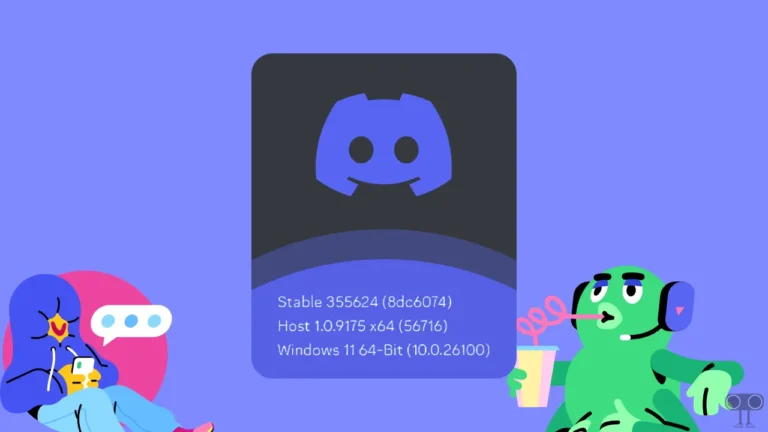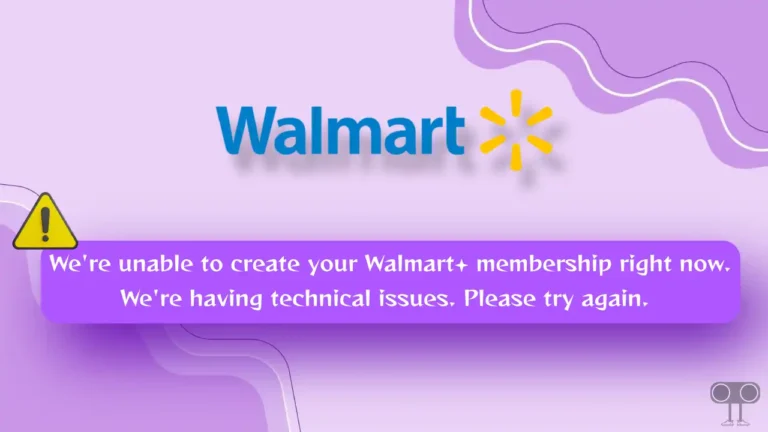Fix ‘Your Network Settings Prevent Content from Loading Privately.’ on iPhone, iPad and Mac
When you open the Apple Mail app, do you see “Your network settings prevent content from loading Privately.” error message on the screen. Don’t worry, you are not alone. This problem is seen in iOS 15 or later versions, like iOS 17 or 18, iPhone, as well as iPad and Mac. Let’s know about this problem below and how it can be fixed.
What Does ‘Your Network Settings Prevent Content from Loading Privately’ Error Mean?
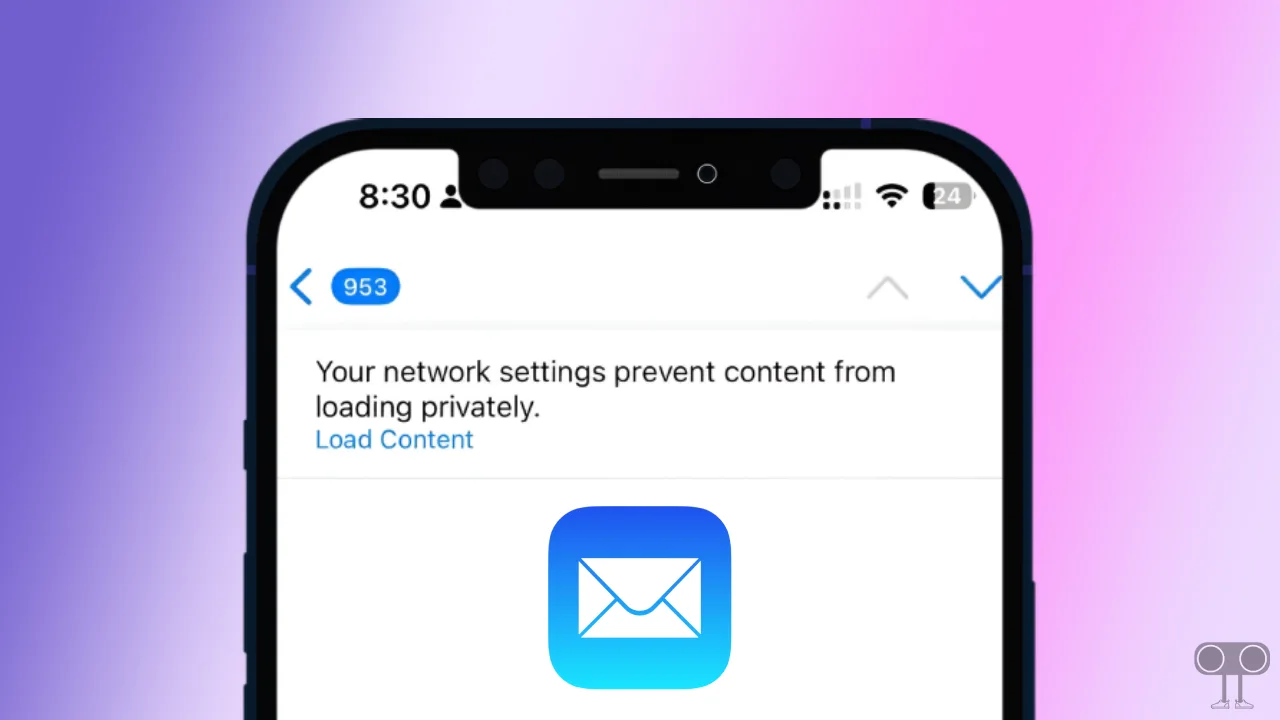
This error occurs in iPhone, iPad, and Mac due to a conflict of privacy and security features. According to Apple’s system status page, this problem is caused by iCloud Private Relay. Let me tell you that iCloud Private Relay works like a VPN, which hides your DNS records and IP address to improve privacy and performance. But when the iCloud Private Relay connection is interrupted, you may encounter this problem in the Mail app.
When you open any email in the Apple Mail app, the images won’t load until you click on the “Load Content Directly” button. But the problem is you have to click on this “Load Content” every time to load the mail. And this is very frustrating for users.
Also read: How to Schedule a Text Message to Send Later on iPhone
Below I have shared some special troubleshooting with you, by following which you can fix this problem.
How to Fix ‘Your Network Settings Prevent Content from Loading Privately.’ Problem on iPhone, iPad and Mac
#1. Disable Mail Privacy Protection
iOS 15, iPadOS 15 or later, and macOS Monterey have a feature called “Mail Privacy Protection” that gives an extra layer of protection to your privacy. This Mail Privacy Protection feature prevents the mail sender from tracking your location and email interactions.
Sometimes this can cause this mail app’s error. To fix this problem, you have to disable Mail Privacy Protection. This method actually works like a gem.
To disable Mail Privacy Protection on iPhone or iPad:
1. Open Settings on Your Device.
2. Scroll Down and Tap on Mail.
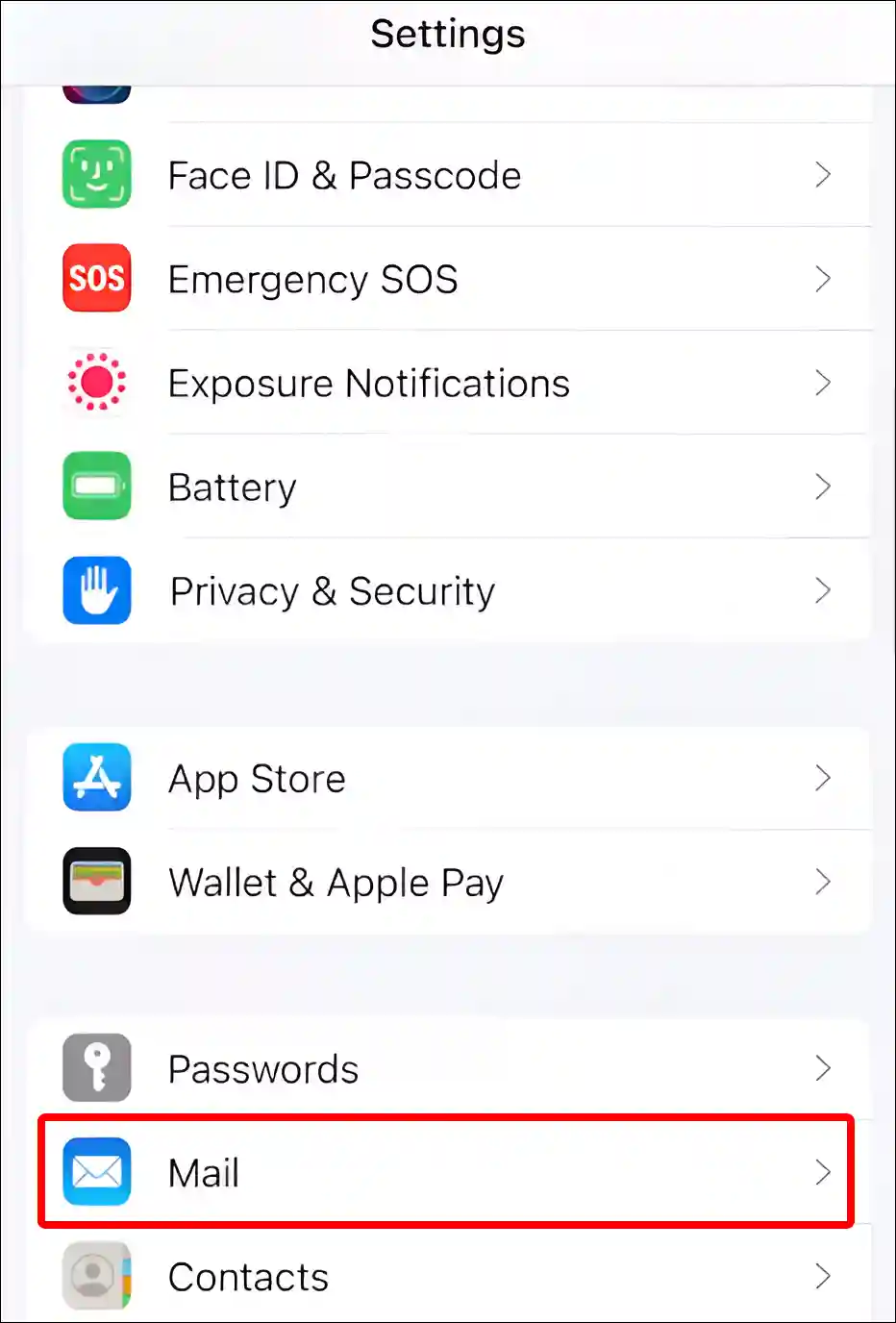
3. Tap on Privacy Protection under the MESSAGES Section.
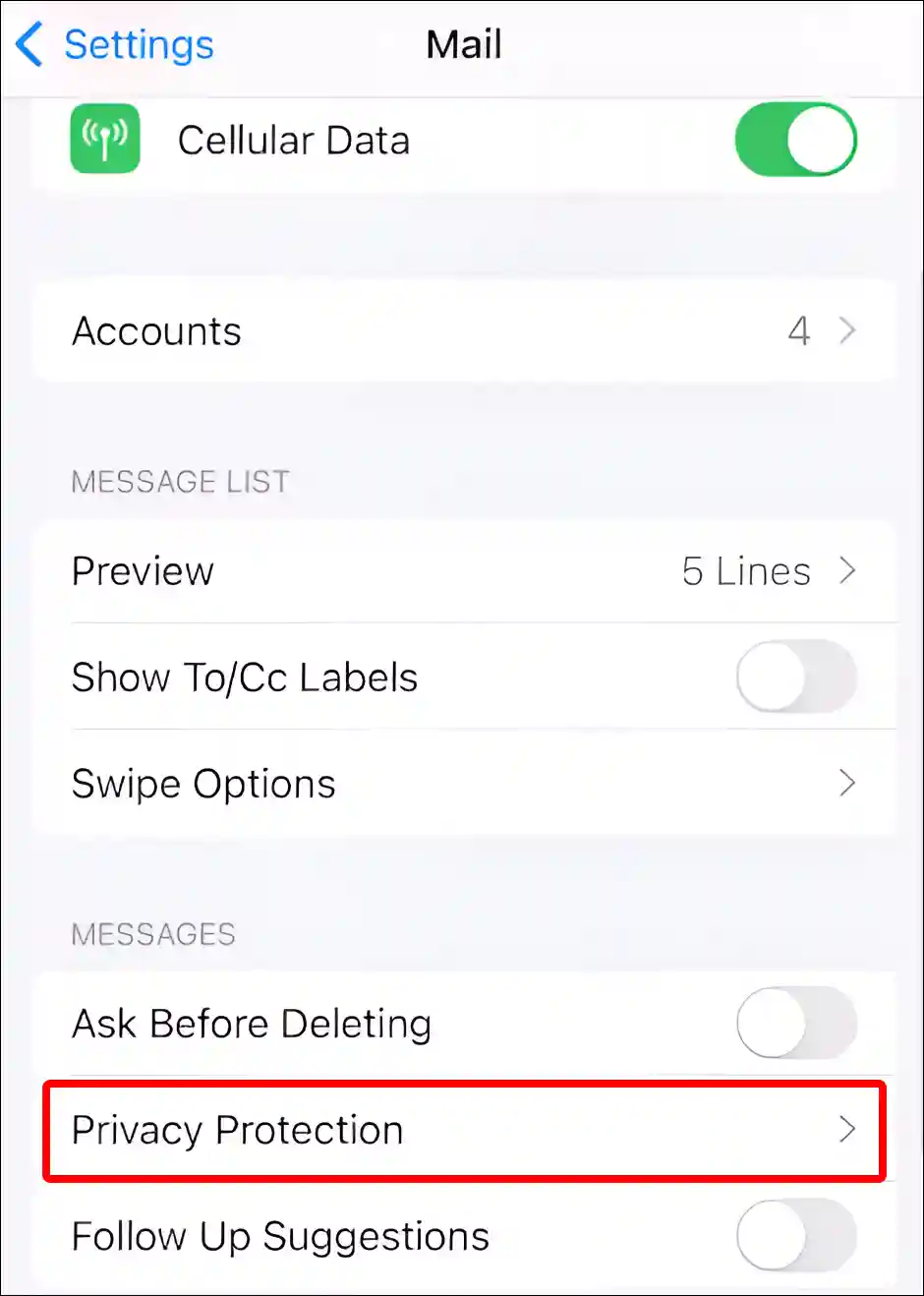
4. Turn off Toggle Switch next to Protect Mail Activity, Hide IP Address and Block All Remote Content.
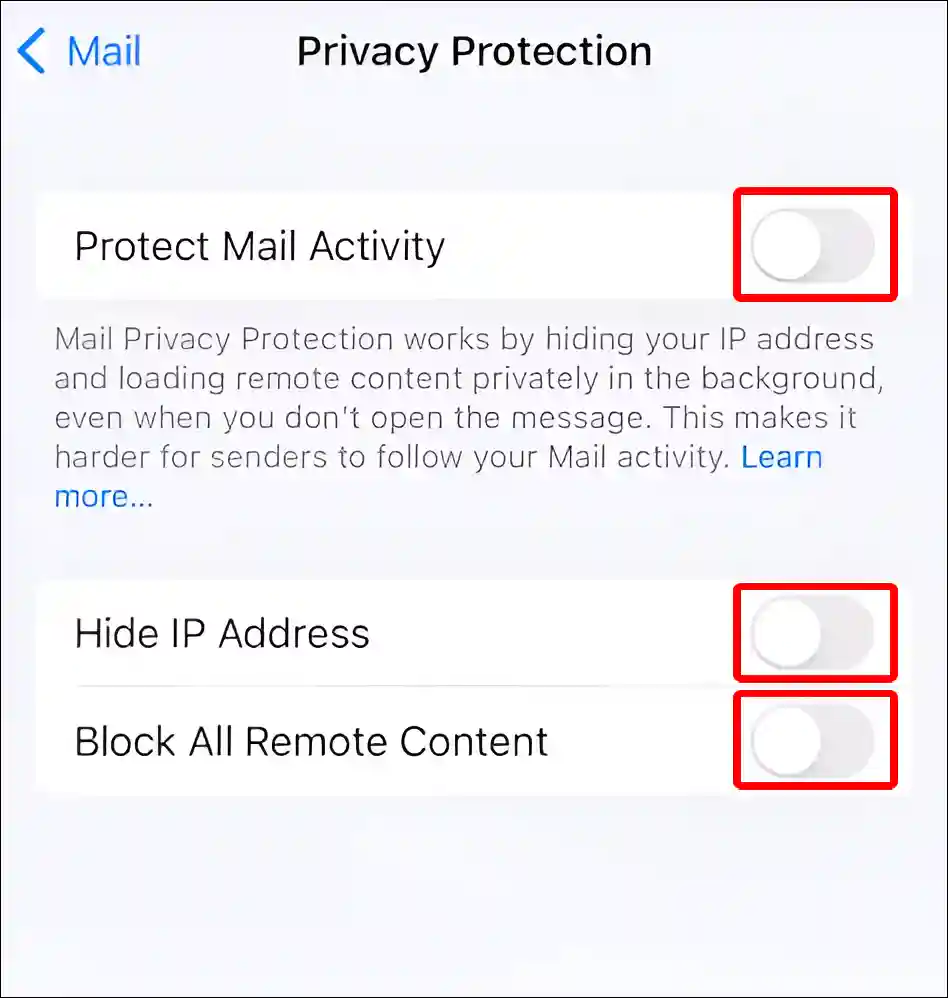
To disable Protect Mail Activity and Hide IP Address on Mac:
1. Open Mail App on Your MacBook.
2. Click on Mail > Preferences / Settings.
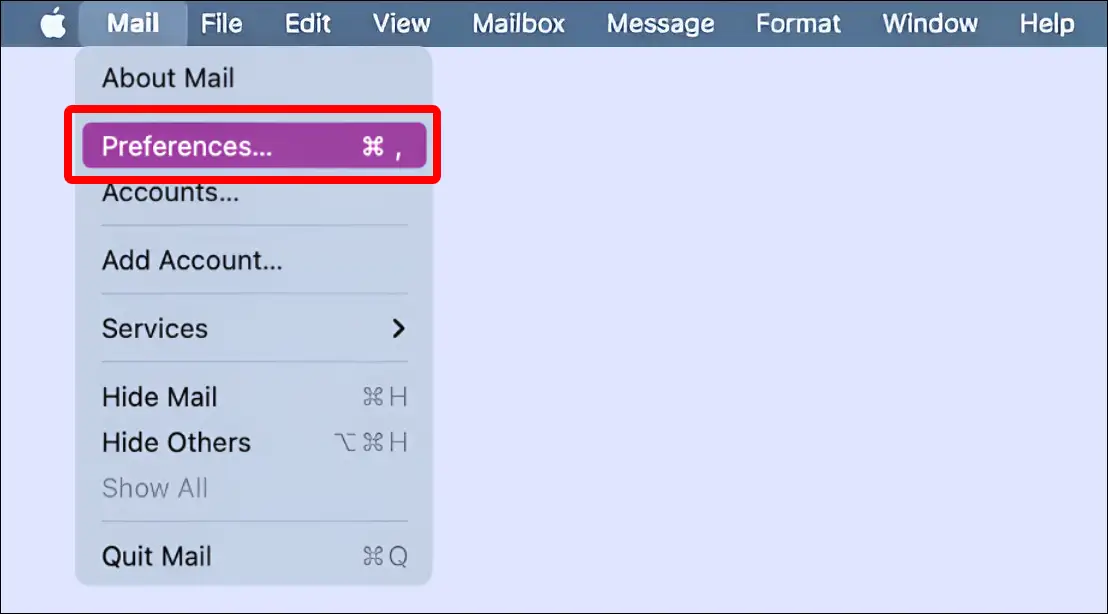
3. Click on Privacy Tab and Uncheck the Boxes of Protect Mail Activity, Hide IP Address and Block All Remote Content.
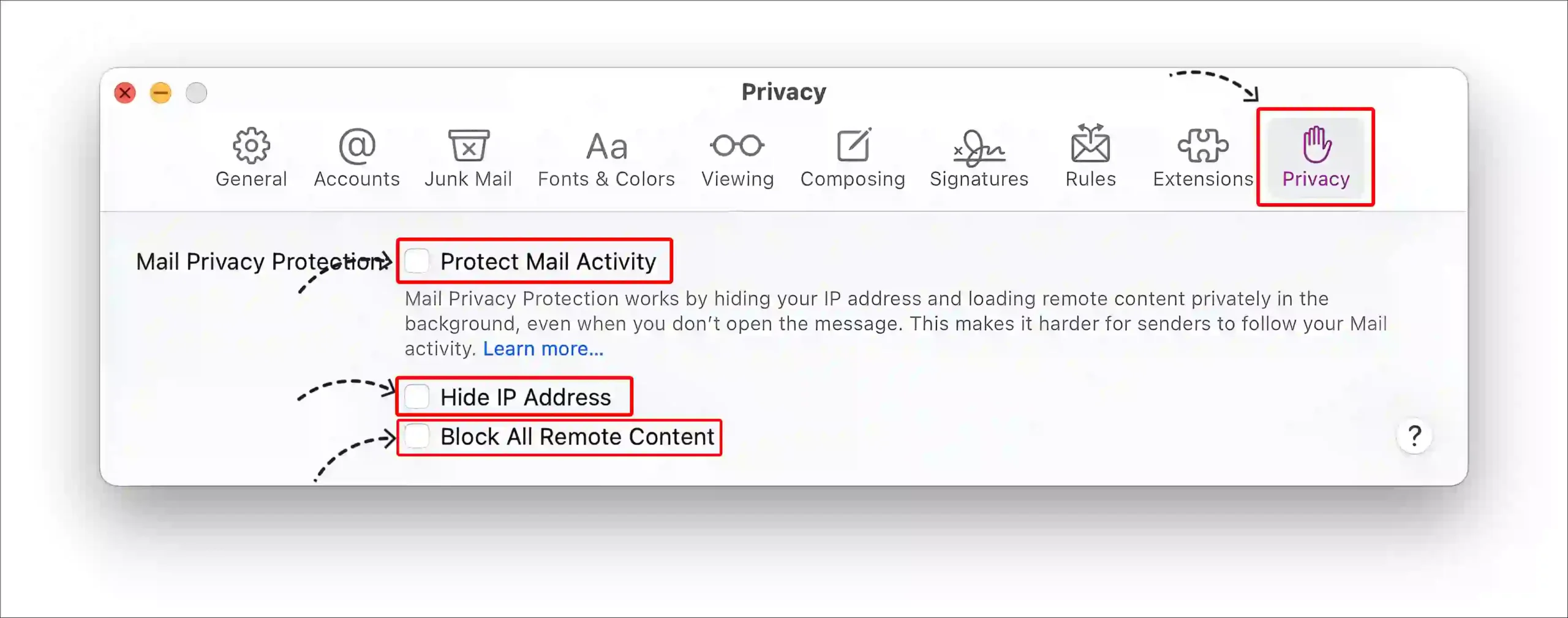
Also read: How to Turn ON or OFF Optimized Battery Charging on iPhone
#2. Turn Off Limit IP Address Tracking
If your iPhone or iPad is connected to Wi-Fi, you should turn off the ‘Limit IP Address Tracking’ option once. However, this is a temporary solution. Once this Mail app error problem is fixed by Apple, you can re-enable this Limit IP Address Tracking.
To disable Limit IP Address Tracking on iPhone or iPad:
Step 1. Open Settings and Tap on Wi-Fi.
Step 2. Now Tap on ⓘ Icon next to Connected Wi-Fi Network.
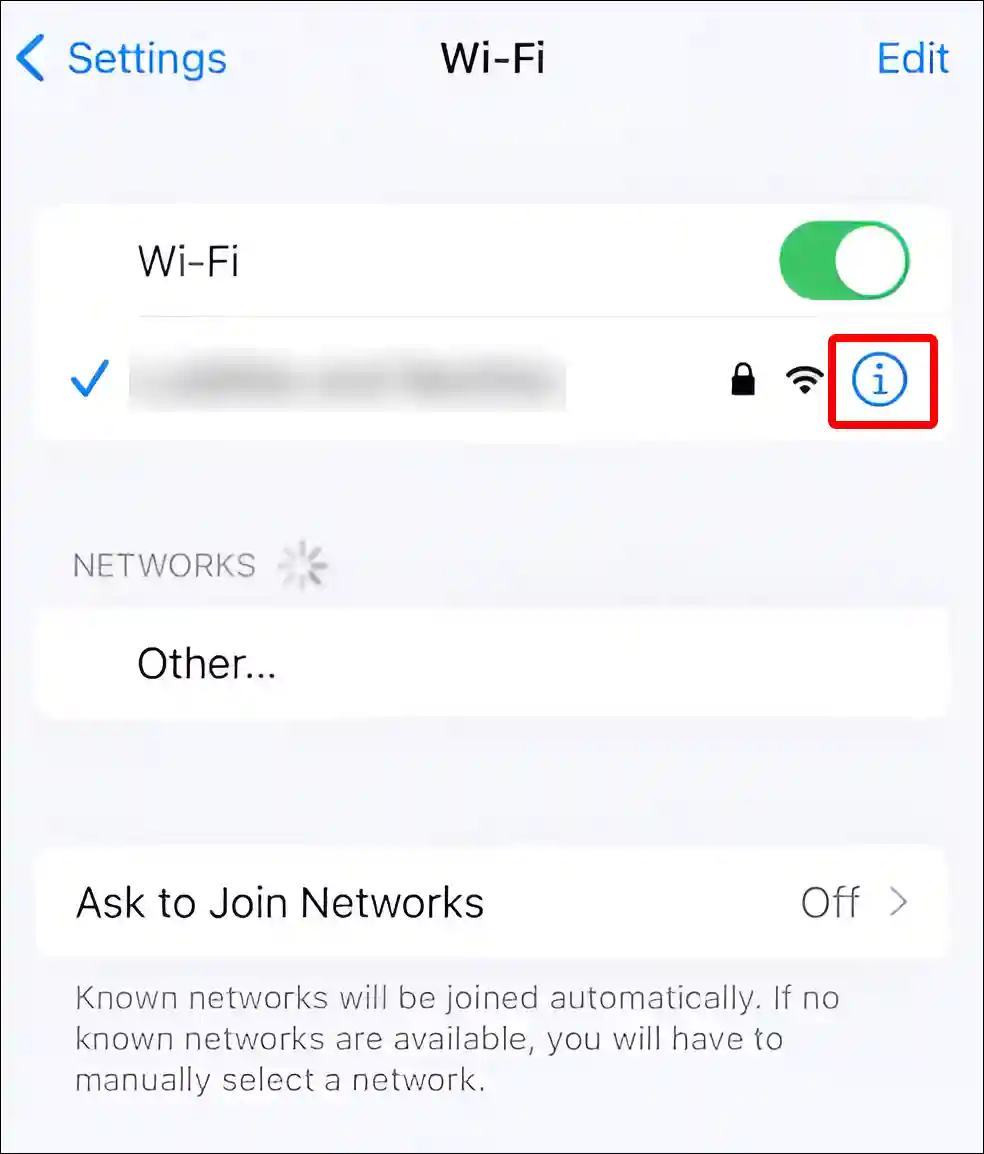
Step 3. Turn Off the Toggle next to Limit IP Address Tracking.
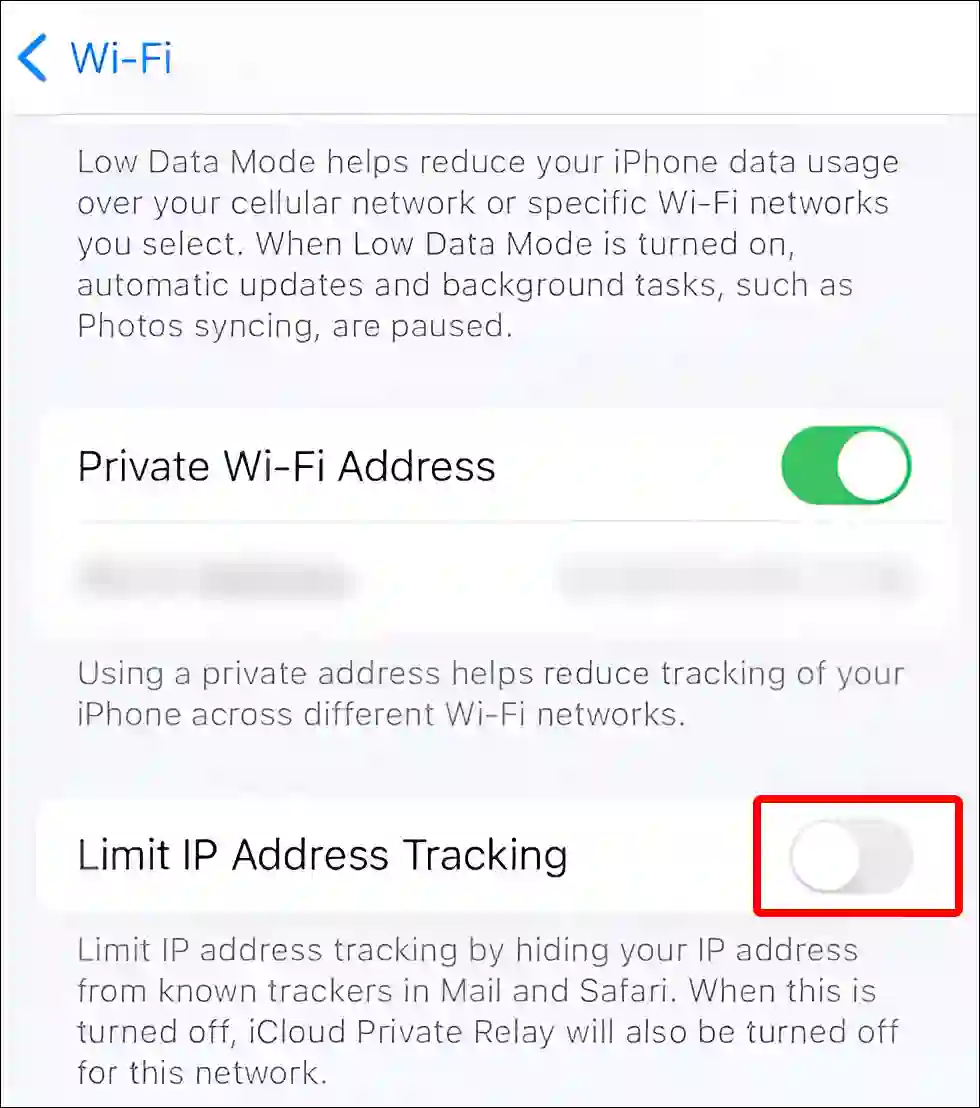
#3. Disable iCloud Private Relay
Private Relay in iOS devices can sometimes affect the wireless network connection. iCloud Private Relay is an iCloud Plus feature. This is a server-based feature of Apple, and if there is a server-side problem, you may encounter “Your network settings prevent content from loading Privately.” in the Mail app.
You can check the status of iCloud Private Relay by visiting Apple's System Status page. If indeed the iCloud Private Relay server is experiencing problems, then you can resolve this problem by disabling Private Relay on iPhone or iPad.
To turn off iCloud Private Relay on iPhone and iPad:
1. Open Settings App on Your iPhone or iPad.
2. Tap on Your Apple ID > iCloud.
3. Tap on Private Relay under the ICLOUD+ Section.
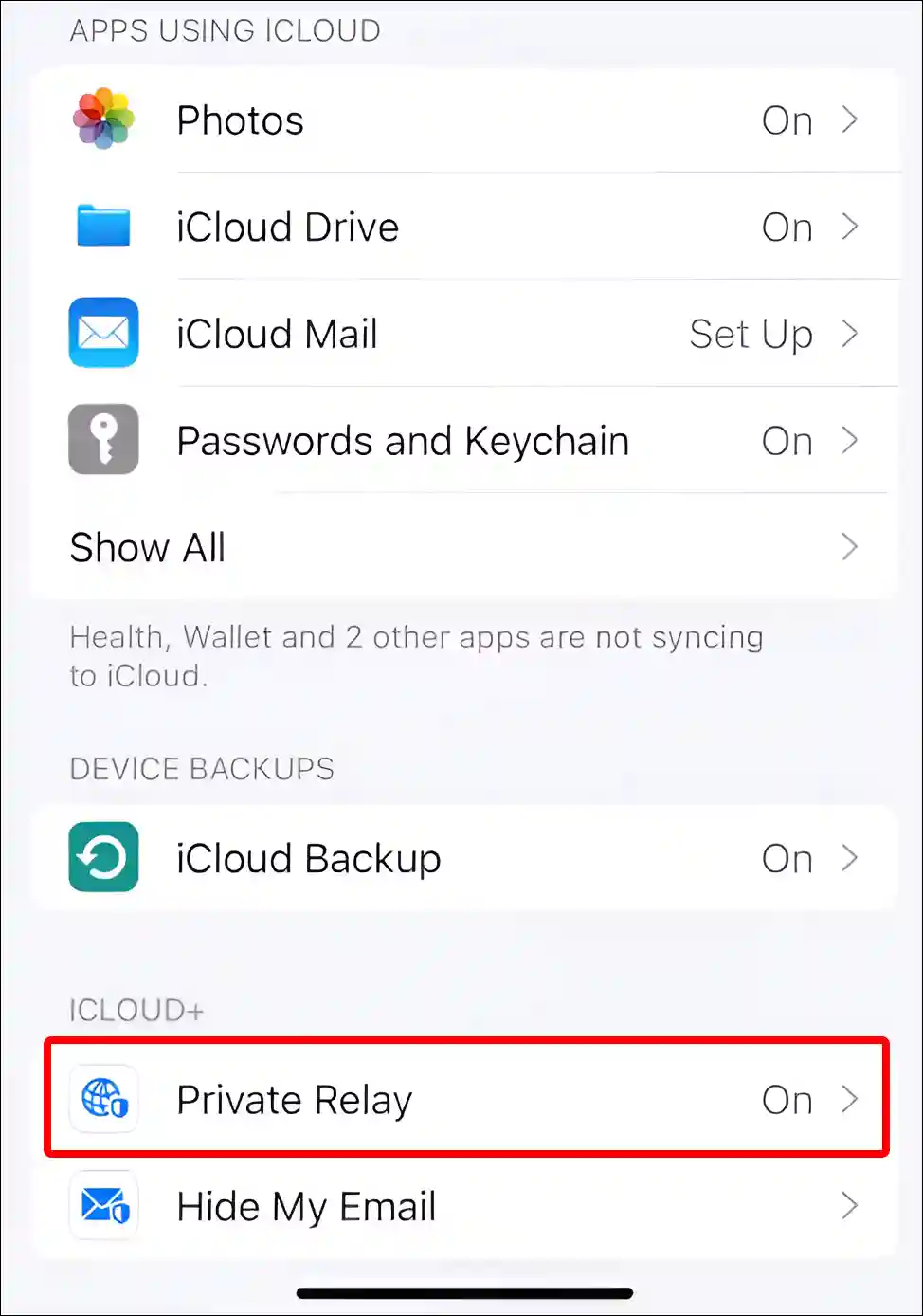
4. Turn Off Toggle next to Private Relay. Next a Pop-up will Appear on the Screen. Tap on Turn Off Private Relay.
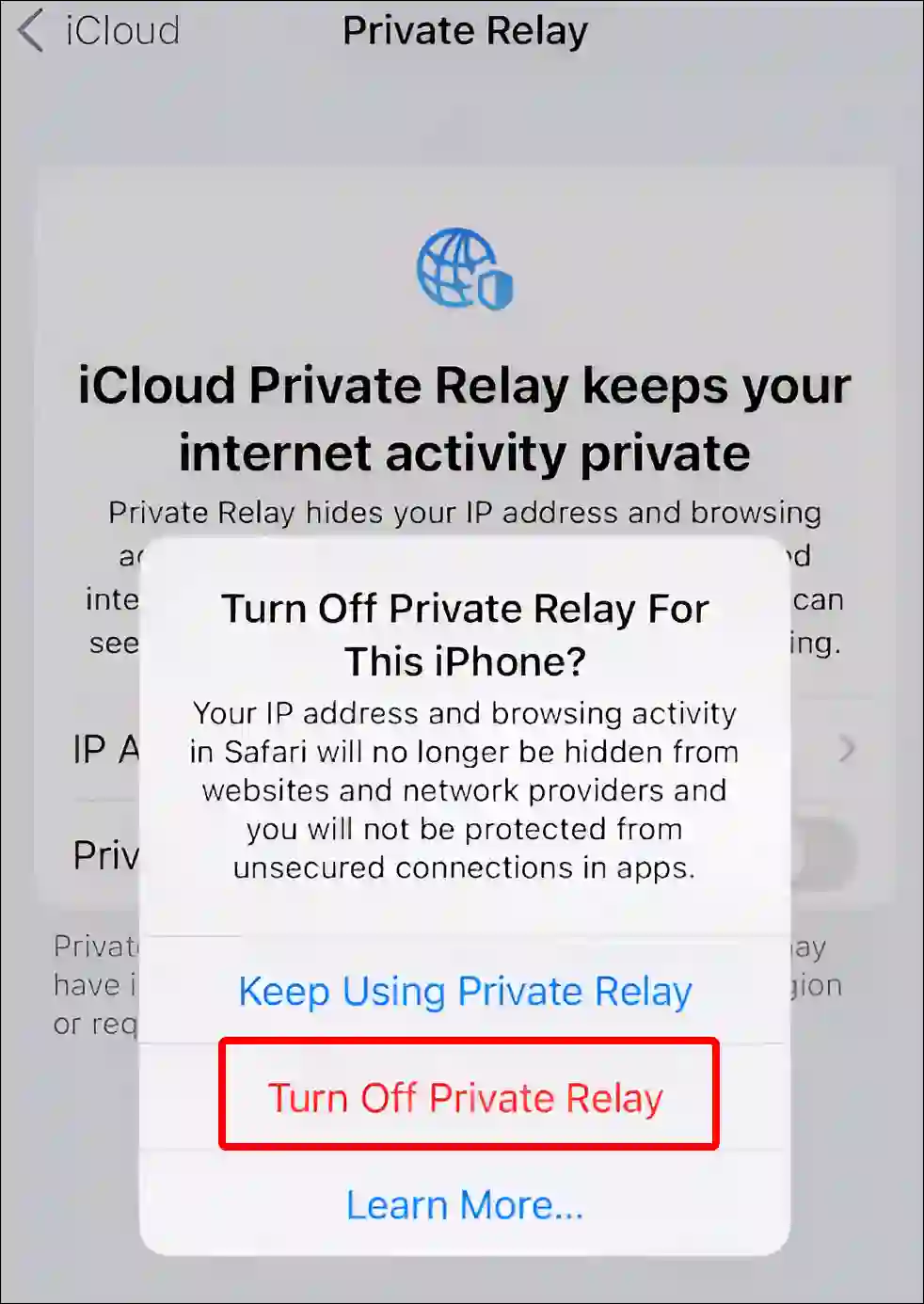
Also read: How to Turn ON or OFF Eye Tracking on iPhone
#4. Reset Network Settings
Network connectivity-related issues in the device can be easily fixed by resetting the network settings. However, keep in mind that resetting Network Settings will delete the saved Wi-Fi passwords on your device. You will have to connect it again.
To reset network settings on an iPhone or iPad, go to Settings > General > Reset > Reset Network Settings.
#5. Disable Third-Party VPN or Proxy Connections
Often, users use third-party VPN or proxy servers to filter web traffic on their device. And sometimes it also blocks some private content. Due to which users may get various error messages. In such a case, you need to turn off the VPN connected on your device, and if any proxy connection is setup, remove it as well.
#6. Update Your iPhone, iPad or Mac
If your Apple device is running on an outdated OS, it can cause the “Your network settings prevent content from loading Privately” error message. Often, due to some glitches or bugs in older versions, various kinds of problems arise. You can fix these problems by updating your device.
- To update your iPhone or iPad, go to Settings > General > Software Update > If the update is available, Tap on Download & Install.
- To update your Mac, open Apple Menu > System Settings > Preferences > Software Update > If the update is available, Tap on Update Now.
Additional note: If you have followed all the methods above and you are still seeing this error message in the Apple Mail app, then you should wait until this problem is resolved by Apple itself.
Also read: How to Hide App Names on iPhone Home Screen
I hope you found this article very helpful. And you have also fixed this error message of the Apple Mail app. If the problem still exists, then let us know by commenting below. Please share this article.