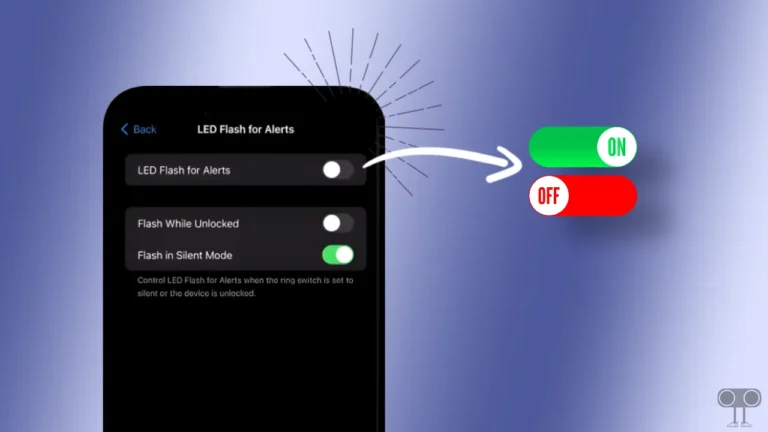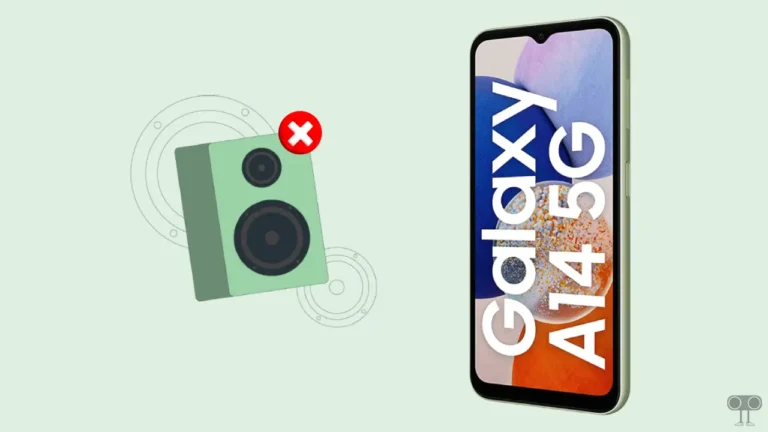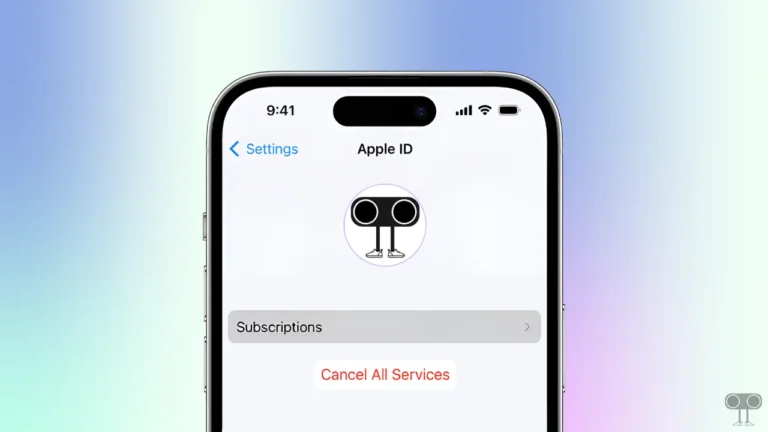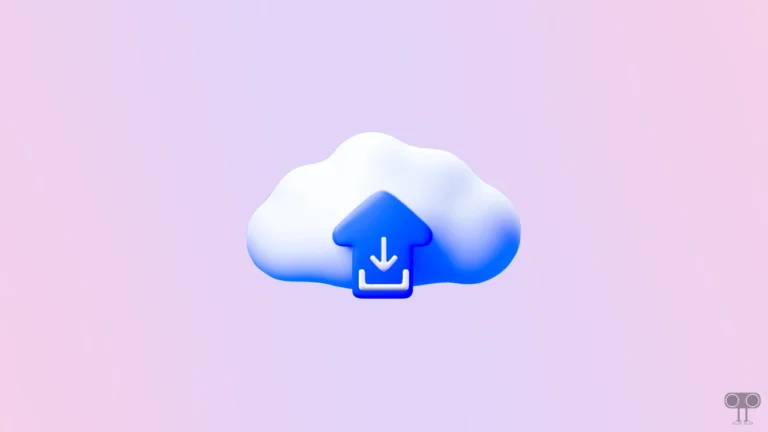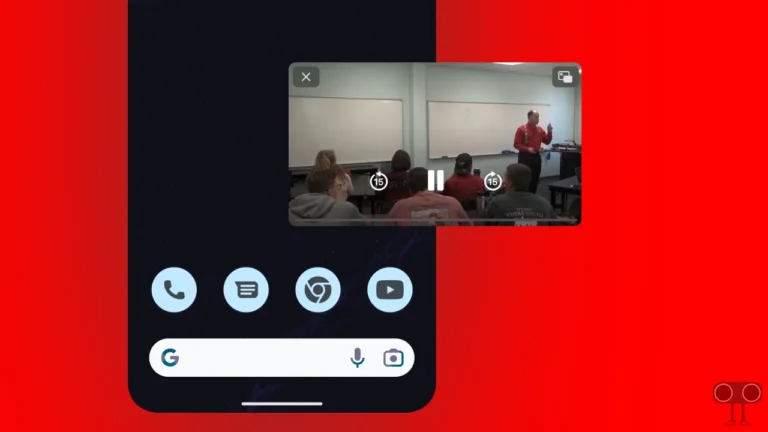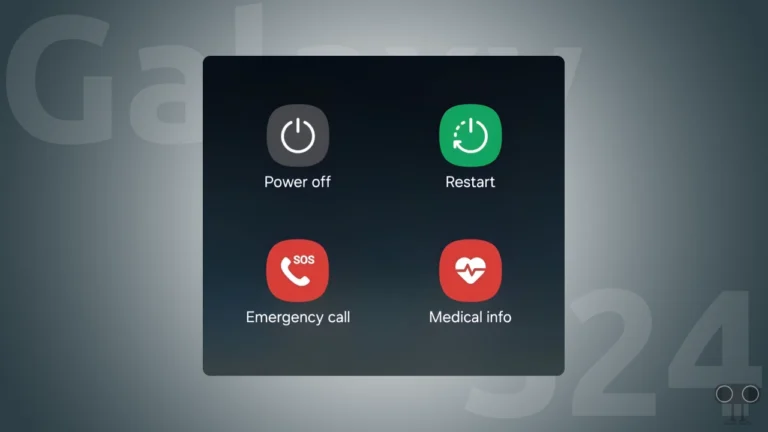How to Stop Blinking Cursor on iPhone, iPad and Mac While Typing
If you’re annoyed by the blinking cursor while typing on an iPhone, iPad, or Mac, there’s good news: Apple allows users to disable it. This article explains how to do so in detail.
“Blinking Cursor” means that when you type, the cursor (which is a small vertical line) blinks continuously on the screen. This cursor indicates your current typing position and remains active while you type.
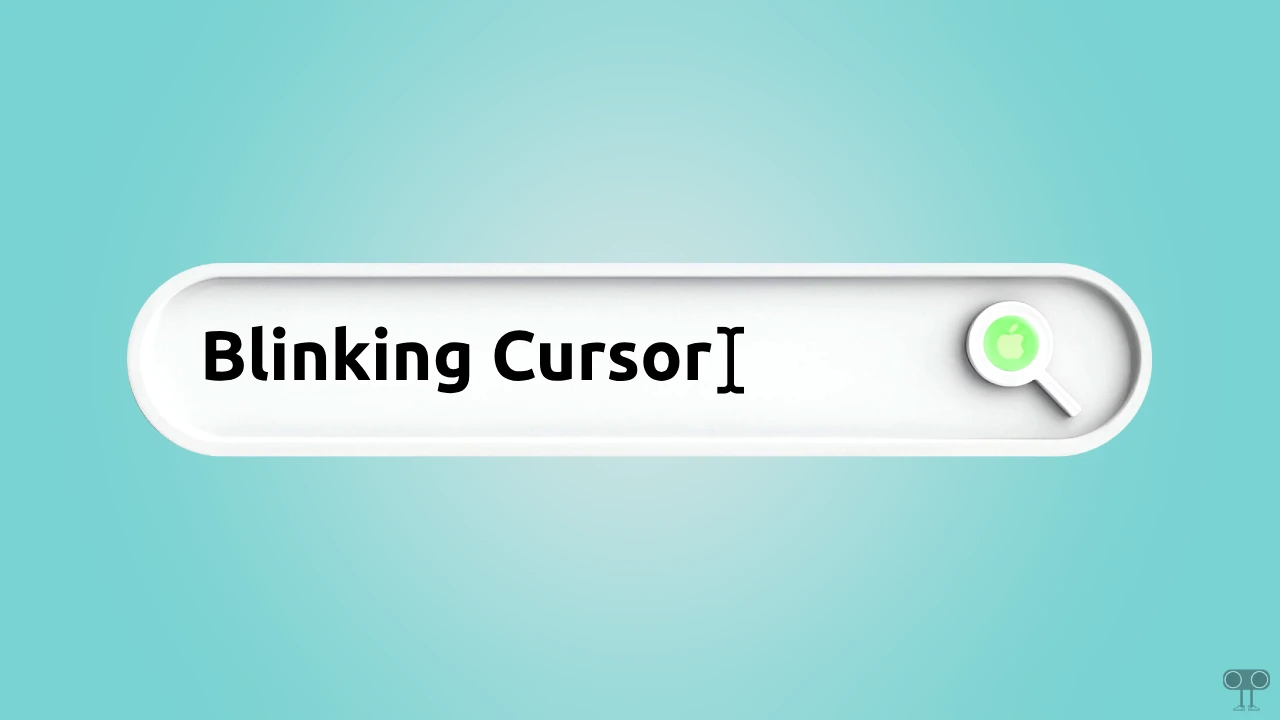
Some users find the blinking cursor distracting and prefer to disable it. Once turned off, the cursor will appear as a solid vertical line instead. However, this feature is quite helpful and comes enabled by default.
How to Stop Blinking Cursor on iPhone and iPad While Typing
If you’re an iPhone or iPad user and find the blinking cursor distracting while typing, don’t worry! You can easily turn it off by following the steps below.
To turn off blinking cursor in iPhone or iPad while typing:
- Open Settings on Your Device and Tap on Accessibility.
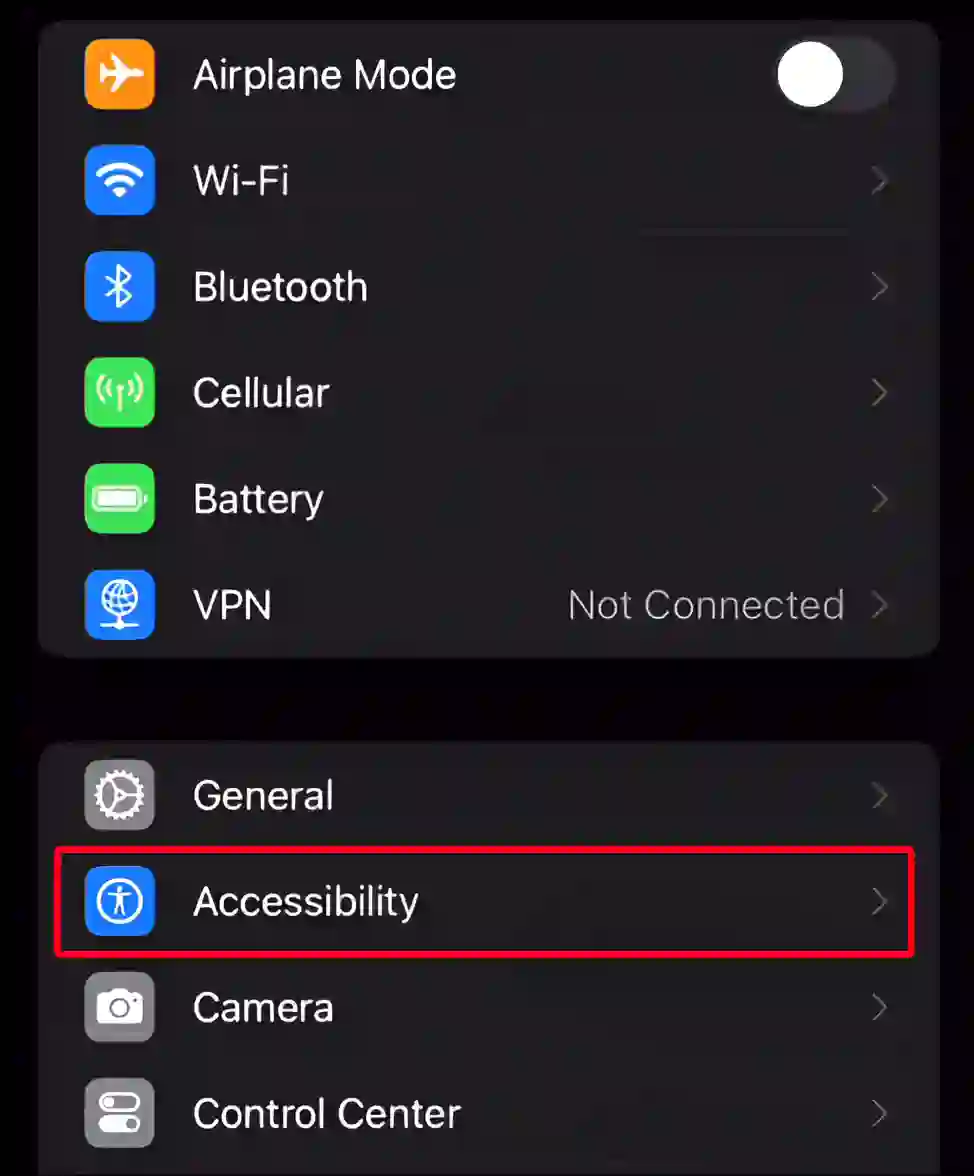
- Tap on Motion Under the VISION Section.
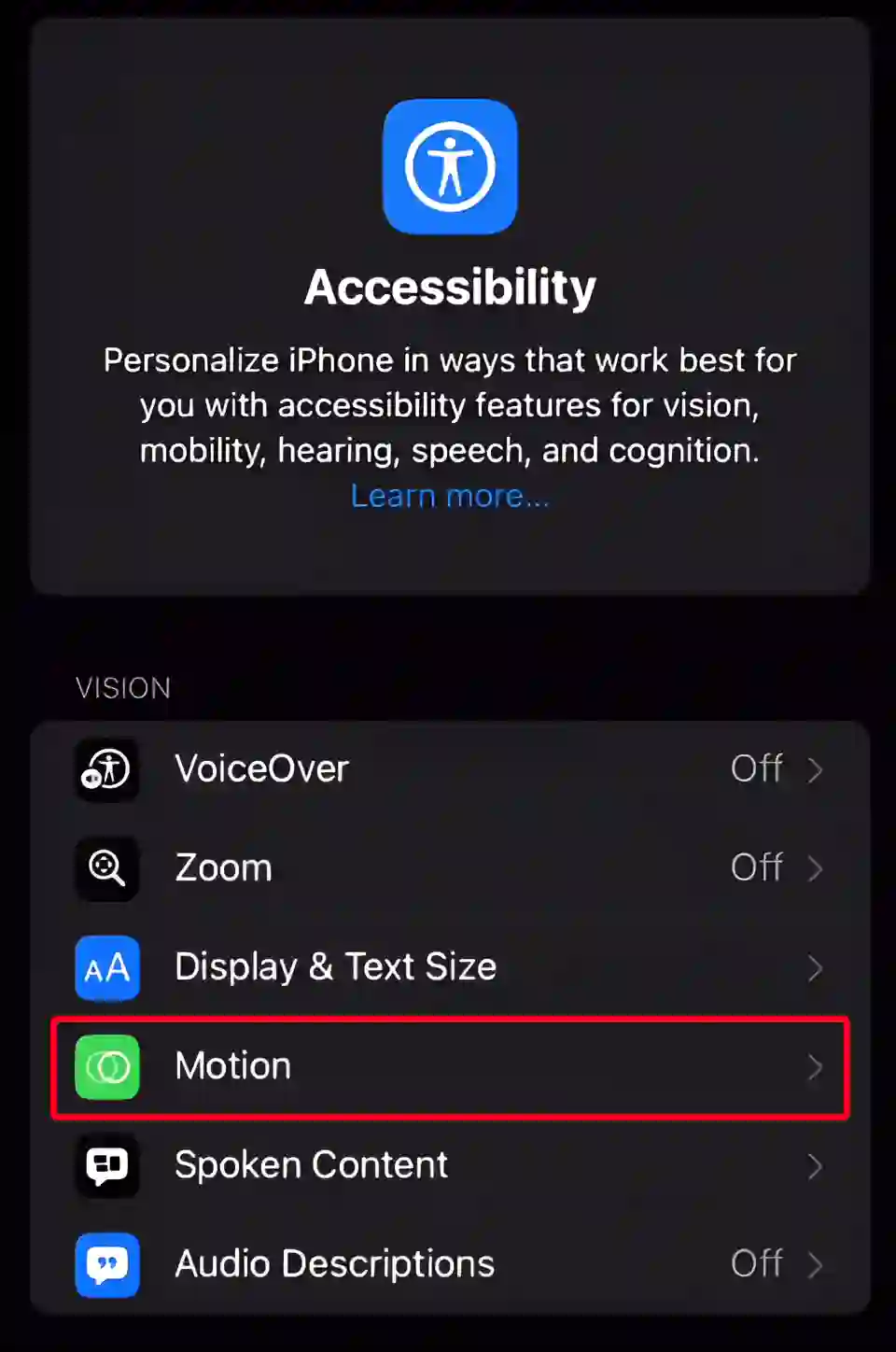
- Simply, Turn On the “Prefer Non-Blinking Cursor” Toggle.
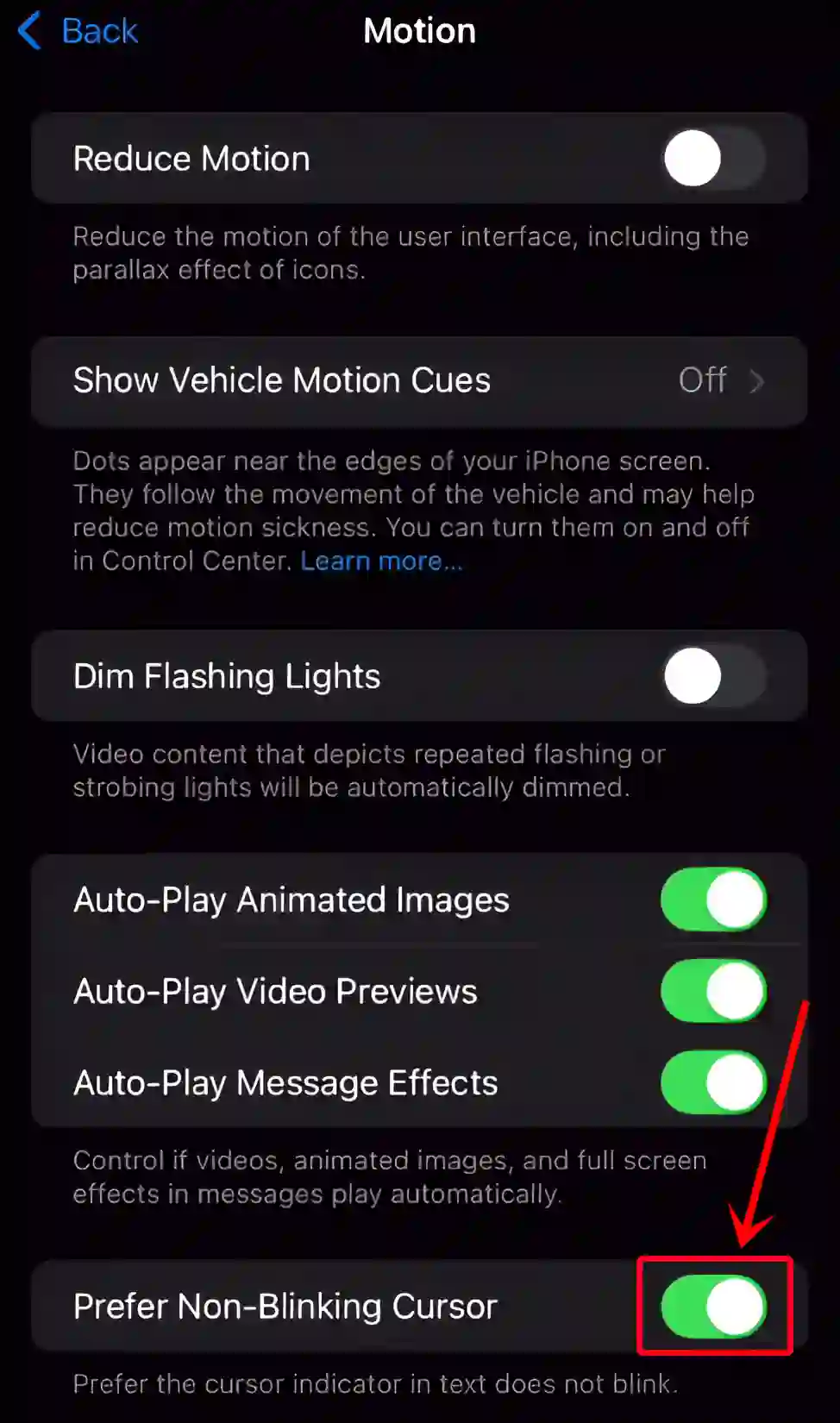
Also read: Disable “Confirm ChatGPT Requests” on iPhone, iPad, Mac
How to Stop Blinking Cursor on MacOS While Typing
Just like iOS and iPadOS, macOS also lets you stop the blinking cursor. For this, you just need to activate the “Prefer non-blinking cursor” mode in your MacBook.
To turn off blinking cursor in Macbook while typing:
- Open Settings on Your Mac.
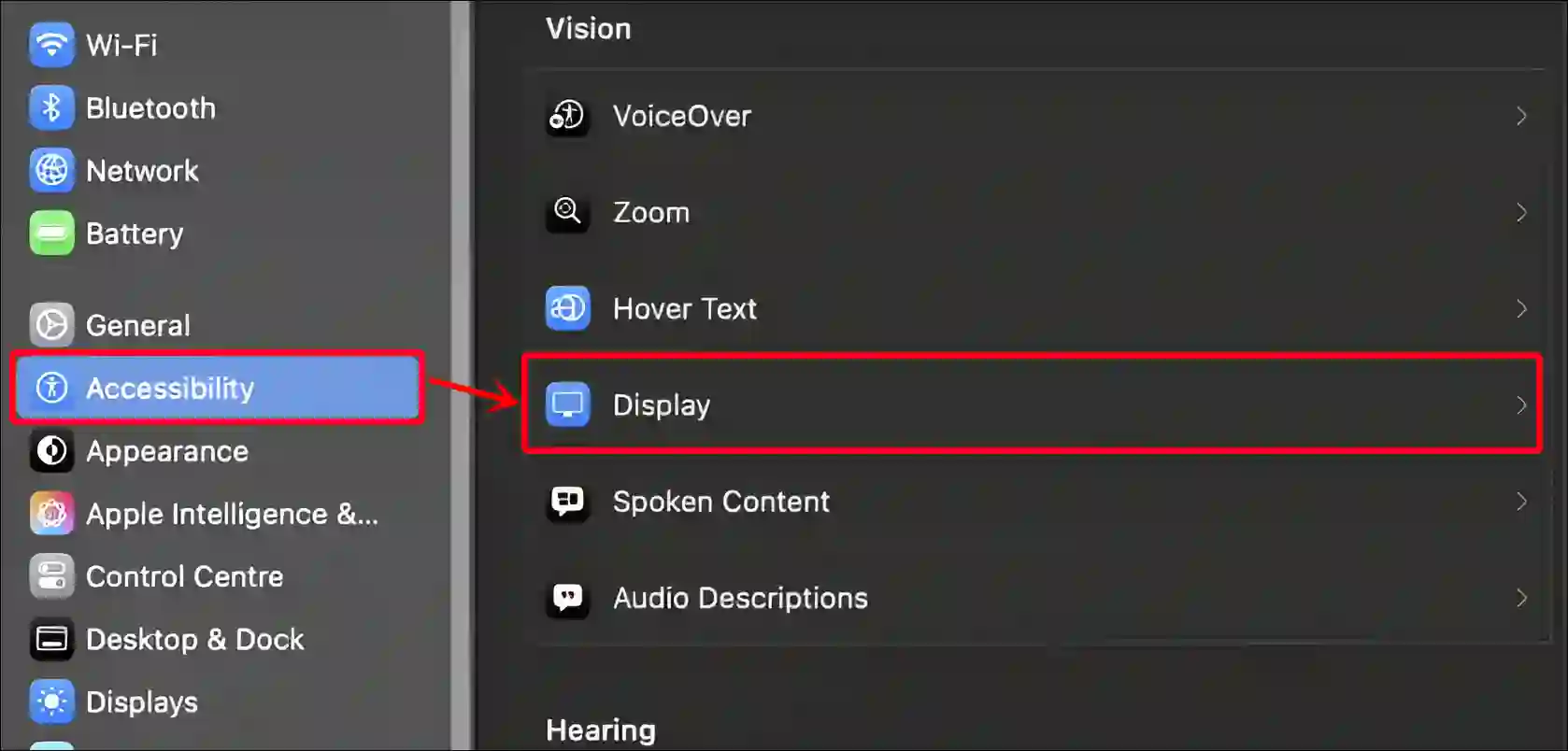
- Now. Turn On the “Prefer Non-Blinking Cursor” Toggle.
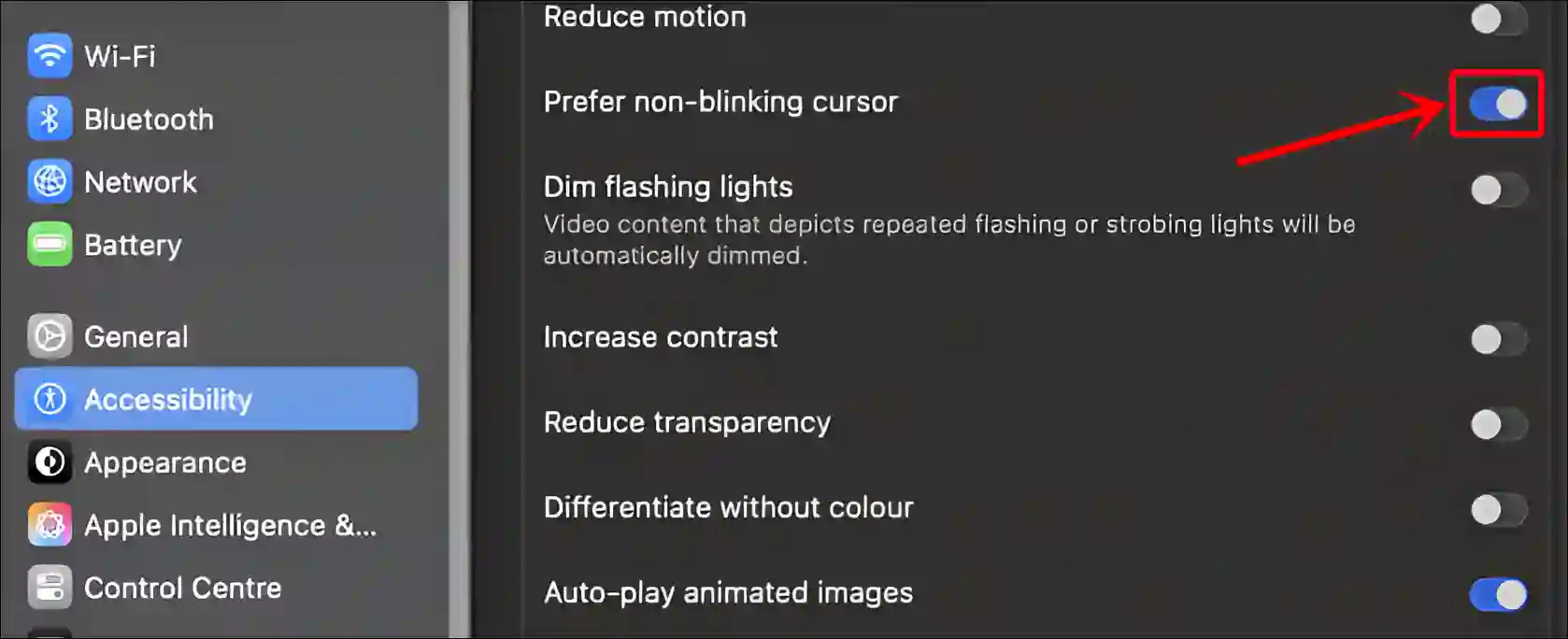
Once you complete the above-mentioned steps, your device will stop blinking the cursor while typing and will show a solid line.
Also read: Turn On or Off iCloud Private Relay on iPhone and Mac
FAQs
Q 1. Can I completely remove the blinking cursor on my iPhone or iPad?
Answer – Yes! You can disable the blinking cursor on both iPhone and iPad. This will make the cursor appear as a solid vertical line instead of blinking.
Q 2. Can I make the cursor blink again after I turn it off?
Answer – Yes, you can easily re-enable the blinking cursor by reversing the steps you took to disable it. Simply go to Settings > Accessibility > Motion or Displays and turn off the “Prefer non-blinking cursor” toggle.
I hope you found this article very helpful and learned how to remove the blinking cursor from the textbox on iPhone, iPad, and Mac. If you have any problems, then tell us by commenting below. Please share this article.