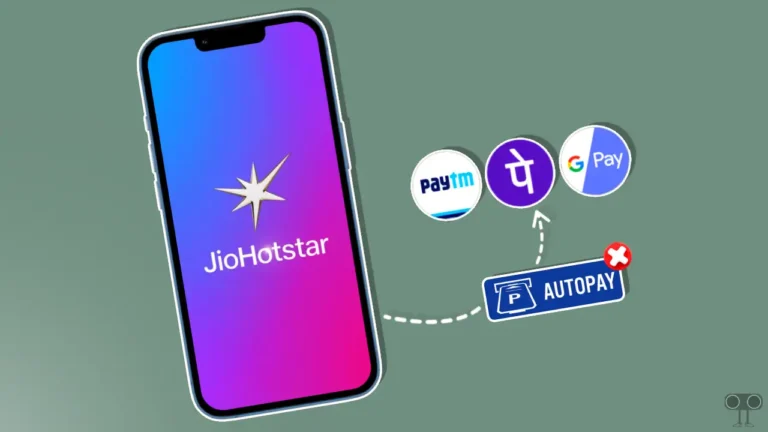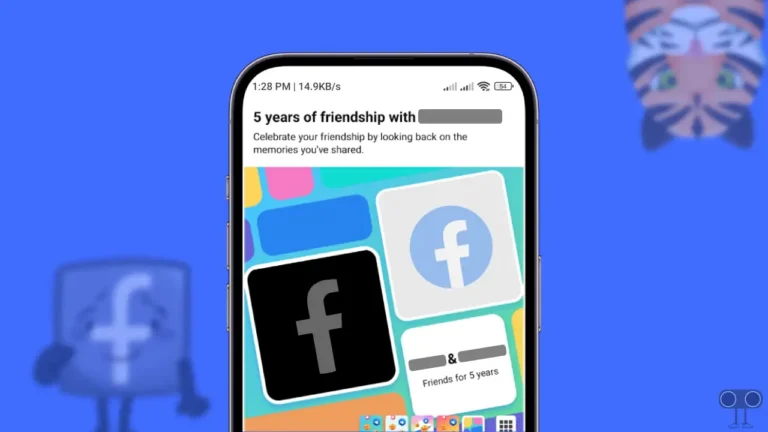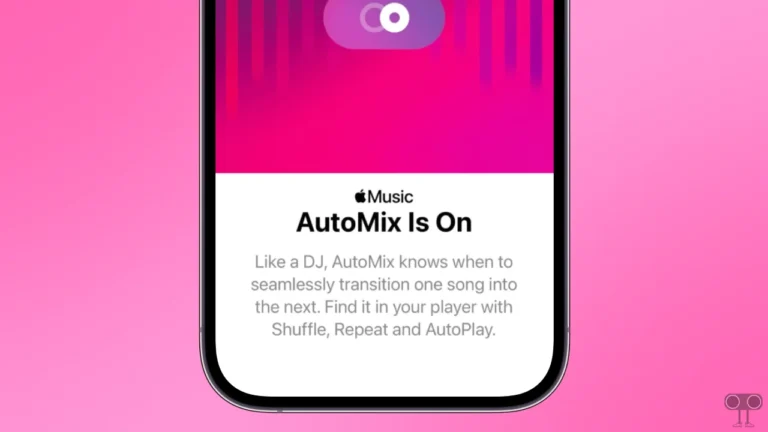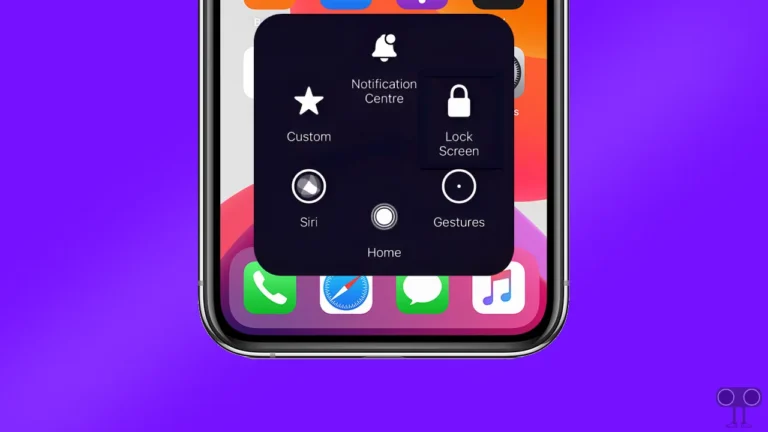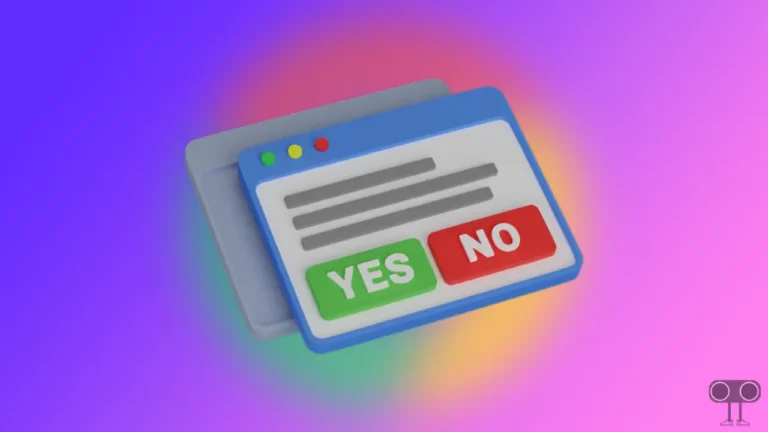How to Stop Firefox, Chrome, Edge from Changing HTTP to HTTPS
If you are a Firefox, Chrome, or Edge browser user and your browser is automatically redirecting HTTP URLs to HTTPS, don’t worry! You are not alone. This is a built-in security feature of the browser that automatically redirects unsecured HTTP websites to their secure HTTPS version if the site supports HTTPS.
Although HTTPS should always be used for security reasons, if for some reason you want to prevent the HTTP version in your browser from changing to HTTPS, then this is also possible.
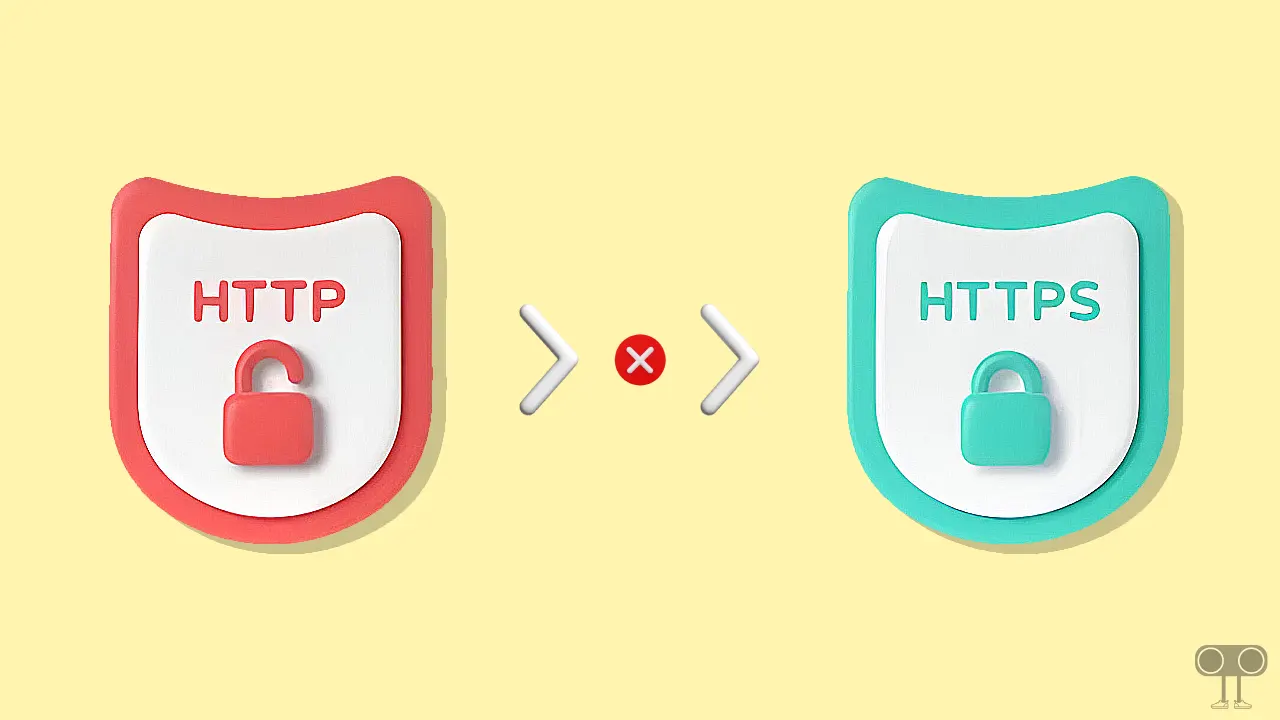
There are several reasons to disable automatic HTTPS redirects in the browser, as described below.
- Using an Outdated or Local Website: Often, older websites or local networks (such as router settings for
http://192.168.1.1) do not support HTTPS. In such cases, Firefox tries to redirect to HTTPS, but the connection fails.
- Development or Testing: Web developers often test their sites over HTTP because setting up HTTPS on localhost can be complicated. If Firefox keeps forcing a switch to HTTPS, it can interfere with their work.
- Custom Certificate or SSL issues: Some websites have incorrect or expired SSL certificates, which causes your browser to display the “Connection is not secure” warning.
How to Stop Firefox from Changing HTTP to HTTPS
If you use the Mozilla Firefox browser on your laptop or PC and want to stop the browser from automatically redirecting HTTP websites to HTTPS, then this is a very easy process. All the steps for this are given below.
To disable automatic HTTPS redirects on Firefox:
- Open Firefox Browser on Your Computer.
- Next, Type
about:preferences#privacyin the Address Bar and Hit Enter.
- Scroll Down to the HTTPS-Only Mode Section and Select Don’t enable HTTPS-Only Mode.
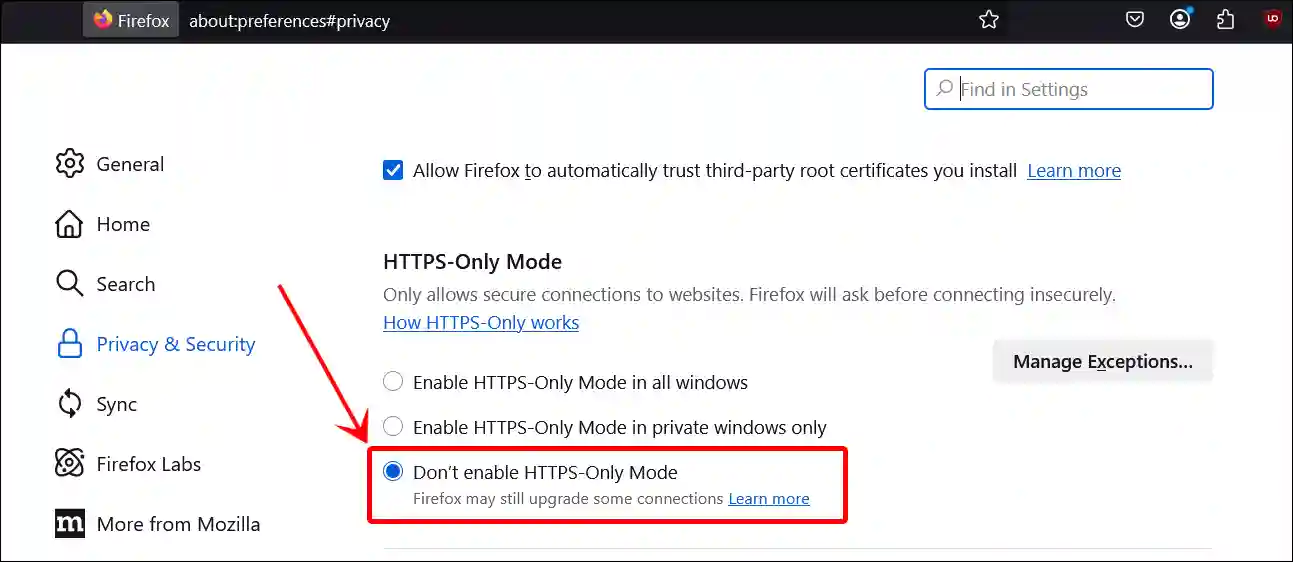
Note: Since the Zen browser is built on the Firefox engine, you can follow the same steps mentioned above to stop automatic HTTPS redirects in the Zen browser as well.
Also read: Stop Firefox, Zen, Chrome, Edge, Brave from Asking to Save Passwords
How to Stop Chrome from Changing HTTP to HTTPS
If your Chrome browser automatically converts HTTP websites to HTTPS, don’t worry. Chrome does this by default for security reasons. However, this can sometimes cause issues with certain websites or locally hosted pages not functioning correctly. However, you can get rid of this problem by turning off automatic HTTPS redirects.
To stop an automatic redirect from HTTP to HTTPS in Chrome:
- Launch Chrome Browser on Your PC.
- Next, Type
chrome://settings/securityin the Address Bar and Hit Enter.
- Turn Off the ‘Use secure DNS’ Toggle.
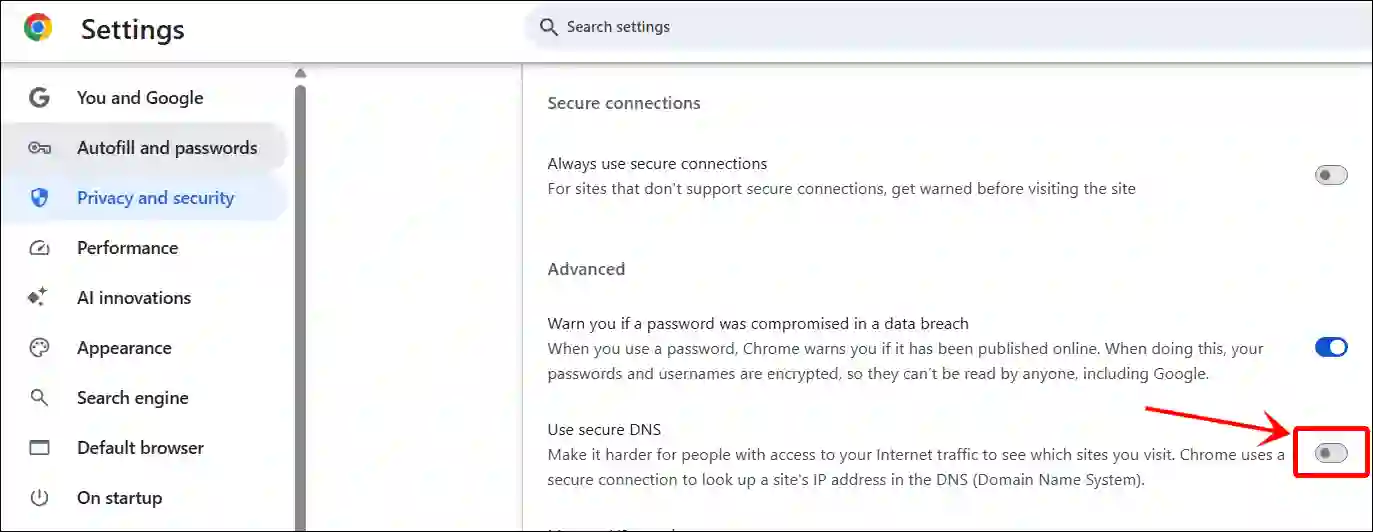
Also read: Enable (or Disable) Tab Groups in Mozilla Firefox
How to Stop Edge from Changing HTTP to HTTPS
Similar to Firefox and Chrome, the Microsoft Edge browser also upgrades HTTP to HTTPS for security. However, if you’re experiencing issues accessing a website, you can disable automatic HTTPS redirects in Edge by following the steps mentioned below.
To stop an automatic redirect from HTTP to HTTPS in Edge:
- Launch Chrome Browser on Your PC.
- Type
edge://flags/#edge-automatic-httpsin the Address Bar and Hit Enter.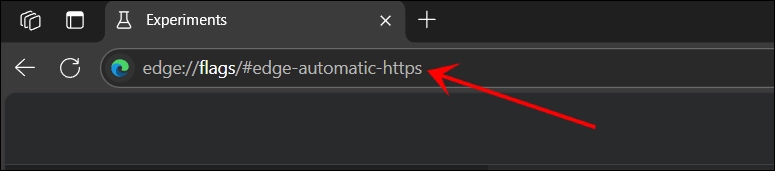
- Click on Dropdown Arrow Next to Automatic HTTPS and Select Disabled.
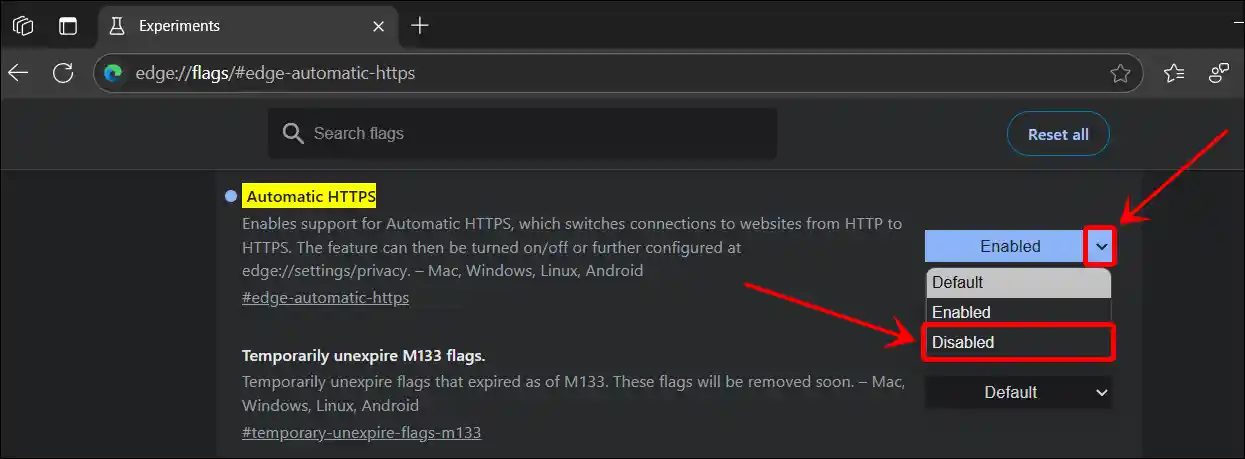
- To Save Changes, Click on Restart Button at Bottom Right.
That’s all! You’re done…
Also read: Disable Tab Hover Preview in Chrome, Firefox, Edge, Opera
FAQs
Q 1. Is it safe to disable HTTPS redirection in my browser?
Answer – No! Disabling automatic HTTPS redirection in the browser is not safe at all. HTTPS encrypts your data and protects it from hackers. Using HTTP can leave your data vulnerable, especially on public Wi-Fi.
Q 2. Does using a VPN or proxy stop HTTPS redirection?
Answer – No! VPN/proxy only changes your IP, but the browser will still force HTTPS. However, some proxy tools can bypass HTTP traffic.
I hope you have found this article very helpful and learned how to stop Firefox, Chrome, and Edge from changing HTTP to HTTPS. If you’re facing any issues with your browser, feel free to let us know by leaving a comment below. Please share this article with others.