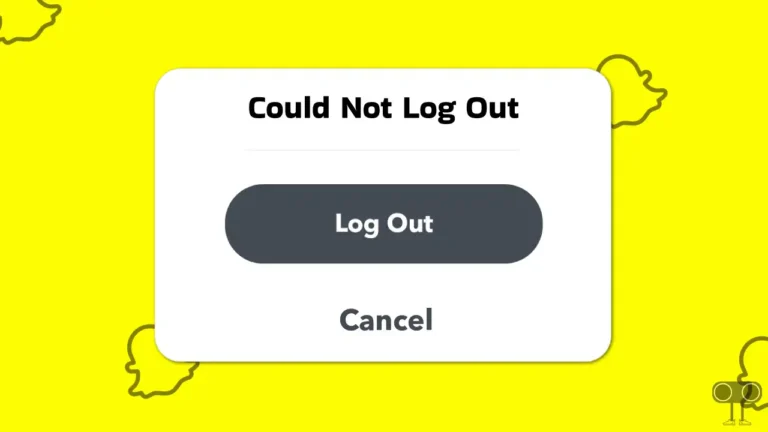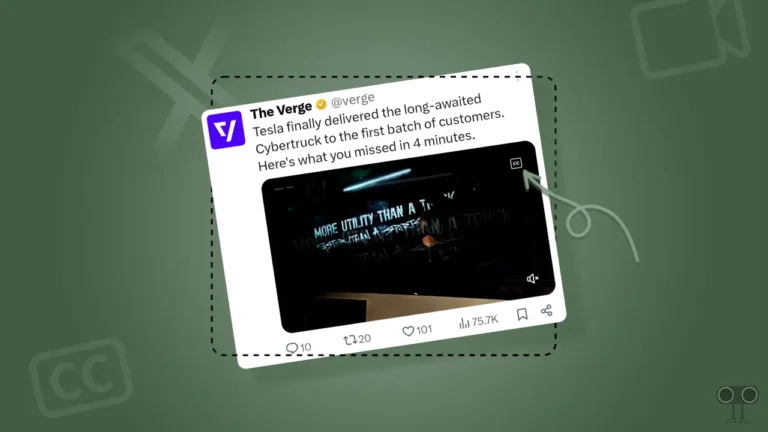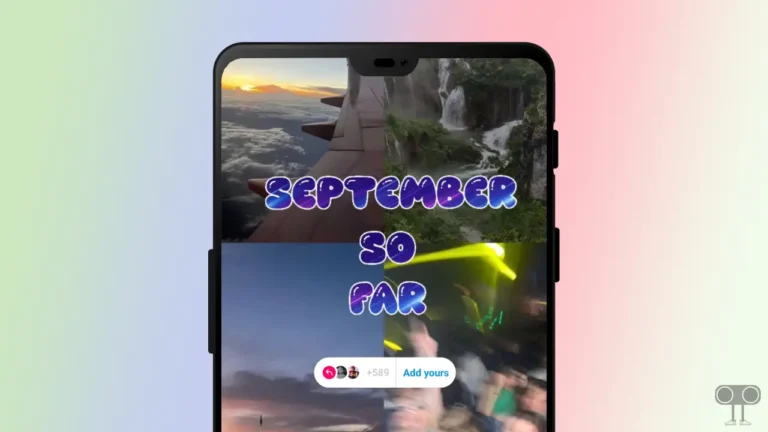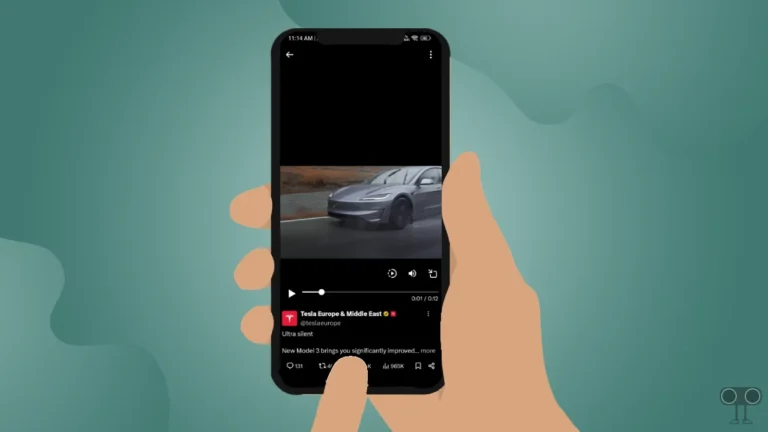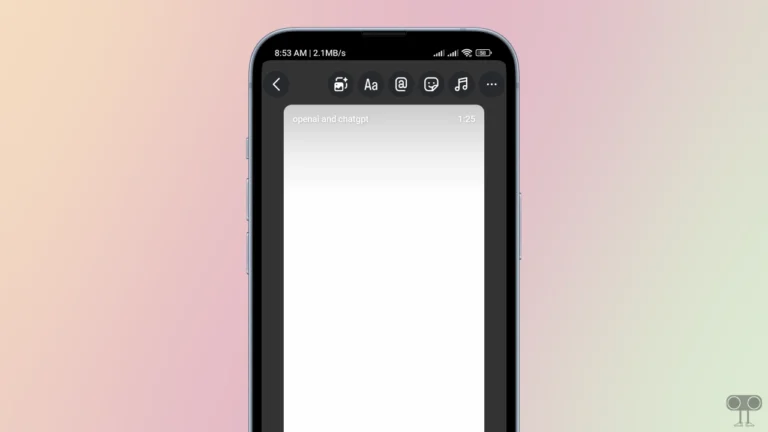How to Turn Off Message Requests on Facebook Messenger
Facebook Messenger is a medium for chatting with friends or non-friends. Often users are bothered by unknown message requests because they don’t know the person who sent the message request. If you are also troubled by this problem, then this article is for you. In this article, I have shared in detail how you can turn off message requests on Facebook Messenger.
If someone is your Facebook friend, then you can chat directly with him on Messenger. But if a person is not in your Facebook friend list but sends you a message on Messenger, then this message will be filtered and stored in a separate folder. However, you will receive a notification through Messenger that someone has sent you a message request.
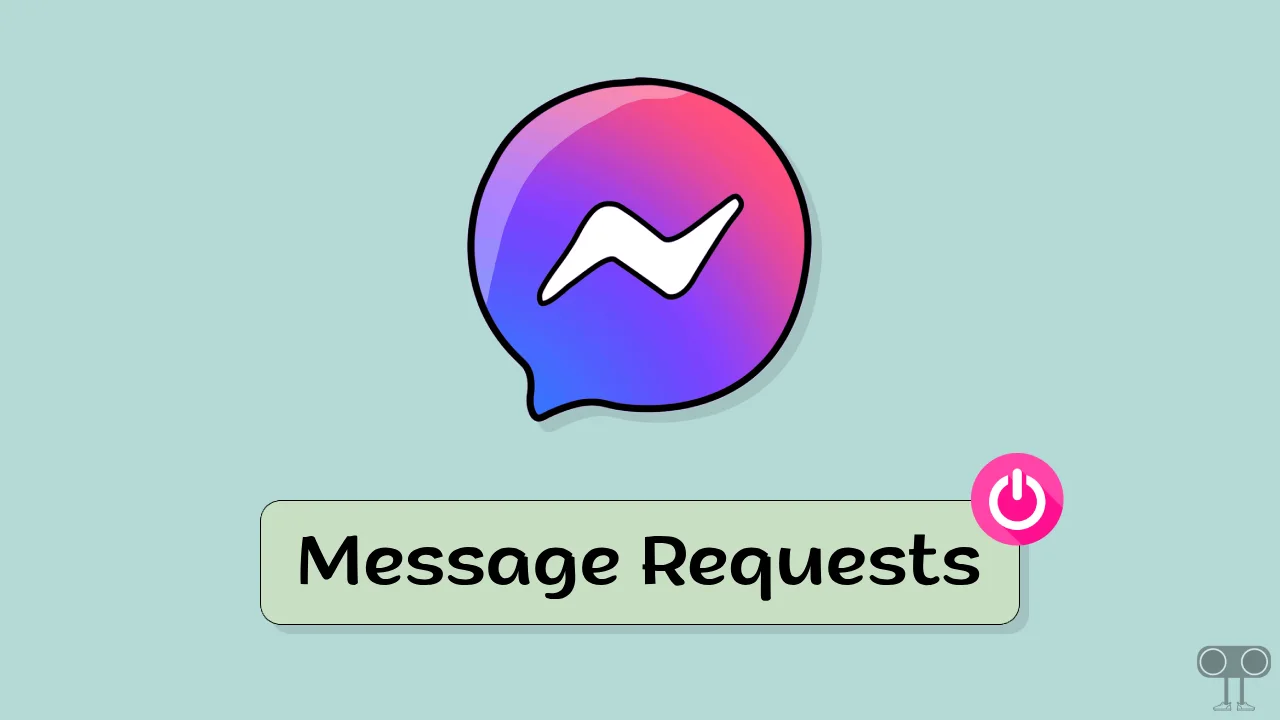
Messenger allows you to control who can message you and who can’t. If you also receive countless message requests every day and you want to get rid of these unwanted message requests, then follow the steps given below carefully.
How to Turn Off Message Requests on Facebook Messenger
This feature is more useful when someone wants to chat with you without being your Facebook friend. But sometimes this feature can irritate you. Luckily, you can stop receiving these irritating message requests on Messenger. To do this, follow the steps given below, and this method works on both Android and iPhone (iOS).
To stop receiving message request on fb messenger on Android or iPhone:
1. Update and Open Facebook Messenger App on Your Phone.
2. Tap on Three Lines (≡) at Top Left Corner.
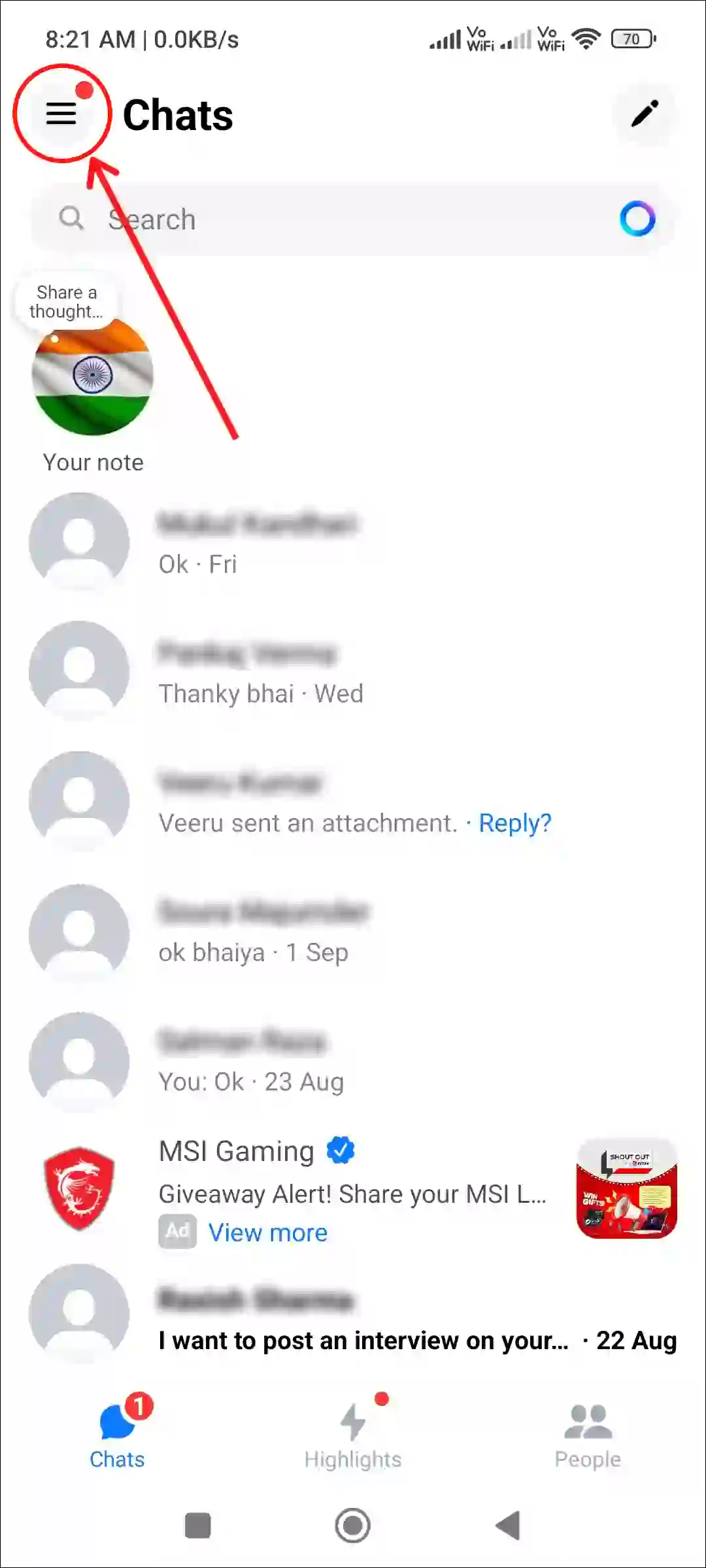
3. Tap on Gear Icon (⚙) Next to Your Profile Photo and Name.
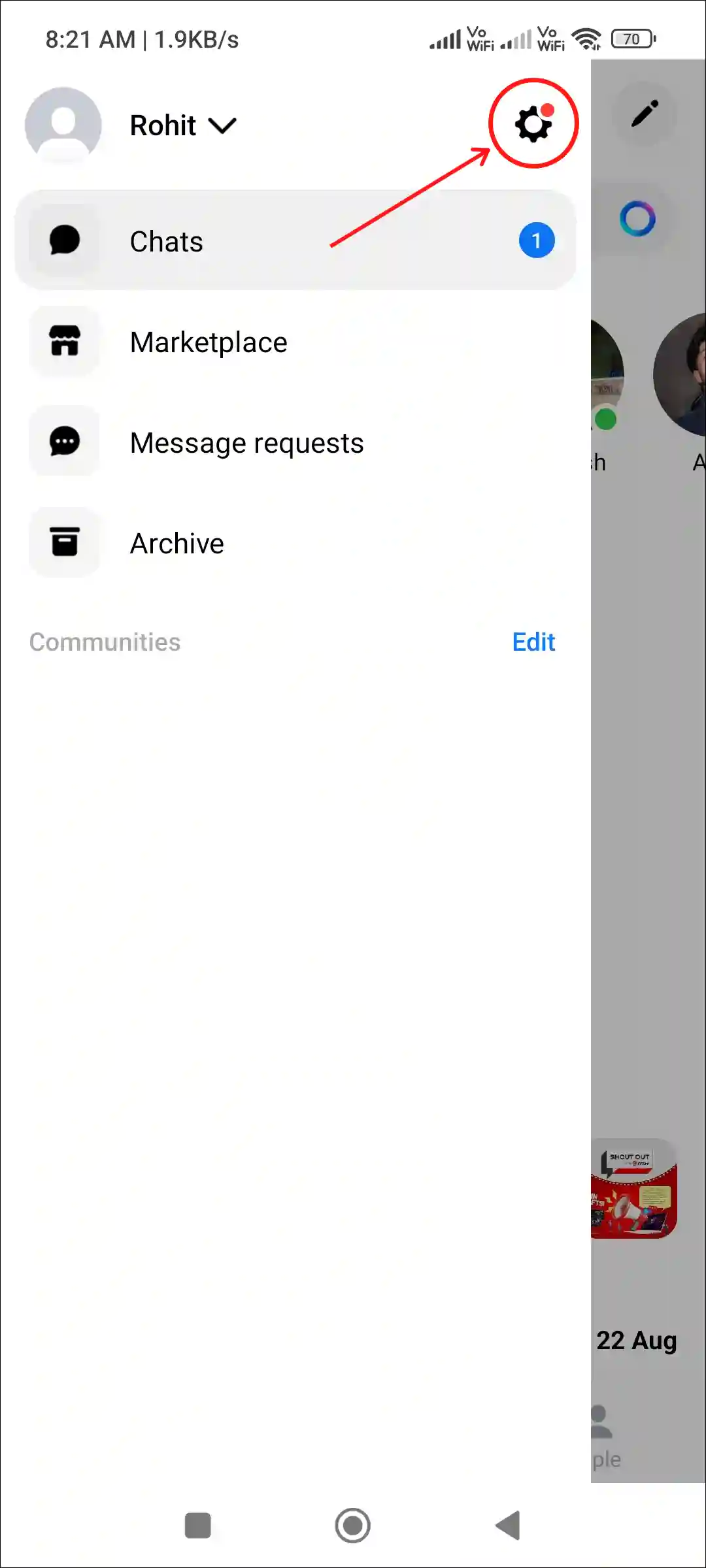
4. Scroll Down and Tap on Privacy & Safety.
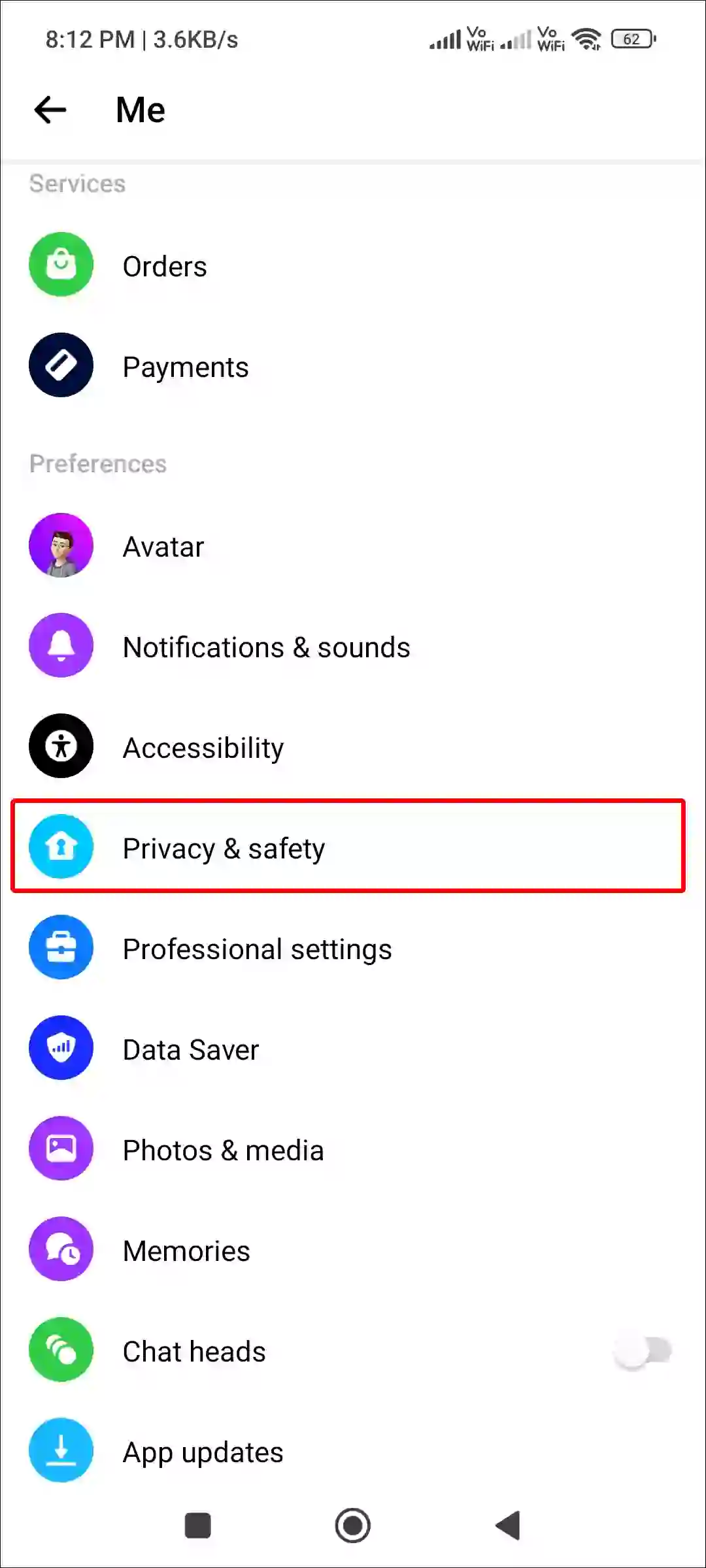
5. Tap on Message Delivery under the ‘Who Can Reach You’ Section.
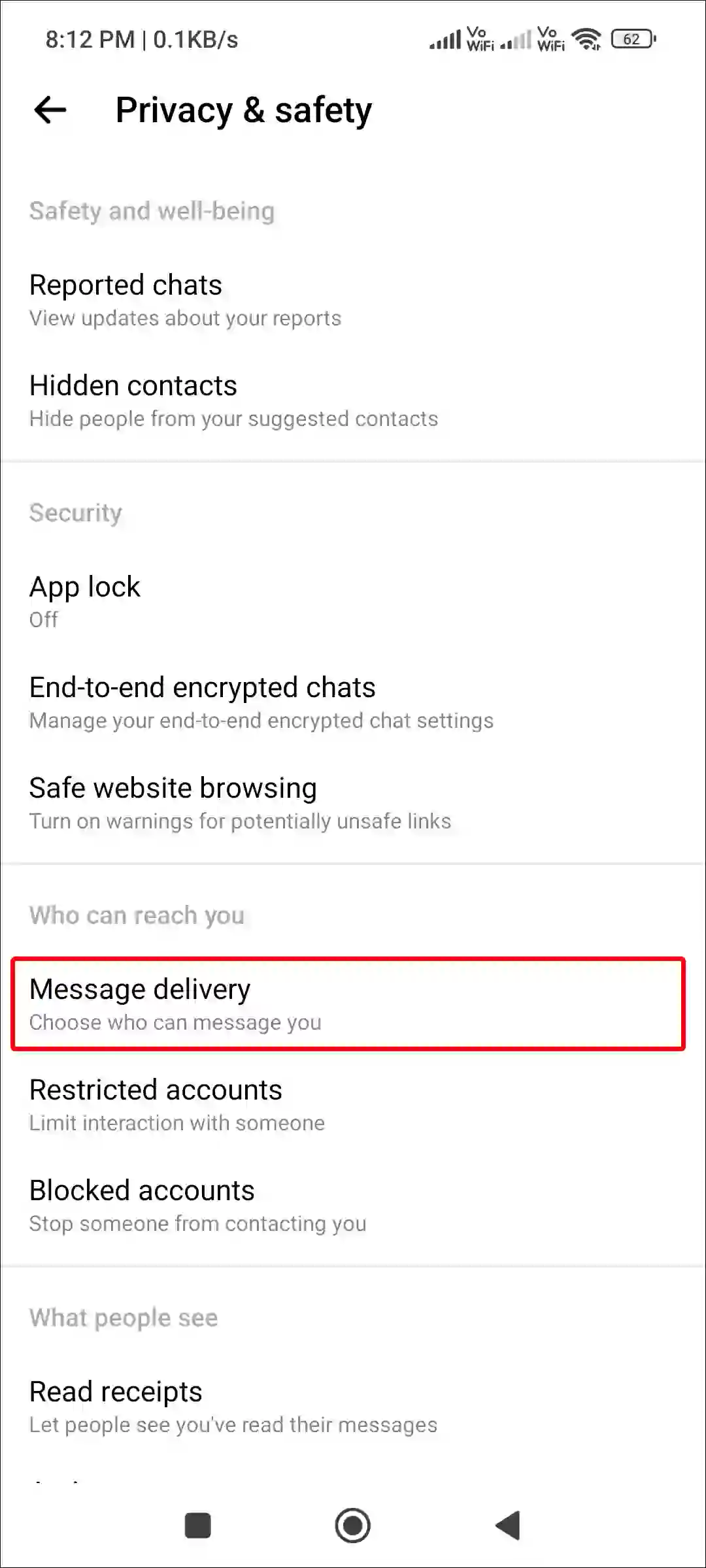
6. Tap on Others on Messenger or Facebook.
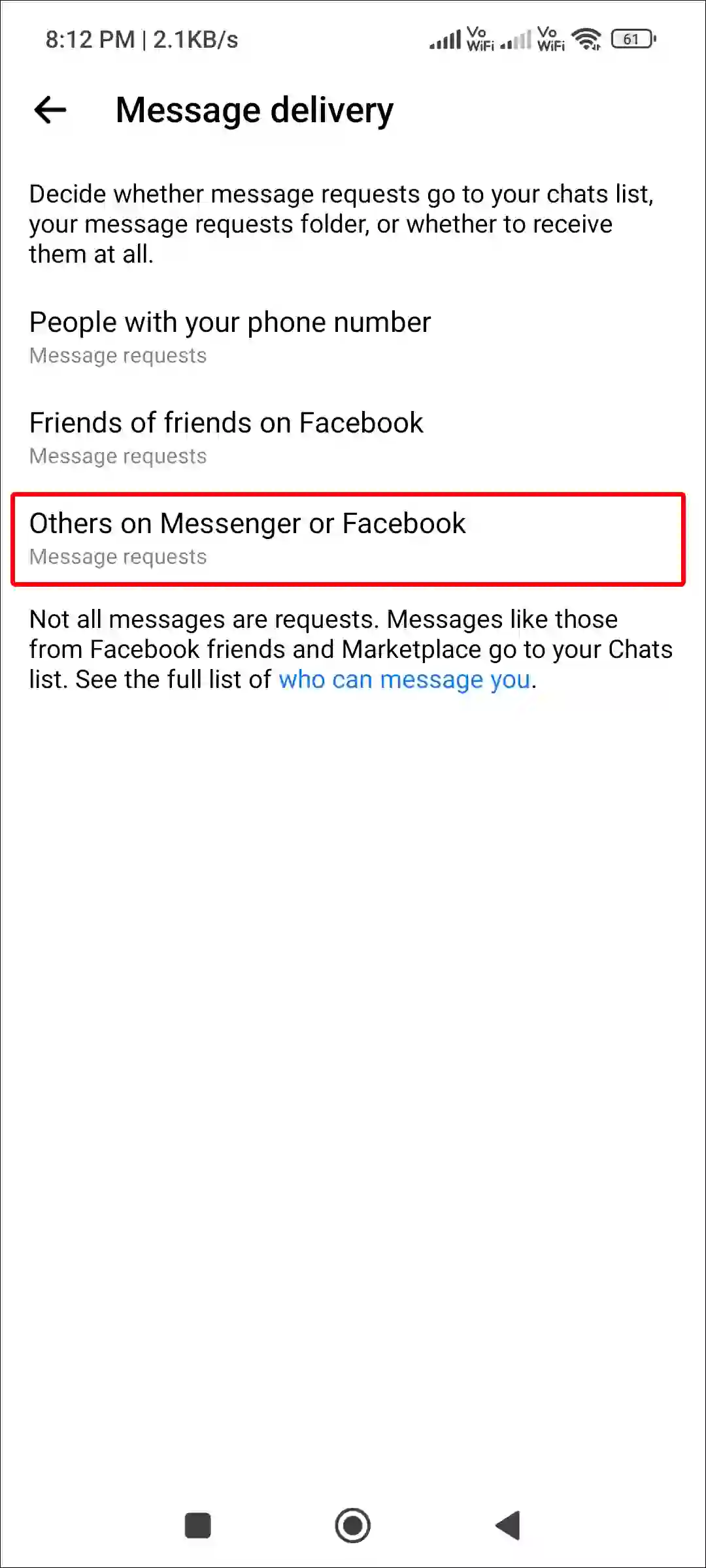
7. Select Don’t Receive Requests.
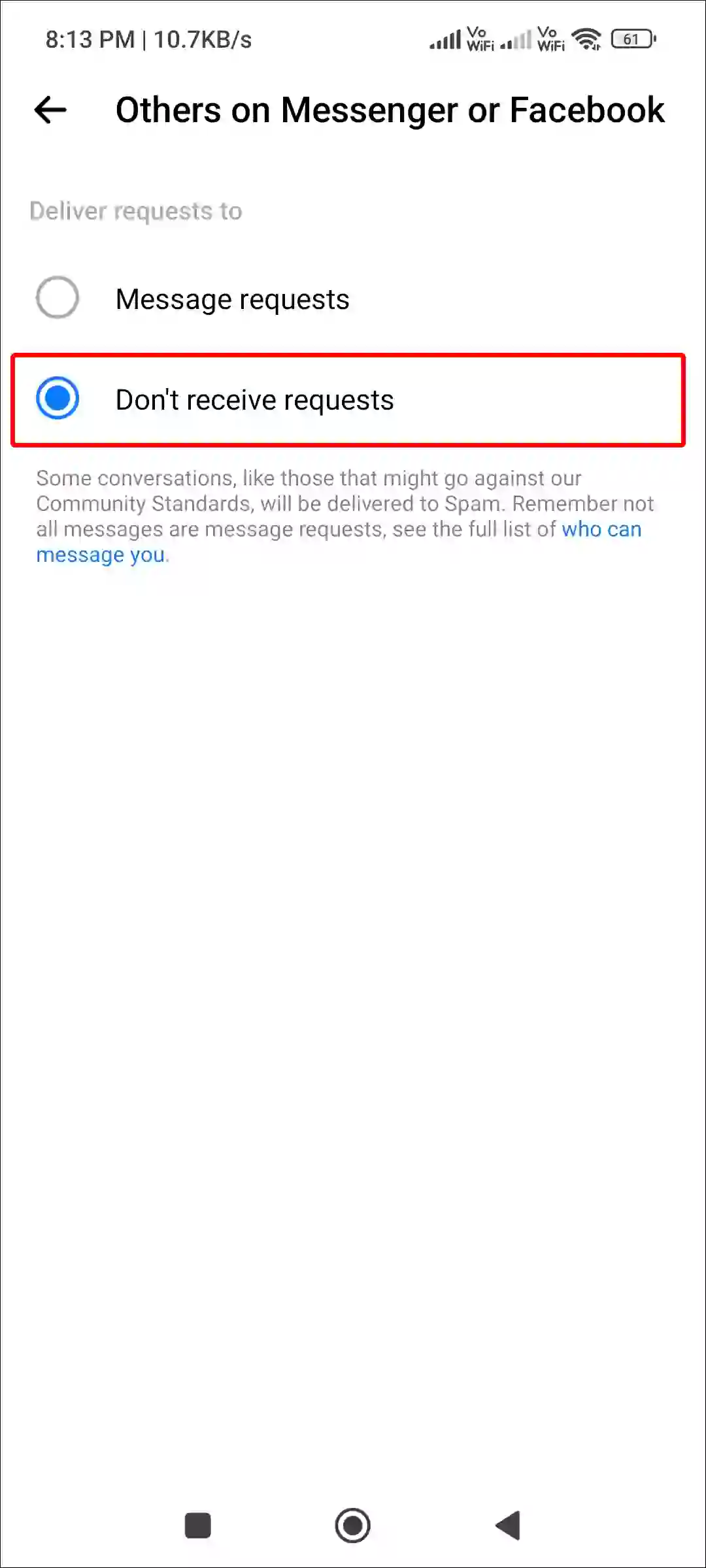
That’s it! Once you’ve completed all the above steps, you’ll stop receiving message requests on your Facebook Messenger. The good thing is that you can enable message requests again after temporarily pausing them. This will allow you to start receiving message requests on Messenger again.
Also read: How to Add or Delete Notes on Facebook Messenger
How to Turn Off Unwanted Message Requests on FB Messenger on Desktop
If you access Facebook through a browser on a computer or laptop, you can still turn off message requests. For this, it is mandatory to log in to your Facebook account in your desktop browser. For more information, follow the steps given below.
Step 1: Visit https://www.facebook.com/ Website on Your Browser.
Step 2: Click on Messenger Icon Just Before Notification Bell Icon.
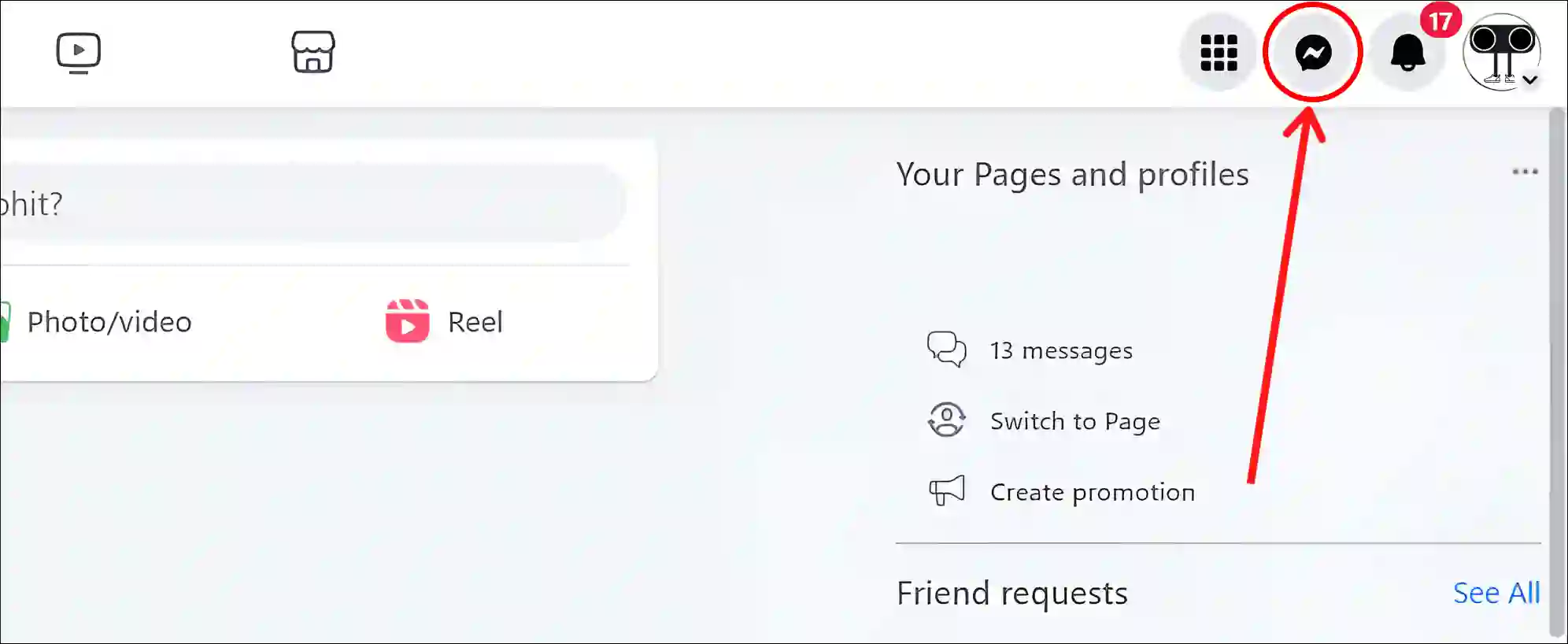
Step 3: Click on Three Dots (•••)
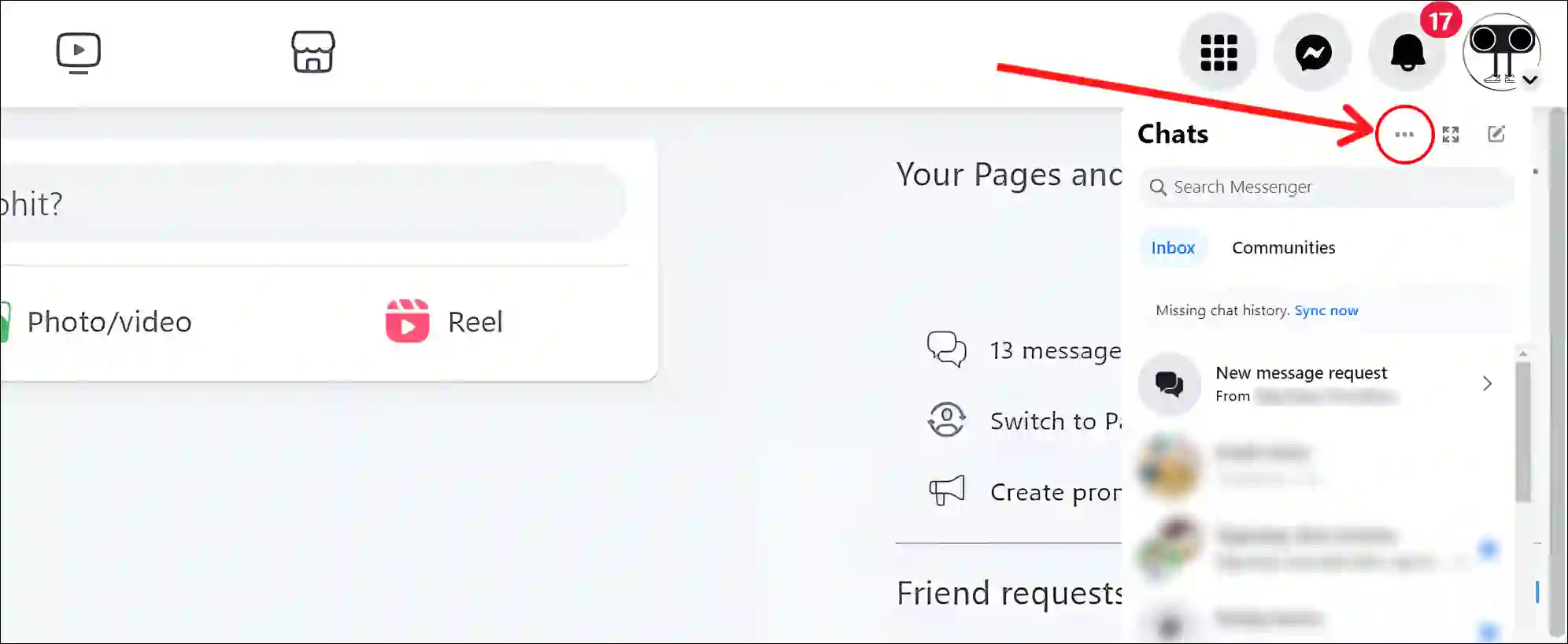
Step 4: Click on Message Delivery Settings.
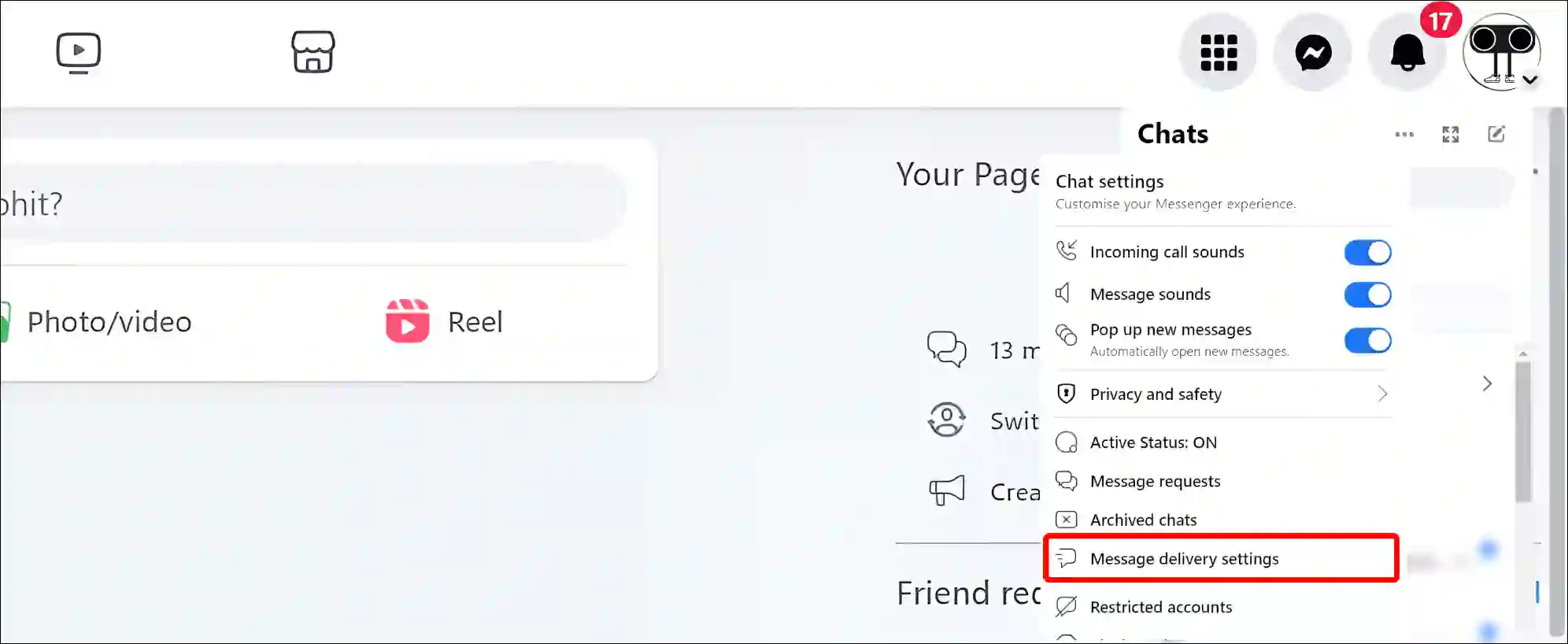
Step 5: Click on Message Requests next to ‘For others on Messenger or Facebook, deliver requests to’.
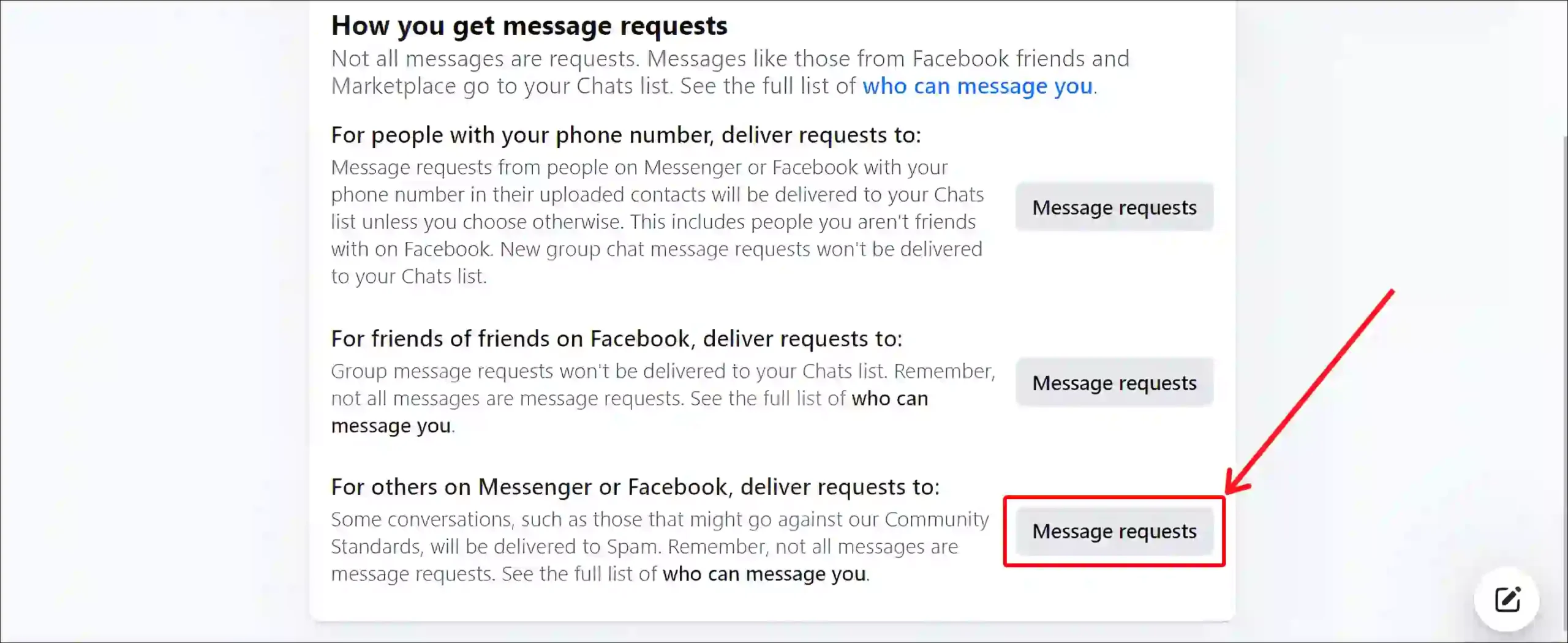
Step 6: Select Don’t Receive Requests.
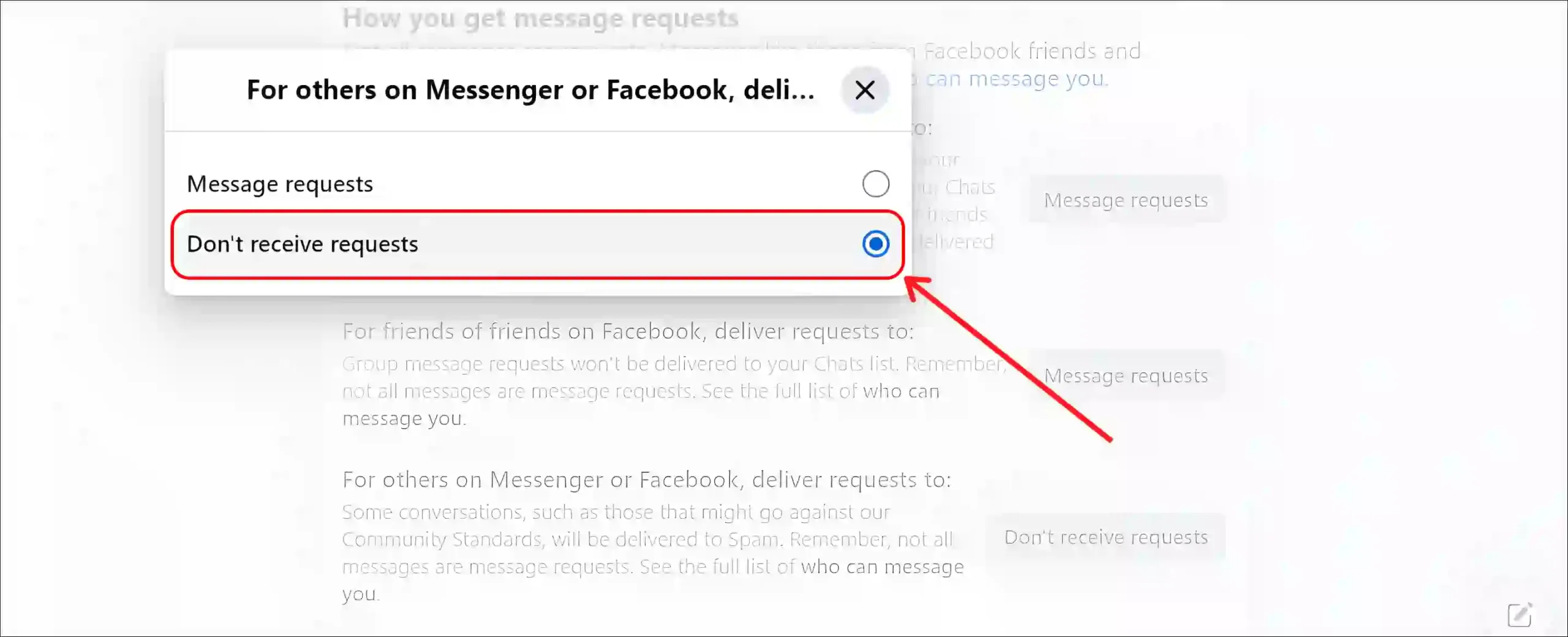
That’s all! Your work is now done.
You may also like:
- How to Enable or Disable Data Saver Mode in Messenger
- How to Turn ON or OFF Professional Mode on Facebook
- How to Uninstall Facebook on Android Phone
- How to Hide and Show Like Count on Facebook
- How to Add Song to Instagram Profile
FAQs
Q 1. What happens if i turn off message requests on Facebook Messenger?
Answer – If you turn off message requests, people who are not on your friends list will be prevented from sending you messages. They will not be able to contact you unless you accept their friend request.
Q 2. Can I still receive messages from friends if I turn off message requests?
Answer – Yes! Turning off message requests only affects messages from people who aren’t in your Facebook friends list. But Facebook friends can still send you messages without any problems.
Q 3. Will turning off message requests delete existing messages from non-friends?
Answer – No! Turning off message requests does not delete any existing conversations. You’ll still have access to past messages from non-friends in your message requests folder.
I hope you have found this article very helpful. And after reading this article, you have learned how to stop message requests on Messenger. If you have any problems related to Facebook Messenger, then let us know by commenting below. Please share this article with your friends.