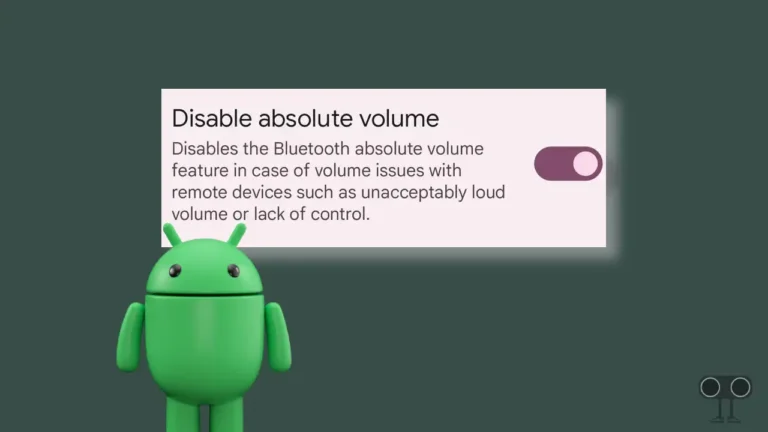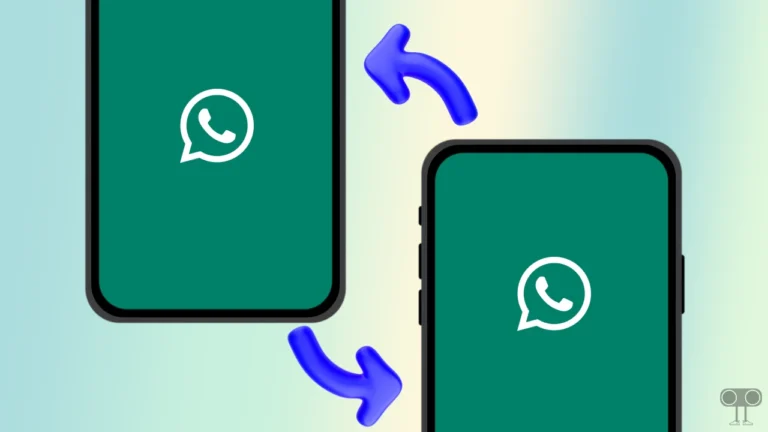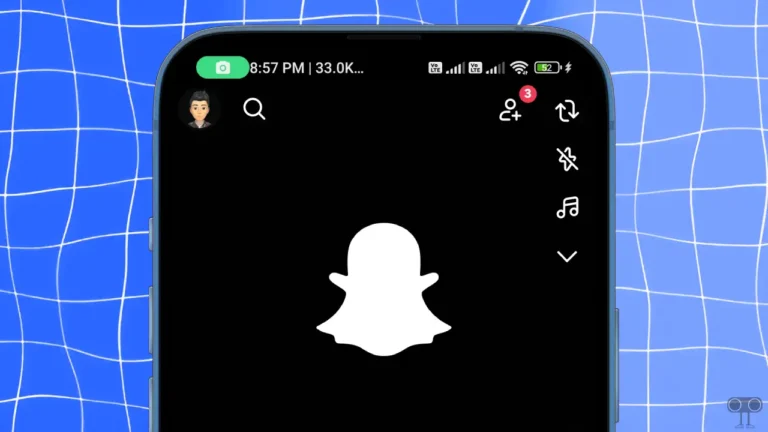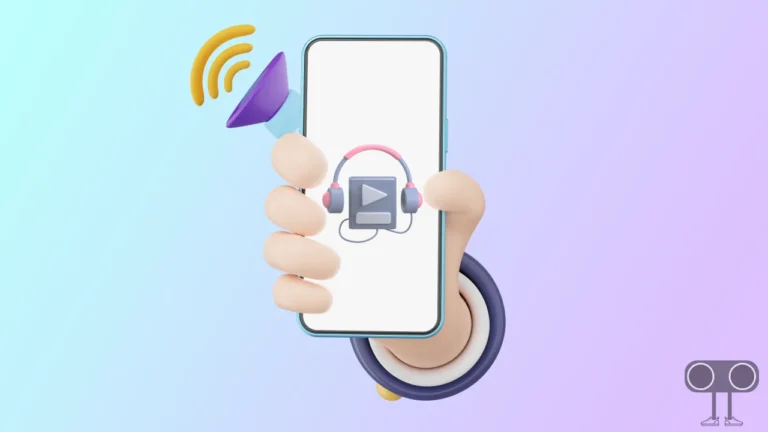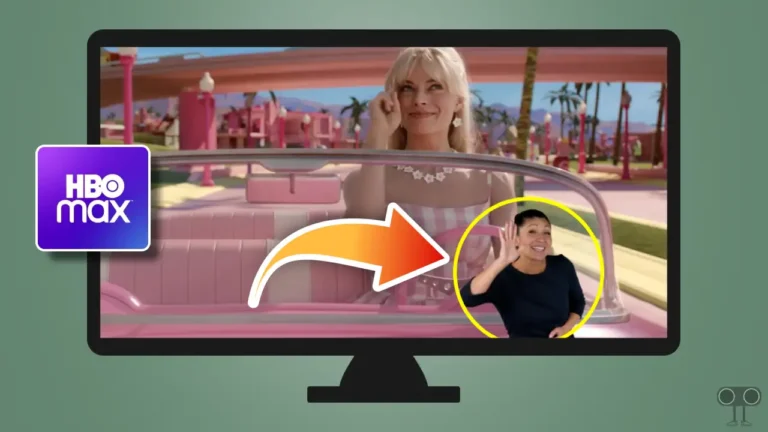How to Turn OFF or ON Keyboard Typing Sound on Samsung (2 Ways)
If you use a Samsung Galaxy phone and get annoyed by the keyboard sound while typing, you’re not alone. Whether you’re typing a message or working on a document, keyboard sounds can be distracting. You can get rid of this problem by disabling keyboard typing sound. In this article, I have shared how to turn off or on keyboard typing sound on Samsung step-by-step.
Keyboard’s typing sound is enabled by default in Samsung smartphones. Users can turn it on or off as per their convenience. Some users like keyboard typing sound, but some users prefer silence instead of Tik-Tik typing sound. Below I have explained 2 different ways to disable and enable keyboard typing sound in Samsung mobile phones.

How to Turn Off Keyboard Typing Sound on Samsung
If Samsung’s keyboard noises are bothering you, you can make your typing experience more pleasant by silencing these sounds. To stop these typing sounds, you can follow any one of the two methods given below.
Method #1
1. Open Settings on Your Samsung Phone.
2. Tap on Sounds and Vibration.
3. Tap on System Sounds.
4. Turn Off Toggle Switch next to Samsung Keyboard.
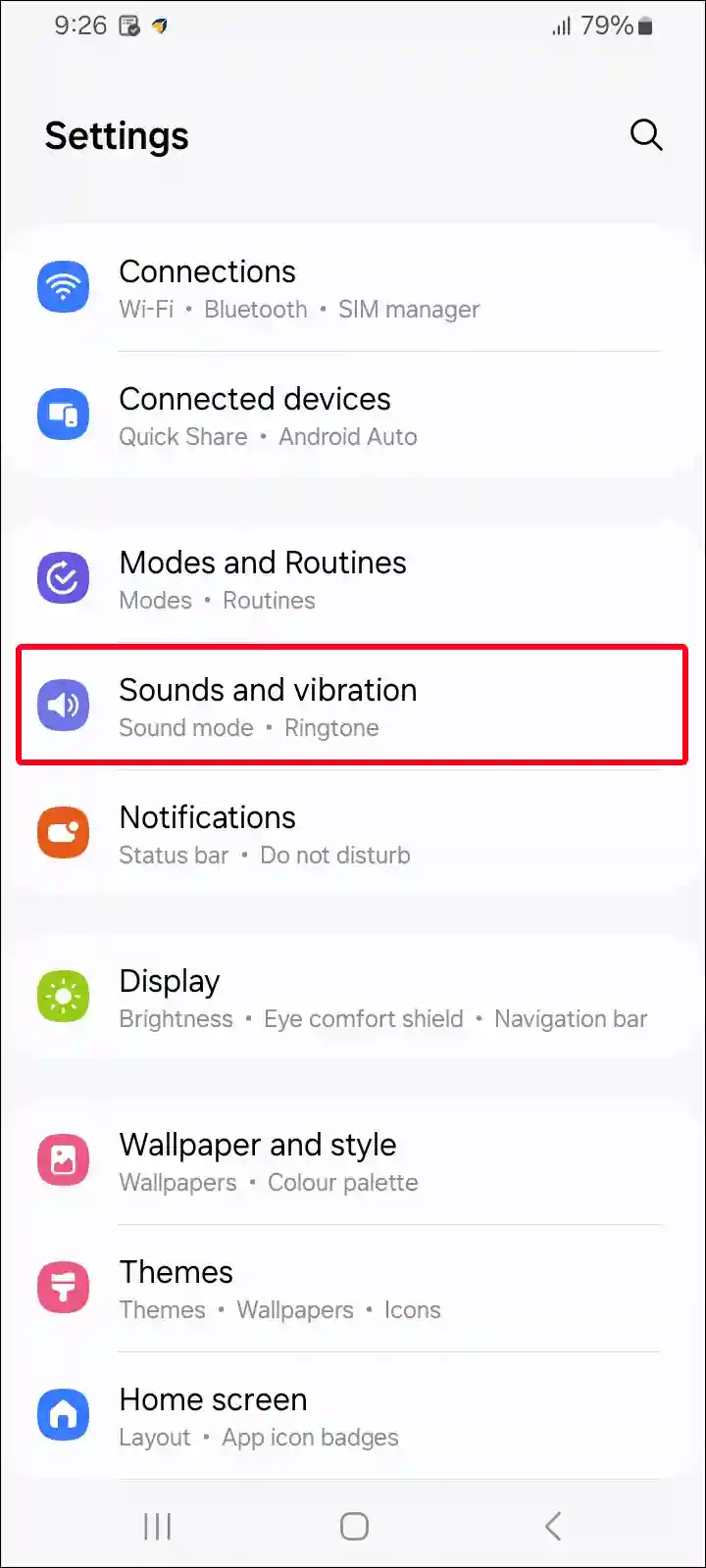
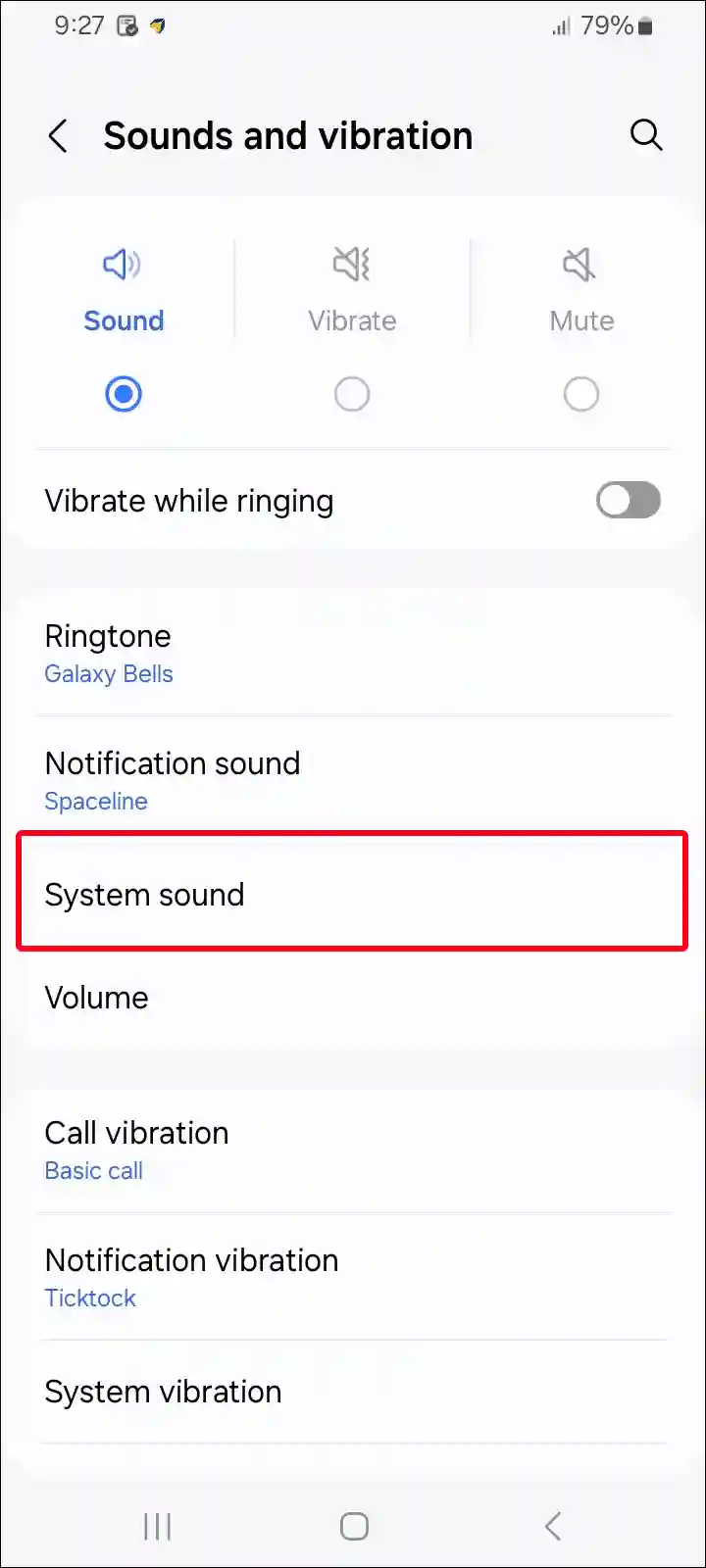
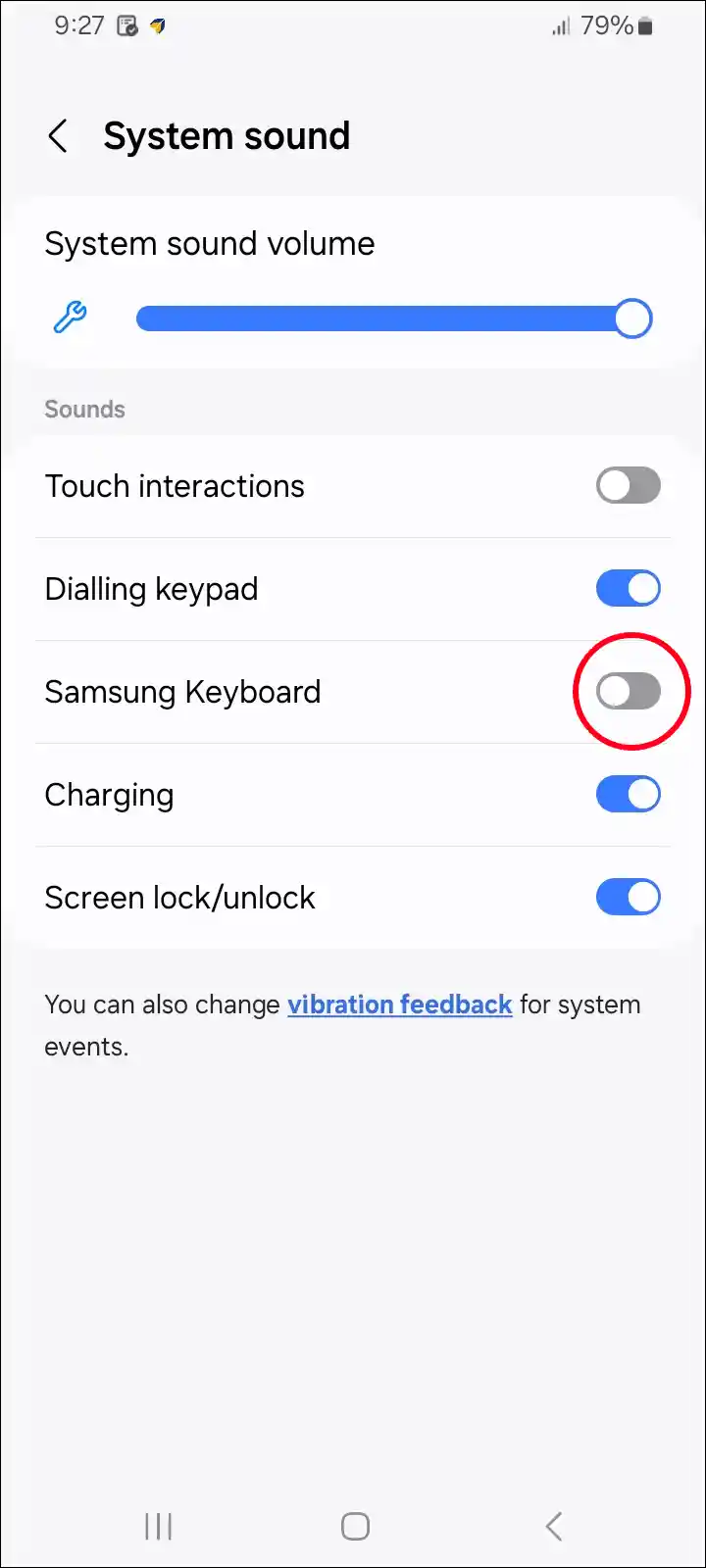
Also read: How to Turn Off Keyboard Vibration on Android
Method #2
1. Open Settings on Your Samsung Galaxy Smartphone.
2. Scroll Down and Tap on General Management.
3. Tap on Samsung Keyboard Settings.
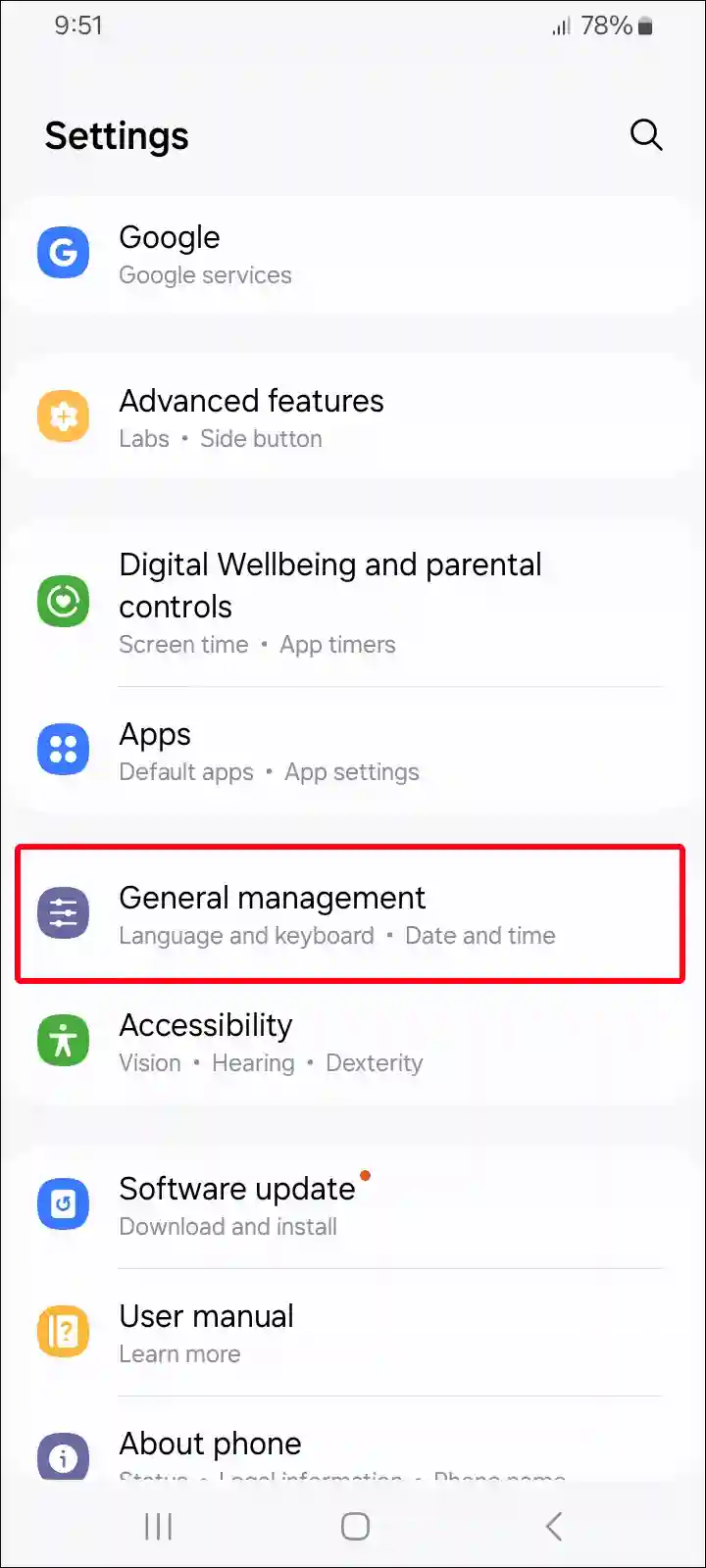
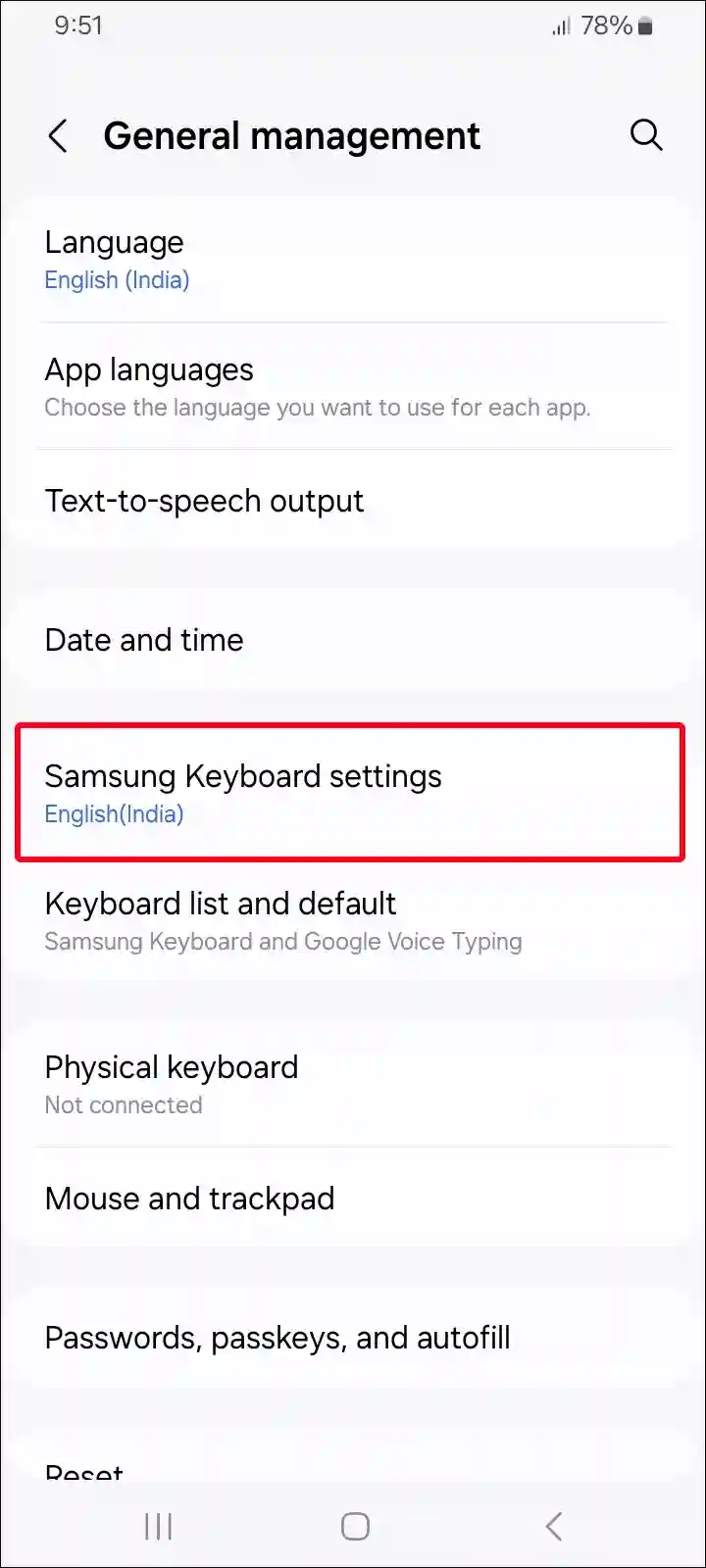
4. Scroll Down and Tap on Swipe, Touch, and Feedback.
5. Tap on Touch Feedback.
6. Turn Off Toggle Switch next to Sound.
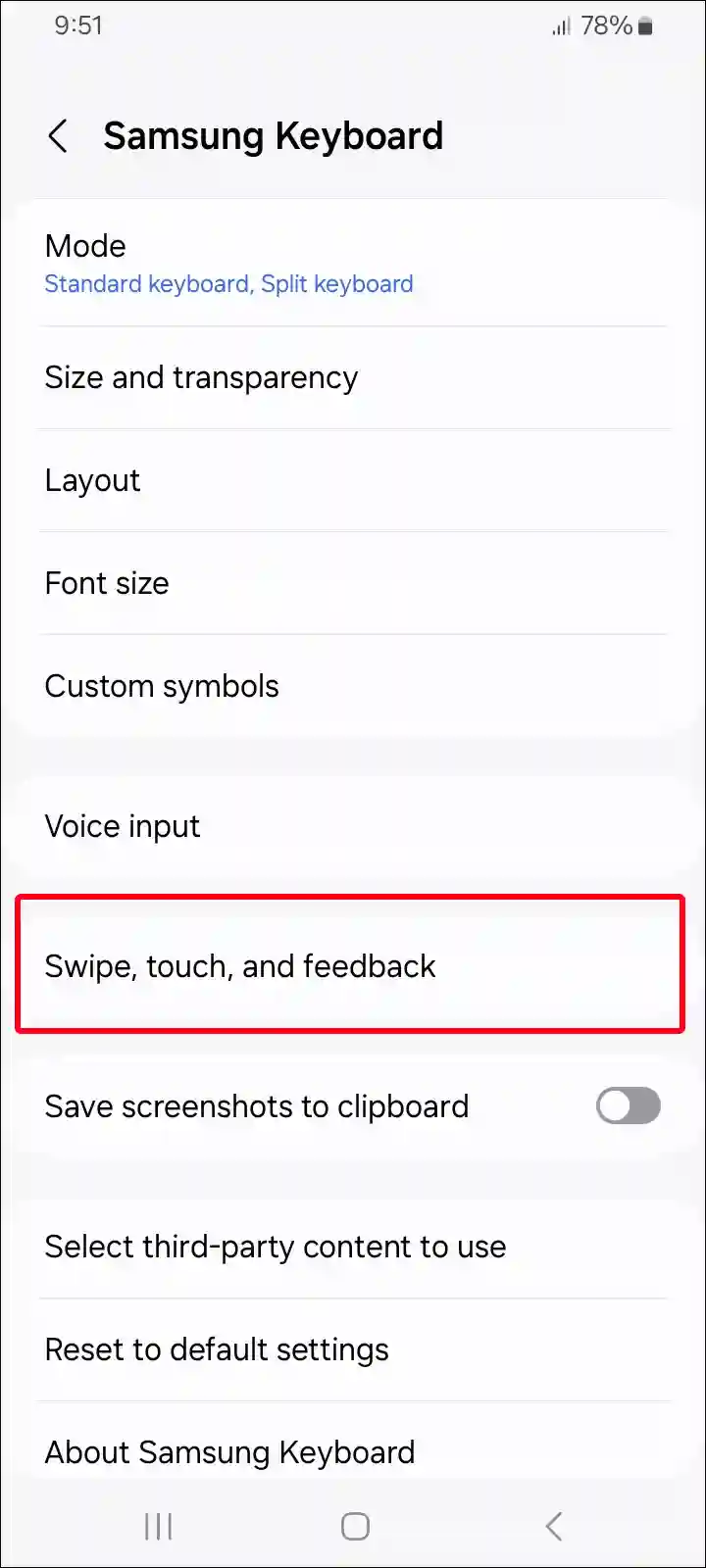
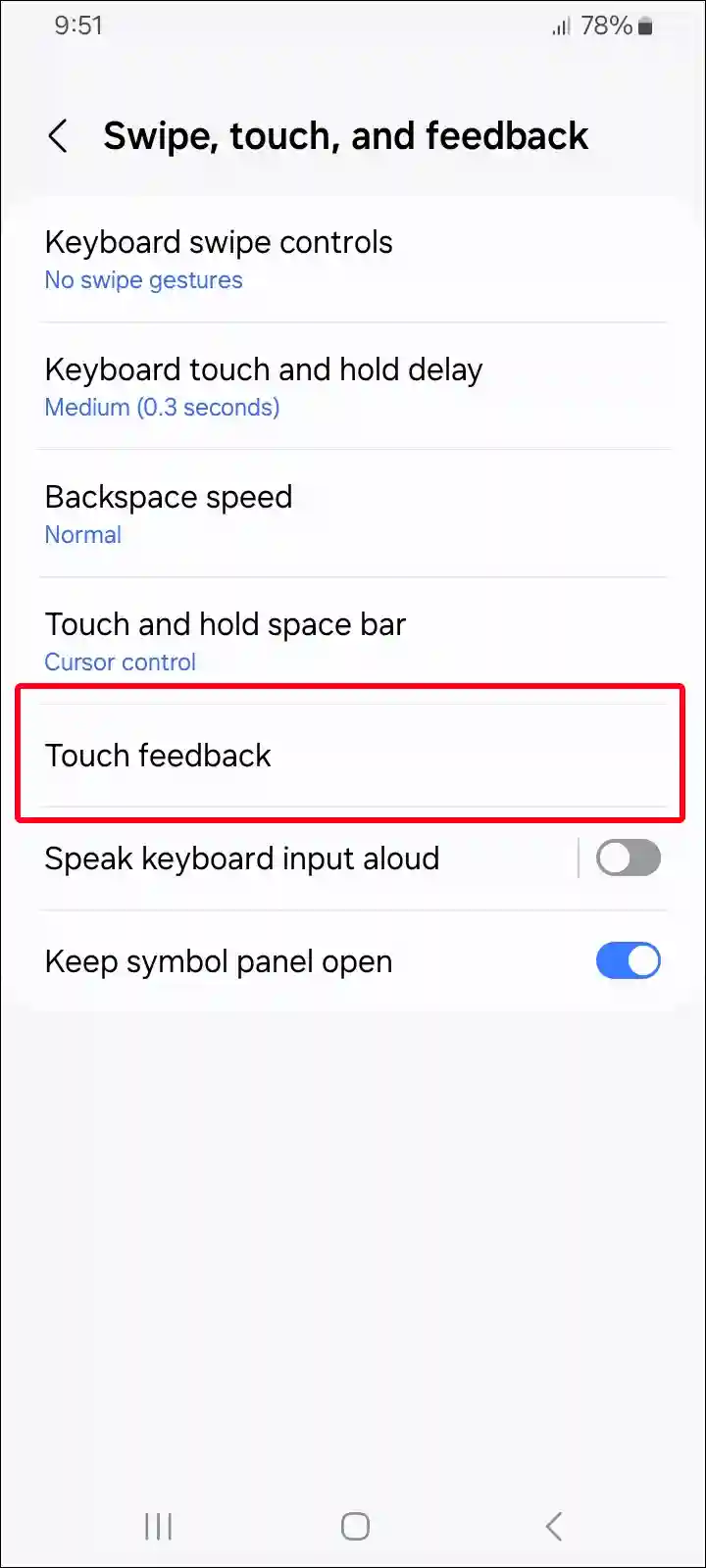
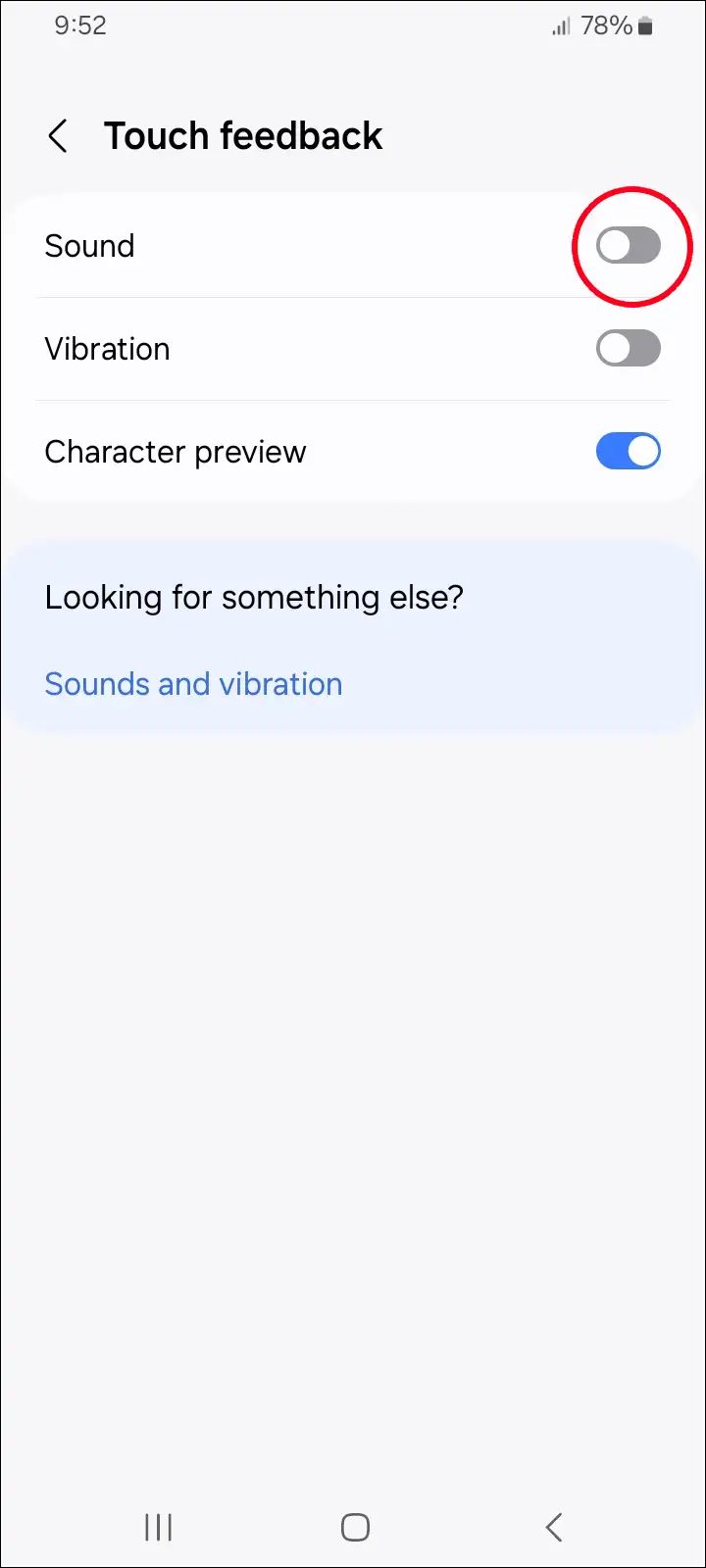
That’s all! As soon as you follow either of the above methods, the keyboard typing sound stops in your Samsung phone. Both are very simple methods, and these same steps work on Samsung Galaxy S21 Series, S22 Series, S23 Series, S24 Series (Plus and Ultra), A Series and M Series.
Also read: 3 Easy Ways to Disable TalkBack on Android Phone
How to Turn On Keyboard Typing Sound on Samsung
If you previously turned off the keyboard sound on your Samsung phone, but now you want to turn the keyboard sound back on. So you can do that by following the steps given below. Below, I have also mentioned 2 different methods to enable keyboard typing sound in Samsung phones.
Method #1
1. Open Settings on Your Samsung Phone.
2. Tap on Sounds and Vibration.
3. Tap on System Sounds.
4. Turn On Toggle Switch next to Samsung Keyboard.
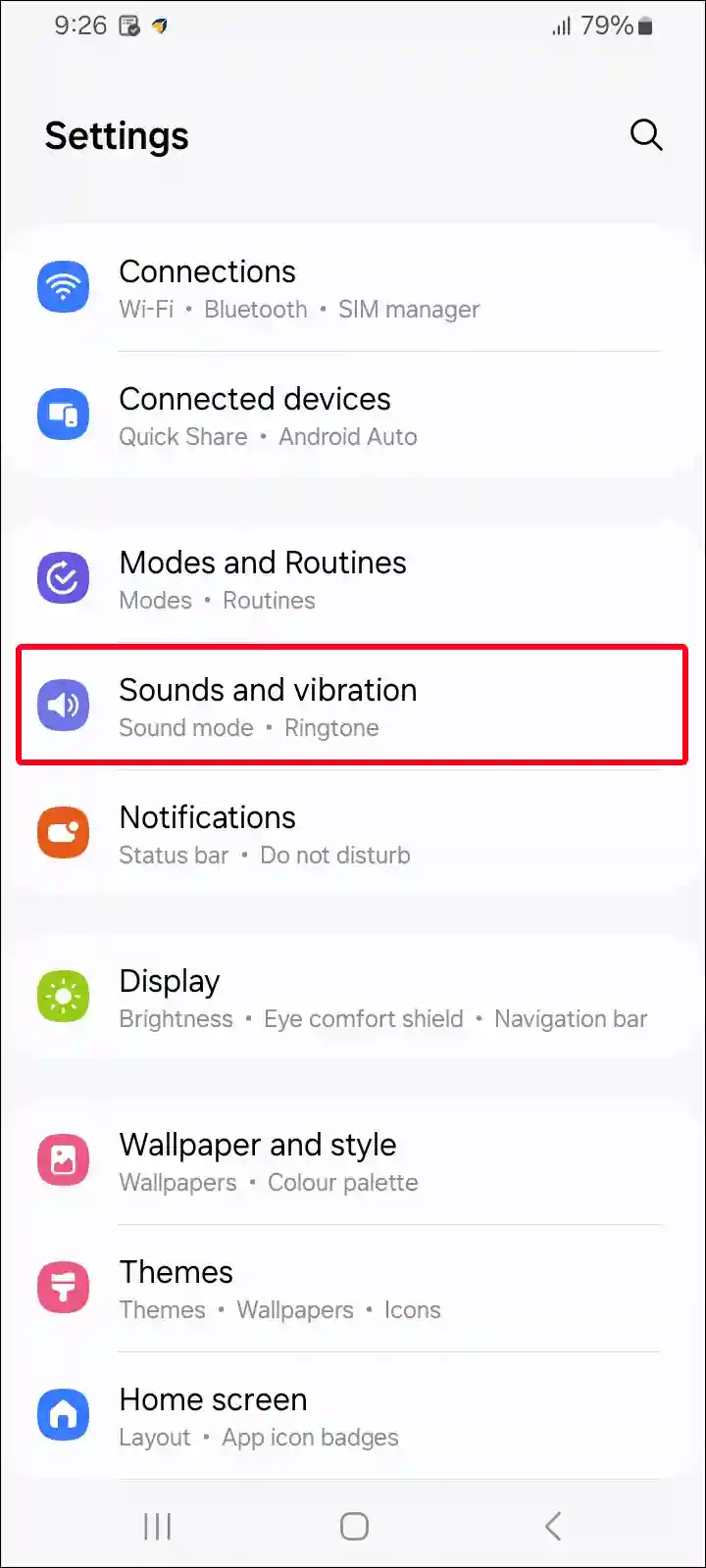
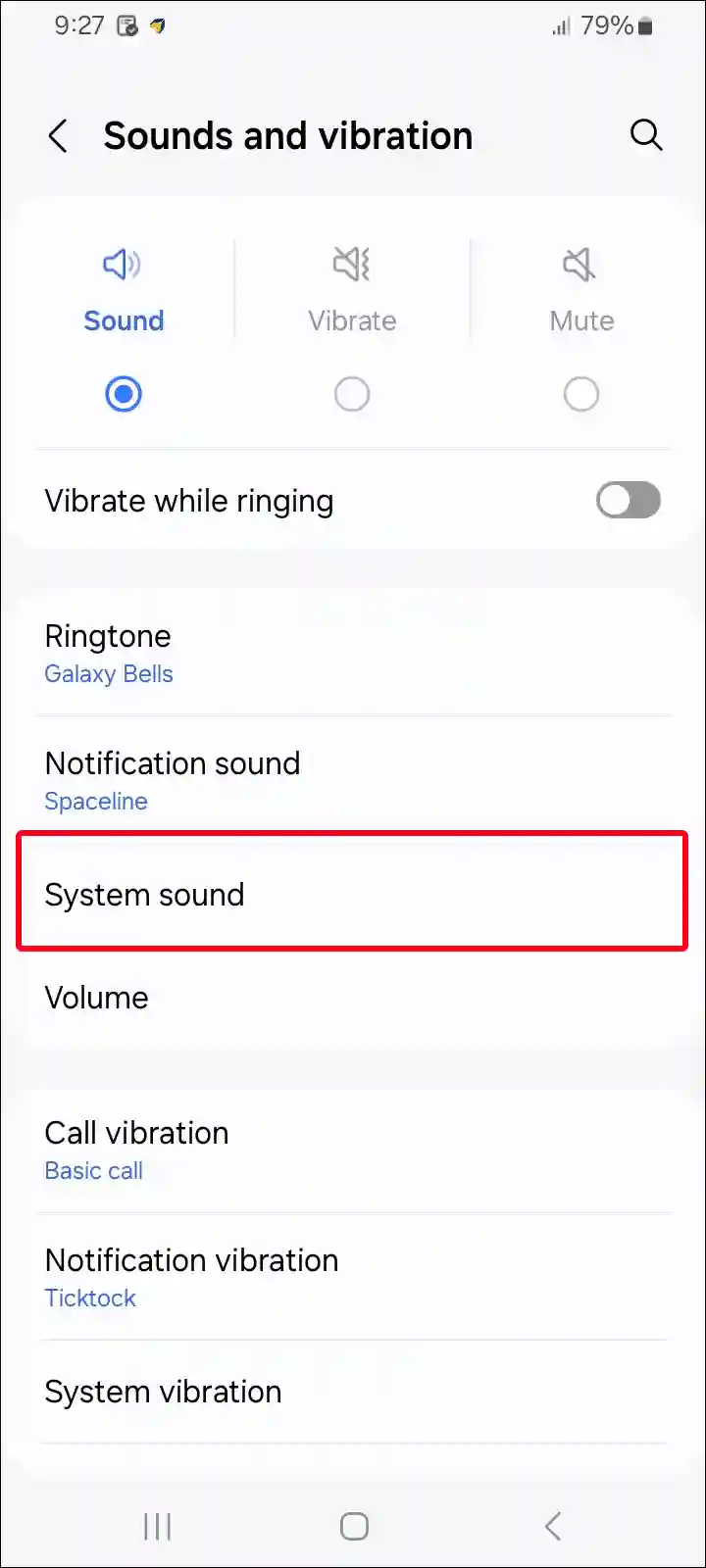
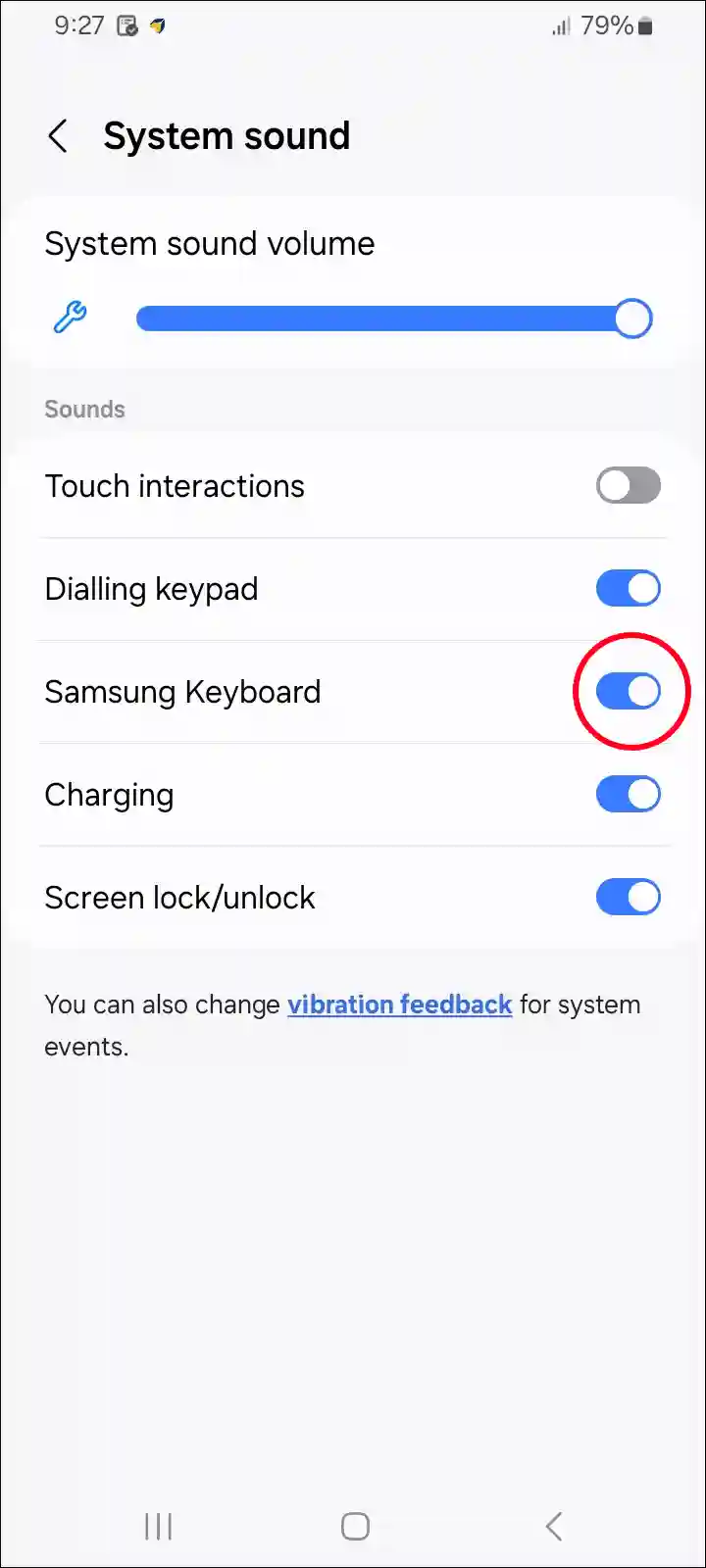
Also read: How to Fix ‘No Permission to Enable Voice Typing’ on Android
Method #2
1. Open Settings on Your Samsung Galaxy Smartphone.
2. Scroll Down and Tap on General Management.
3. Tap on Samsung Keyboard Settings.
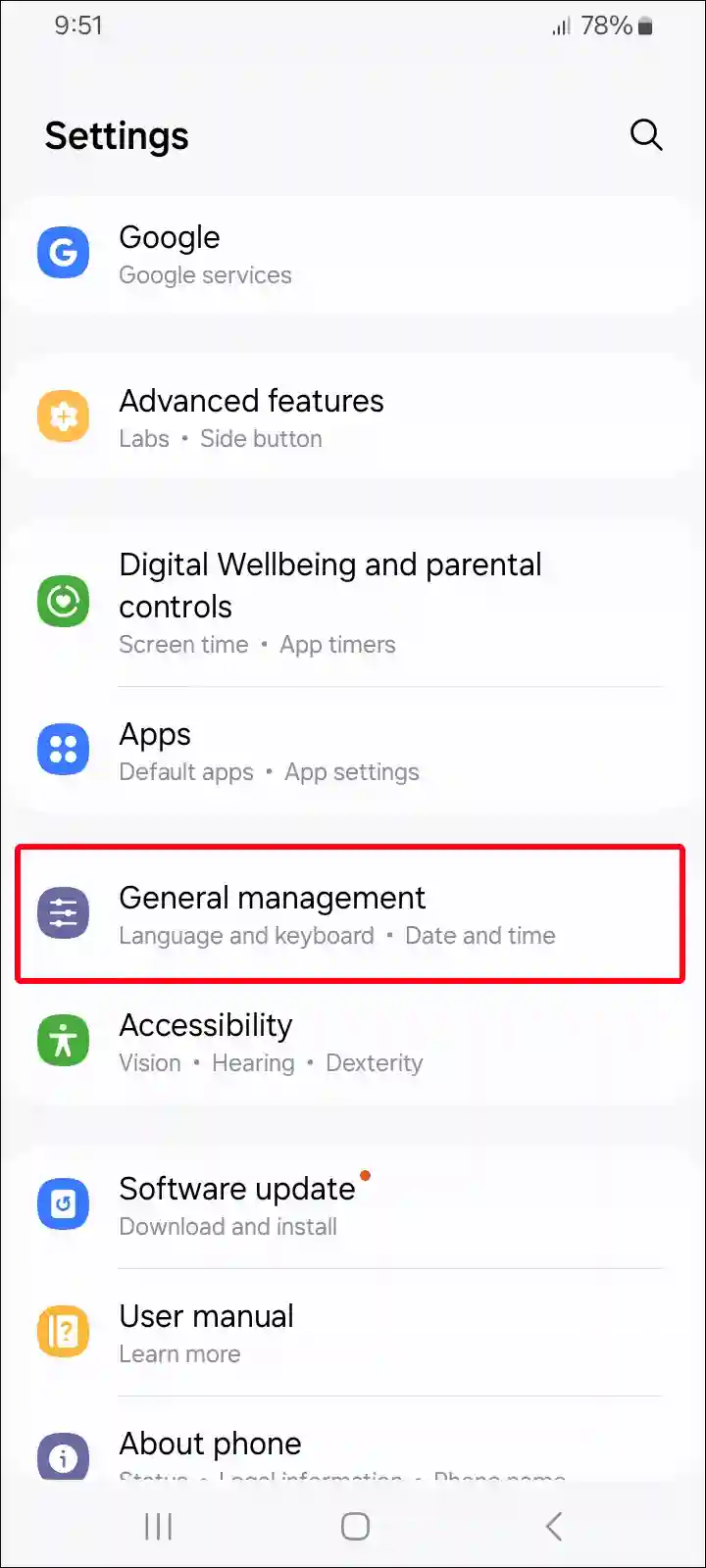
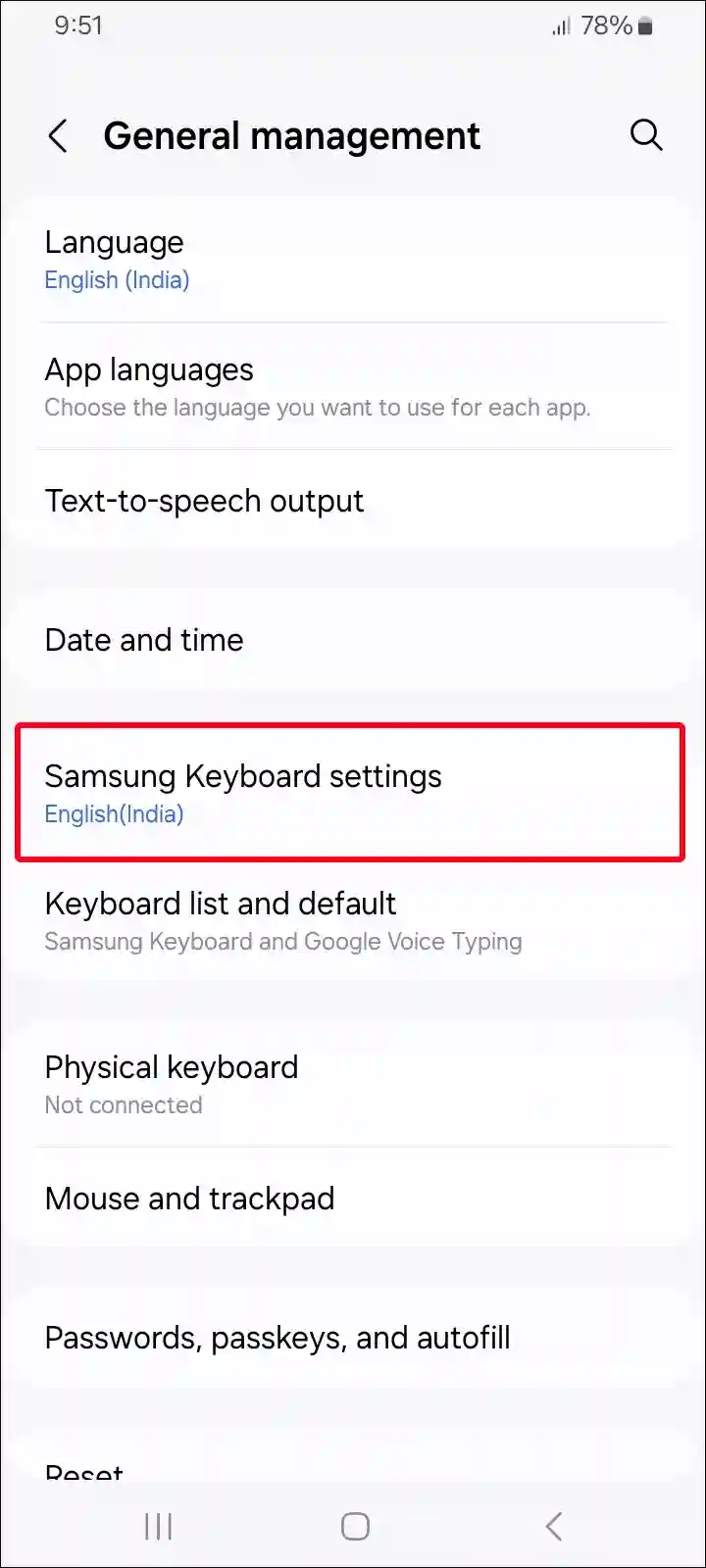
4. Scroll Down and Tap on Swipe, Touch, and Feedback.
5. Tap on Touch Feedback.
6. Turn On Toggle Switch next to Sound.
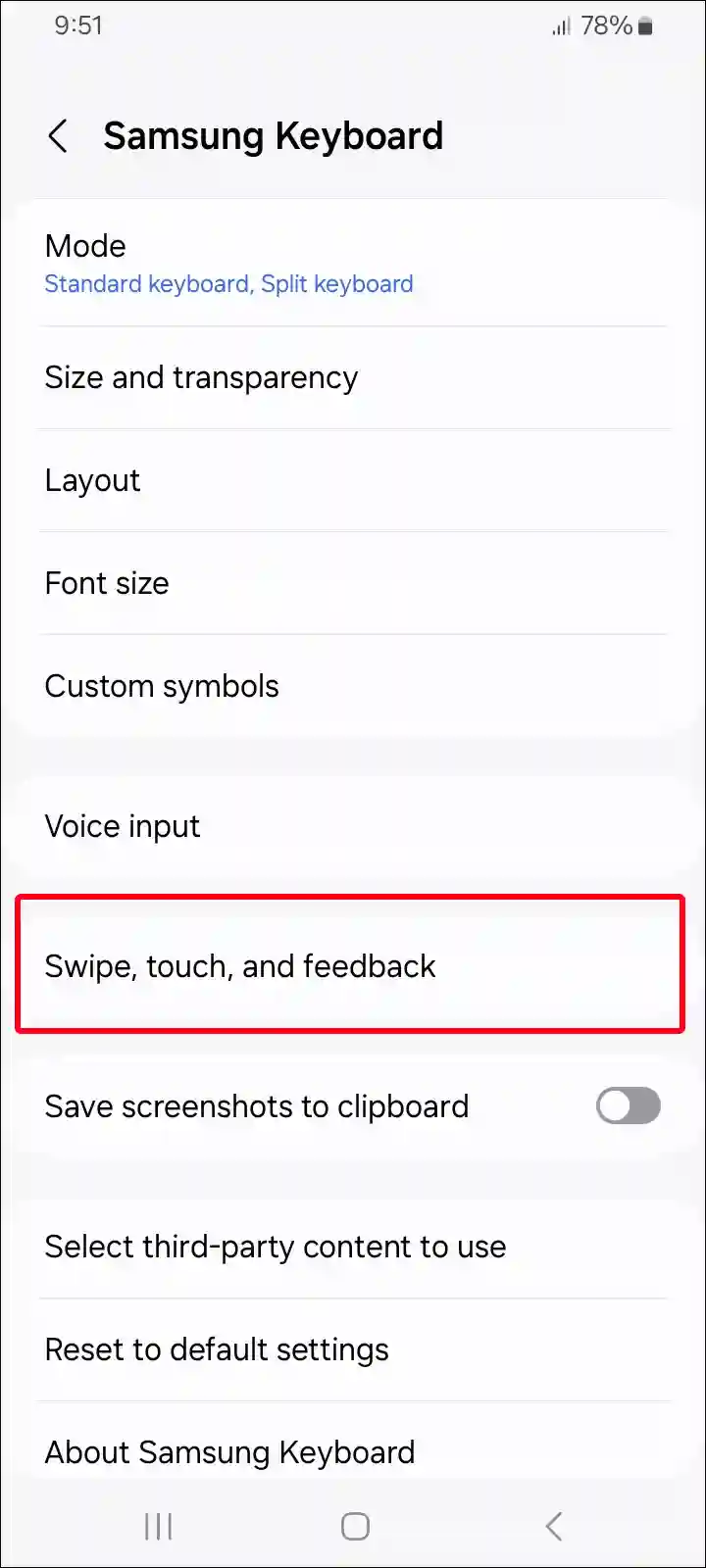
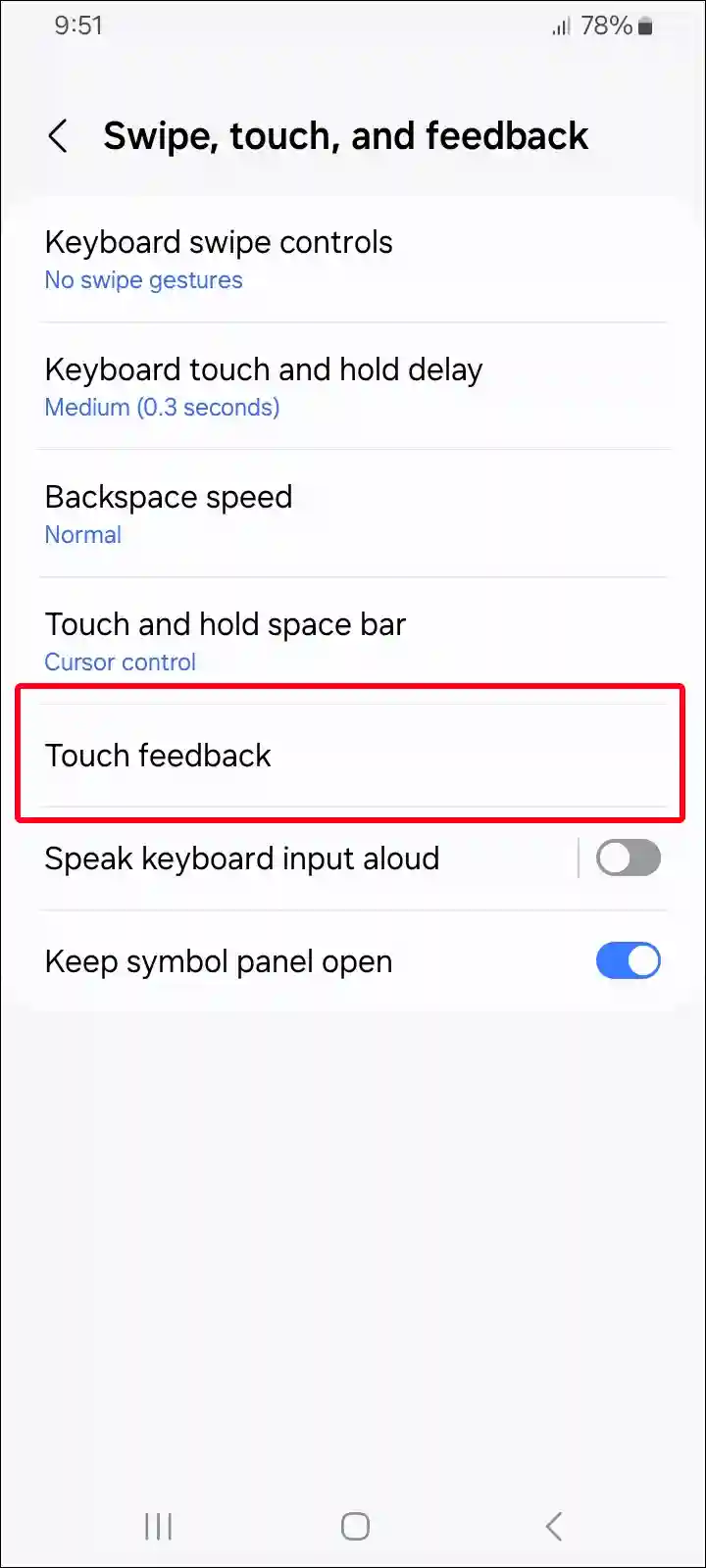
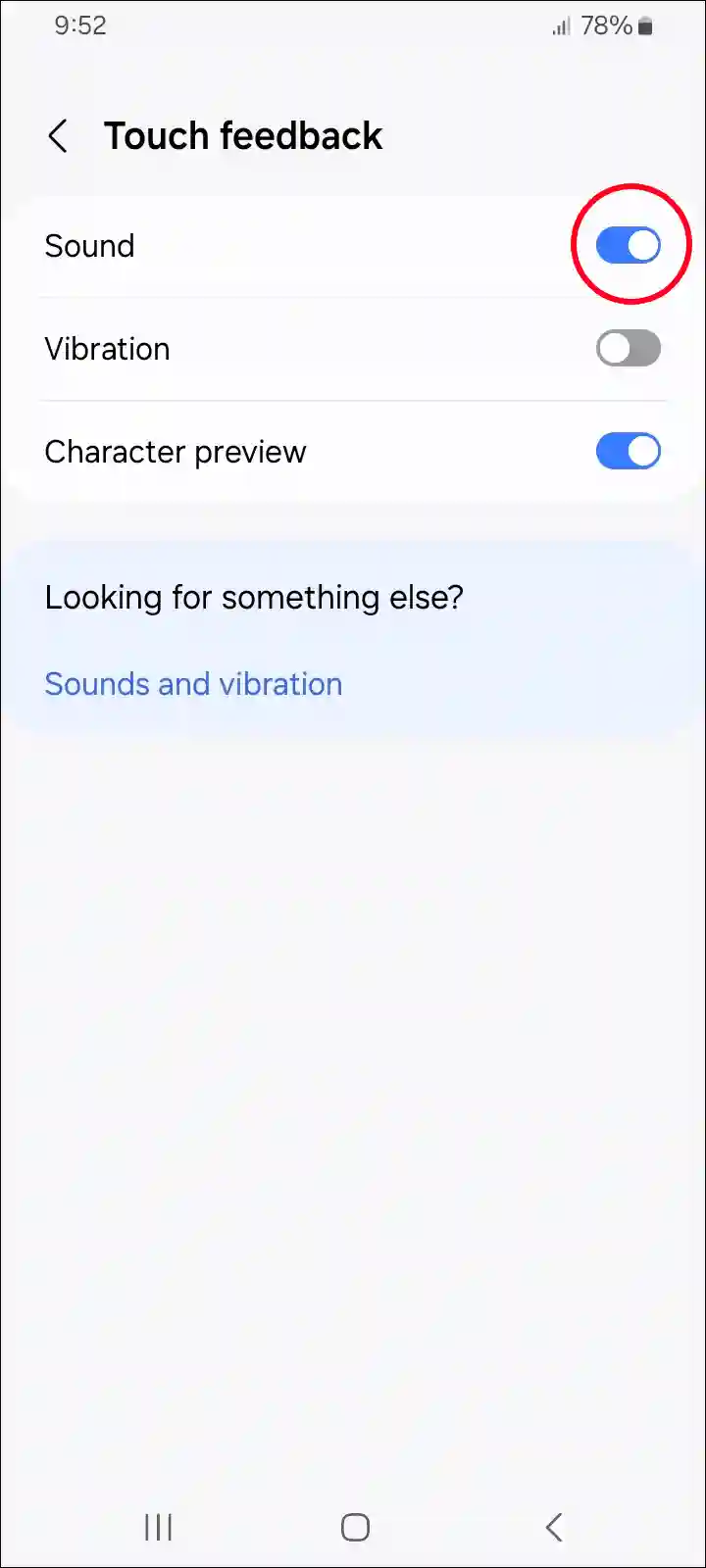
That’s it! Once you follow any one of the two methods above, the keyboard typing sound will be enabled on your Samsung phone. And whenever you type a message, you will hear a ticking sound.
Also read: 9 Ways to Fix ‘Trouble sending. Check options’ issue on Android
FAQs
Q 1. How do I mute the keyboard sound on my Samsung Galaxy device?
Answer – If you want to mute the keyboard typing sound of your Samsung Galaxy phone, it is possible. To mute the keyboard sound on your Samsung Galaxy phone, go to Settings > Sounds and Vibration > System Sounds > Toggle off the Samsung Keyboard Option.
Q 2. Can I disable the keyboard typing sound for a specific keyboard app on Samsung?
Answer – Yes! If you use a third-party keyboard app like Gboard or SwiftKey on your Samsung phone, you can disable typing sounds within the app’s settings. To do so, Open the keyboard app and go to its Settings > Preferences > Toggle off the Sound on Keypress Option.
Q 3. Will turning on or off the keyboard typing sound affect other system sounds like notifications or ringtones?
Answer – Absolutely not! Enabling or disabling the keyboard typing sound in your Samsung phone will not affect other system sounds. Because keyboard sound is controlled separately from notification and ringtone volumes.
I hope you have found this article very helpful. And you have learned how to turn off or on keyboard typing sound on Samsung phones. If you are facing any kind of problem, then let us know by commenting below. Please share this article with your friends.