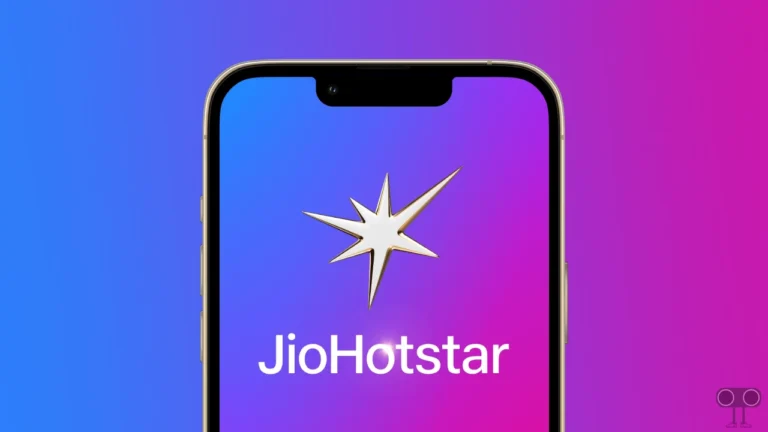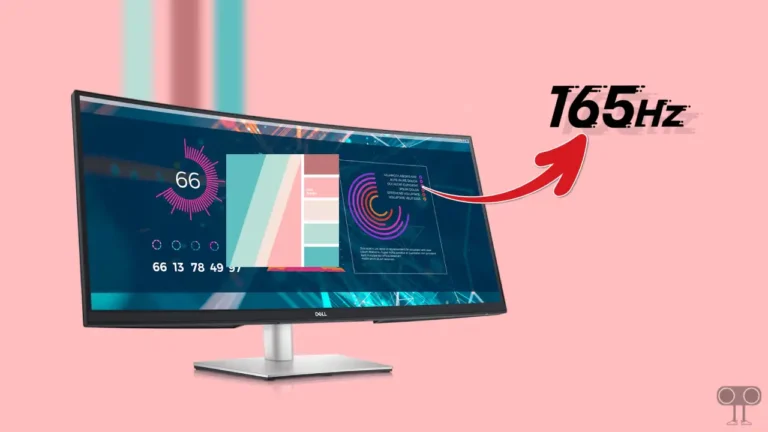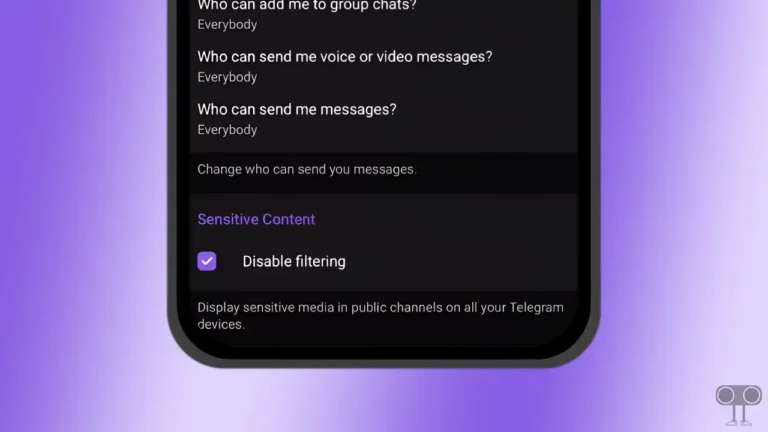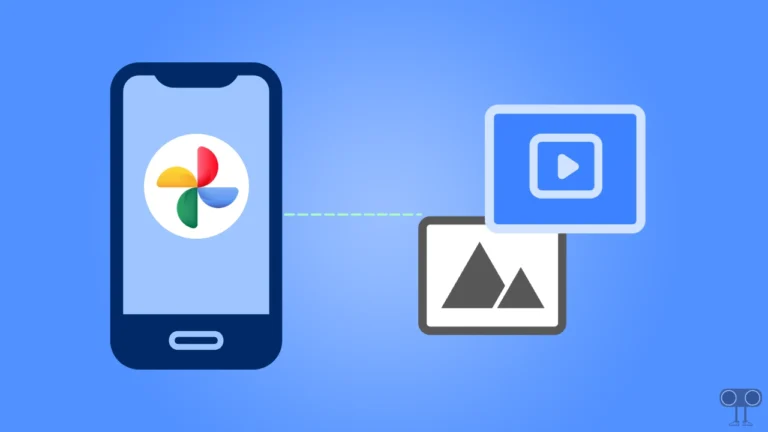How to Turn OFF or ON ‘Offload Unused Apps’ on iPhone or iPad
Apple had introduced the ‘Offload Unused Apps’ feature in the iPhone and iPad long ago. This feature allows users to free up storage space by automatically removing unused apps from their phones. If you are not worried about the storage space on your iPhone or iPad, then you may want to disable Offload Unused Apps. In this article, I have shared how to turn off or on offload unused apps on iPhone or iPad.
This Offload Unused Apps feature removes apps that you haven’t opened for a while, which means you’ll have to reinstall them. This feature is very helpful for those iPhone users who are facing storage issues.
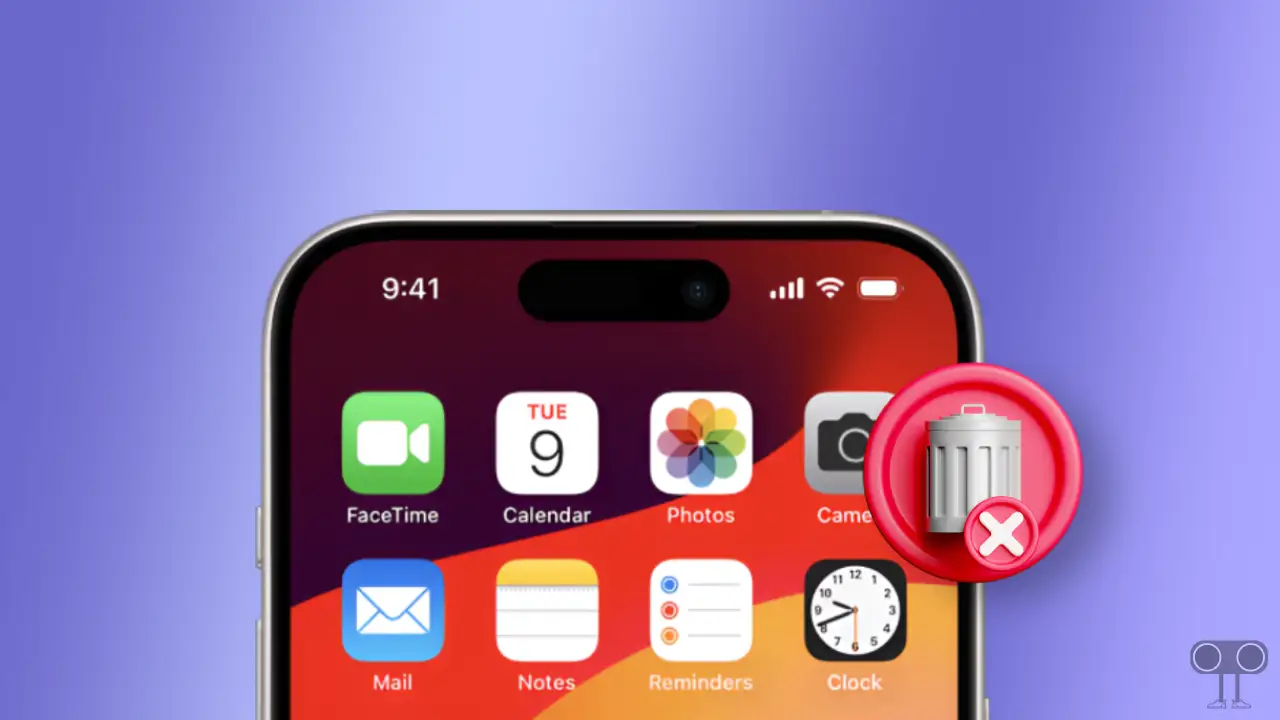
If an app is offloaded while this feature is enabled, you may still receive push notifications. And when you click on that notification, it will redirect you to the App Store to redownload that app. Let us know below how to activate and deactivate Offload Unused Apps on this iPhone or iPad.
How to Turn Off Offload Unused Apps on iPhone
When ‘Offload Unused Apps is enabled, the iPhone periodically reviews all installed apps and automatically offloads apps you haven’t used in a while. This feature is very helpful to maintain storage space.
However, some users want to turn off Offload Unused Apps. You can turn it off by going to your iPhone’s settings and following the steps given below.
To disable Offload Unused Apps on iPhone or iPad:
1. Open the Settings App.
2. Tap on App Store.
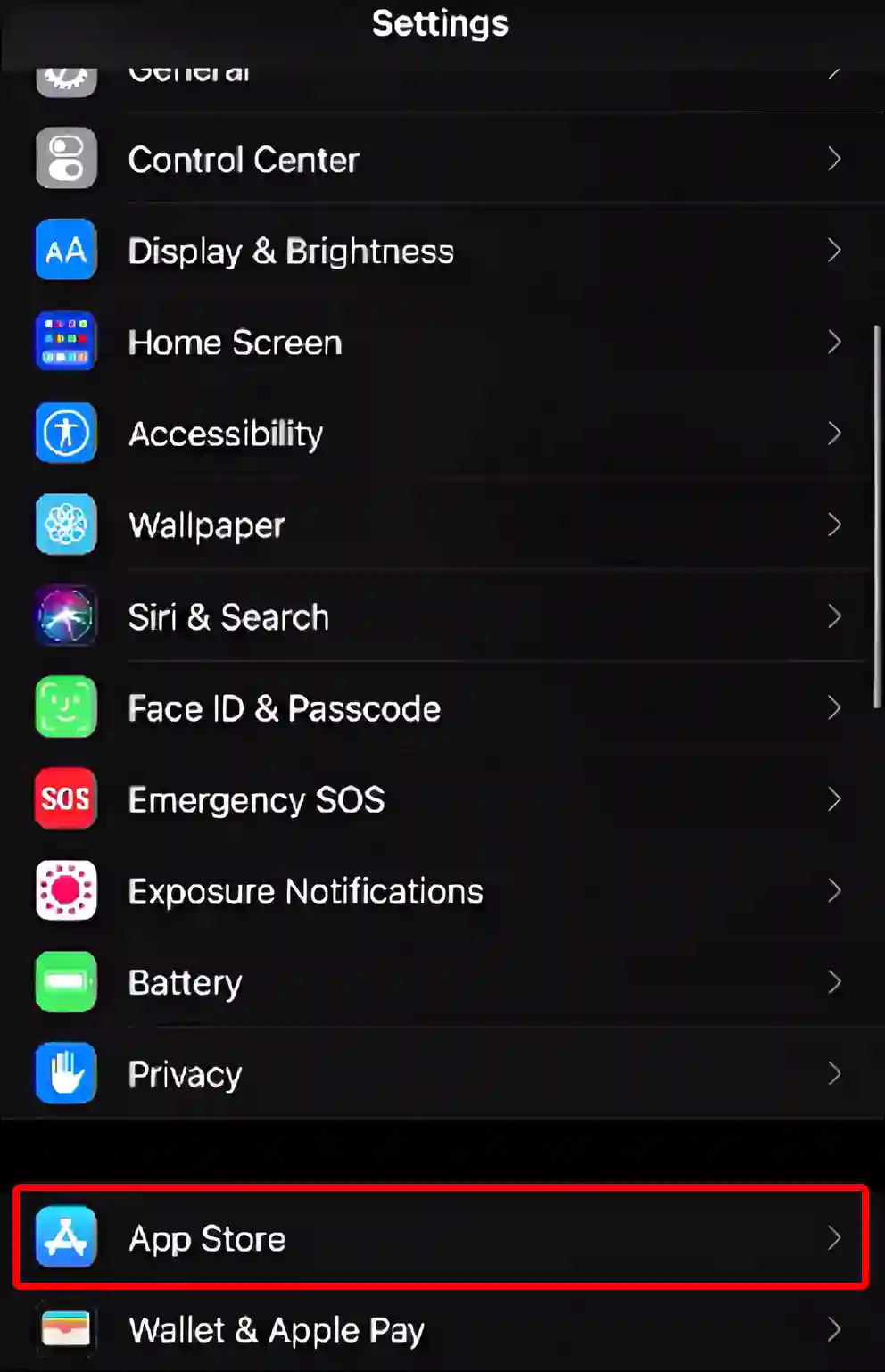
3. Turn Off Toggle Switch next to ‘Offload Unused Apps’.
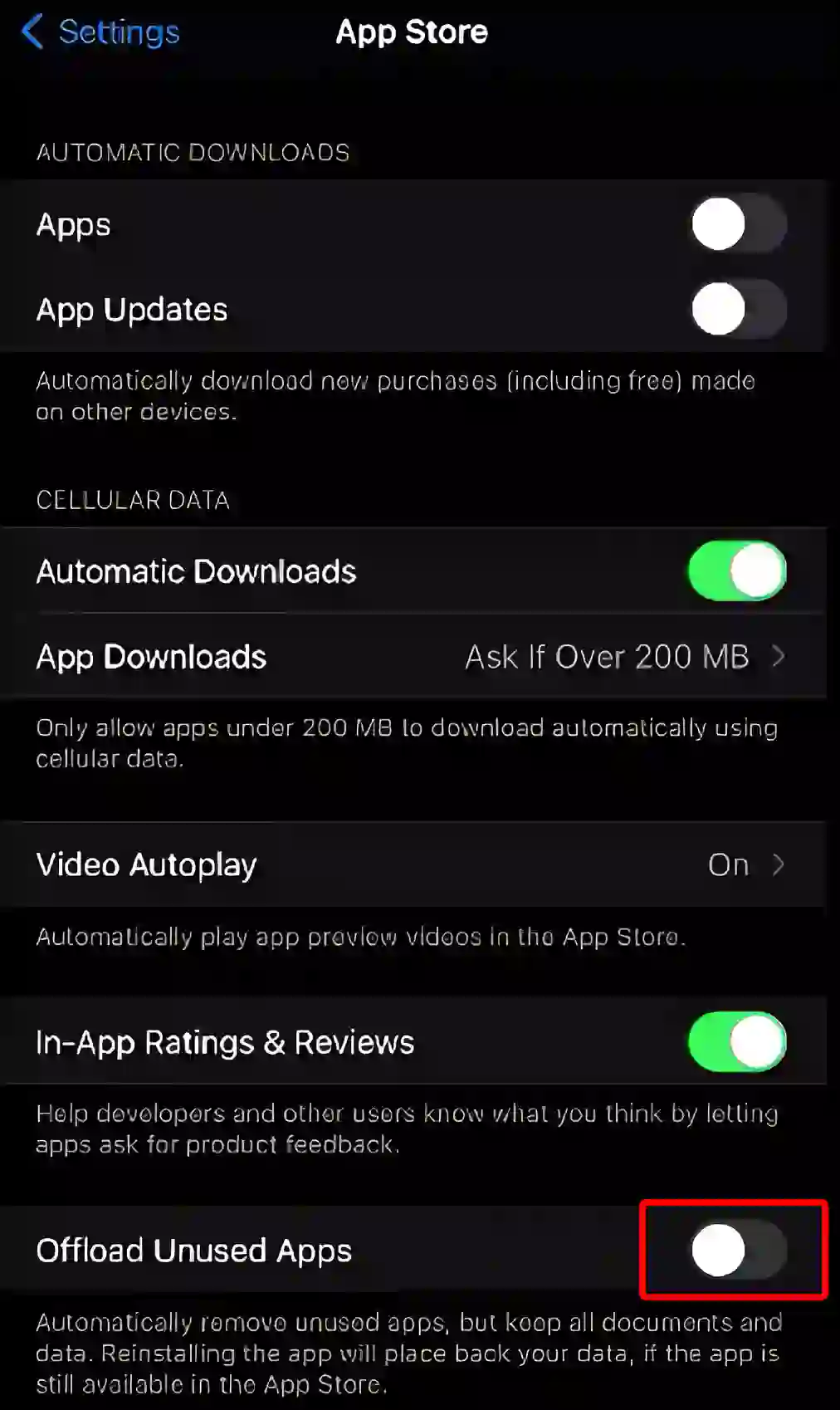
That’s all! As soon as you turn off the toggle switch by following the above steps, the color of the toggle changes to gray. The Offload Unused Apps feature will be disabled on your iPhone.
Also read: How to Turn OFF or ON Flashlight Notifications on iPhone
How to Turn On Offload Unused Apps on iPhone
If you had previously disabled this option on your iOS device, but now you are worried about the full storage space problem, then the better solution is to turn on Offload Unused Apps again. To do this, follow the steps given below.
To enable Offload Unused Apps on iPhone or iPad:
Step 1. Open the Settings App.
Step 2. Tap on App Store.
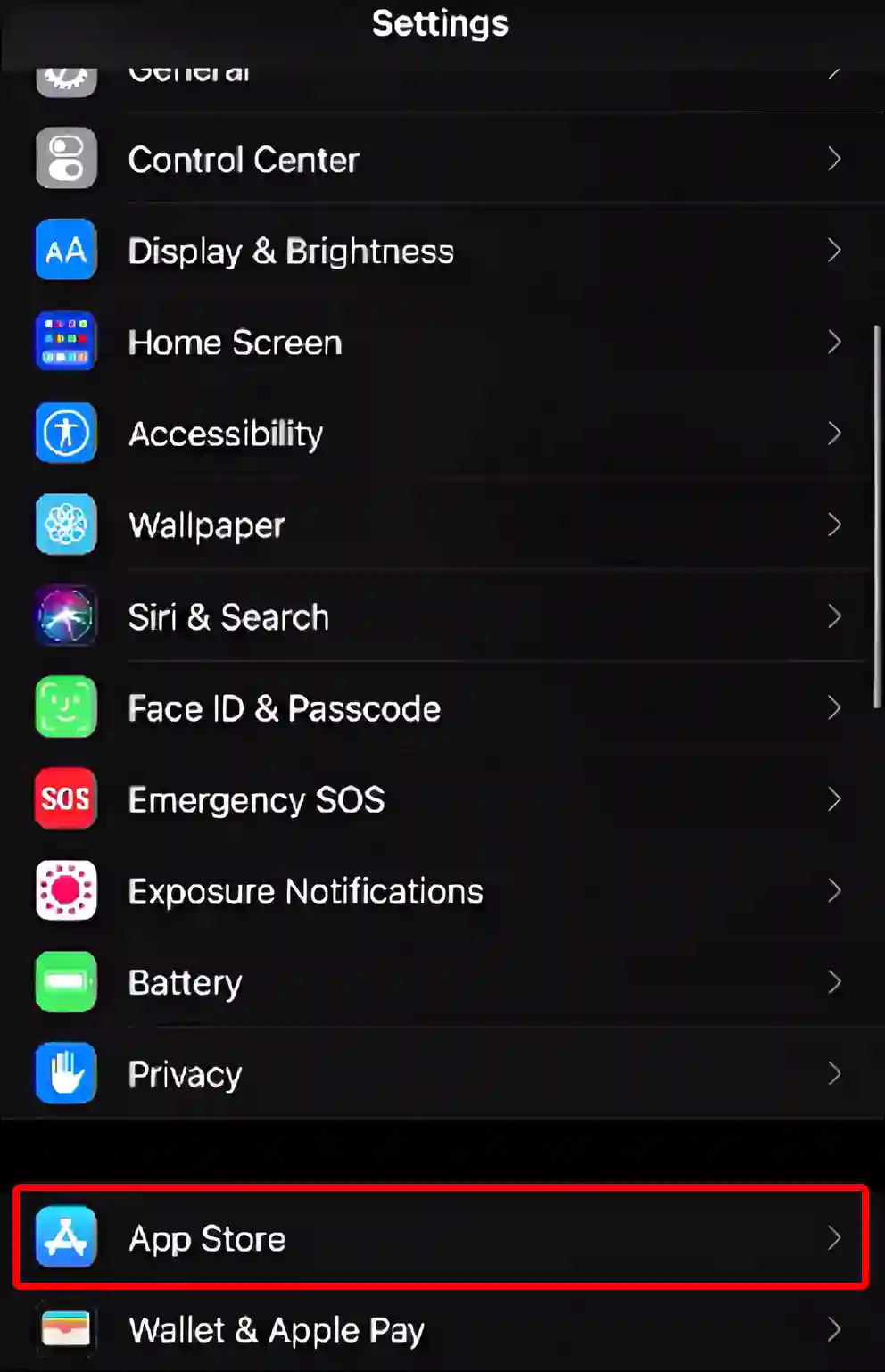
Step 3. Turn On Toggle Switch next to ‘Offload Unused Apps’.
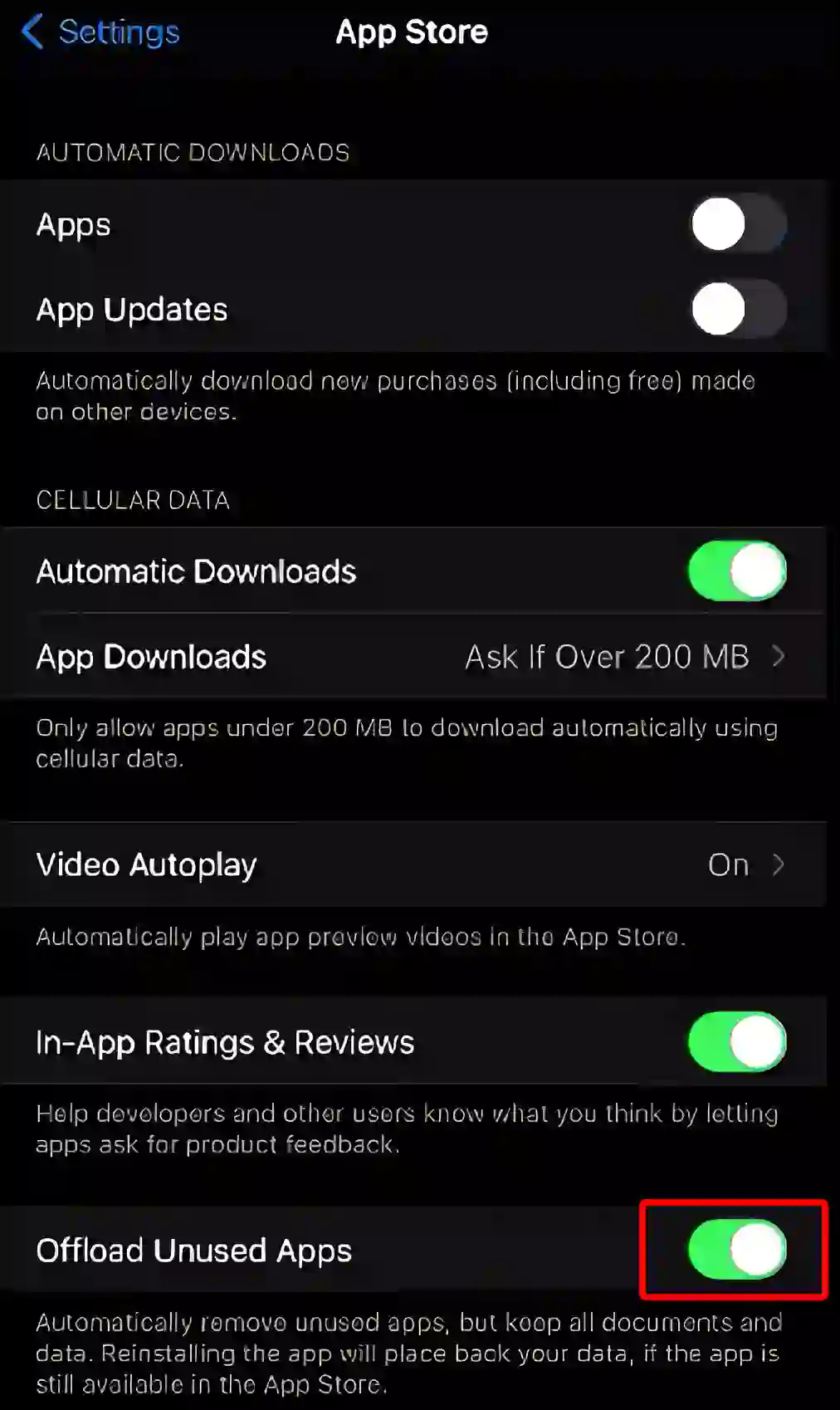
That is all! This Offload Unused Apps has been successfully activated on your iPhone. And now your iPhone will check the installed apps from time to time and automatically offload the apps that have not been used for a while.
You may also like:
- How to Turn ON or OFF Optimized Battery Charging on iPhone
- How to Turn OFF Caller ID on iPhone (3 Ways)
- How to Turn ON or OFF Eye Tracking on iPhone
- How to Change Bluetooth Name on iPhone
- How to Hide App Names on iPhone Home Screen
- How to Schedule a Text Message to Send Later on iPhone
FAQs
Q 1. How do I manually offload unused apps on iPhone?
Answer – If your iPhone has lots of unused apps and you want to free up your storage space, then Apple allows you to offload unused apps on your iPhone. To do so, go to Settings > General > iPhone Storage > Tap the App You Want to Offload > Offload App > Tap the Offload App again to confirm.
Q 2. Is it a good idea to offload unused apps?
Answer – YES! Offloading unused apps can free up your storage space. But remember, offloading means removing an app. However, you can reinstall that app later. And you can access all the data where you left off.
Q 3. How to stop iPhone from automatically deleting apps?
Answer – If the ‘Offload Unused Apps’ feature is turned on in your iPhone, then it will automatically uninstall the unused apps present on the phone. To turn it off on iOS 14/15/16/17 or later, go to Settings > App Store > Turn off ‘Offload Unused Apps’ Toggle.
I hope you have found this article very helpful. And you have learned how to turn off or on offload unused apps on iPhone or iPad. If you are facing any kind of problem, please let us know by commenting. Please share this article.