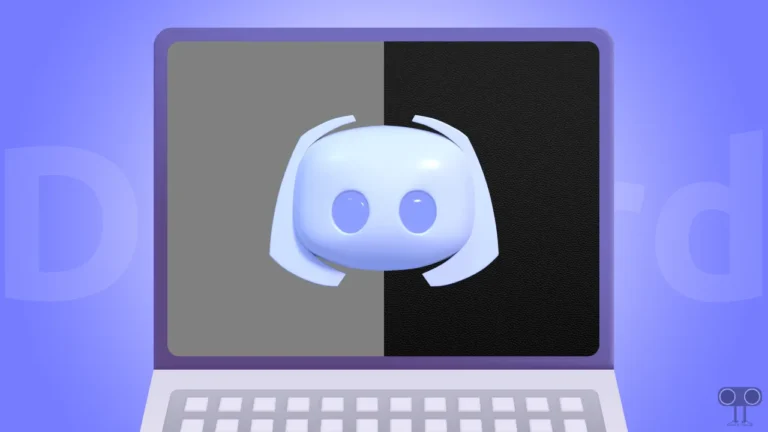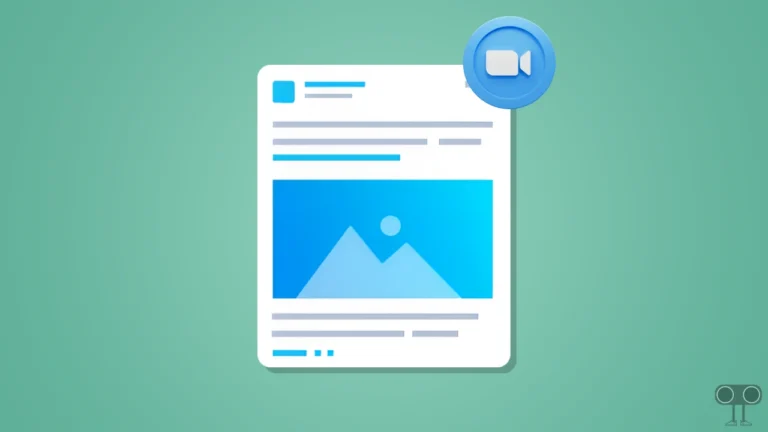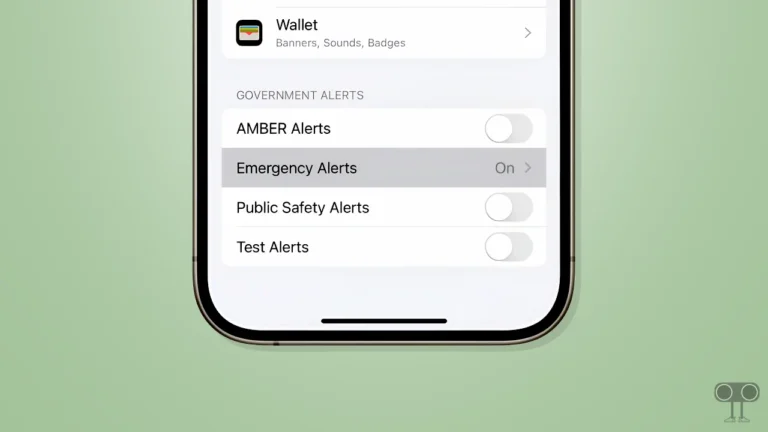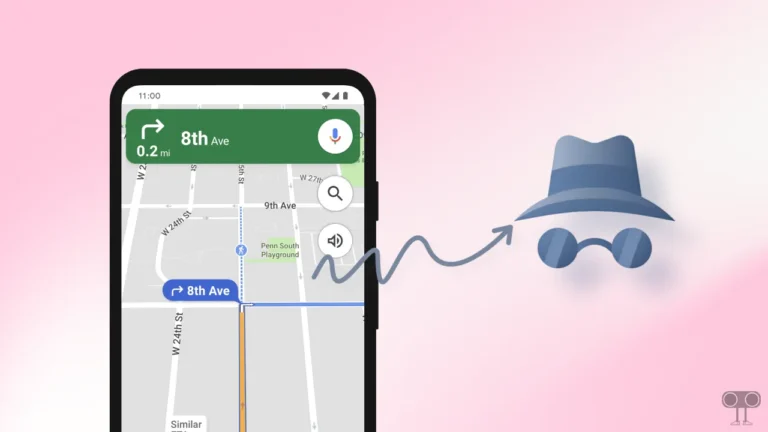8 Quick Ways to Fix Google Maps “Can’t Find a Way There” Problem
Nowadays, users use Google Maps the most to find locations. But some Android and iPhone users are annoyed with the Google Maps “Can’t find a way there” error, especially when they get stuck in an unknown place. If you are also troubled by this problem, then do not worry. In this article, I have shared how to fix the Google Maps Can’t find a way there problem.
Why Does Google Maps Keep Saying Can’t Find a Way There?
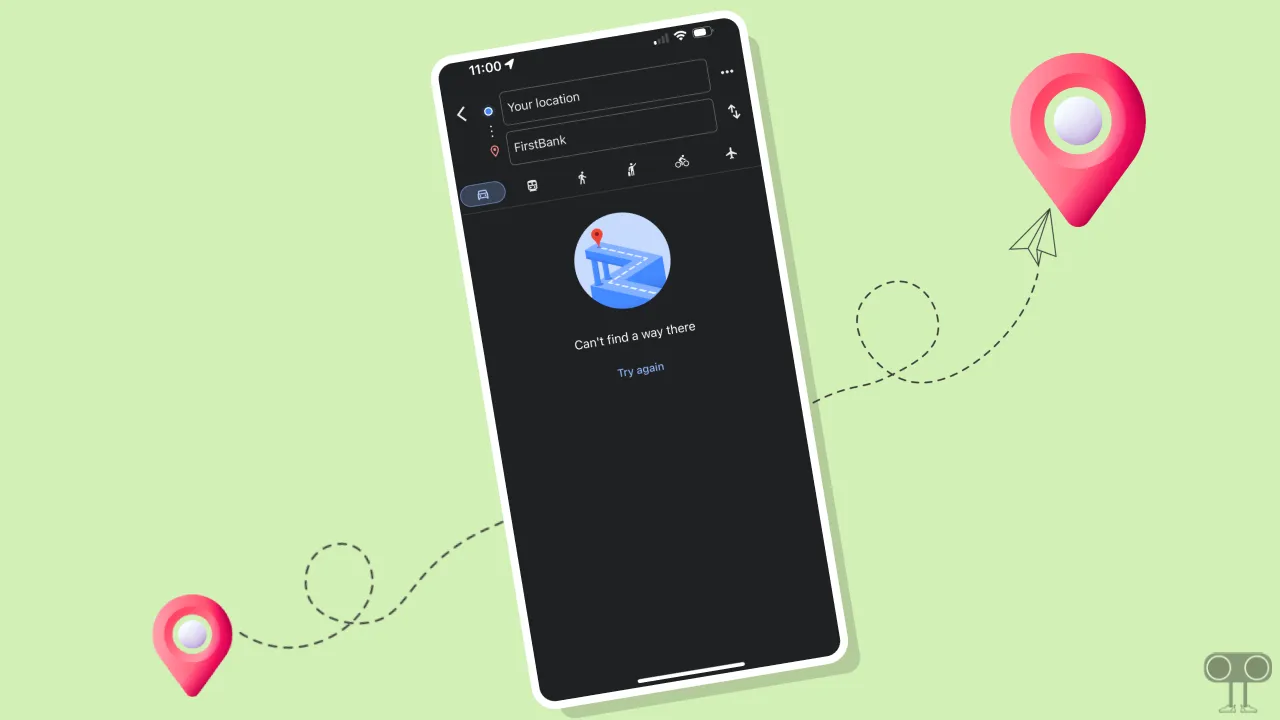
If you are checking the route on Google Maps, and instead of the result, you see the message “Can’t find a way there”, then this can frustrate you a lot. There can be many reasons for this problem, such as Internet problem, server issues, GPS connectivity issues, etc.
If Google Maps is not showing route directions, then you will neither be able to find your destination nor be able to reach there. To resolve this Google Maps problem, below I have shared some specific troubleshooting that may prove helpful for you.
8 Quick Ways to Fix Google Maps “Can’t Find a Way There” Problem
#1. Check Your Internet Connection
The Internet is very important for finding routes on Google Maps and for other navigational processes. If your internet is lagging or not working at all, Google Maps won’t be able to download routes, and you’ll encounter the “Can’t find a way there” message.
For this, test the internet speed on your phone or switch to another strong Wi-Fi connection. Good internet connectivity can easily fix this problem with Google Maps.
Also read: How to Turn ON or OFF Incognito Mode on Google Maps
#2. Clear Google Maps App Cache (Android)
Many times, despite the internet working, a corrupt cache prevents the Google Maps functions from working properly. Problems caused by the cache on the phone are common and can be easily fixed by clearing the cache.
To clear Google Maps app cache on Android:
- Open Phone Settings.
- Tap on Apps.
- Tap on See All Apps.
- Tap on Google Maps.
- Tap on Storage & Cache.
- Tap on Clear Cache.
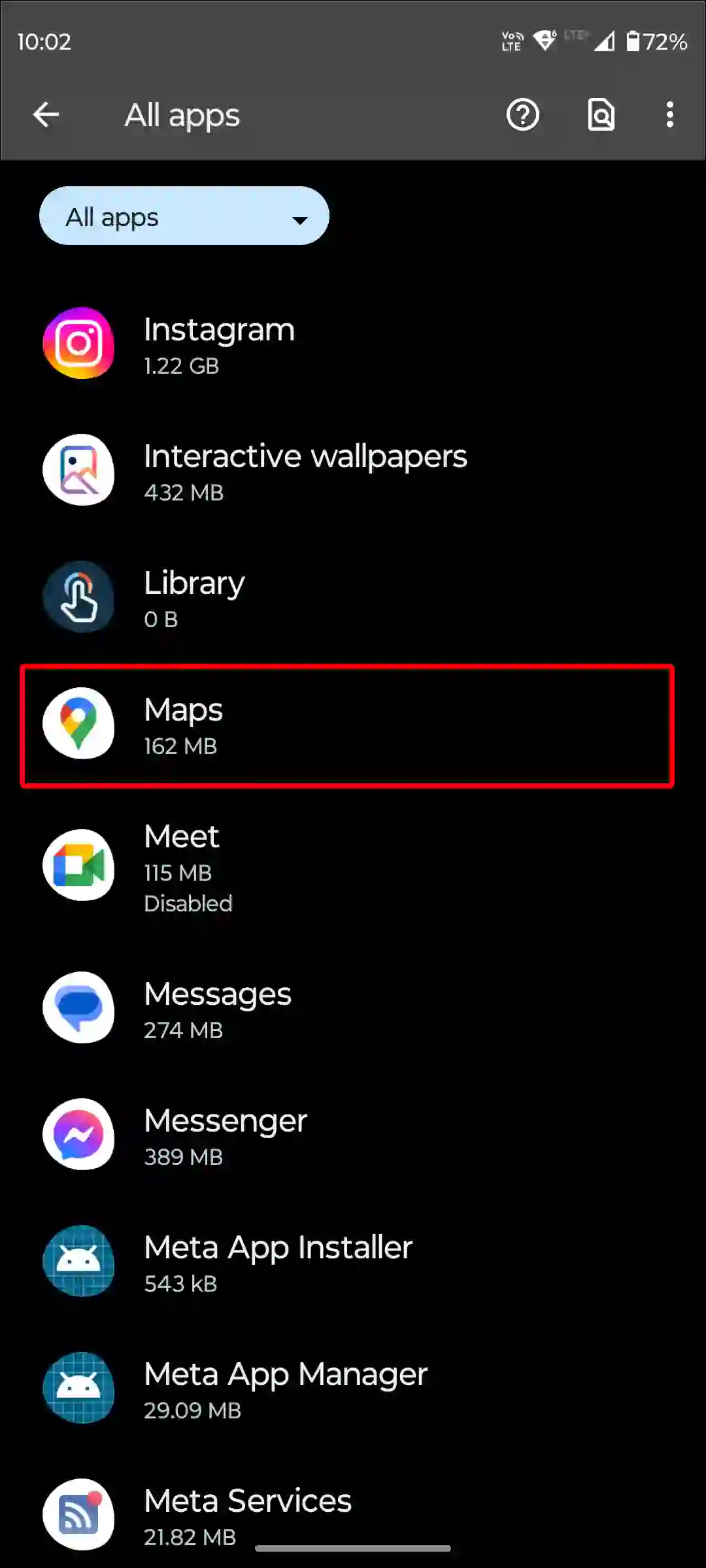
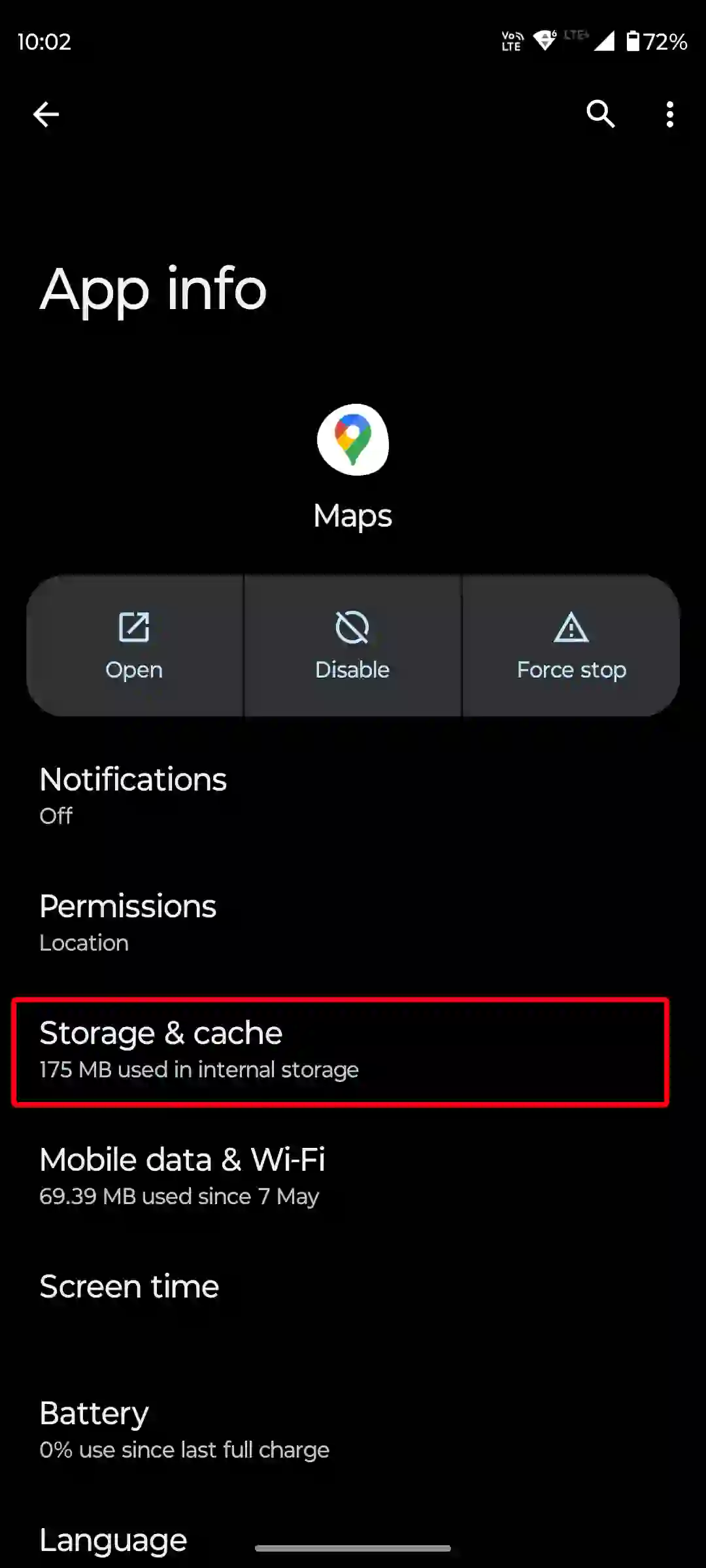
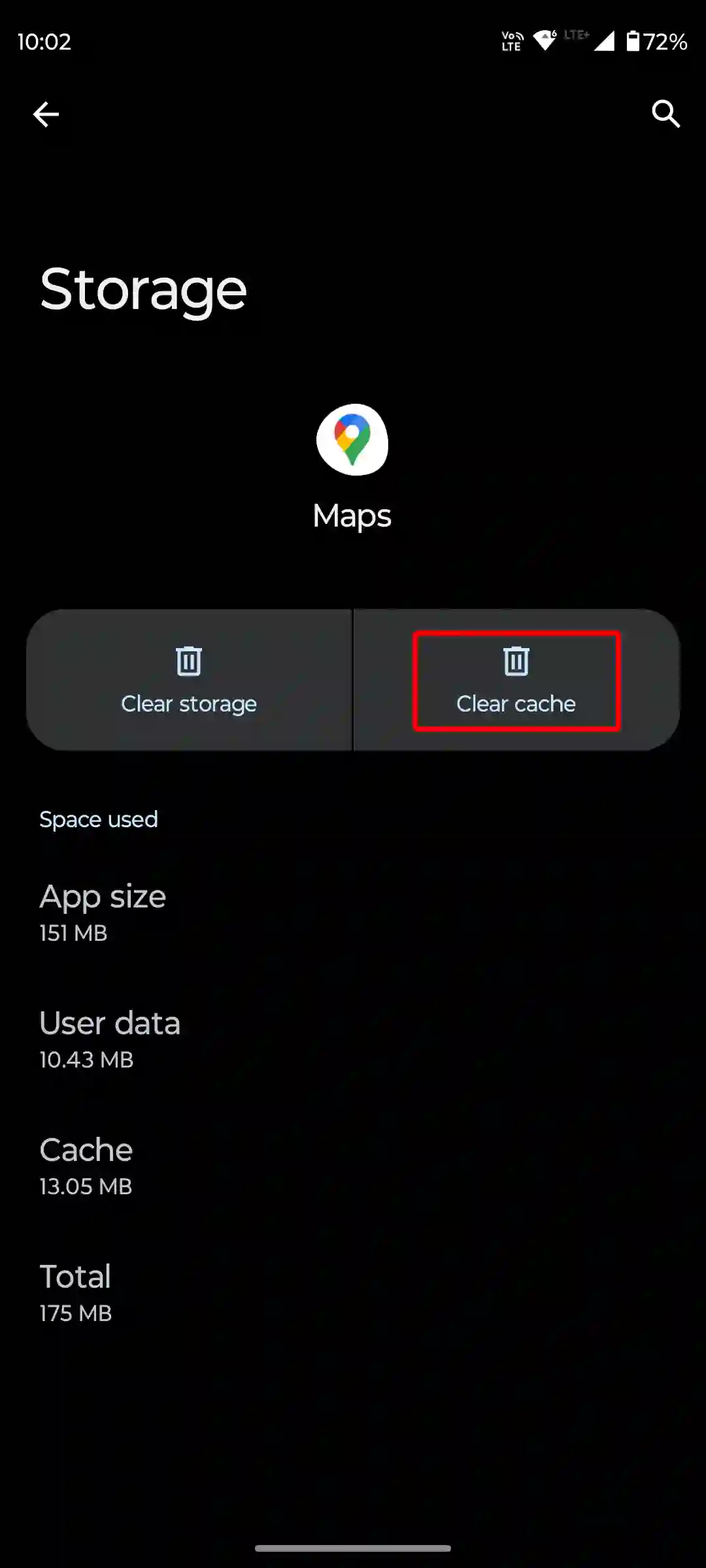
#3. Offload Google Maps (iPhone)
If you are an iPhone user, then, unlike Android, you do not have the option to clear the cache of any app directly. However, Apple provides its users with an offload feature that lets them delete old data from any app. You should also offload the Google Maps app on your iPhone.
To do so, go to iPhone’s Settings > iPhone Storage > Google Maps > Offload App > Offload App to Confirm > Reinstall App.
Also read: How to Enable Speedometer on Google Maps for Android and iPhone
#4. Update Your Google Maps App
Most of the users do not update Google Maps on their phones, due to which they may have to face different problems, like getting stuck on finding the best route or being unable to find a route. But these maps-related problems can be fixed by updating the Google Maps app. For this, go to the Google Play Store or Apple App Store, and if any update is available, update it.
#5. Check Google Maps Server Status
If the Google Maps servers are down, Google Maps will not work at all, whether you are using the app or the website. Many times, the Google Maps server goes down due to maintenance. You can check Google Maps server status by clicking on this Downdetector ↗ or the official Google status page link ↗.
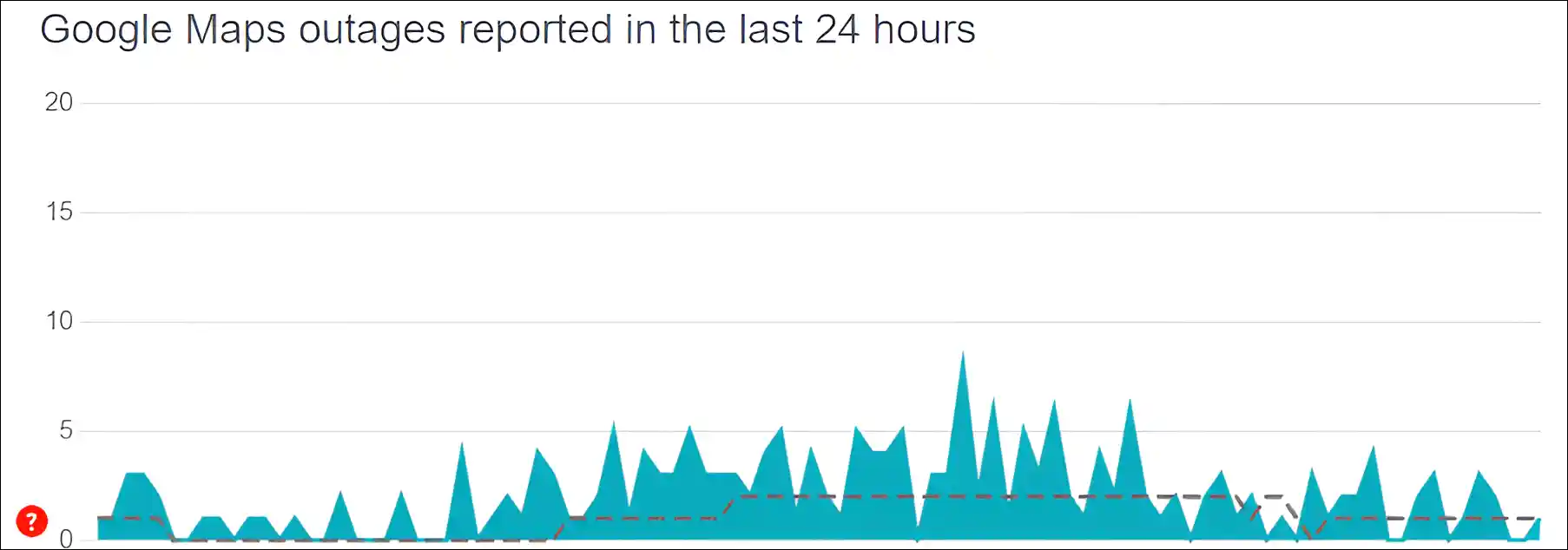
If there is really a problem with the server, there is nothing you can do from your end. You should wait until the engineers fix the problem.
Also read: Fix Google Maps Keeps Stopping on Android
#6. Change the Navigation Option
If the Google Maps server is live but Google Maps is still unable to find the routes, then try switching the navigation options once. For example, if you are currently checking bike routes, then change it to car or walking routes. Then, after some time, change it again on the bike. By doing this, your problem can be resolved easily.
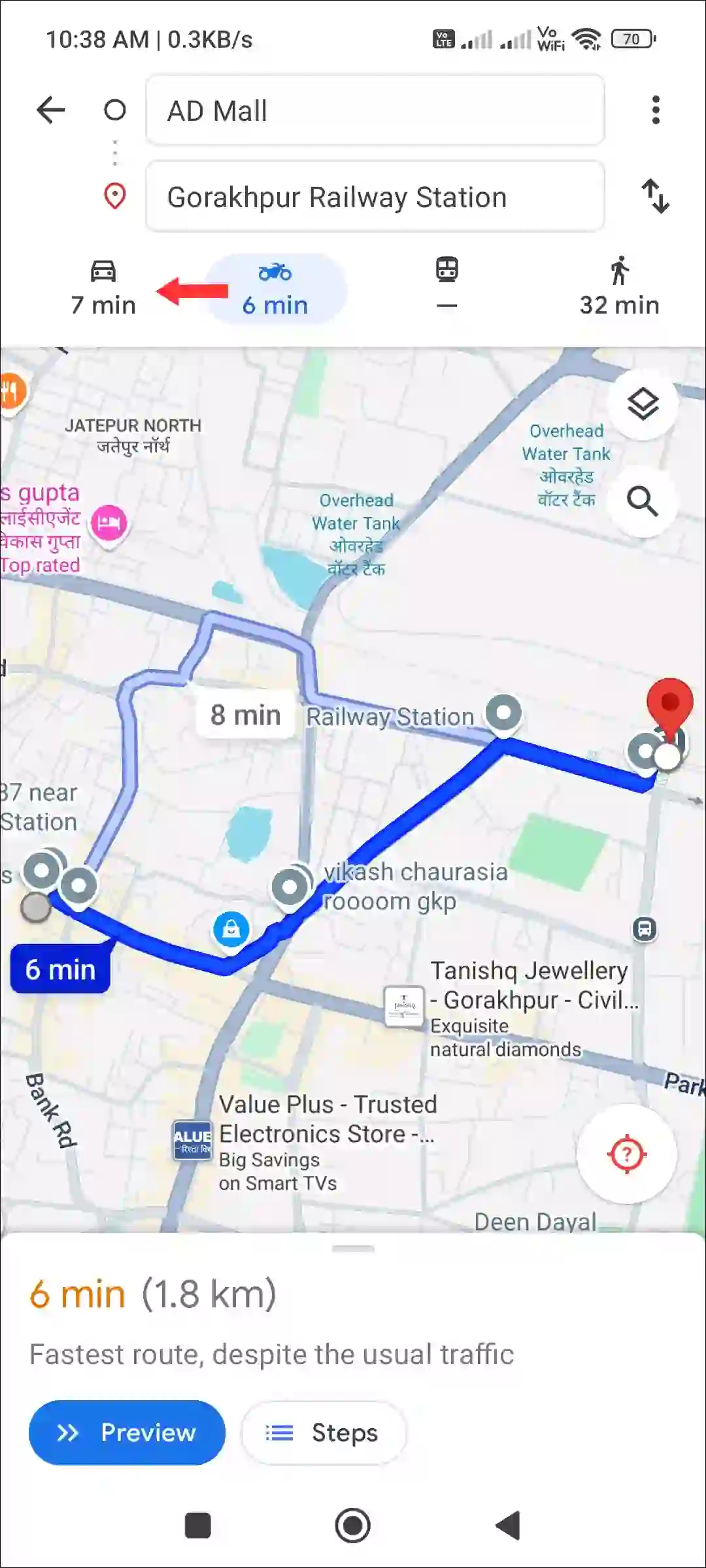
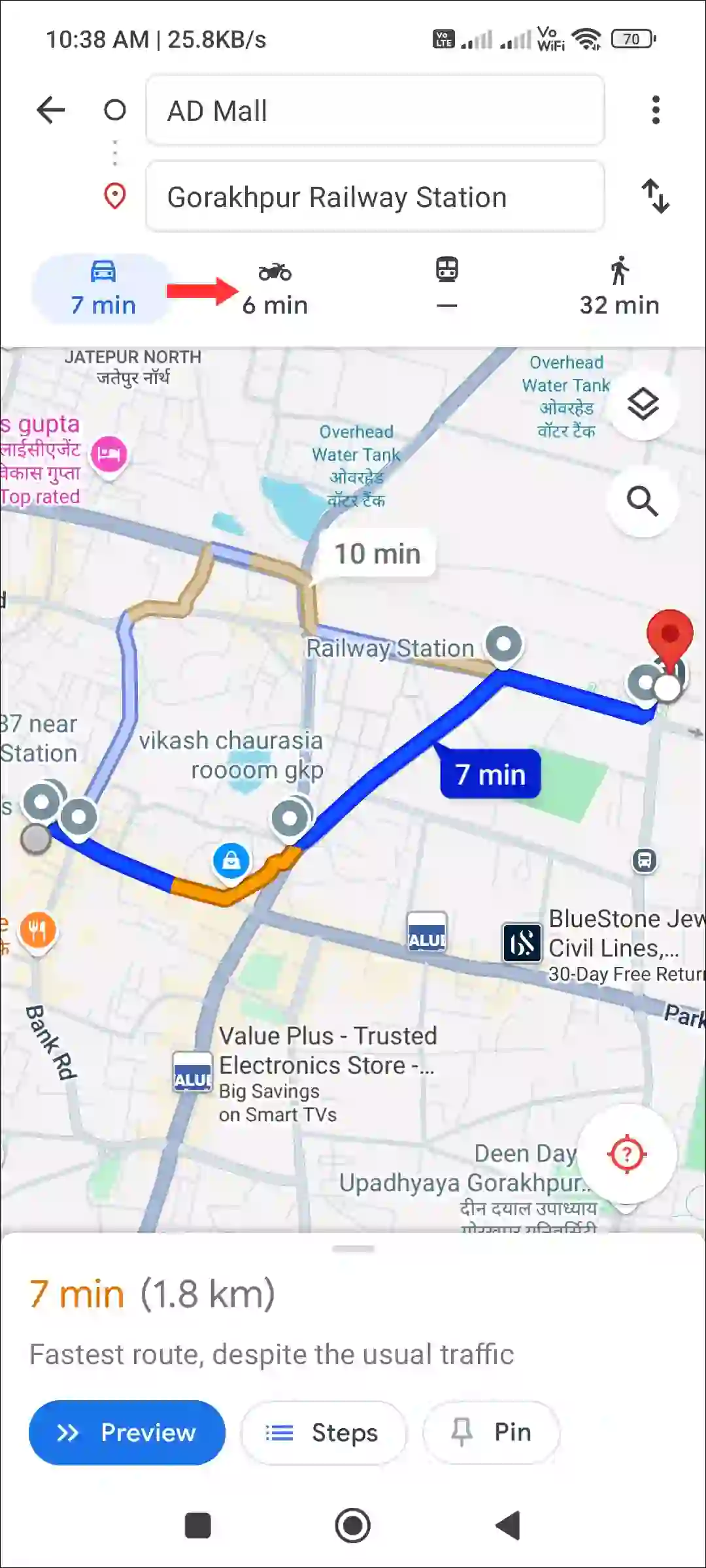
#7. Log out and Log Back in
Sometimes this issue can also occur due to an account login session in the Google Maps app. And you can fix this problem by logging out of your Google account from the Google Maps app and then logging in again. Yes! If this problem is due to a misconfiguration of the account, then it can be fixed by signing out and signing in.
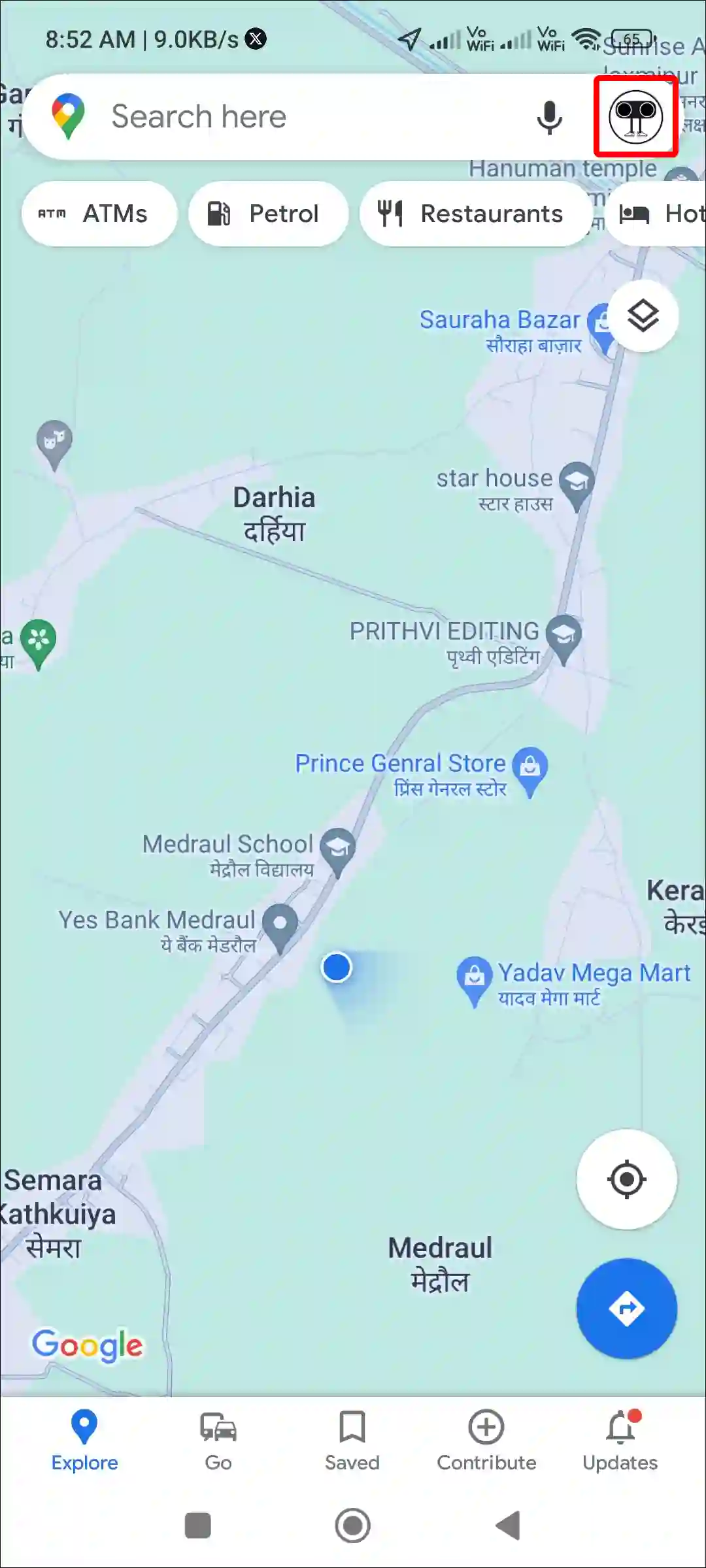
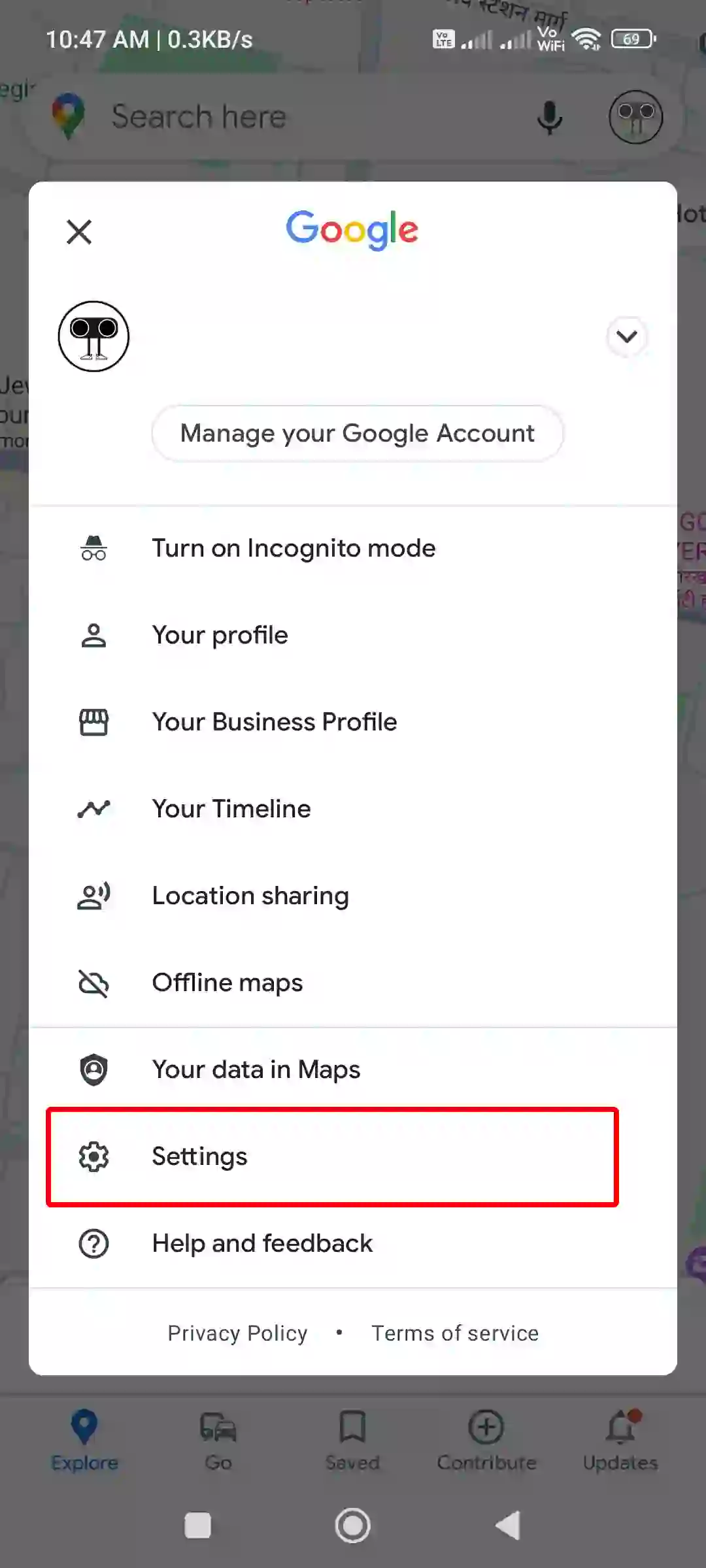
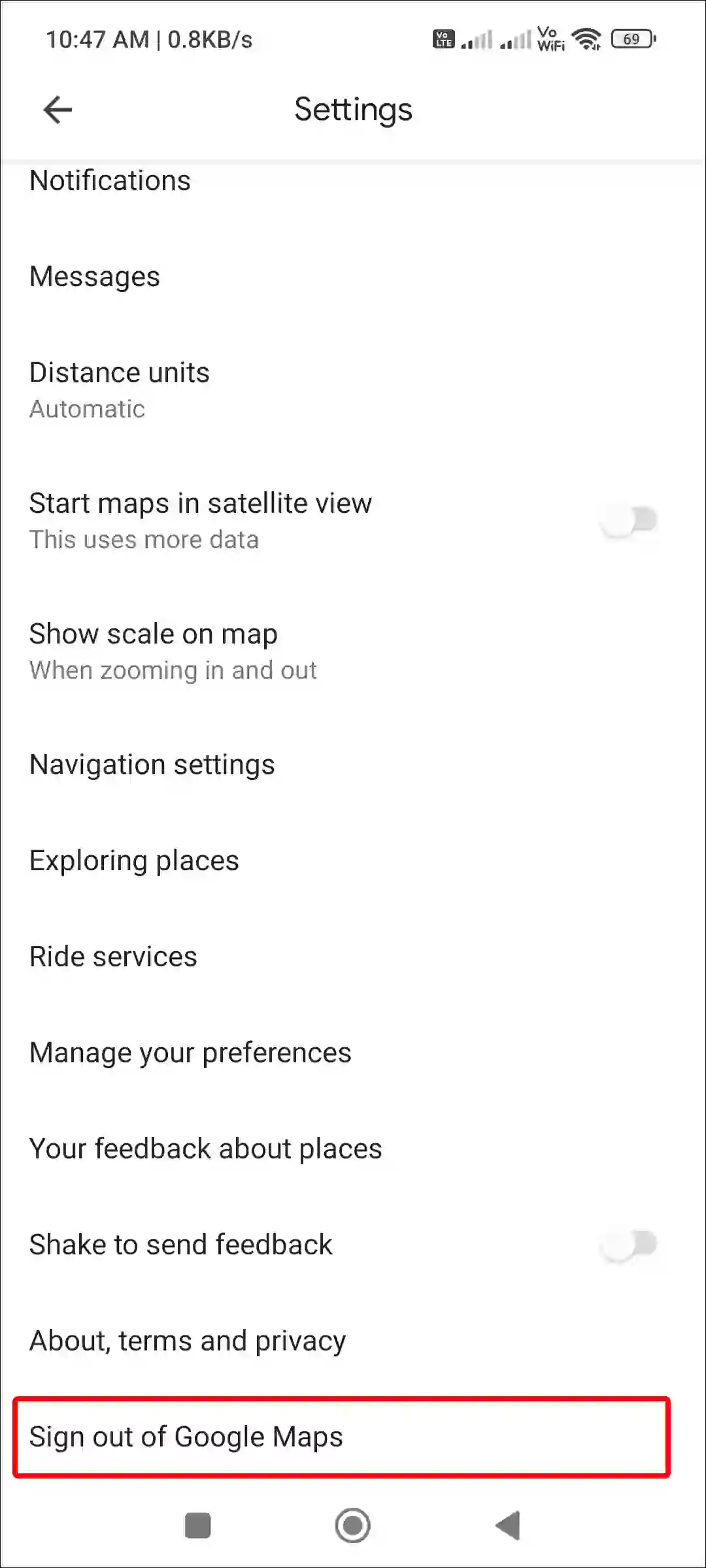
#8. Use Google Maps Website
If you’ve followed all the steps above but still Google Maps is showing the “Can’t find a way there” message while checking routes, your last option is to use the Google Maps website instead of the Google Maps app. For this, you can use your phone’s or PC’s browser.
Also read: How to Turn ON or OFF NFC on Android (Including Samsung)
I hope you have found this article very helpful. And with the help of this article, you have fixed the Google Maps “Can’t find a way there” problem on your Android and iPhone. If the problem still exists, let us know by commenting below. Please share this article.