10 Quick Ways to Fix Starbucks App Not Working on Android and iPhone
The Starbucks app allows users to order and pay for drinks and foods. And users get rewards stars under the rewards program. But what if you open the Starbucks app to order coffee and the app stops working? This may disappoint you. Don’t worry! In this article, I have shared how to fix Starbucks app not working on Android and iPhone.
Why is My Starbucks App Not Working Today?
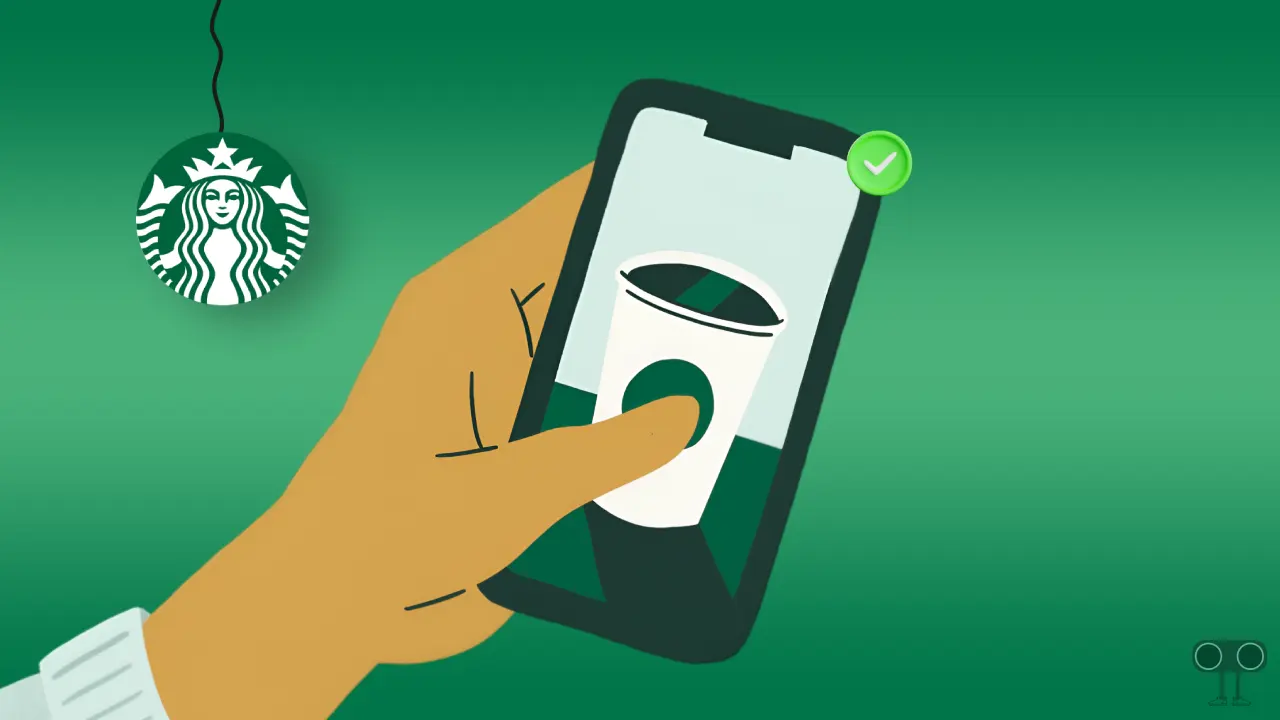
If the Starbucks app has stopped working on your phone, there could be several different reasons. Such as poor internet connectivity, Starbucks server outages, corrupted cache problems, bugs, outdated app etc.
The Starbucks app is a popular app for Starbucks coffee lovers. It helps customers to track their purchases and rewards with stars. But when this app stops working, you will neither be able to place any orders nor make payments.
10 Quick Ways to Fix Starbucks App Not Working on Android and iPhone
#1. Check Your Internet Connection
Internet access is required to place an order on the Starbucks app. If the internet is very slow or not working at all, the app will prevent you from placing orders and making payments. If you are connected to WiFi, you should disconnect Wi-Fi and turn on mobile data.
Sometimes the Starbucks app does not work properly with Wi-Fi. Apart from this, you can also turn on airplane mode on the phone and turn it off.
#2. Close and Relaunch Starbucks App
If you open the Starbucks app on your phone but the app doesn’t load properly, you can resolve this temporary problem by relaunching the app. For this, close the Starbucks app on your Android or iPhone. Then go to the Recent Apps tab and clear all the apps. After this, open the Starbucks app again and see whether the Starbucks app is loading properly or not.
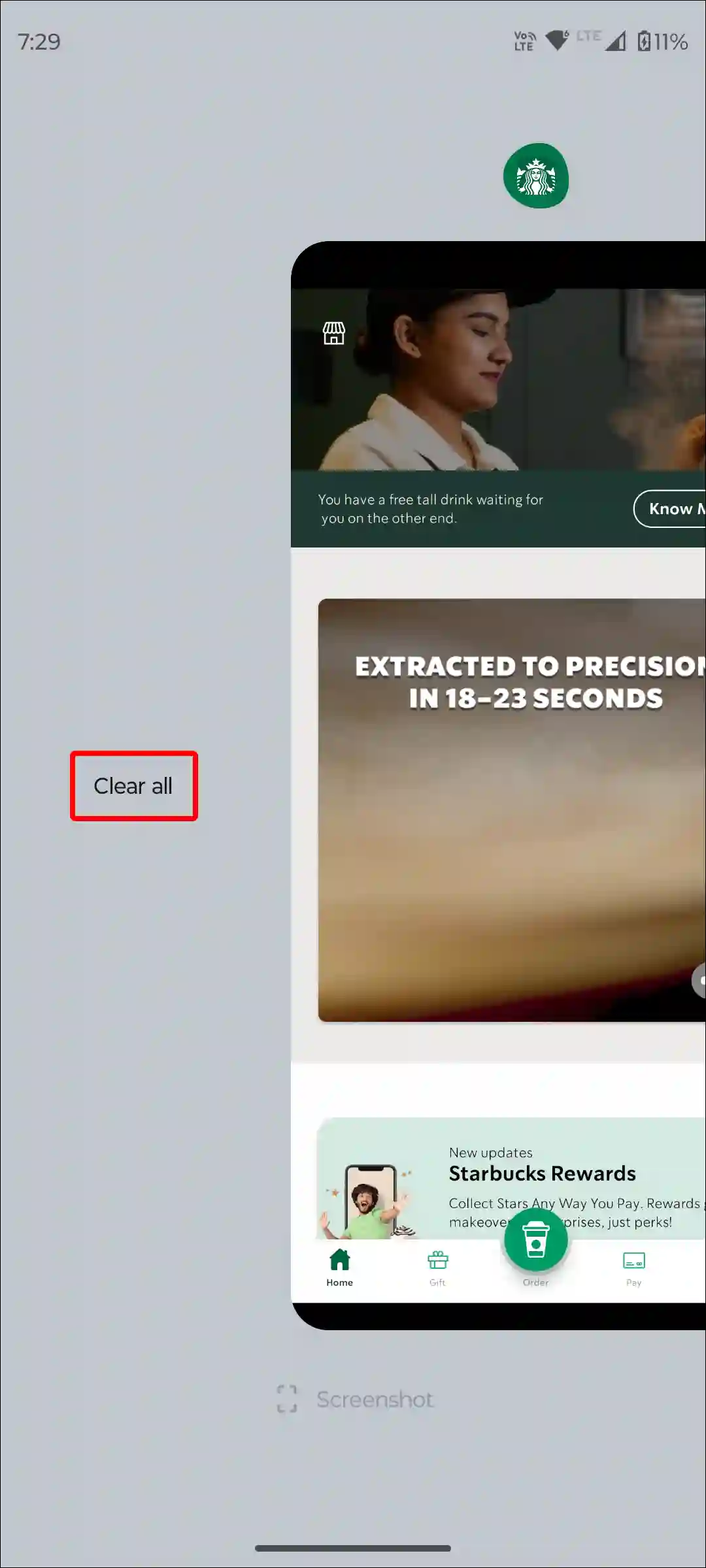
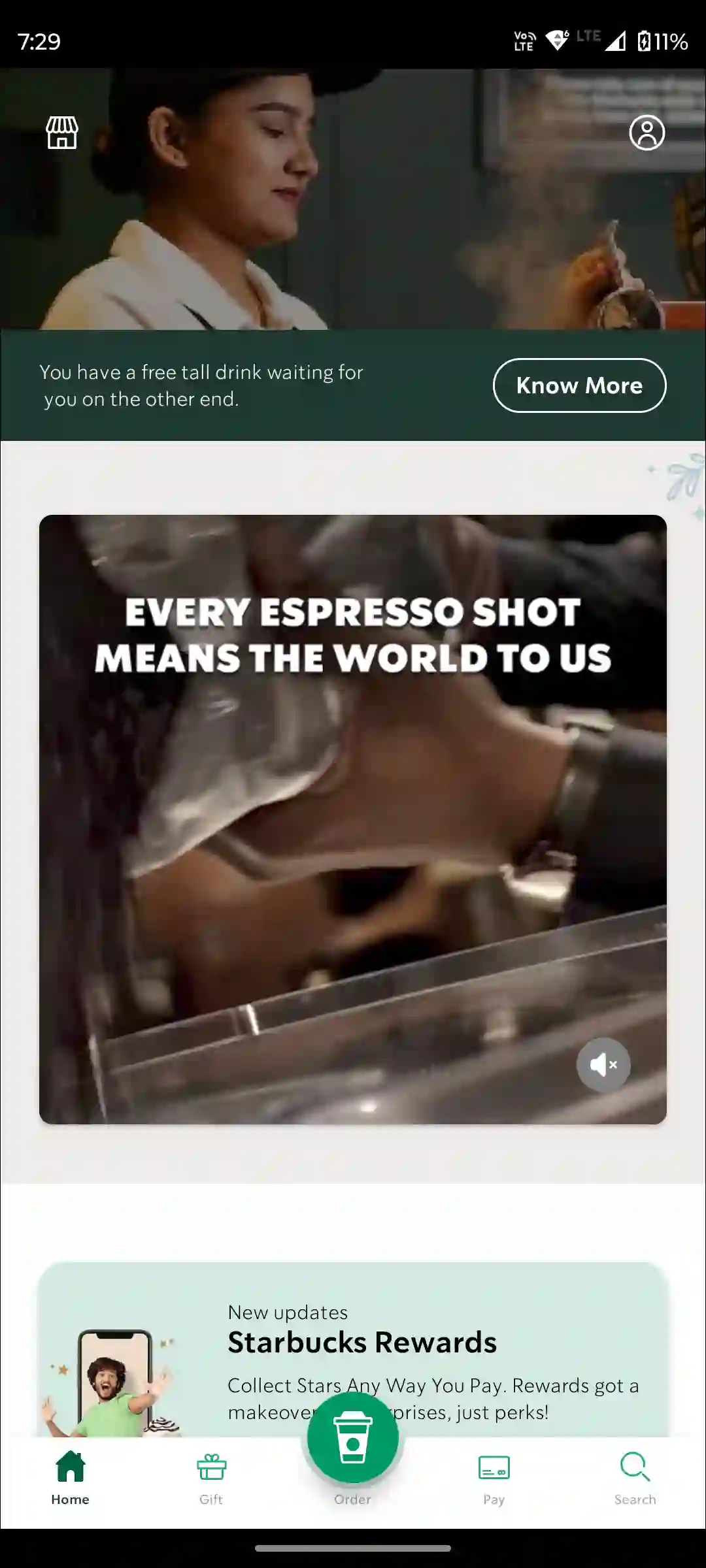
#3. Update Your Starbucks App
If the Starbucks app is not showing stores, rewards stars, transaction history, prices, menus, etc., one reason for this could be an outdated version of the app. Yes! An outdated application has many bugs and glitches that prevent the app and its functions from working and loading properly.
If you are also using an outdated version of the Starbucks app on your phone, then quickly update the Starbucks app to the latest version from the Google Play Store or Apple App Store. As soon as you update the app, you will get rid of Starbucks problems.
#4. Clear Starbucks App Cache
If the Starbucks app keeps crashing or stopping, you can fix this problem by clearing the cache. Both Android and iPhone devices store some data from the Starbucks app, which later helps the app load faster. However, sometimes this cache gets corrupted and prevents Starbucks and its features from working.
To clear the Starbucks app cache on Android:
- Open Settings on Your Phone and Tap on Apps.
- Tap on See All Apps > Starbucks > Storage and Cache.
- Tap on Clear Cache.
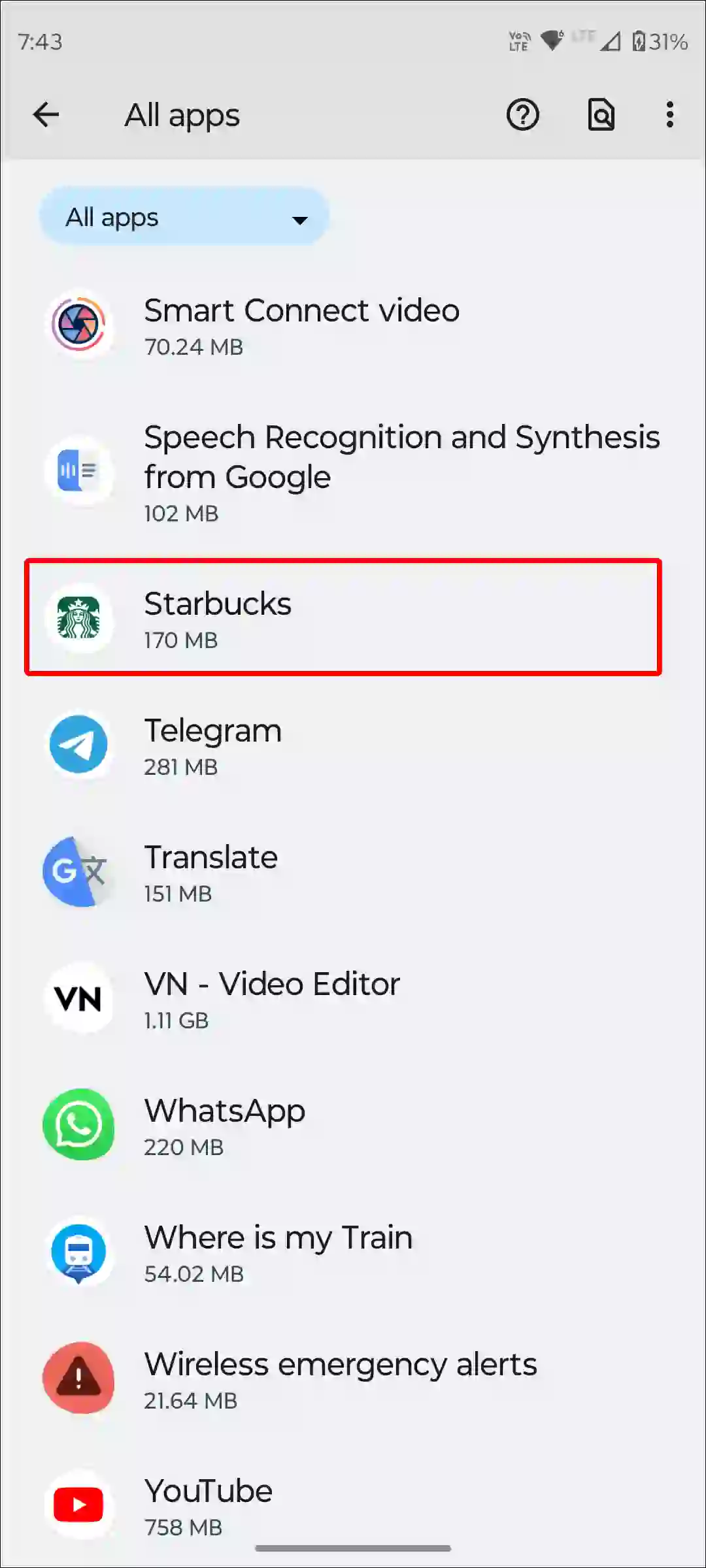
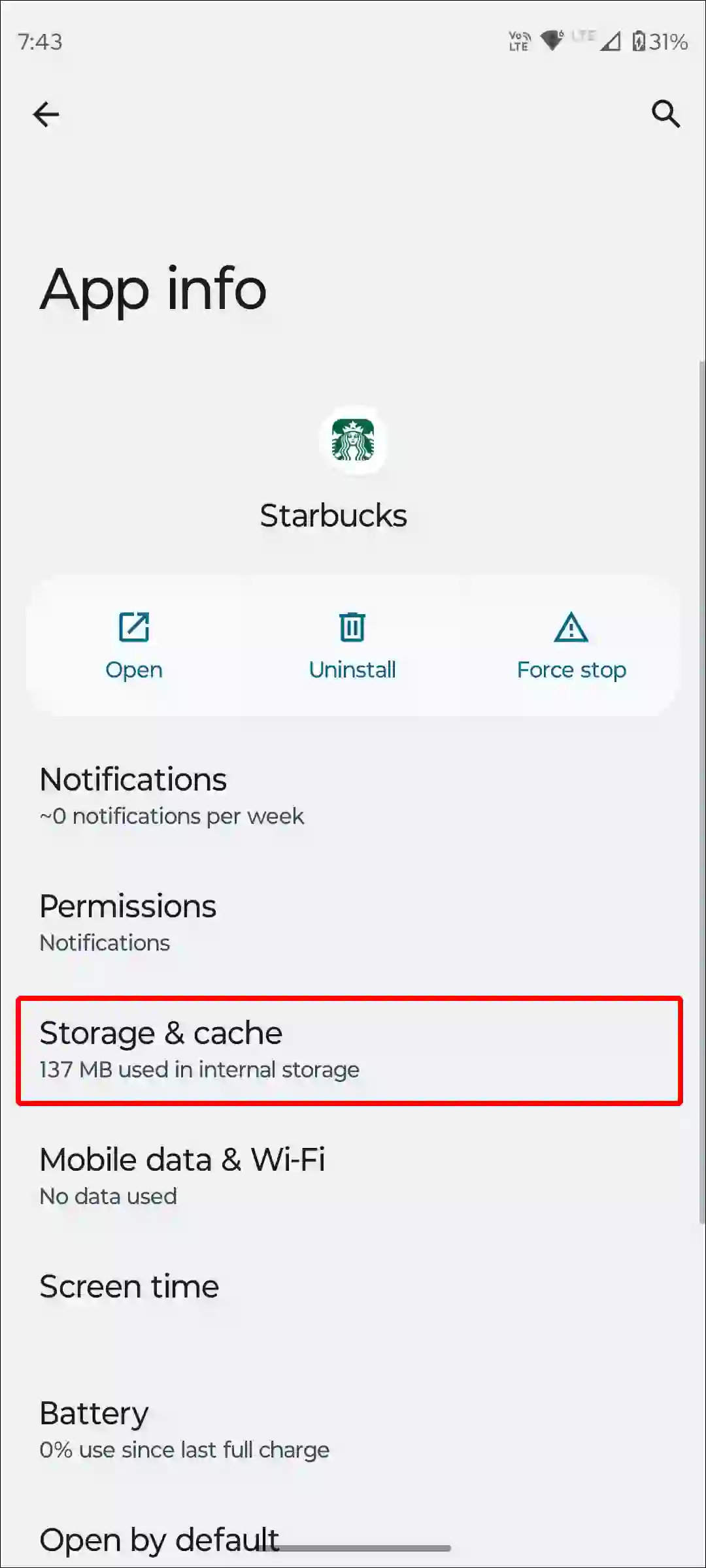
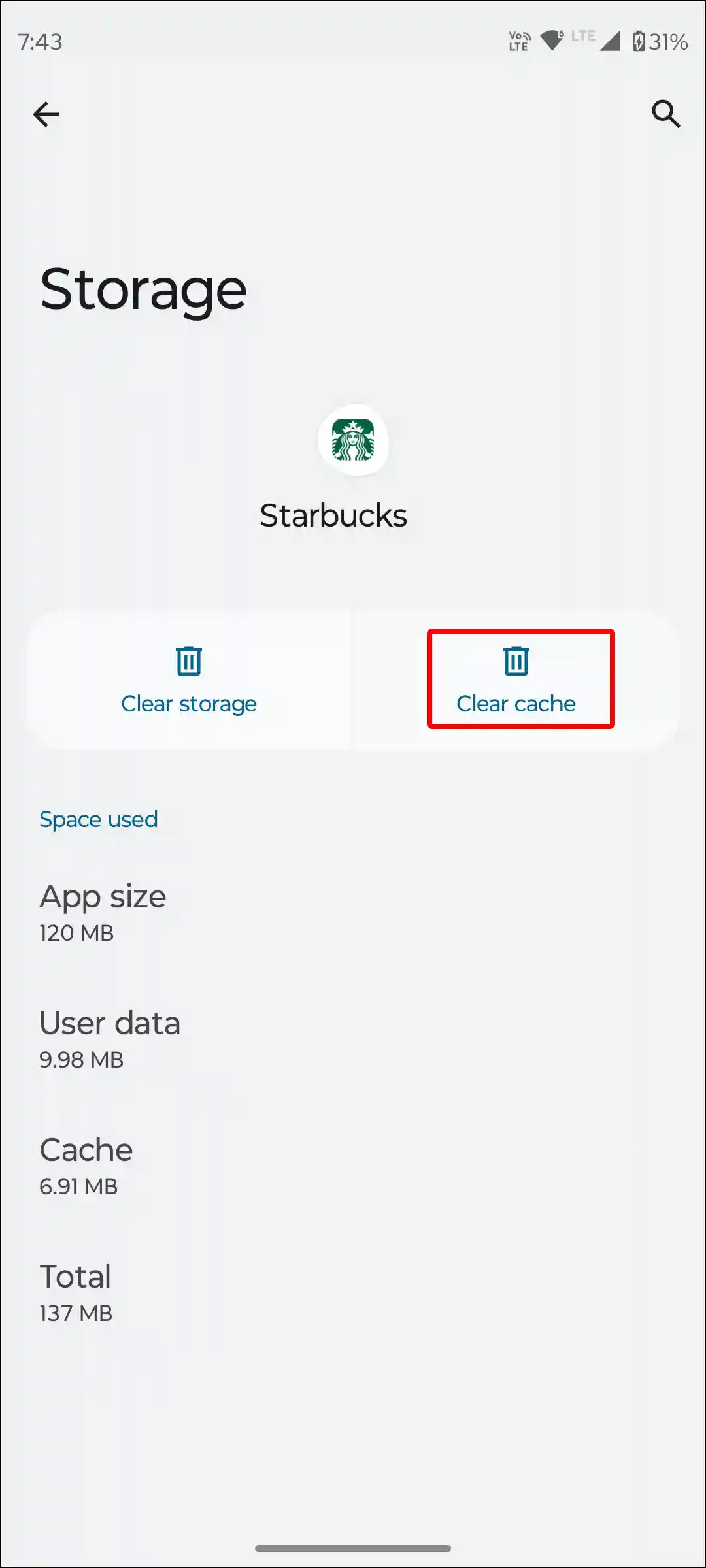
Also read: How to Clear All App Cache on Android at Once
Additionally, an iPhone user can offload the Starbucks app because the iPhone doesn’t have the option to clear cache like Android. Offloading an app removes the app and its temporary files without deleting personal data and settings.
#5. Check if There’s a Starbucks Server Outage
If the Starbucks app is still not working after updating and clearing the cache, it’s likely that the Starbucks server is experiencing an outage. If the server is down, you may see a “We’re sorry, a system error has occurred. Please try again later.” or “Something went wrong on our end” error message when ordering from the Starbucks app.
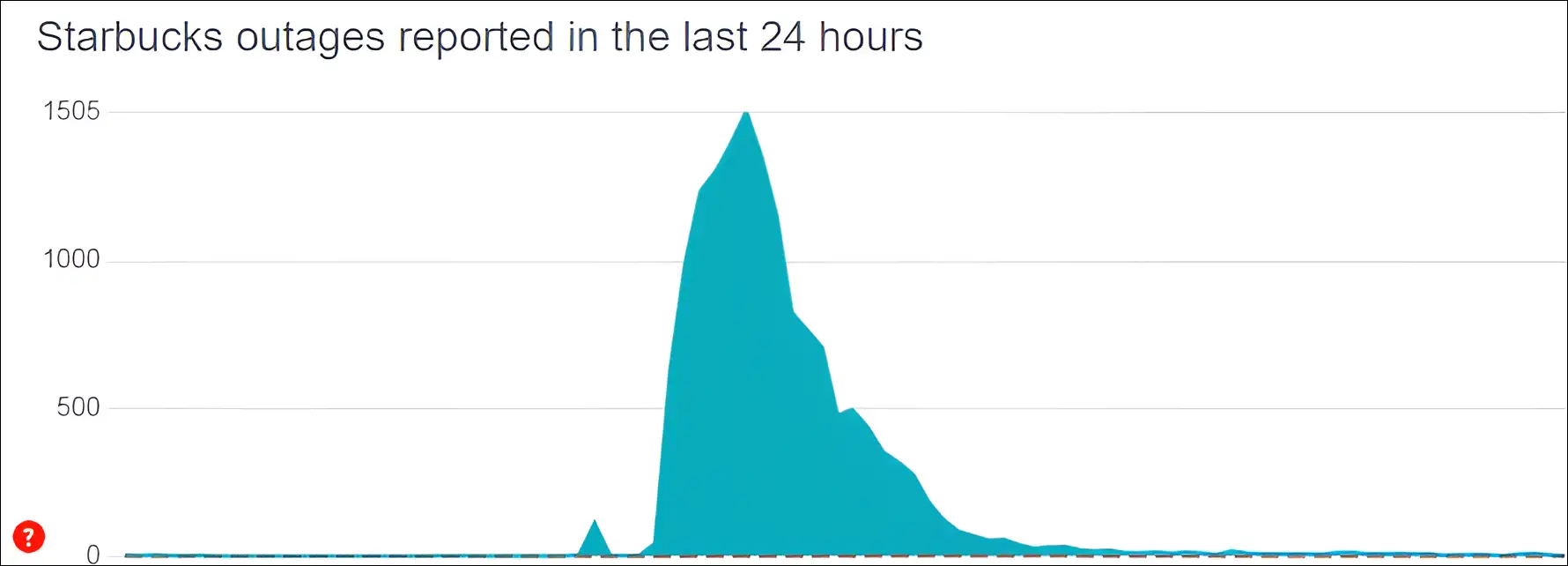
The reason for the Starbucks server outage could be sudden use of the app by multiple users simultaneously or server maintenance by engineers. You can check Starbucks server status by clicking on this Downdetector link ↗. If the server is really offline, then you should wait until the problem is fixed by Starbucks.
#6. Restart Your Device
You won’t believe it; a simple phone restart can easily fix many minor temporary problems that prevent the Starbucks app from loading.
For this, press and hold the power button of your Android phone until the restart or reboot option appears on the screen. Now tap or slide the Restart or Reboot option. Within a few seconds, your phone will restart, and the app will open and work properly.
To restart the iPhone; Press Volume Up + Side or Volume Down + Side on your phone. Then drag the slider to the right to turn off your phone. Next, Press and hold the Power button until the Apple logo appears.
#7. Allow Location Permission to Starbucks App
The Starbucks app requires your location to deliver orders. If you denied location permission for the Starbucks app, you may not see the location, or it may not work in the app. For this, you can grant location permission access to Starbucks by following the steps given below.
Step 1. Go to Settings on Your Phone.
Step 2. Tap on Apps > See All Apps.
Step 3. Find Starbucks App and Click on It.
Step 4. Tap on Permissions.
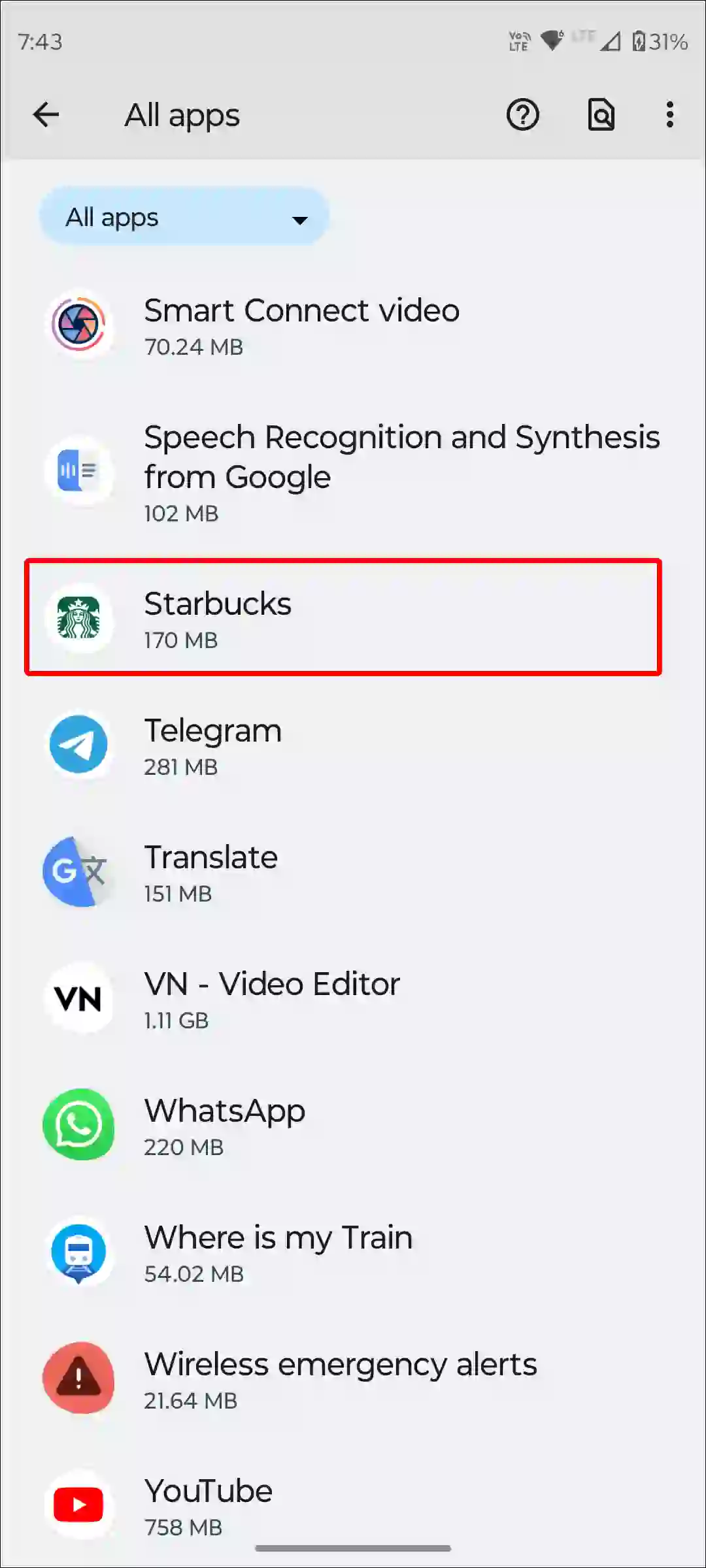
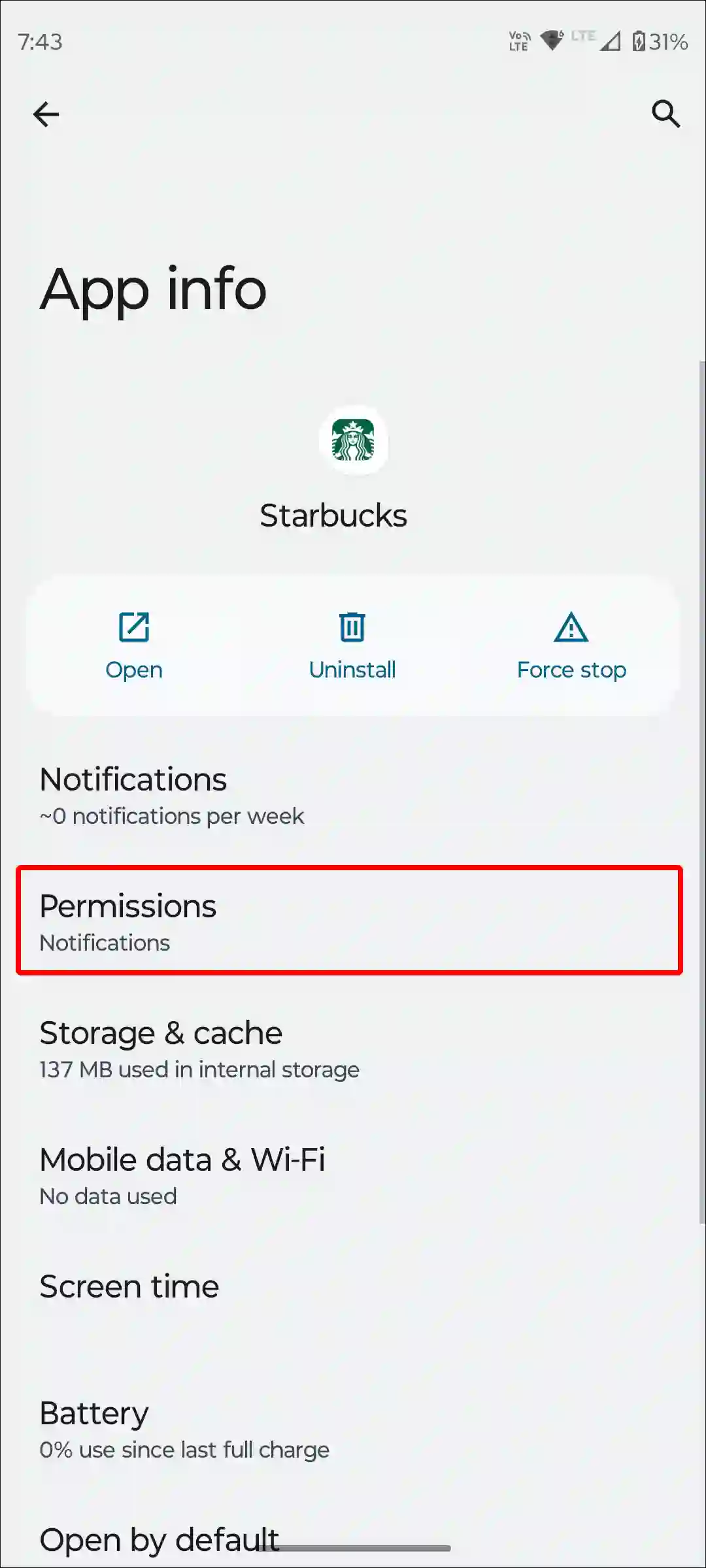
Step 5. Tap on Location and Select ‘Allow All the Time’.
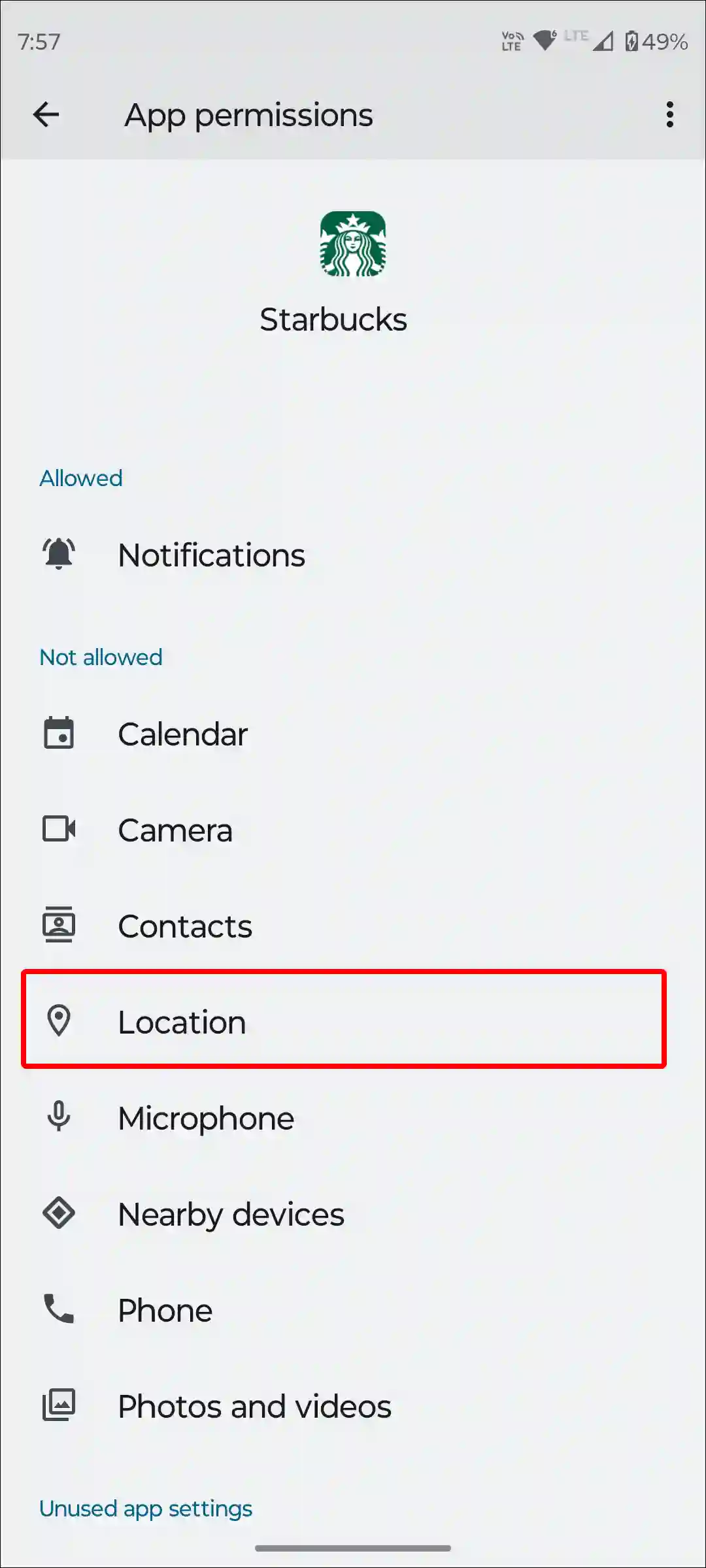
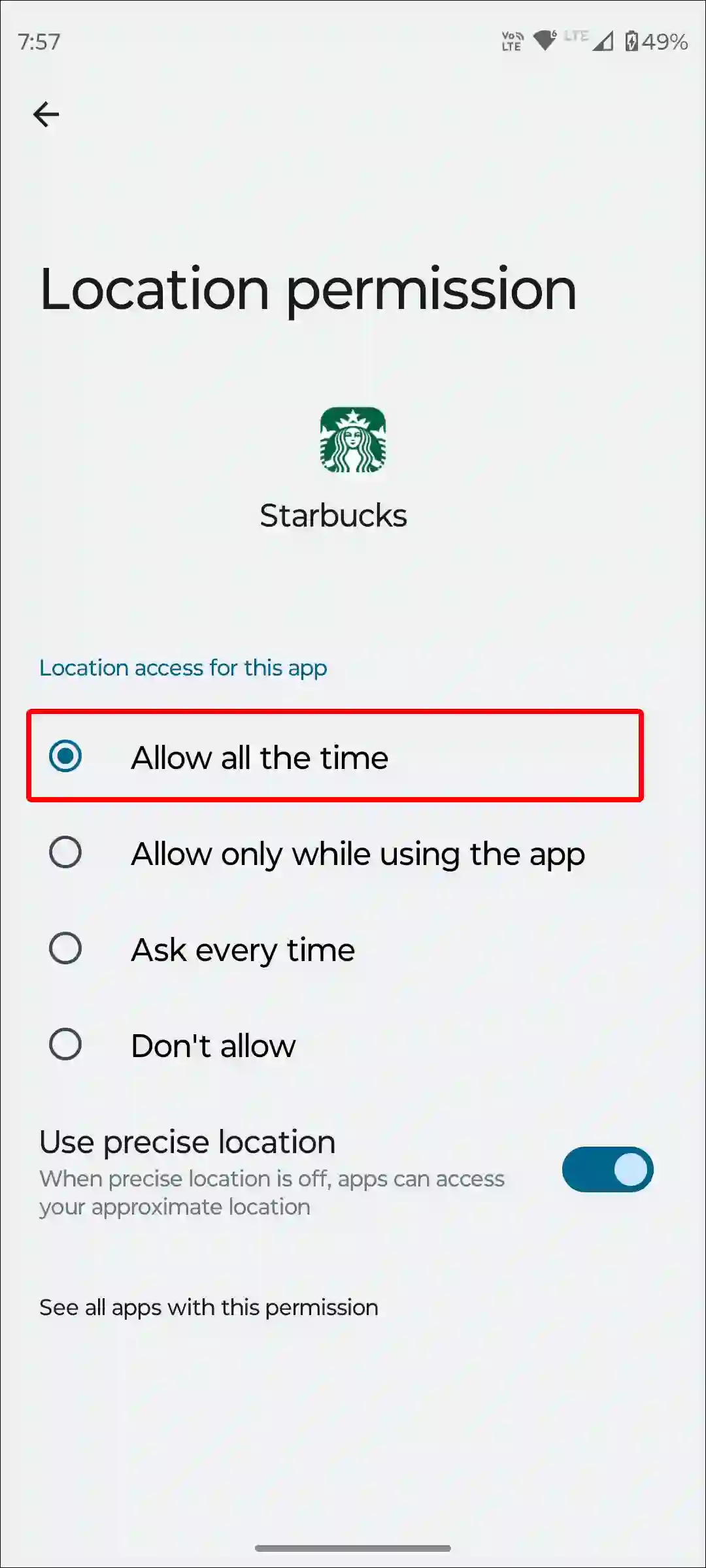
#8. Log Out of the App and Log Back in
Sometimes, logging out and logging in again can fix account-related issues in the app. For this, open the Starbucks app and go to the profile section, then click on ‘Sign out’. Once your account is logged out, log in again to the app by entering your account information.
Note: If you enter the wrong password while logging in, you will be blocked from logging in, and the message “Password incorrect” will appear on the screen.
#9. Turn Off VPN or Custom DNS
Many users use VPN (proxy connection) or custom DNS on their phones. This could also be a reason for the Starbucks app not working. A VPN changes your current IP address, which may cause the “Order ahead unavailable” message to appear in the Starbucks app. To fix this problem, turn off the VPN on the phone or delete the custom DNS and set it to default.
#10. Uninstall and Reinstall the Starbucks App
If you have followed all the methods mentioned above and still the Starbucks app is not working, then now you should delete the Starbucks app and reinstall it. For this, completely uninstall the Starbucks app from the phone, and then reinstall the Starbucks app from the Play Store or Apple App Store. After this, log in to your account again. Now that all the issues are resolved, you can order on the Starbucks app without any issues.
Also read: How to Check and Delete YouTube Comment History
I hope you have found this article very helpful. And you have fixed the problem of the Starbucks app not working on Android and iPhone. If the problem still exists, then let us know by commenting. Please share this article.

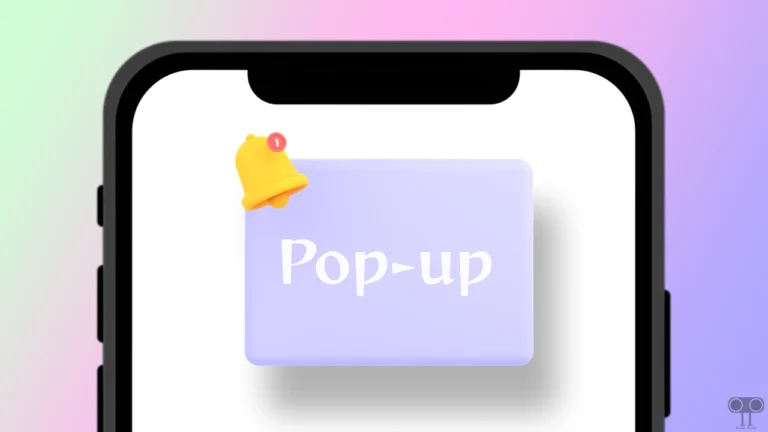
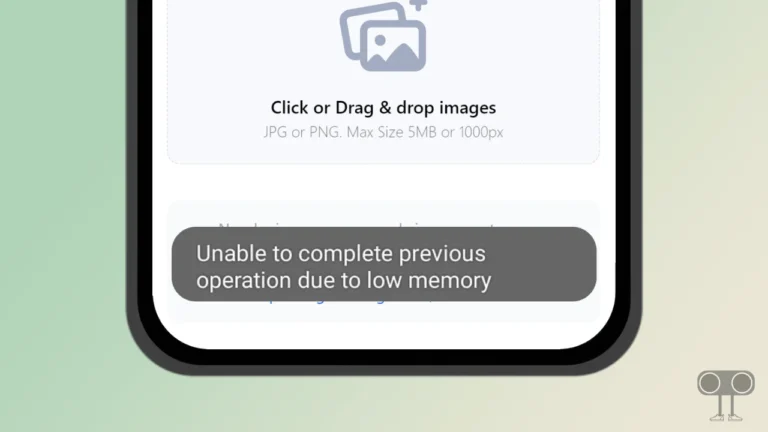
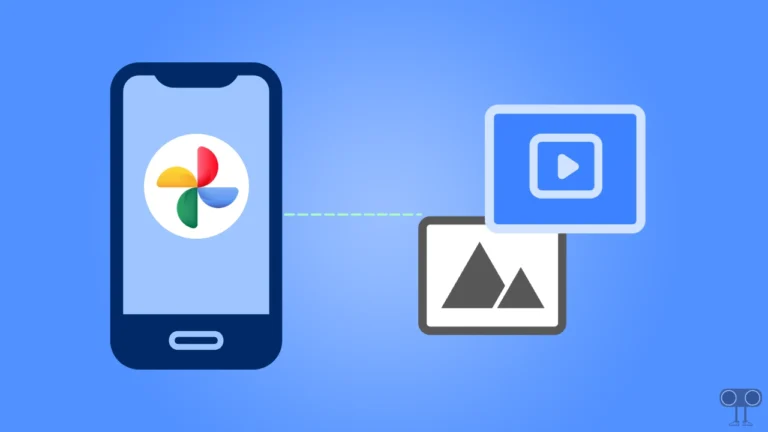
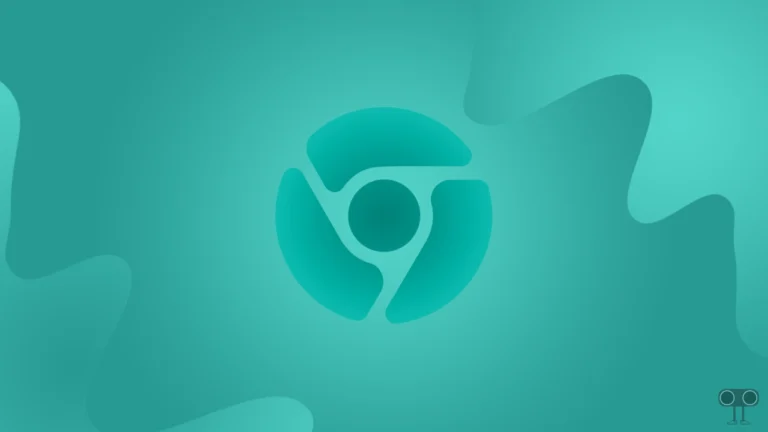

The starbucks app is not working. The latest pixel 6 andriod 14 system location permission for the starbucks app does not allow all the time and that option is what Starbucks support required me to select.