How to Lock and Unlock Play Store App in Android Phone
Android phone users use the Google Play Store to download or directly install applications. You will find the Play Store pre-installed on all Android phones. Some users give the phone to their children or friends, and they install many useless apps on the phone. In such a situation, you should lock the Play Store on your Android phone. So that no one else will be able to access the Play Store app on the phone.
In this article, I have shown you how to lock and unlock the Play Store app on your Android phone. Data privacy is a big problem in today’s world. And if you want to keep the data on your phone safe, then you should not install any third-party app without verification. Many people download apps from the Play Store on other people’s phones.
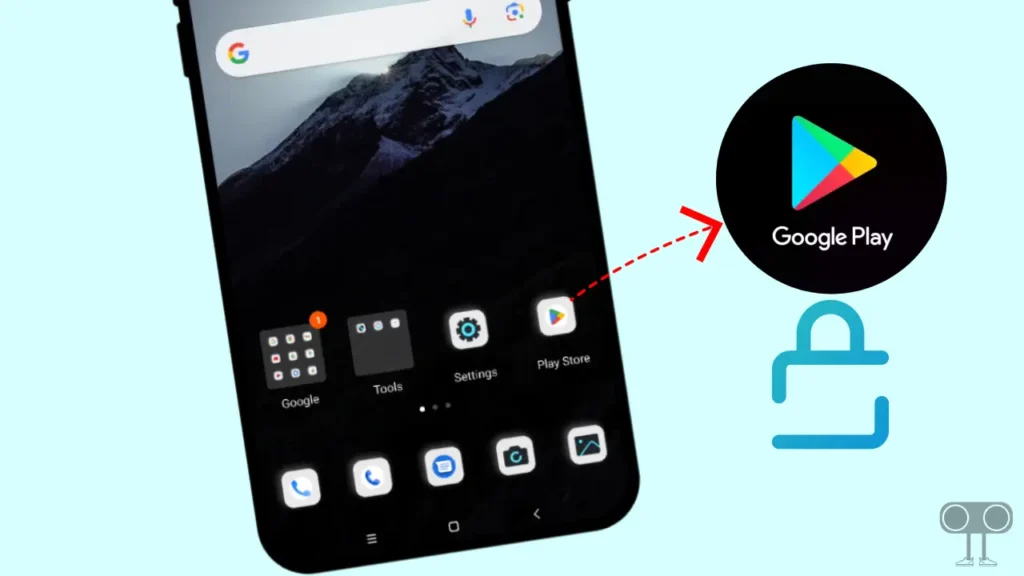
Now you can keep the Play Store app locked with a password on your Android phone. So that no one else can access the Play Store on your phone and download apps or games without your permission. So by reading the steps given below, you will be able to lock and unlock the Play Store on Android.
How to Lock Play Store App in Android Phone
In this article, we have explained two methods to lock Play Store apps on Android. The first method is through the phone’s settings, and the second method is through parental controls option. Both methods are given in detail below. Read below and follow carefully.
1. Lock Play Store Apps With Play Store Parental Controls
Step 1. Open Google Play Store on Your Android Phone.
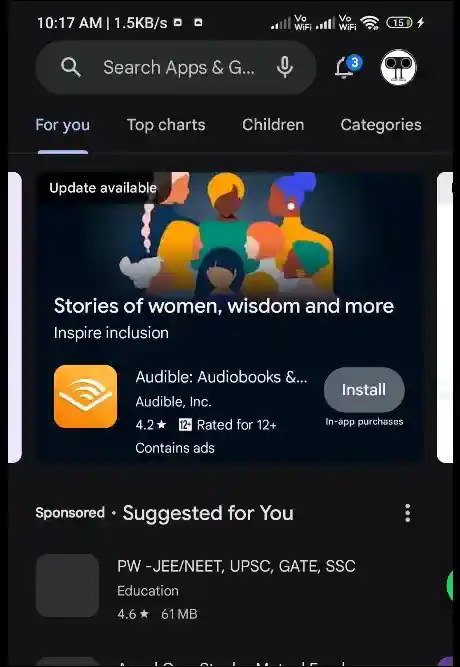
Step 2. Tap on Profile Icon at Top Hamburger Menu.
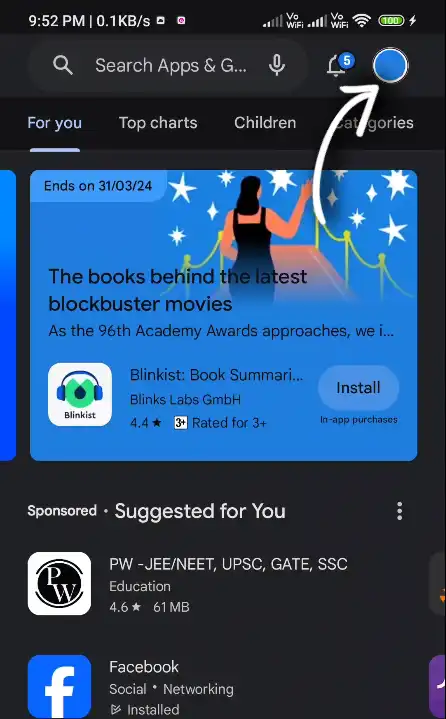
Step 3. Click on Settings.
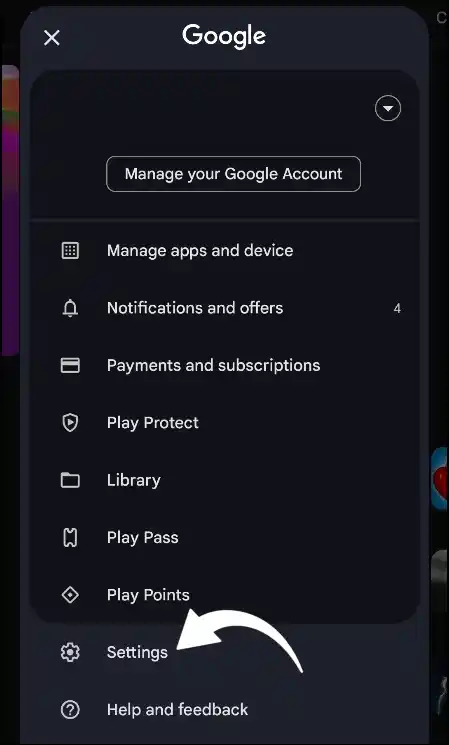
Step 4. Tap on Family Dropdown and Select Parental Controls.
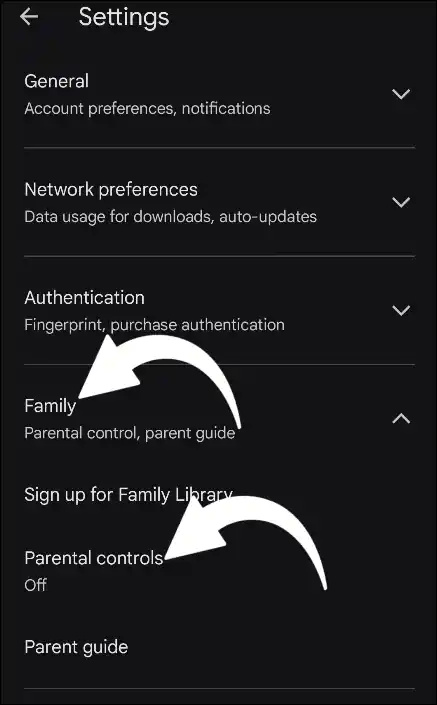
Step 5. Tap on Toggle to Turn On, and Choose 4 Digit Pin and Re-enter Pin to Confirm then OK!
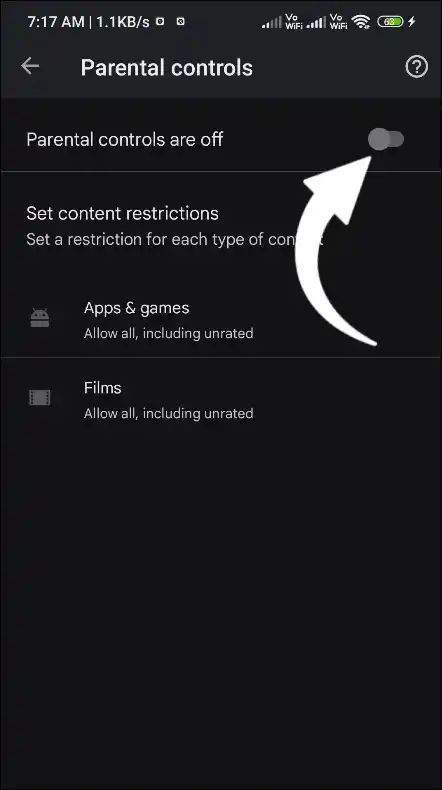
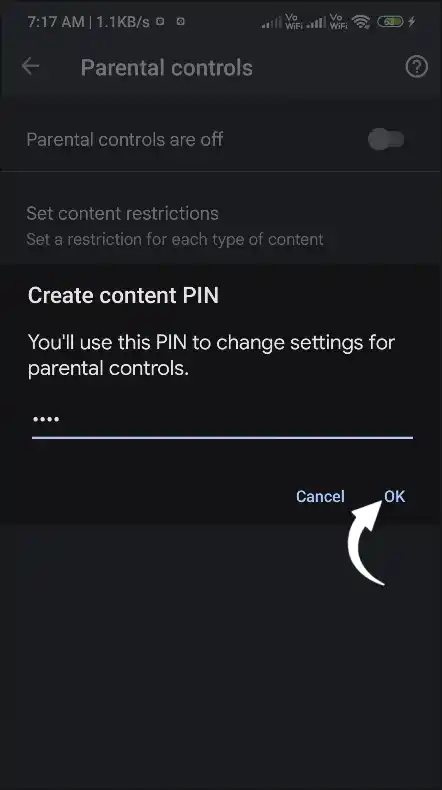
That’s all. All done now!
Also read: 3 Ways to Disable Restricted Mode on YouTube
2. Lock Google Play Store with Settings
1. Open Settings on Your Android Phone.
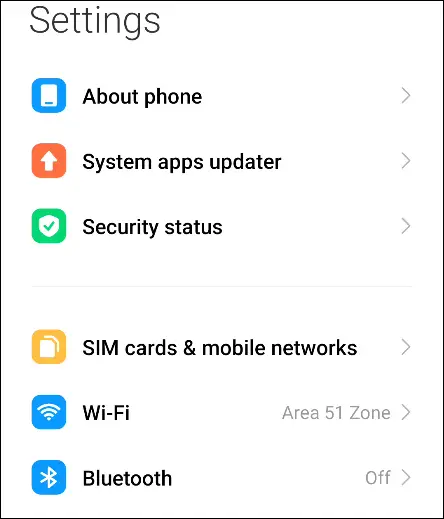
2. Scroll Down and Navigate to Apps.
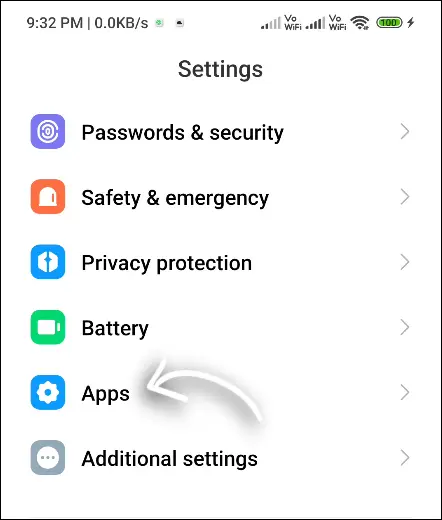
3. Now Tap on App Lock.
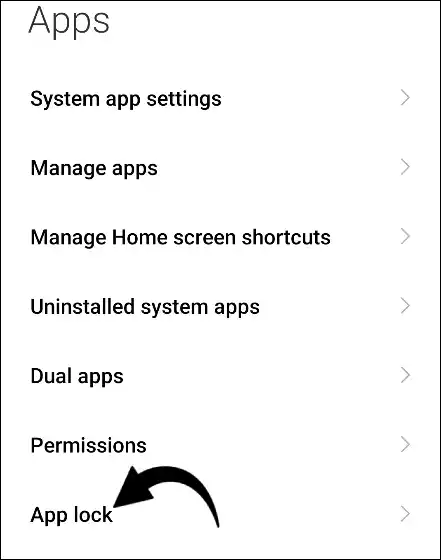
4. Next, Draw Your Pattern Lock or Enter Pin.
5. Now Find the Google Play Store and Tap on Toggle to Enable Lock on Play Store App.
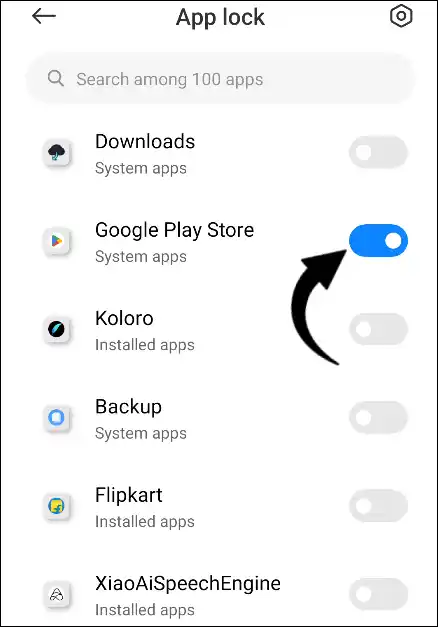
That’s all. You are done.
Also read: How to Hide and Show Navigation Buttons on Android
How to Unlock Play Store App in Android Phone
If your phone’s Play Store is locked and you want to remove or disable it, then you can follow the steps given below. We will unlock the Play Store app in the same two ways in which we locked the Play Store above.
1. Unlock Play Store App With Play Store Parental Controls
Step 1. Open Google Play Store on Your Android Phone.
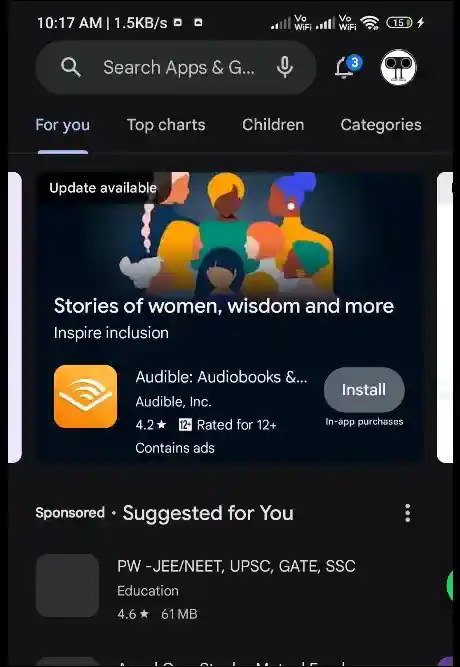
Step 2. Tap on Profile Icon at Top Hamburger Menu.
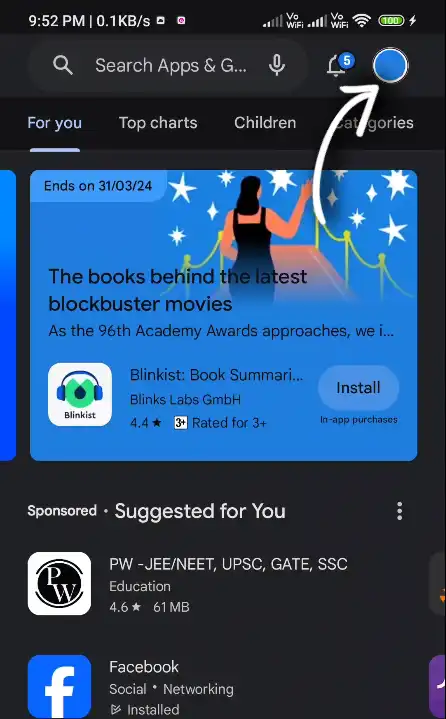
Step 3. Click on Settings.
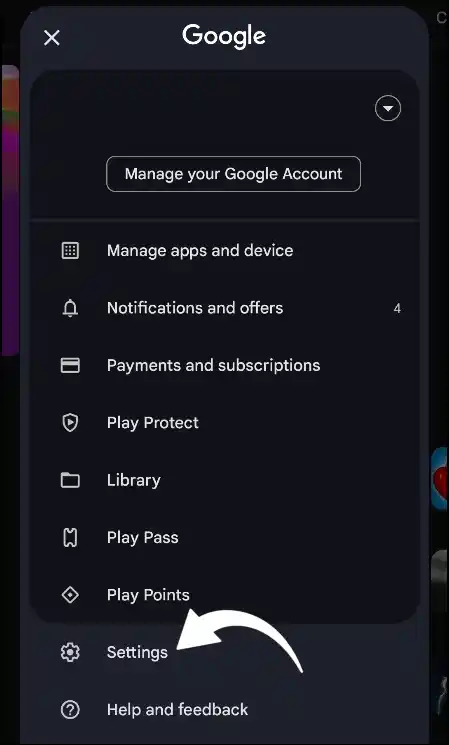
Step 4. Tap on Family Dropdown and Select Parental Controls.
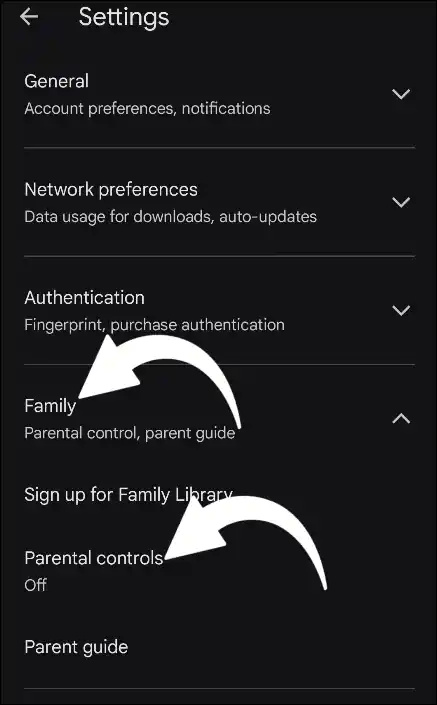
Step 5. Tap on Toggle to Turn Off the Parental Controls.
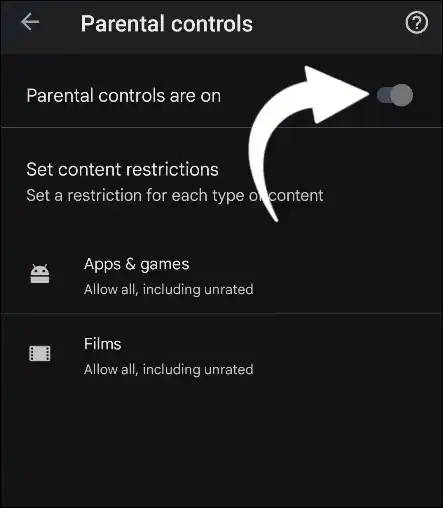
That’s all. All done now!
Also read: How to Delete Play Store Search History on Android
2. Unlock Google Play Store with Settings
1. Open Settings on Your Android Phone.
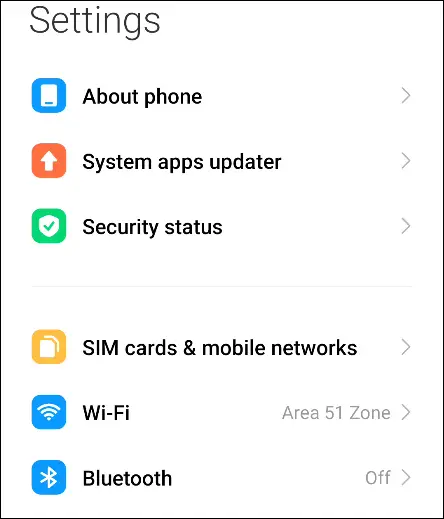
2. Scroll Down and Navigate to Apps.
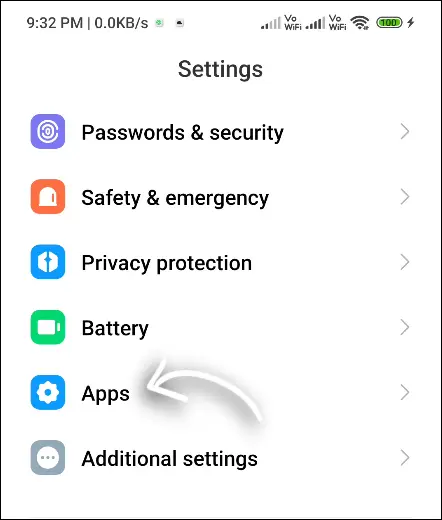
3. Now Tap on App Lock.
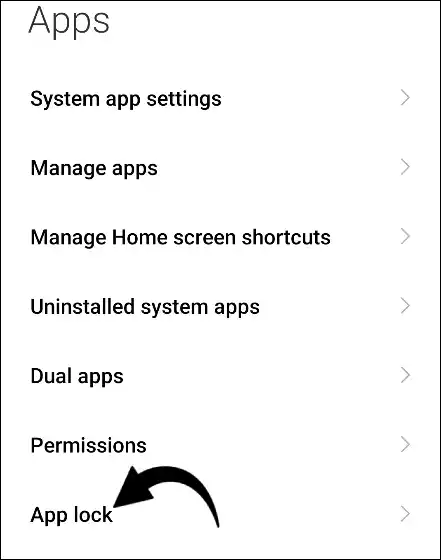
4. Next, Draw Your Pattern Lock or Enter Pin.
5. Now Find the Google Play Store and Tap on Toggle to Enable Unlock on Play Store App.
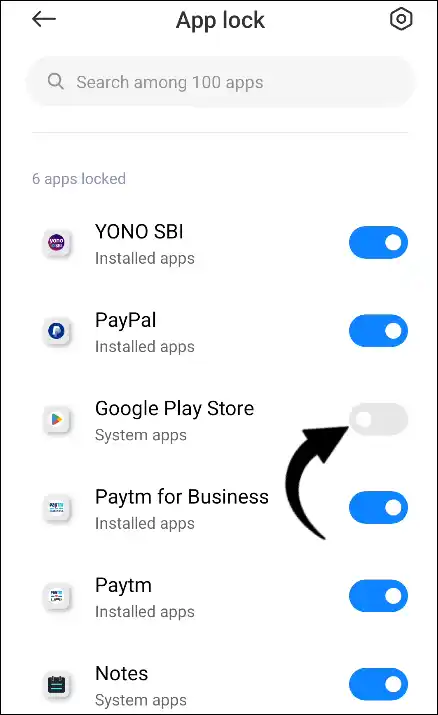
That’s all. You are done.
I hope that with the help of this article, you have learned how to lock and unlock the Google Play Store app on your Android phone. If you liked the article, then please do share it on social media.

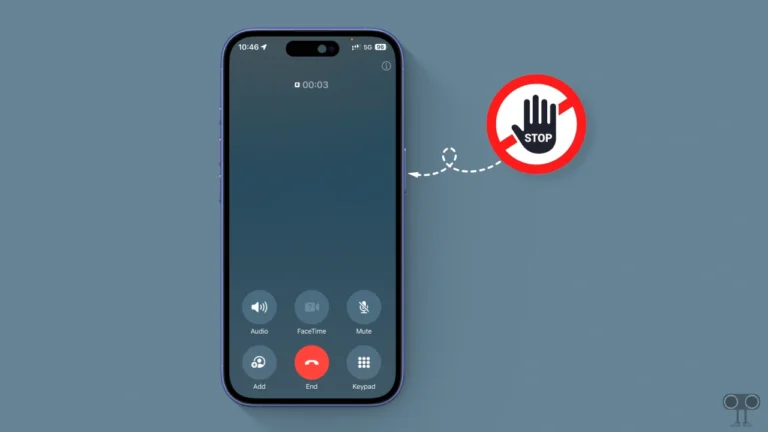
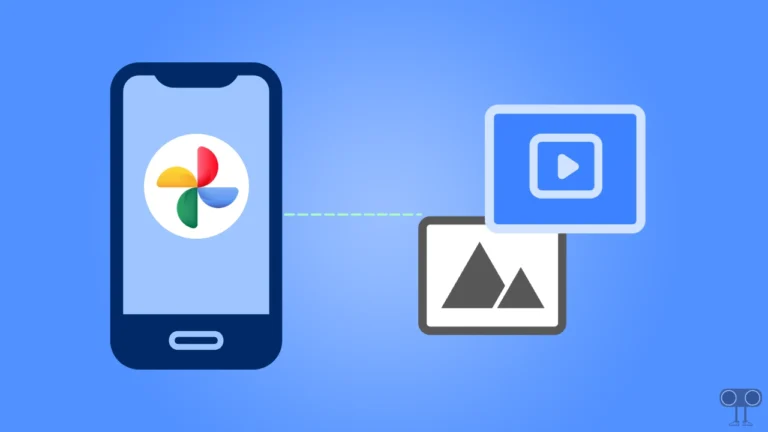
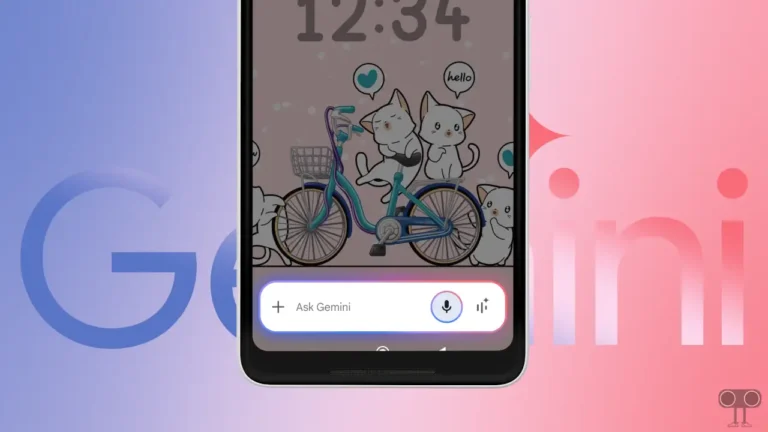
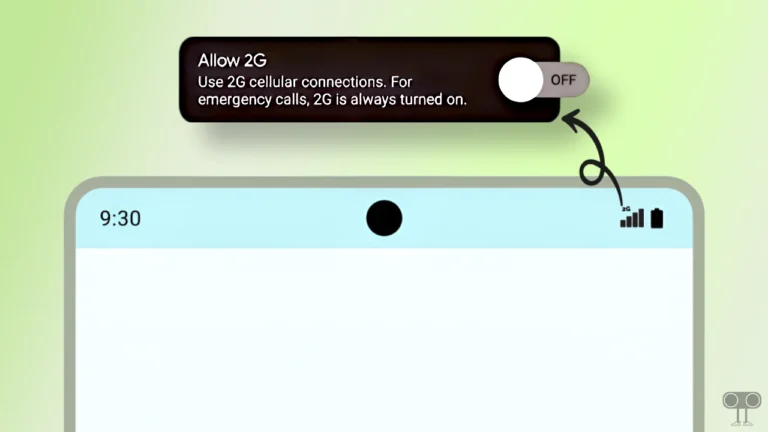
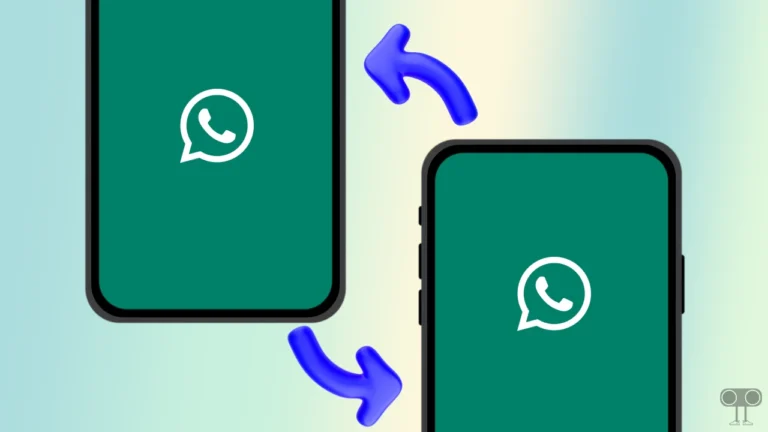
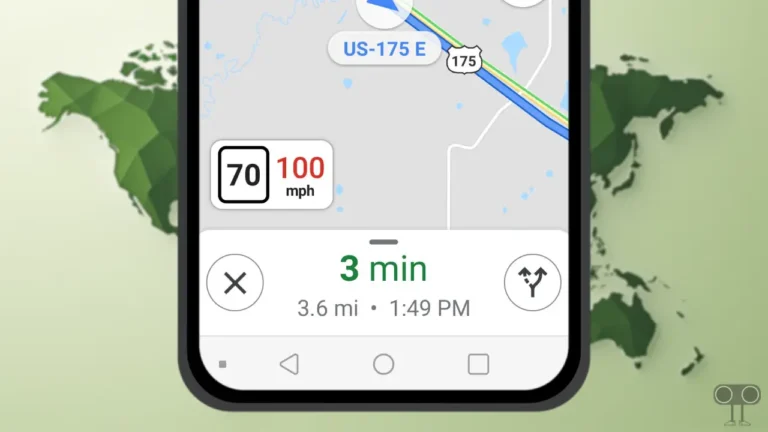
I must say u works are good ,I have a question,can i use applock to lock games
Amin Khan Kolkata 24
Thanks
App lock does not exist in Samsung galaxy A70. Then how to lock fully play store?
Play Store password