How to Change Taskbar Color in Windows 11
The taskbar is an important integral part of the Windows operating system. Microsoft allows Windows users to customize this taskbar. However, the taskbar uses a light color scheme by default, and you can switch to dark mode anytime at your convenience.
If you use a Windows 11-running laptop or PC, now you can change the color of the taskbar. However, changing the taskbar’s accent color is a straightforward process. In this article, I have shared how to change the taskbar color in Windows 11 step-by-step.
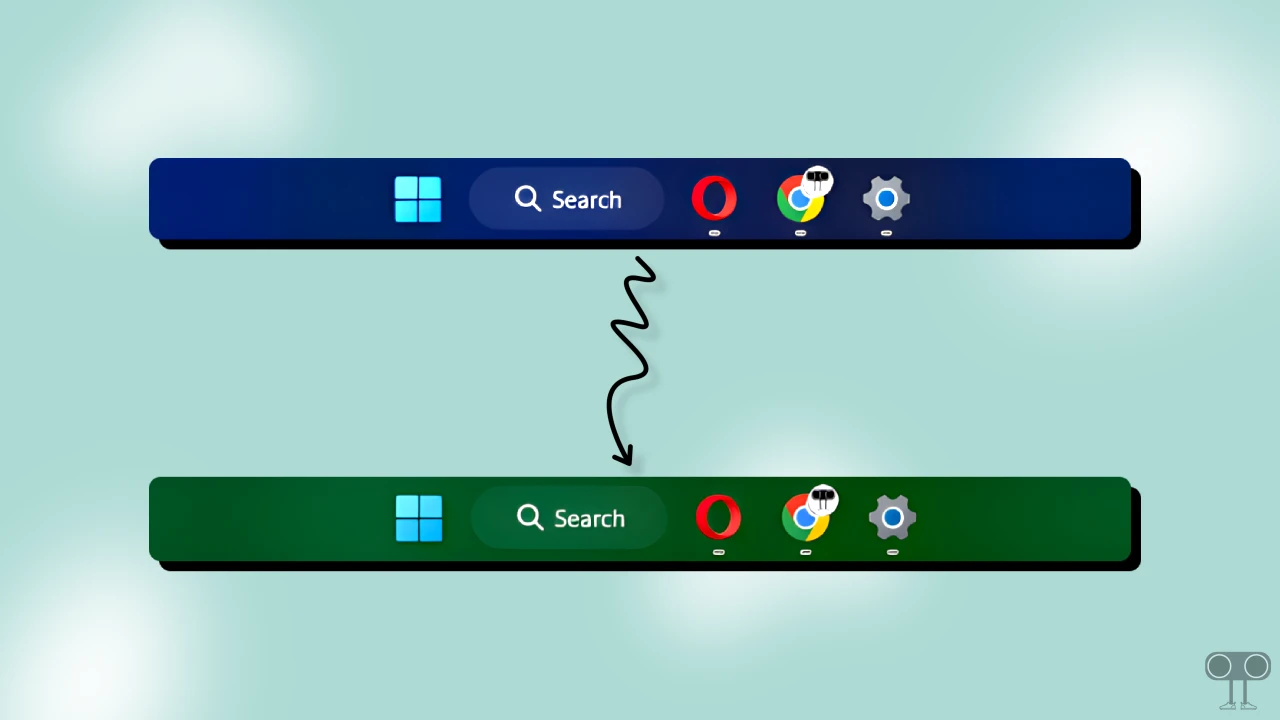
Whatever color you choose for the taskbar, the same color will apply to the Start menu as well as other elements like quick settings, notifications, search, and more. Windows 11’s personalization settings allow you to personalize your taskbar.
How to Change Taskbar Color in Windows 11
If you want to use a specific color for the Windows taskbar instead of the default color scheme, then follow the steps given below.
To change the color of your taskbar in Windows 11:
1. Press Windows + I Keys Simultaneously to Quickly Open Settings.
2. Click on Personalization and Select Colors.
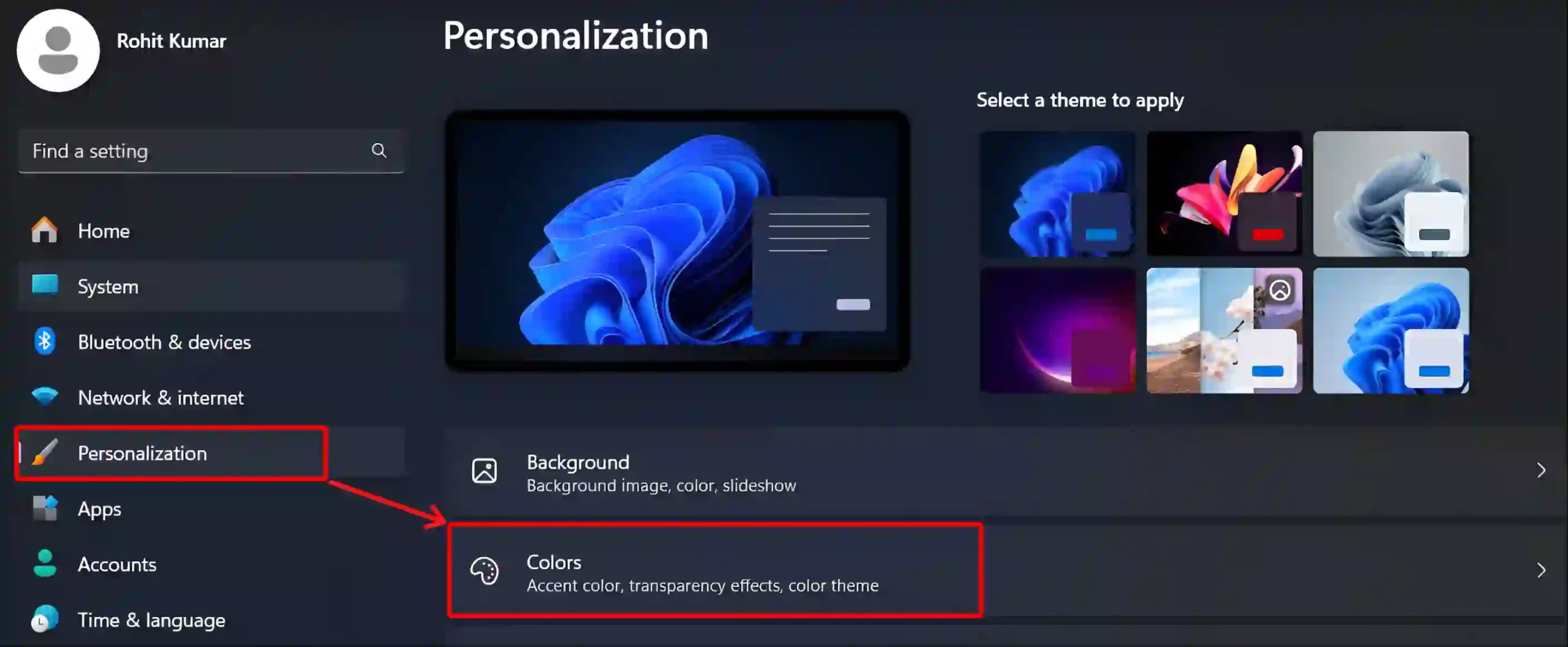
3. Select Custom next to ‘Choose Your Mode’.
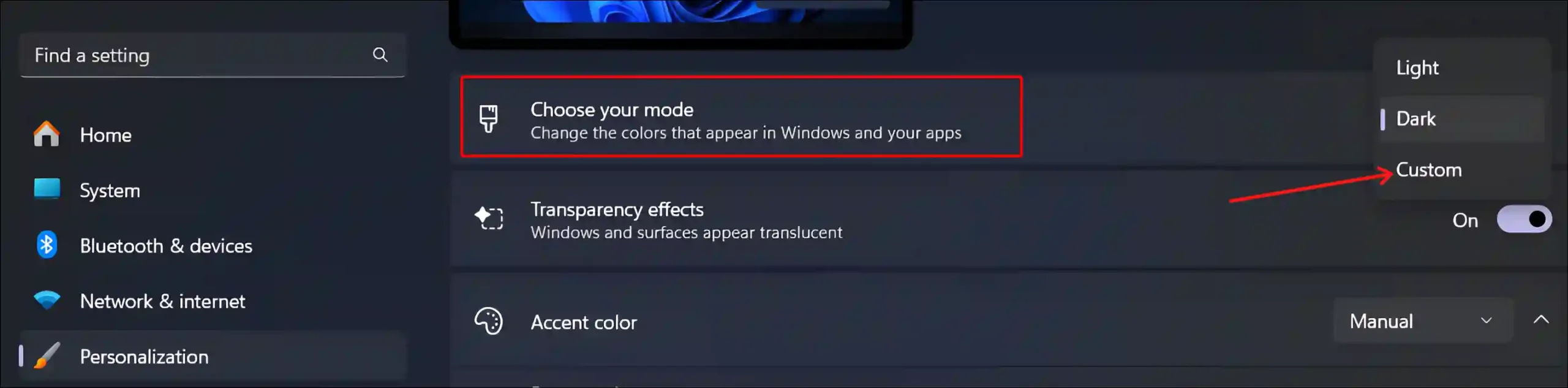
4. Select Dark next to ‘Choose Your Default Windows Mode’.
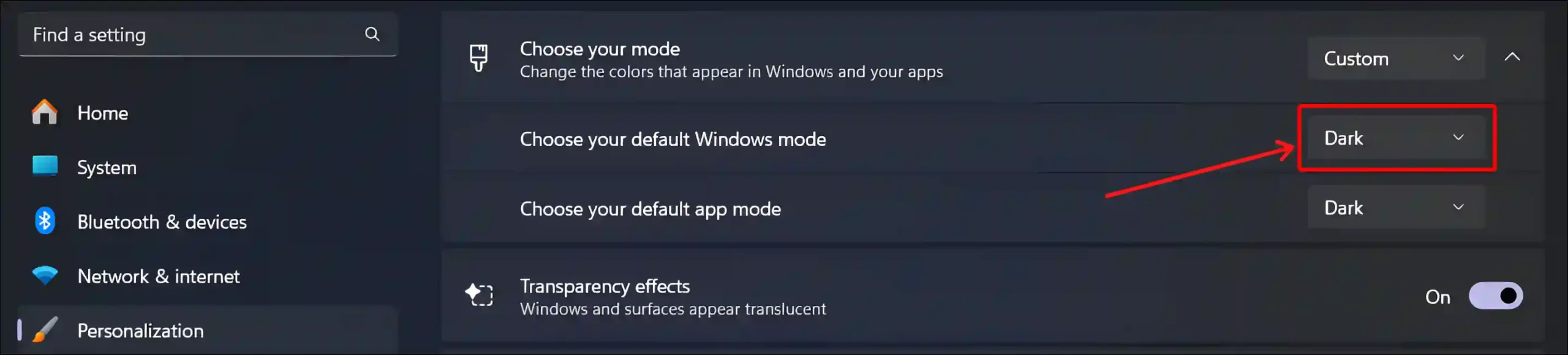
5. Select Manual next to Accent Color and Pick a Color for Your Taskbar.
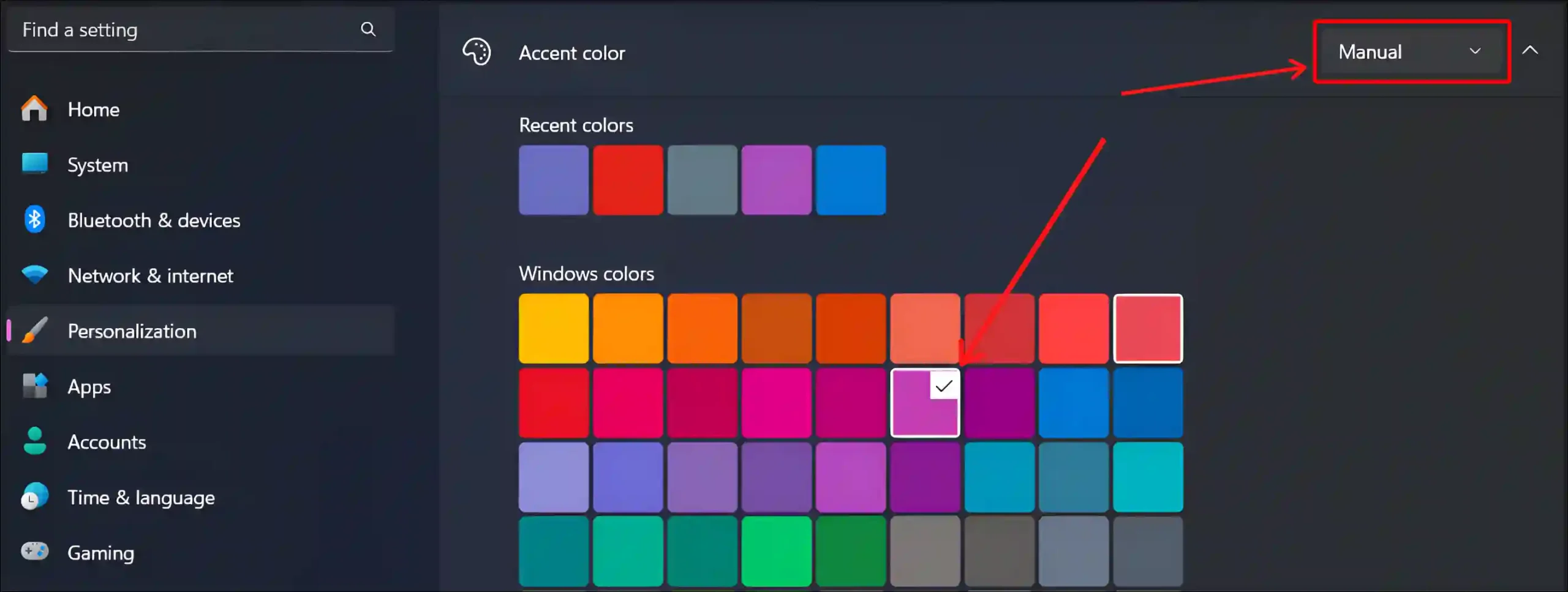
6. Turn On Toggle Switch next to Show Accent Color on Start and Taskbar.
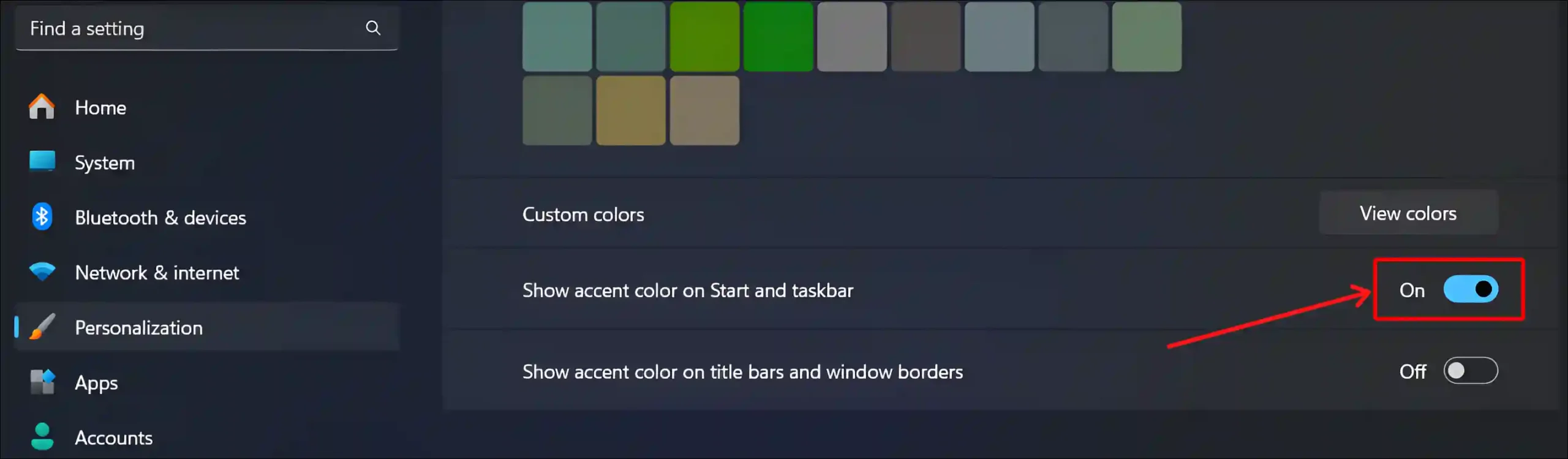
That’s all! Now the color of your Windows taskbar has changed. You can also select any custom color as per your choice for your taskbar.
You may also like:
- How to Disable Password After Sleep on Windows 11
- Turn Off Microsoft Defender SmartScreen on Windows 11
- How to Turn Off or On Mouse Acceleration on Windows 11
- Enable and Disable Efficiency Mode on Windows 11
- Remove Notifications Bell Icon from Taskbar on Windows 11
- 2 Ways to Disable IPv6 on Windows 11
FAQs
Q 1. Can I use a gradient or image as the taskbar color?
Answer – No! Because Windows 11 doesn’t yet natively support gradients or images as taskbar colors. You are limited to only solid colors or accent colors, which you can choose from the system color palette. However, there are some third-party applications that allow you to do this.
Q 2. How do I match the taskbar color with my desktop wallpaper?
Answer – You can match the Windows 11 taskbar color with the desktop wallpaper. To do so, go to Settings > Personalization > Colors and enable “Automatically pick an accent color from my background”.
Q 3. Will changing the taskbar color affect the visibility of taskbar icons?
Answer – Yes! Changing the taskbar color can sometimes affect icon visibility, especially if the color is similar to the icon or has low contrast. You can resolve this problem by adjusting the accent color.
Q 4. How can I revert to the default taskbar color if I don’t like the changes?
Answer – If you changed the color of your Windows taskbar but now you want to revert the taskbar to its default color, this is possible. To revert to the default taskbar color, go to Settings > Personalization > Colors and choose the “Light” theme under “Choose your mode”.
I hope you have found this article very helpful. And you have learned how to change the color of the Windows 11 taskbar. If you are facing any kind of problem, then let us know by commenting below. Please share this article with your friends.



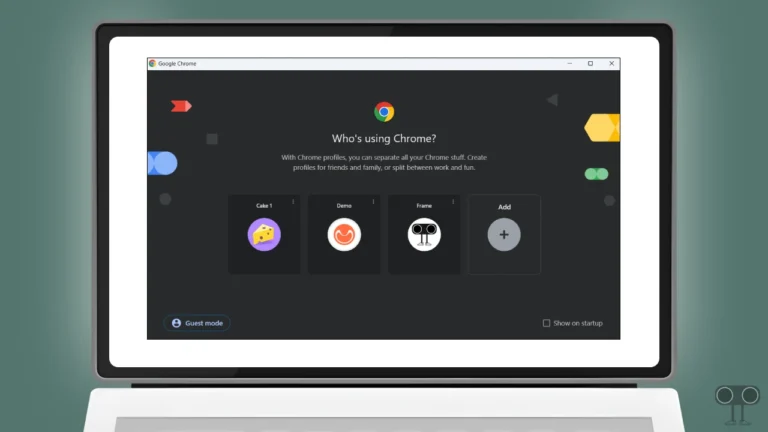
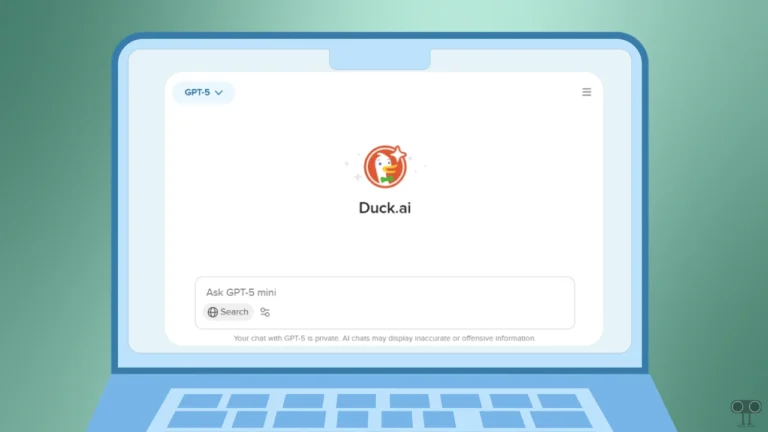
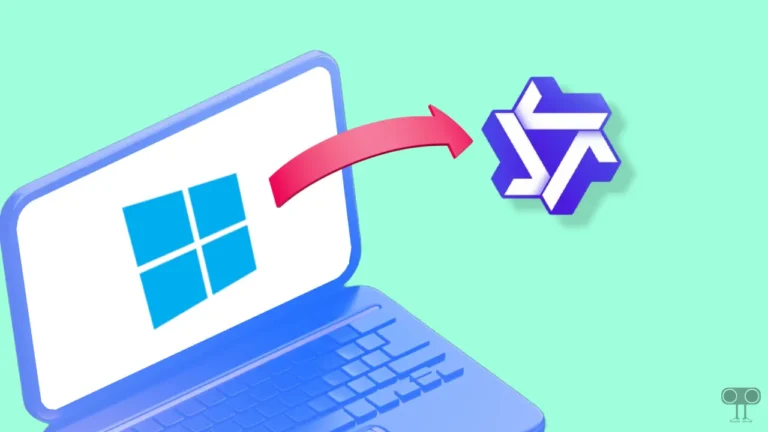
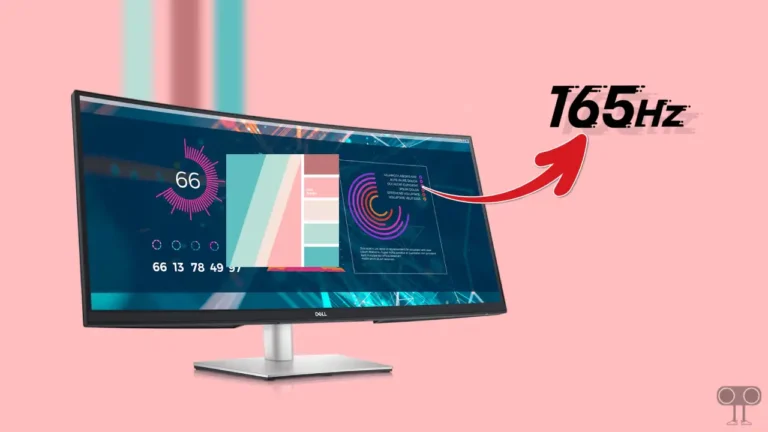
Thank you so much.