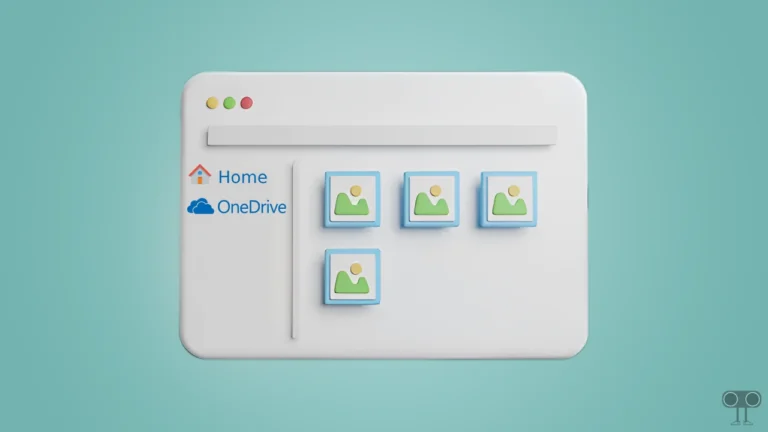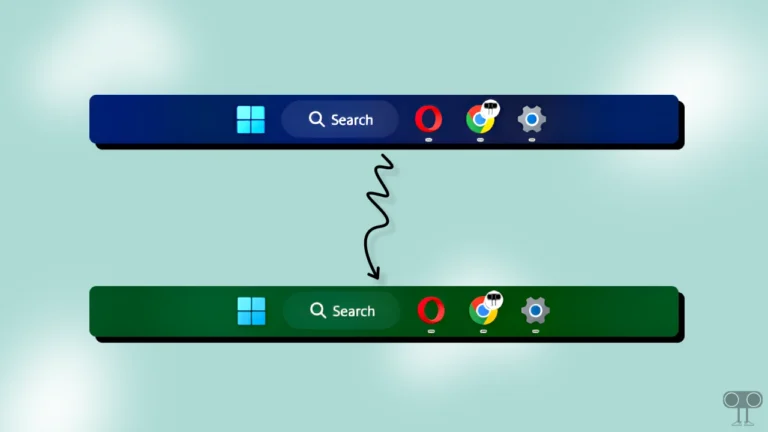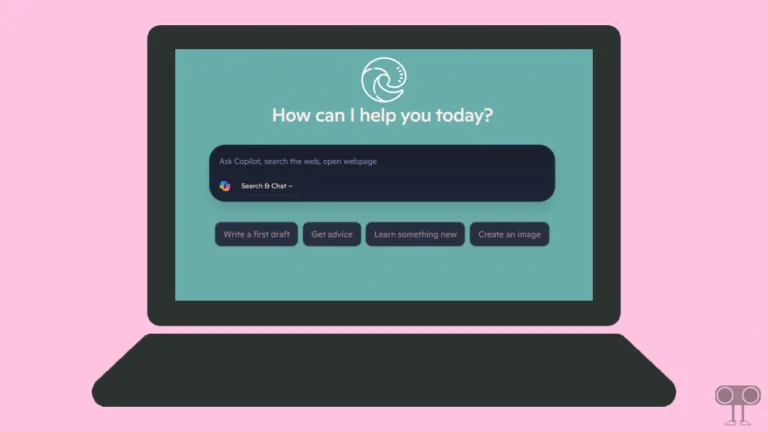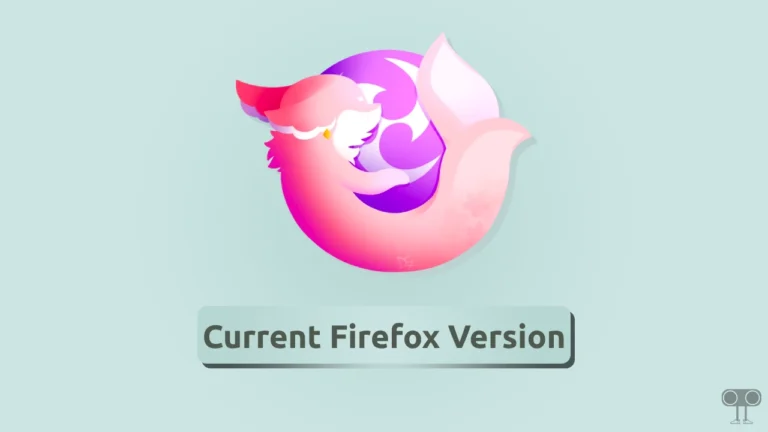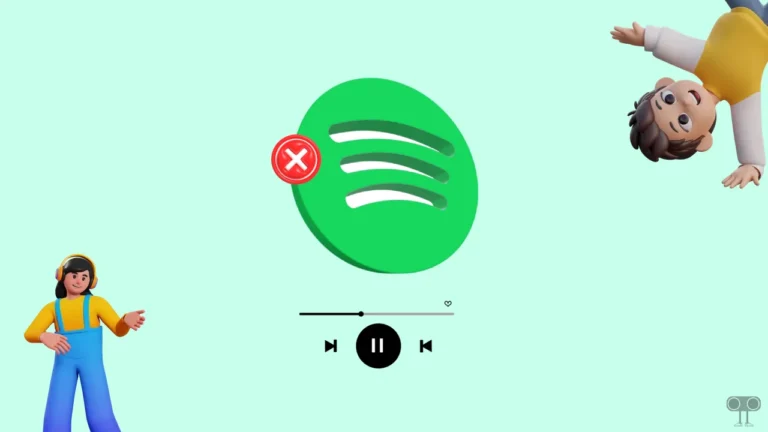How to Enable or Disable Developer Mode on Windows 11
Like Android, now you can turn on or off developer mode in Windows 11 running PC or laptop. If you’re a developer and create applications on your computer yourself, then this developer mode is for you. By turning on the developer option in Windows 11, you can access additional options. In this article, I have shared how to enable or disable developer mode on Windows 11 step-by-step.
This developer mode in Windows 11 allows you to bypass the original system restrictions while installing certain applications. Often, computer users download and install the Apps from Microsoft Store for Windows 11. But a developer always develops the app himself and tests it. And for this, they have to turn on developer mode or developer options.
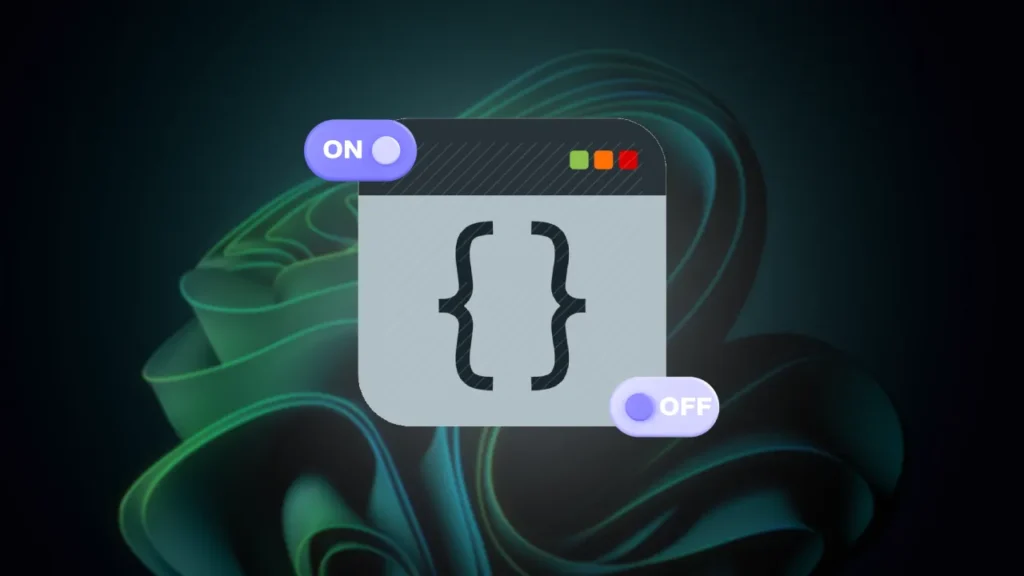
Developer mode allows you to use many additional features in the computer, like the device portal, authentication, debugging, device discovery, etc. So if you also want to turn on or off this developer mode on your Windows 11 PC, then follow the steps given below only after reading carefully.
How to Enable Developer Mode on Windows 11
To turn on developer mode on Windows 11 running PC or laptop:
1. Open Settings on Your Computer by Pressing Windows + I Shortcut Keys on Keyboard.
2. Click on System > For Developers Option.
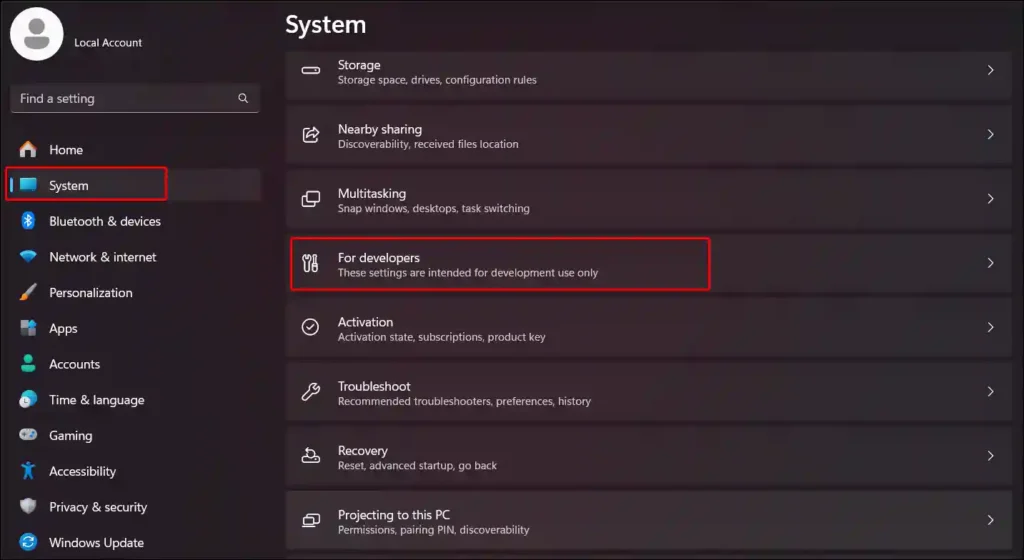
3. Turn On Toggle Switch Next to Developer Mode.
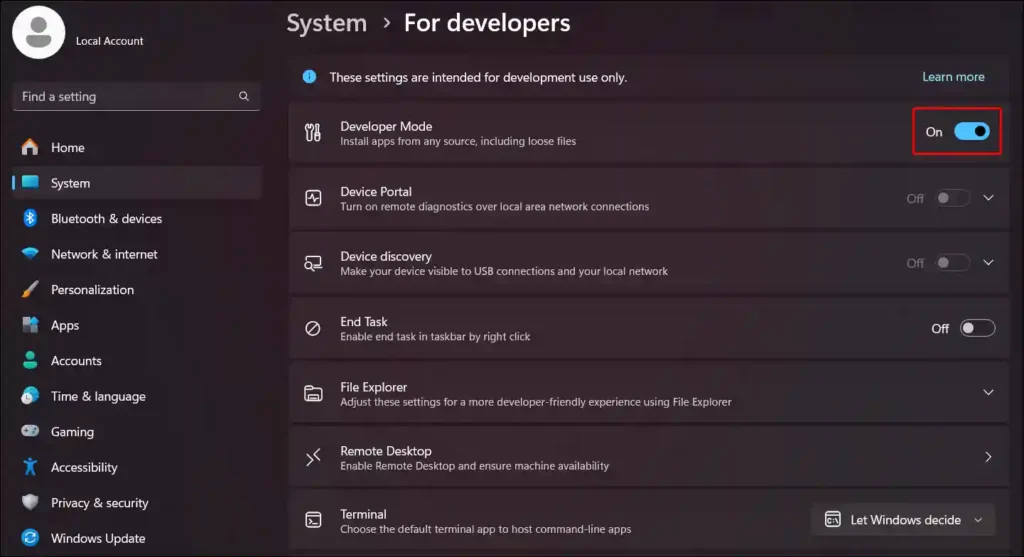
4. As Soon As You Enable the Toggle Switch, It will Ask for Confirmation. Click on Yes.
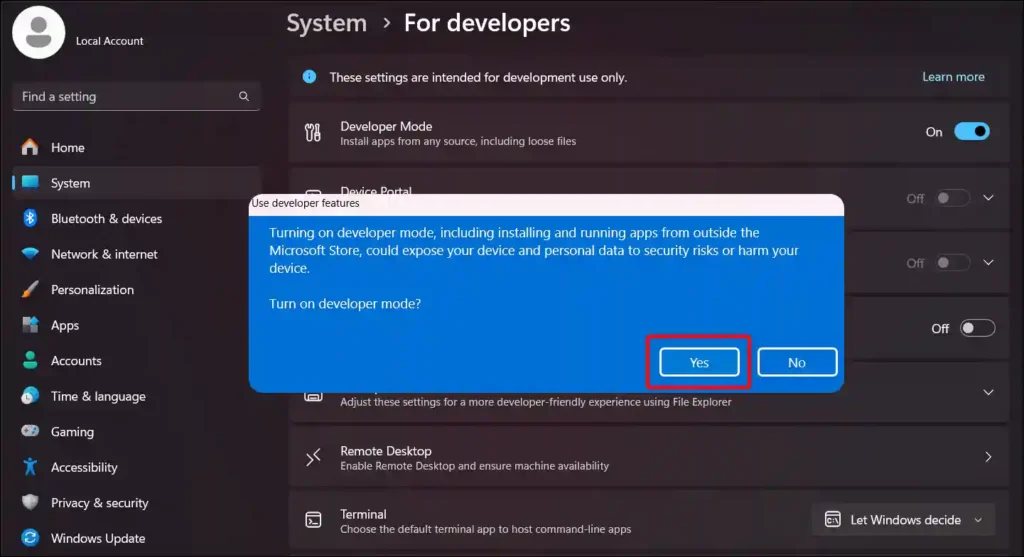
As soon as you activate developer mode on your Windows 11 device, the device portal and device discovery options get turned on.
Also read: How to Enable or Disable Recall on Windows 11
How to Disable Developer Mode on Windows 11
To turn off developer mode on Windows 11 running PC or laptop:
Step 1. Press Windows + I on Keyboard to Quickly Access Windows 11 Settings.
Step 2. Now Click on System then For Developers.
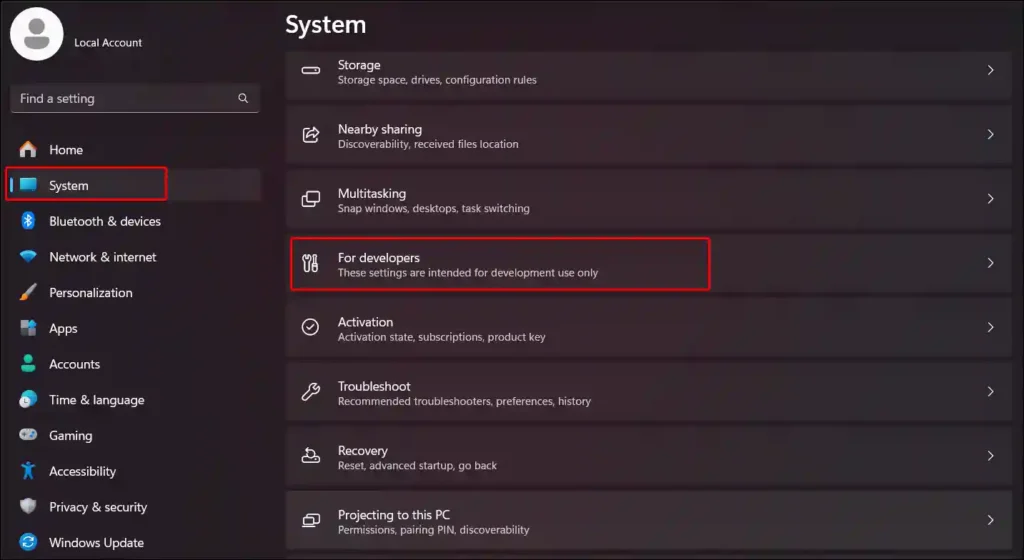
Step 3. Turn off Toggle Switch Next to Developer Mode.
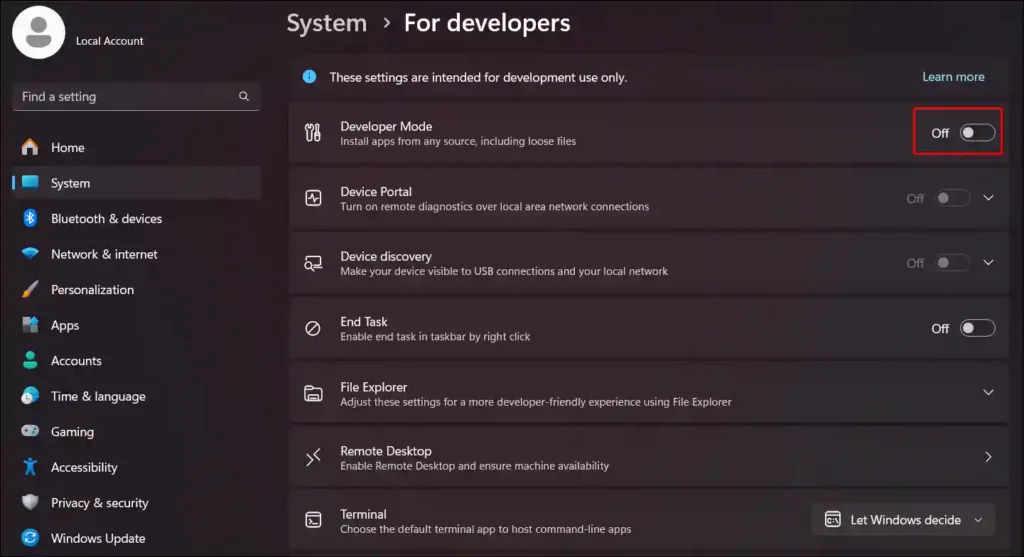
As soon as you deactivate Developer Mode on your computer or laptop, you will be unable to access developer features in Windows 11.
Also read: How to Enable or Disable Variable Refresh Rate on Windows 11
FAQs
Q 1. Why is Developer mode not showing on Windows 11?
Answer – Due to a bug or glitch, sometimes developer mode is missing from Windows 11, and you can’t enable it. In this situation, update the Windows 11 OS and restart your PC or laptop.
Q 2. Where to find Developer mode in Windows 11?
Answer- You can find Developer mode in Windows 11 by going to Settings > System > For Developers > Developer Mode.
Q 3. Is developer mode safe in Windows 11?
Answer – Yes! Developer mode is totally safe if you’re a developer and want to test your own developed application. If you’re not a developer, We would recommend not turning on this option.
Also read: How to Disable Snipping Tool on Windows 11
I hope you found this article helpful and learned how to enable or disable developer mode in Windows 11. If you are facing any kind of problem related to Windows 11, then please tell us by commenting below. Share this article as much as possible.