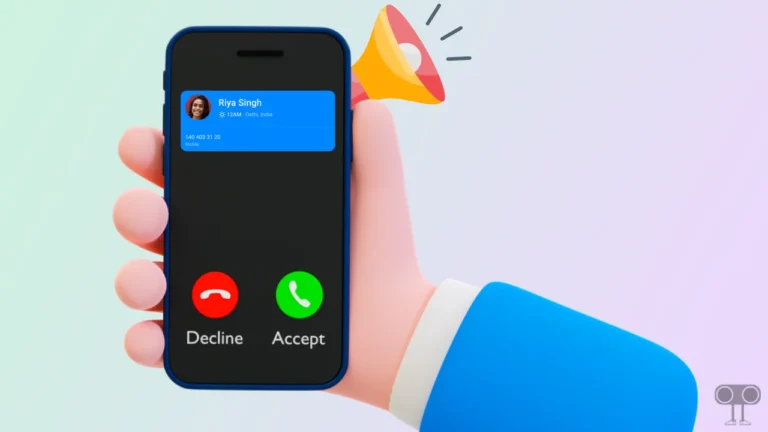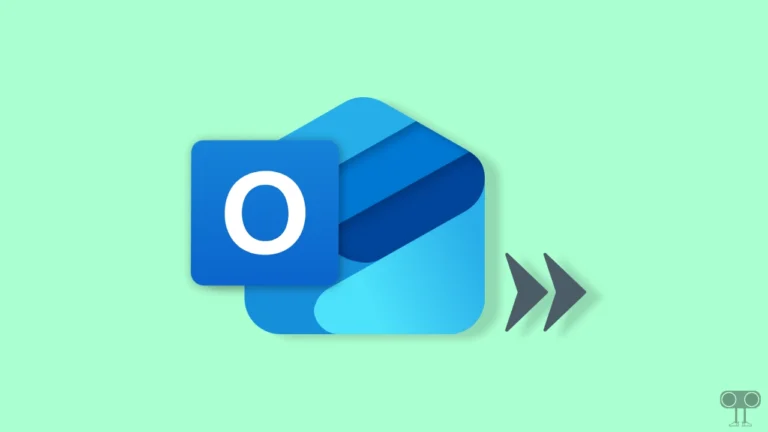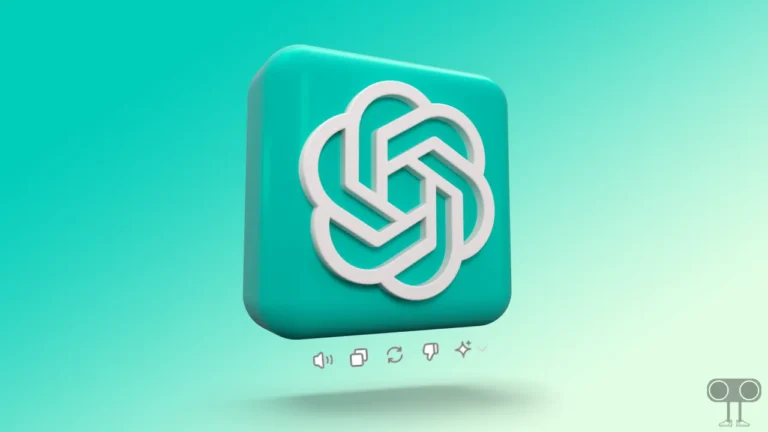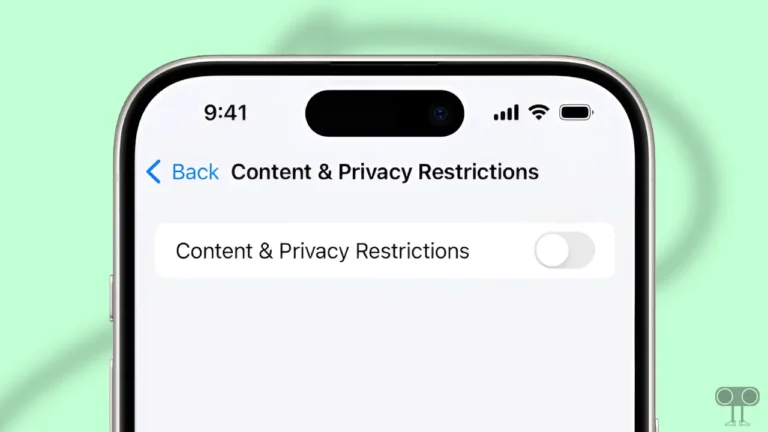Turn Off ‘Google Chrome is Capturing Your Screen’ on Mac
Does the “Google Chrome is capturing your screen” alert notification pop up every time you open the Chrome browser on your Mac? If yes! Then don’t worry, because you are not alone. This notification can bother you when you are browsing seriously. In this article, I have shared how you can stop Google Chrome from capturing your Mac screen.
What Does ‘Google Chrome is capturing your screen’ Mean on Mac?
The ‘Google Chrome is Capturing Your Screen.’ alert message on Mac usually appears when you are using any features or services in the Chrome browser that require screen recording permissions.
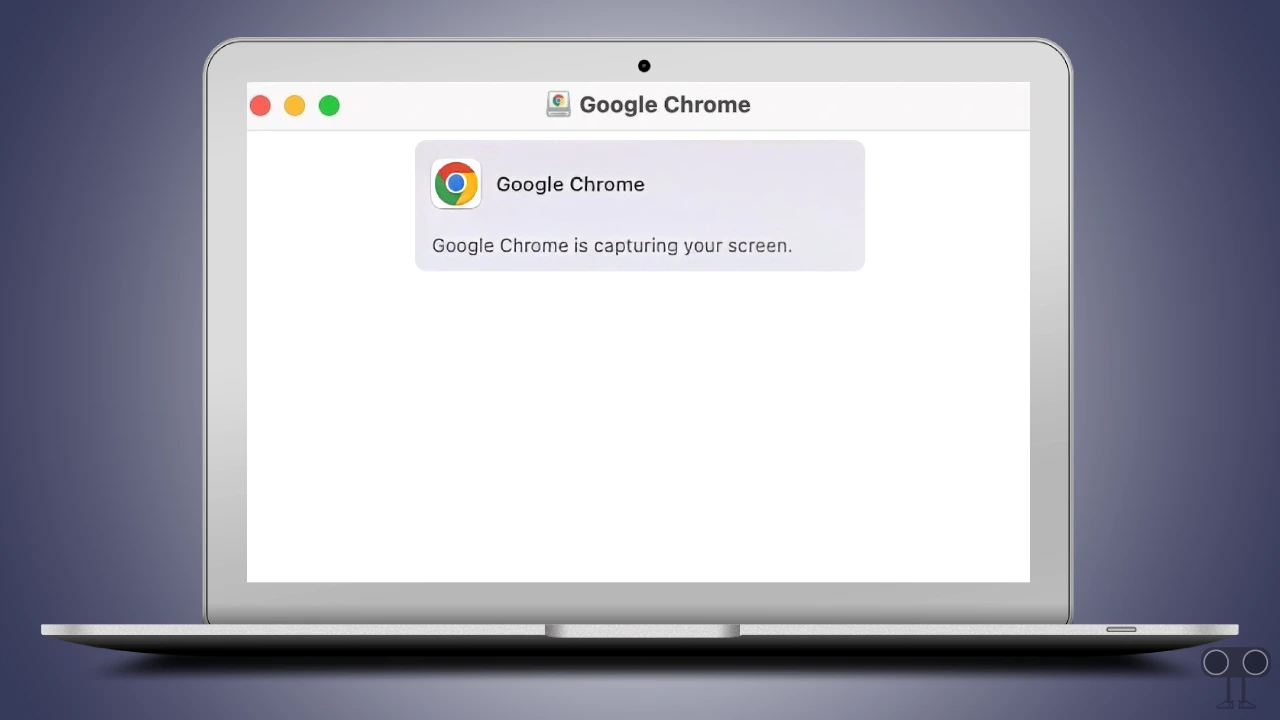
Why is Google Chrome Capturing My Screen on Mac?
If Chrome is recording your screen on your Mac, there could be multiple reasons for this, which are given below.
1. Screen Sharing: If you’re on a video conference on Chrome or using any web apps that require screen sharing, like Zoom or Google Meet, the Google Chrome browser will capture your screen and show it to others. In such a situation, this alert message will appear on your Mac screen.
2. Screen Recording: There are many web applications on the Internet that are specifically designed for online screen recording. If you use those web applications, Chrome will need to capture your screen.
3. Browser Extensions: Some extensions you install in the Chrome browser may require screen recording permission to function properly.
If you also want to get rid of the screen-capturing alert on Chrome, then you can stop Chrome from capturing the screen by disabling the screen-recording permission on your Mac. For this, follow the methods given below carefully.
Also read: 2 Ways to Make Google Chrome as Default Browser on Mac
3 Quick Ways to Turn Off ‘Google Chrome is Capturing Your Screen’ Alert on Mac
#1. Disable Chrome Extensions
The Chrome browser allows its users to install and use extensions. But there are many extensions that start capturing your screen. You can also prevent Chrome from recording the Mac screen by disabling these unwanted extensions.
1. Open Chrome Browser on Your Mac and Click on Three Dots (⋮) at Top Right.
2. Navigate to Extensions > Manage Extensions > My Extensions.
3. Now Disable Extensions One By One.
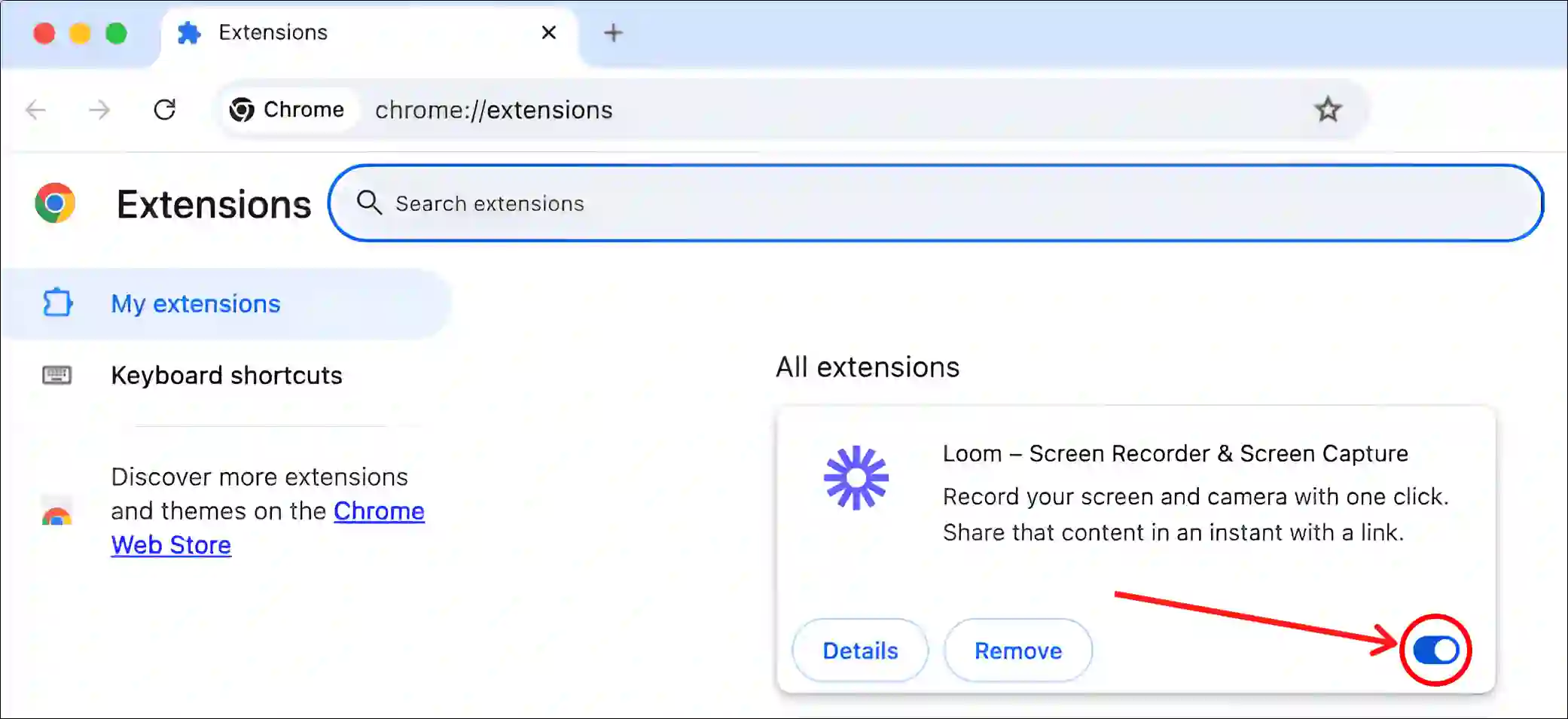
#2. Review Chrome Permissions
Many times unwanted websites (web tools) have permissions in your Chrome, which sometimes records your entire screen without your permission. By following the steps below, you can review those websites on your Chrome and delete or remove them. Due to which that website will be unable to record your Mac screen.
1. Open Chrome Browser and Click on Three Dots (⋮) at Top Right.
2. Click on Settings and Go to Privacy and Security.
3. Click on Site Settings and Then Camera Under the Permissions.
4. Now Delete Sites that have Access to Your Screen.
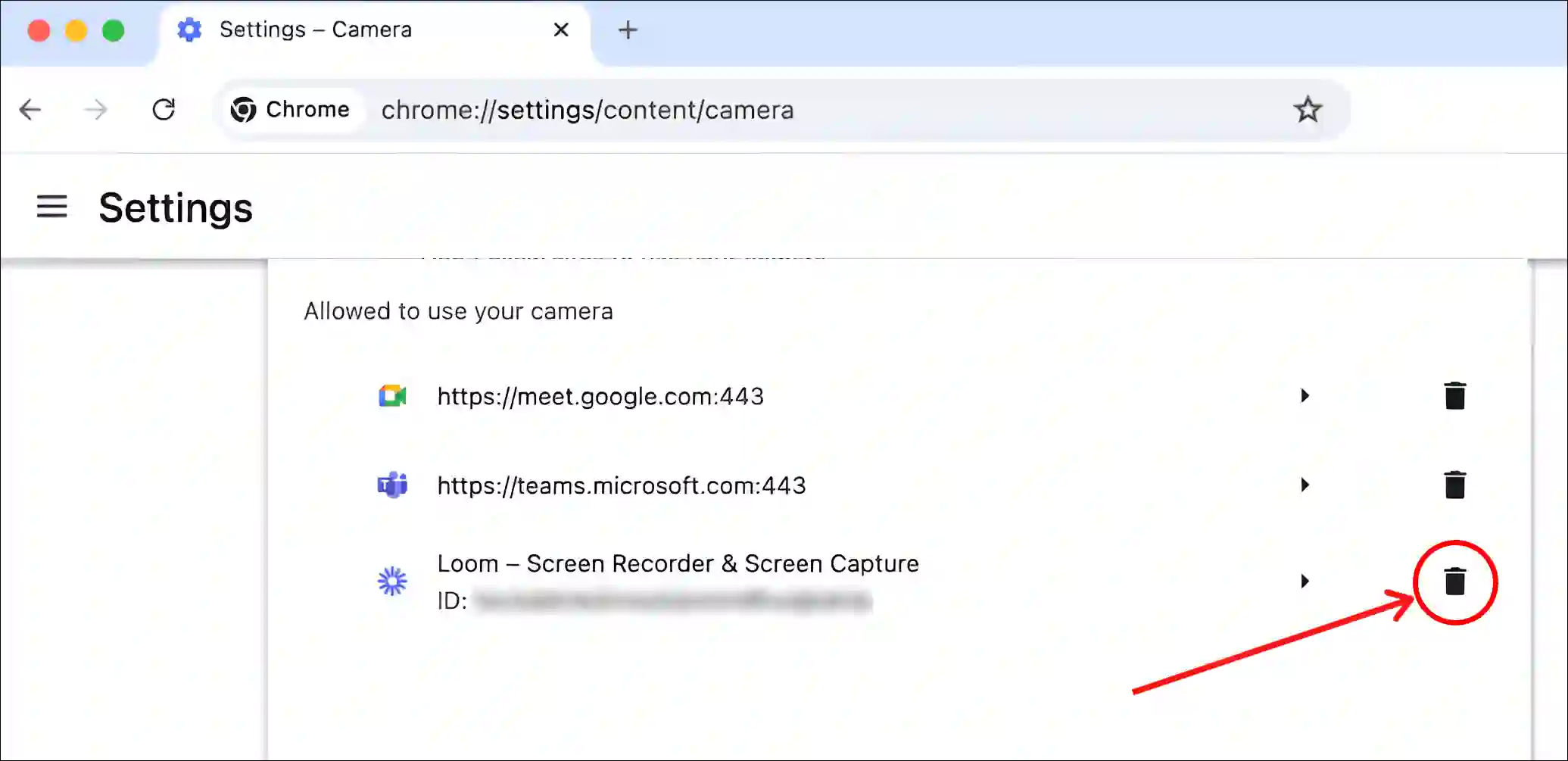
Also read: Fix ‘Your Network Settings Prevent Content from Loading Privately.’ on iPhone, iPad and Mac
#3. Disable Chrome Screen Recording Permission from Mac Settings
If you’re still seeing the “Google Chrome is capturing your screen” alert message on your Mac screen, you can disable it from Mac system settings. Mac users are experiencing this problem after the new MacOS Sonoma update.
To stop Google Chrome from capturing your Mac screen:
1. Click on Apple Logo at Top-Left Corner and Select System Preferences.
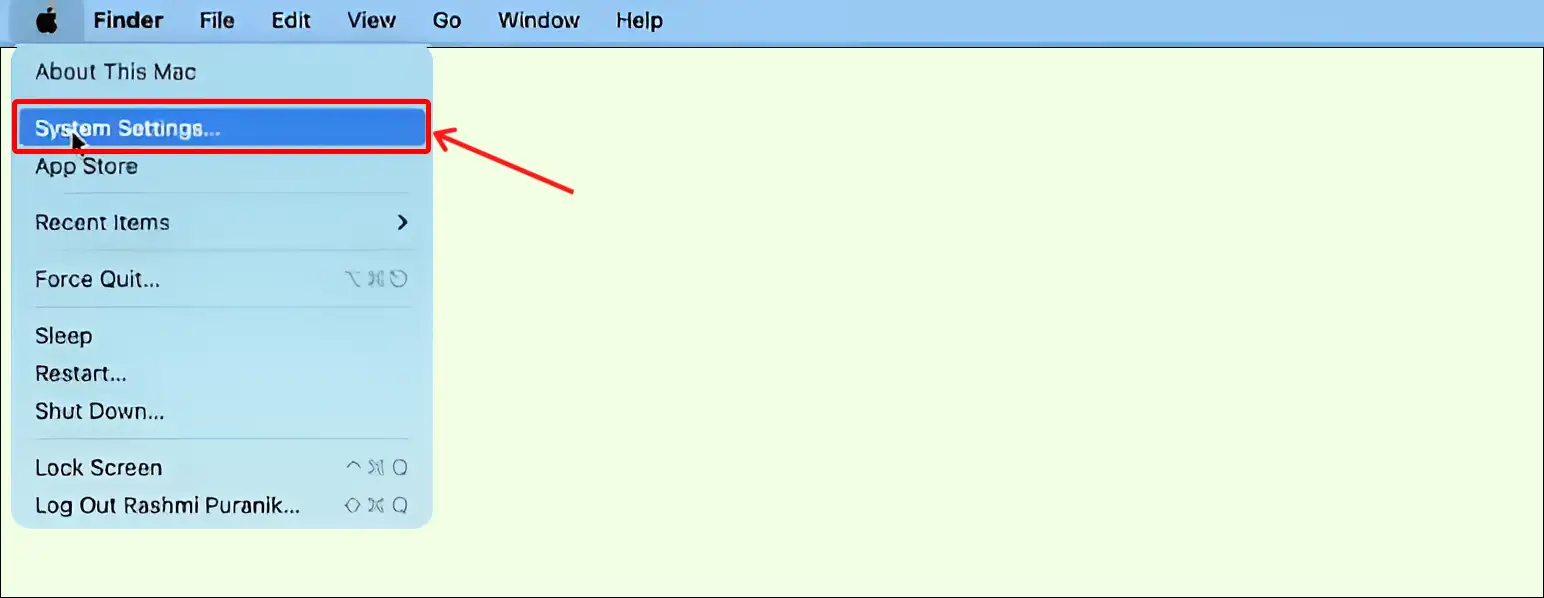
2. Click on Security & Privacy.
3. Select Screen Recording.
4. Turn Off the Toggle Switch next to Google Chrome.
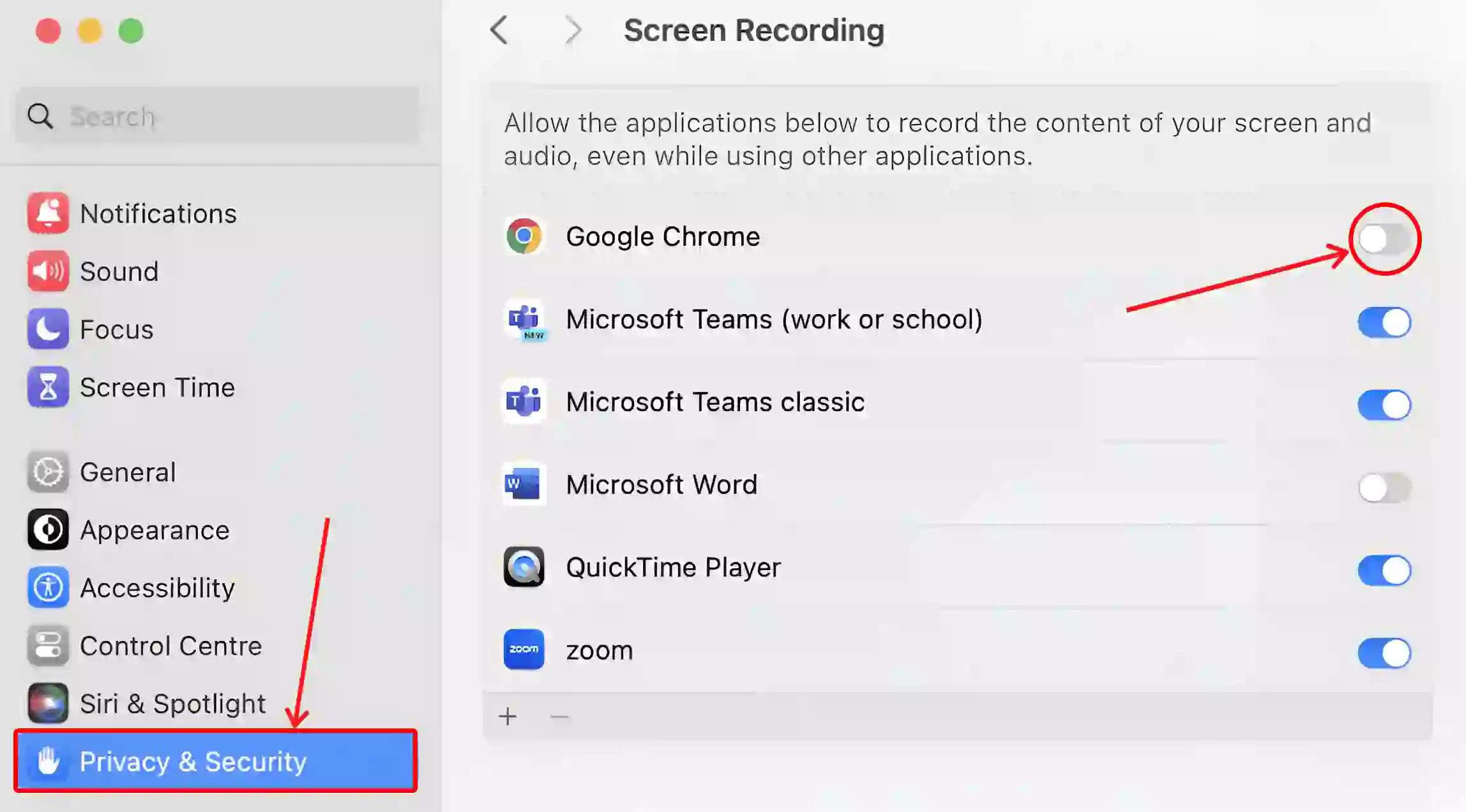
That all! Now Google Chrome will no longer be able to capture your Mac’s screen because this permission has been removed. However, you can always enable screen recording permissions for Chrome later by going to Mac’s system settings.
You may also like:
- How to Remove Yahoo Search from Chrome Browser
- How to Allow Camera and Microphone Access on Chrome
- How to Disable Smooth Scrolling in Chrome
- How to Disable QUIC Protocol in Chrome
I hope you have found this article quite helpful. And you have fixed this ‘Google Chrome is capturing your screen’ problem also on Mac. If the problem still exists, then let us know by commenting below. Please share this article.