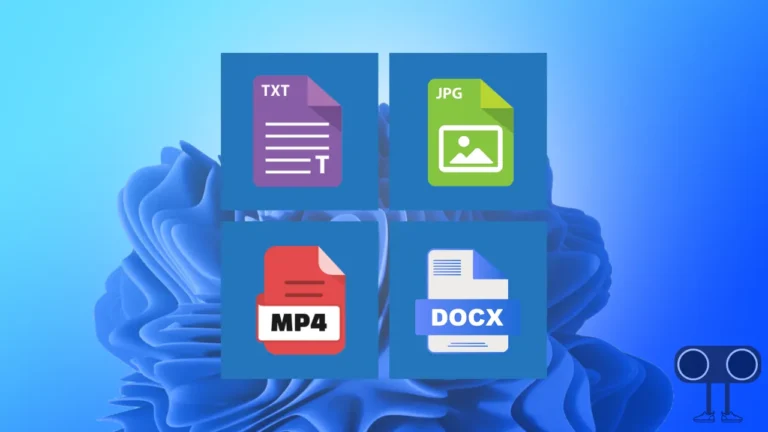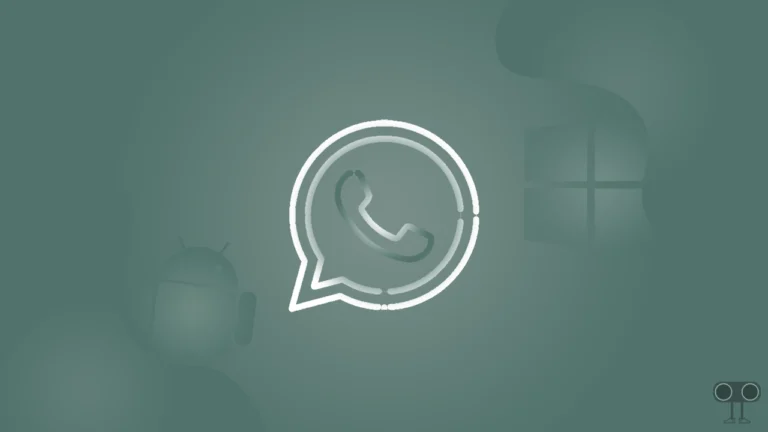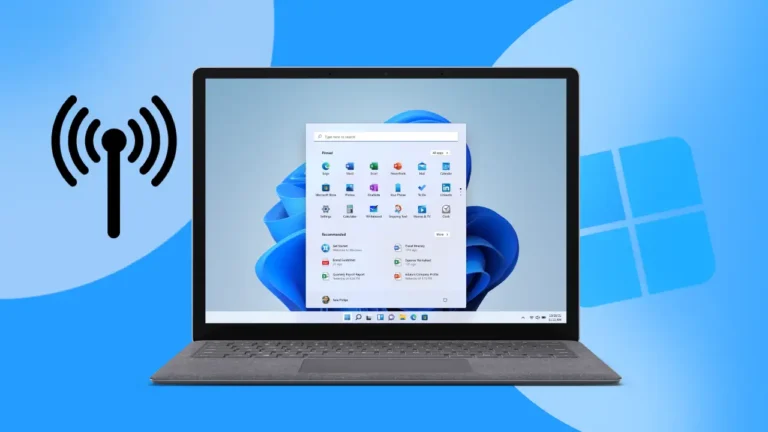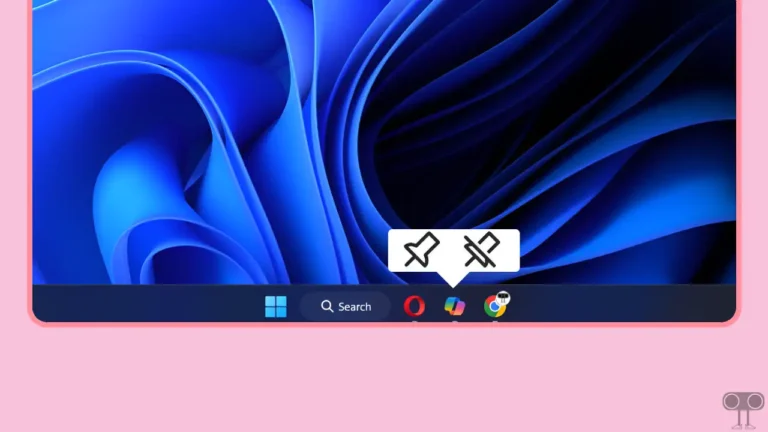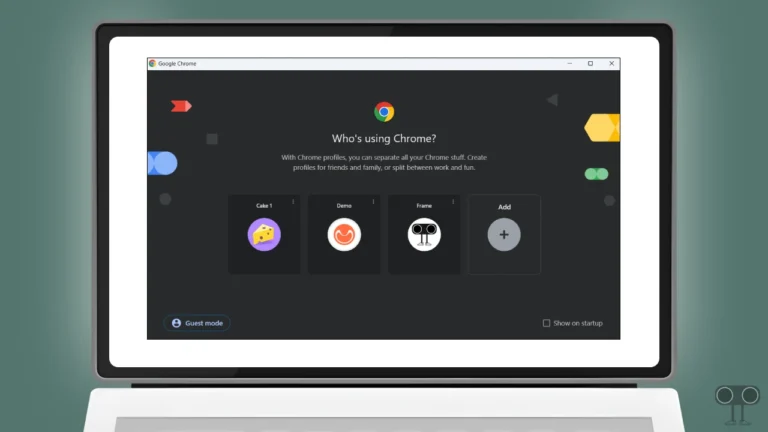2 Ways to Set File Explorer to Open to This PC Instead of Quick Access in Windows 11
If you click on the File Explorer shortcut on the desktop in Windows 11, it opens to Quick Access by default. However, if you want the File Explorer on your computer or laptop to open to ‘This PC’ instead of Quick Access by default, it is possible.
2 Ways to Set File Explorer to Open to This PC Instead of Quick Access in Windows 11
Microsoft gives its Windows 11 users two ways to open File Explorer to “This PC” instead of “Quick Access”. By following either of these two methods on your Windows PC, you can set the destinations to open File Explorer.
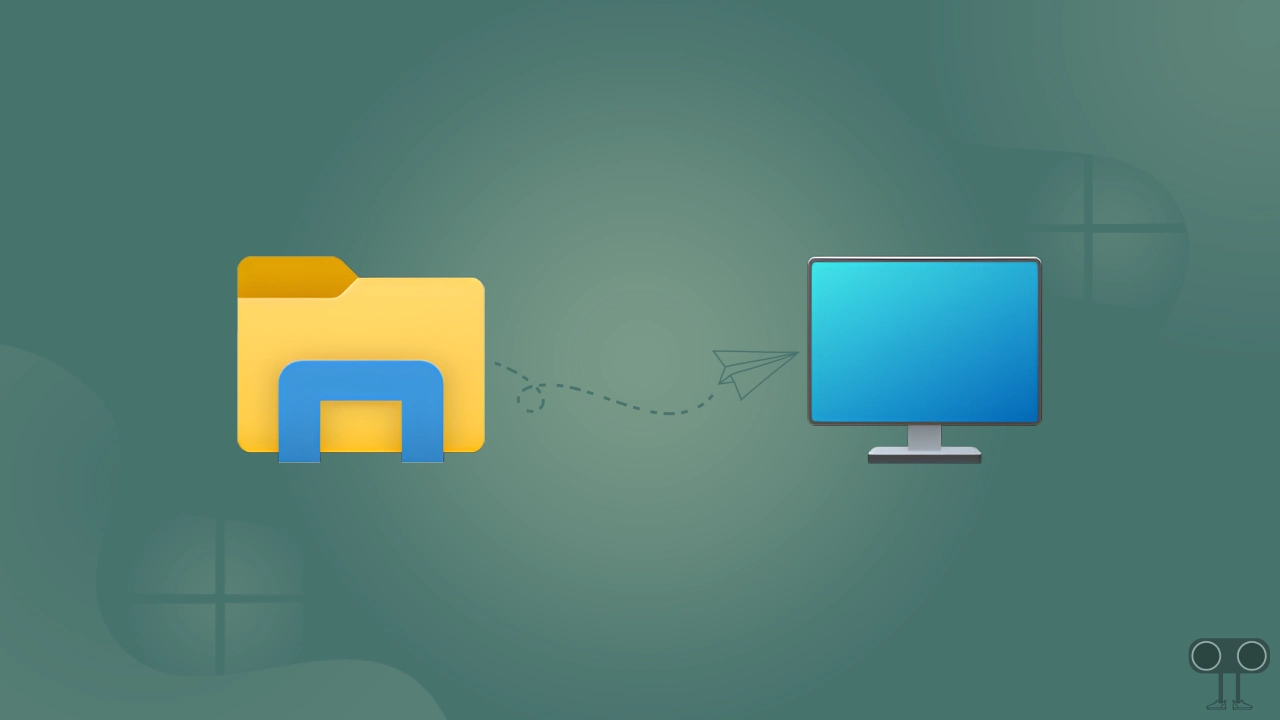
1. Using File Explorer Settings
Step 1. Press Windows + E Simultaneously to Quickly Open File Explorer.
Step 2. Click on Three Dots (•••) Next to Filter and Select Options.
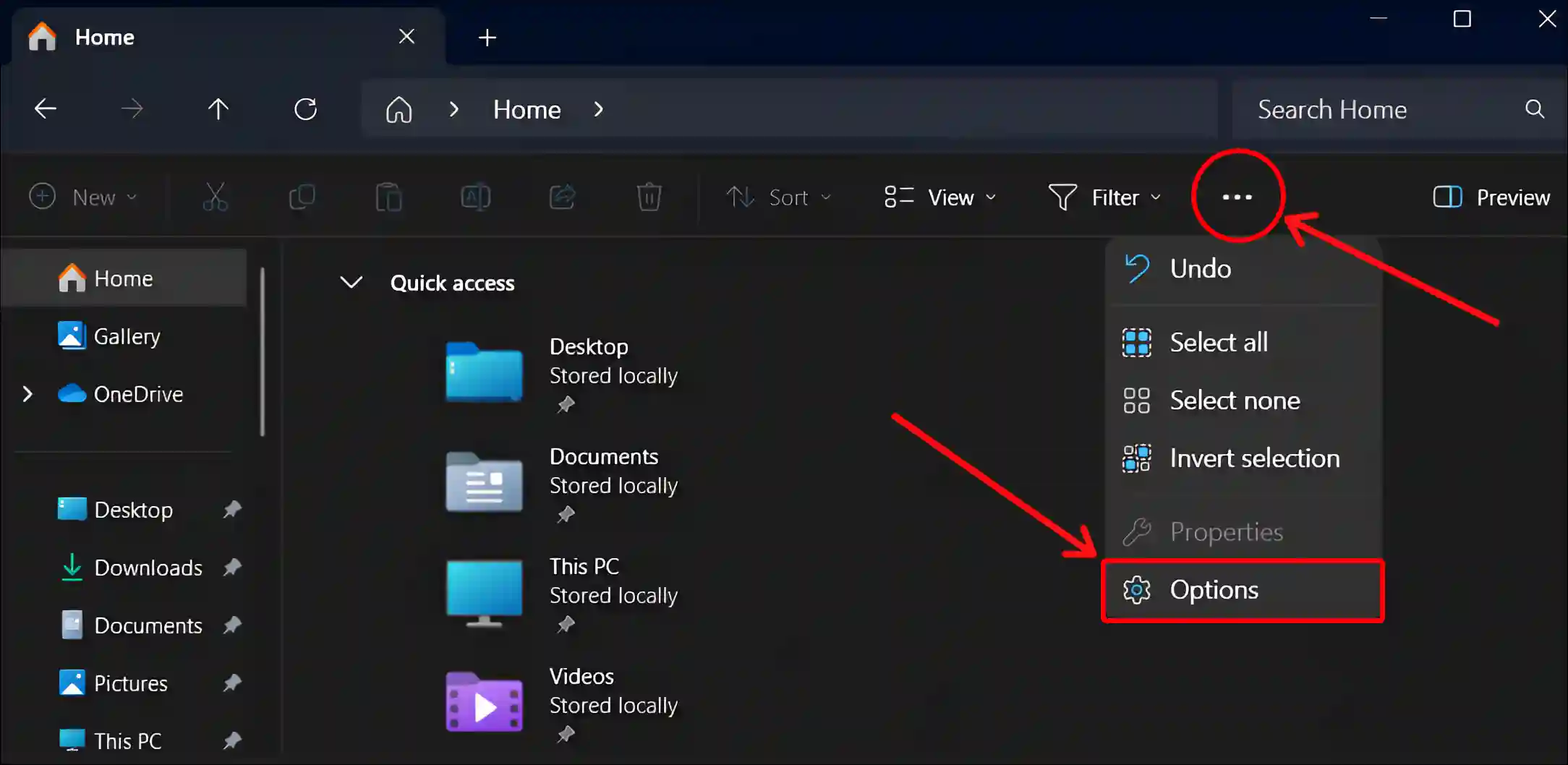
Step 3. Click on Dropdown Arrow Next to Open File Explorer To: and Select This PC.
Step 4. Now, Click on Apply, Then OK.
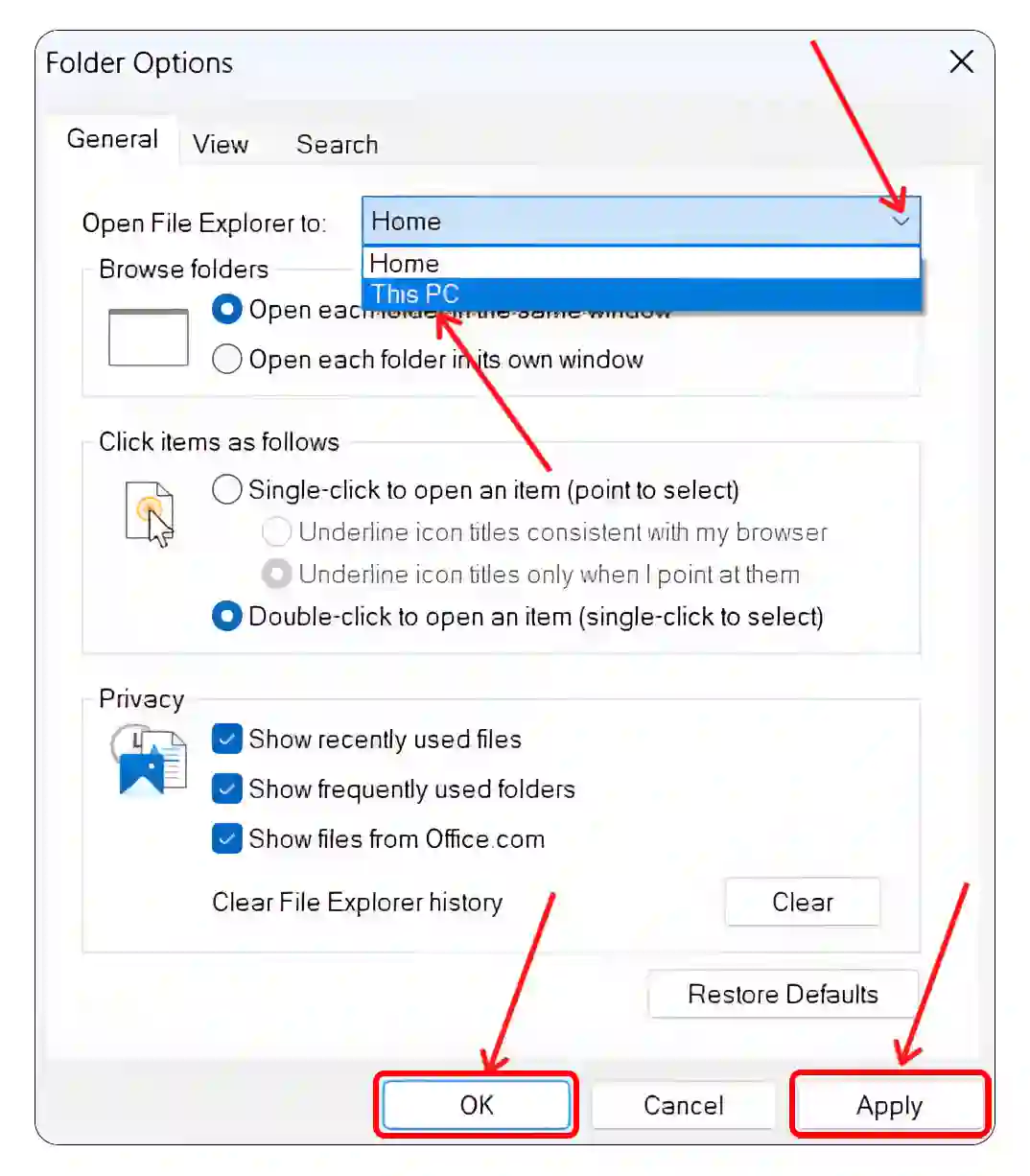
2. Using Windows Registry Editor
Step 1. Press Windows + R to Open Run Dialog Box.
Step 2. Now Type regedit in the Text Box and Click on OK.
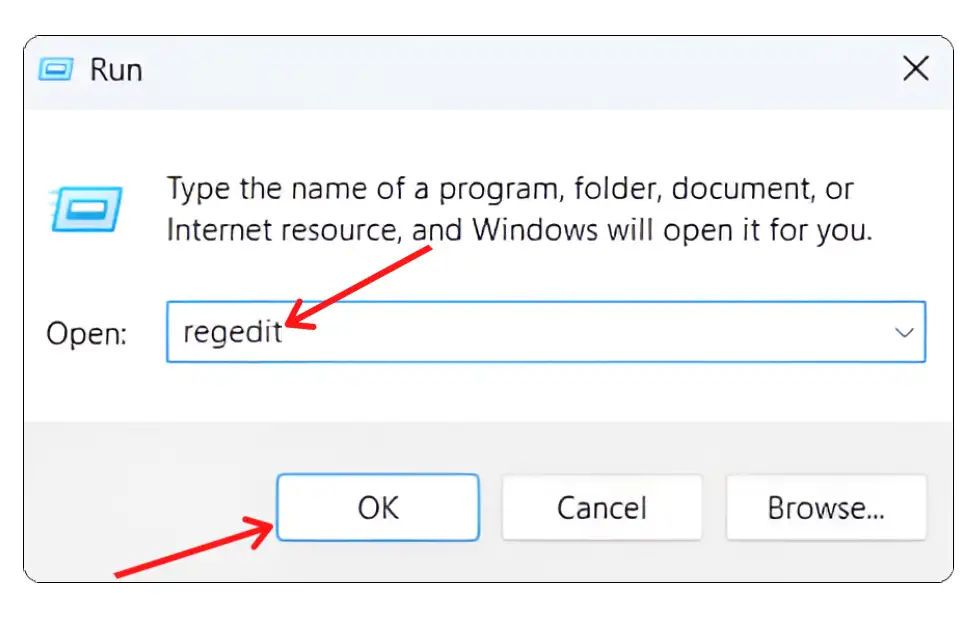
Step 3. Now Navigate to Computer\HKEY_CURRENT_USER\Software\Microsoft\Windows\CurrentVersion\Explorer\Advanced Path.
Step 4. Right Click on “LaunchTo” and Select the “Modify” option.
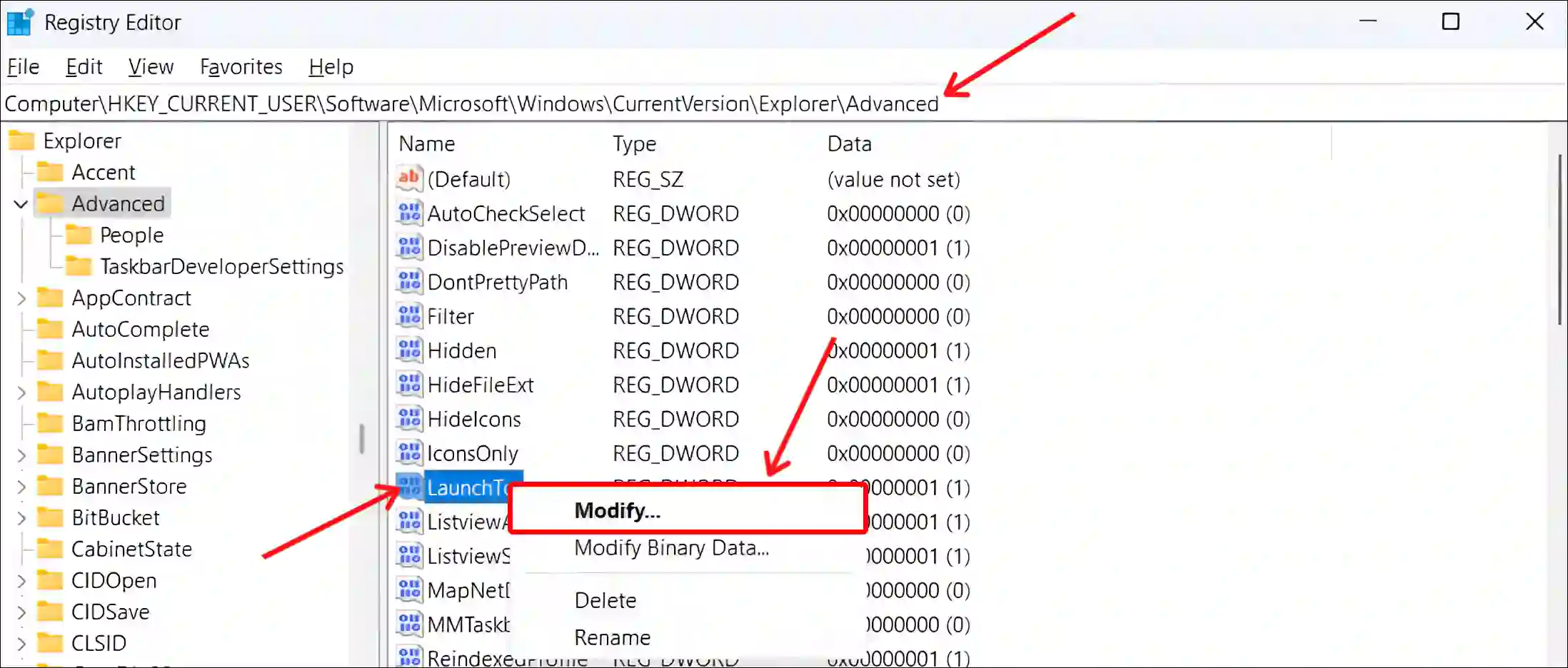
Step 5. Set the Value Data to 1 and Click on OK Button.
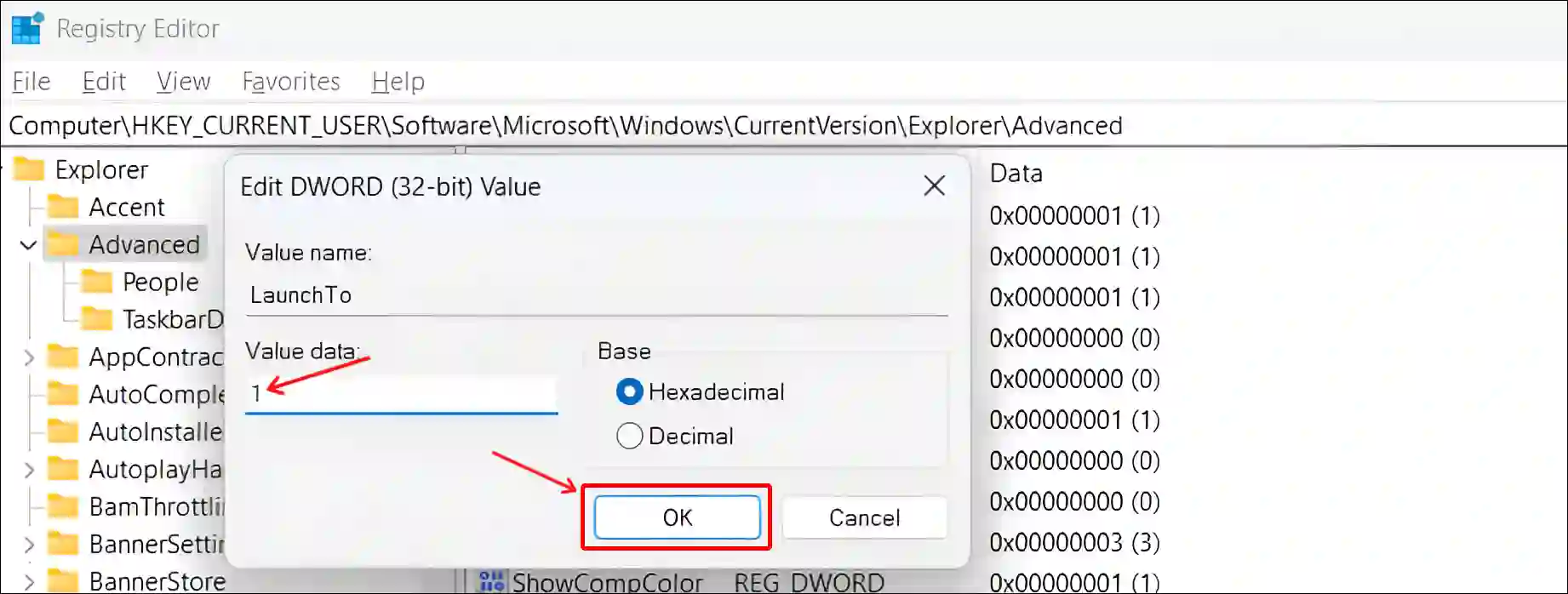
Step 6. Now Restart Your Computer.
That’s all…
You may also read:
- Enable Dark Mode in Task Manager on Windows 11
- Remove OneDrive Shortcut from File Explorer in Windows 11
- 2 Ways to Disable IPv6 on Windows 11
- Enable Group Policy Editor (GPEdit.msc) in Windows 11 Home Edition
I hope you found this article helpful and learned how to set File Explorer to open on ‘This PC’ instead of Quick Access by default. If you have any questions or problems related to Windows, please comment below. Please make this article an article.