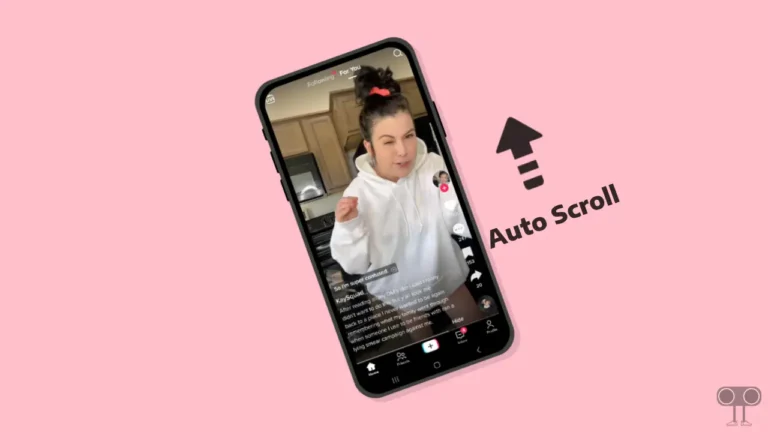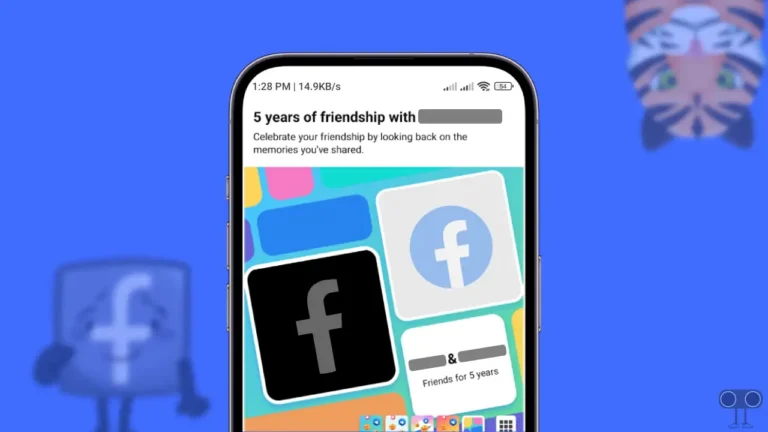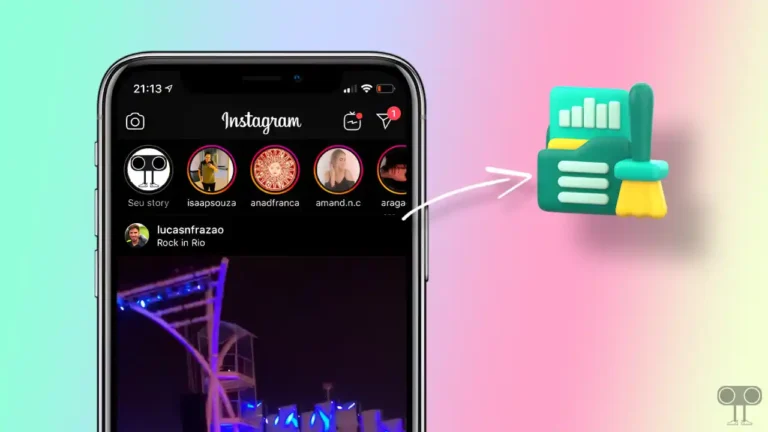How to Turn Off Incoming Video on Microsoft Teams
If you are using limited cellular internet for video chat on Microsoft Teams, you should turn off incoming video. This incoming video mode on Teams shows your video feed to other participants. However, if the incoming video feature is enabled in Microsoft Teams, it will consume your internet bandwidth very quickly. In this article, I have shared how to turn off incoming video on Microsoft Teams step-by-step.
If your internet connection is slow and you are video calling on Teams, then you may face problems like audio stuttering and screen sharing lagging. But in this situation, turning off your own camera on Microsoft Teams is quite simple, and it can also save a lot of bandwidth.
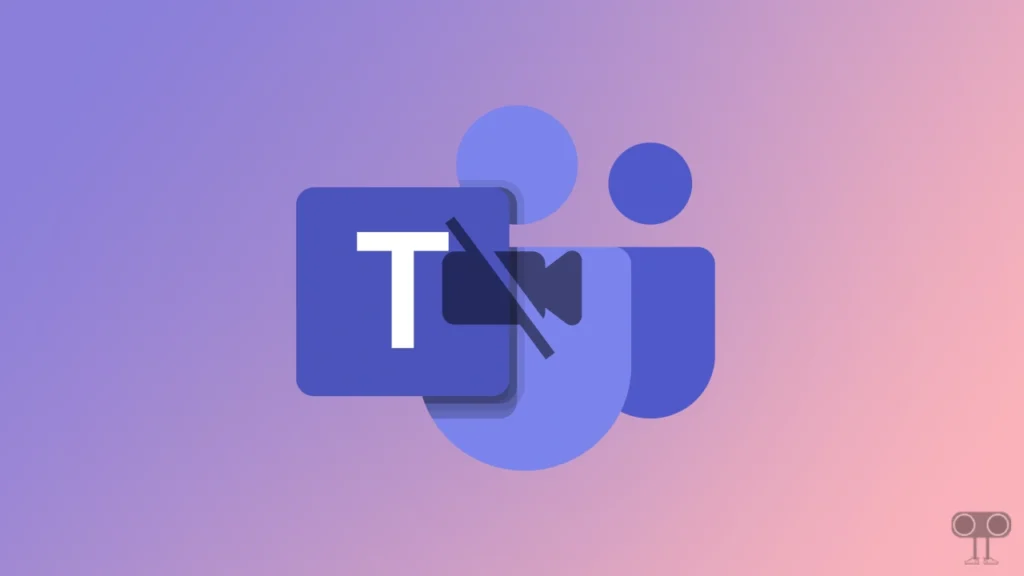
Microsoft allows its Teams users to turn off incoming video mode. Which is a very valuable feature for users with limited bandwidth. You can disable incoming video during a new Teams meeting by following the steps given below. And you will experience a smoother and more efficient virtual meeting on Microsoft Teams.
How to Turn Off Incoming Video on Microsoft Teams
Step 1. Open Microsoft Teams and Join any Teams Meeting.
Step 2. Once You’re in Meeting, Tap on View Option (Grid Icon) on Top Menu Next to React.
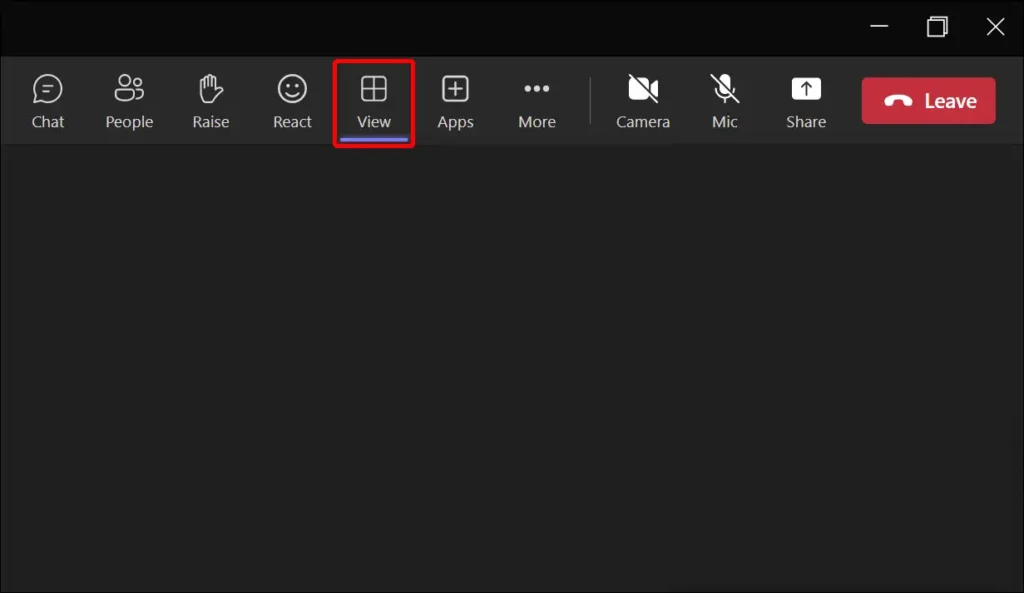
Step 3. A Dropdown Menu will Appear on Screen, Tap on More Options.
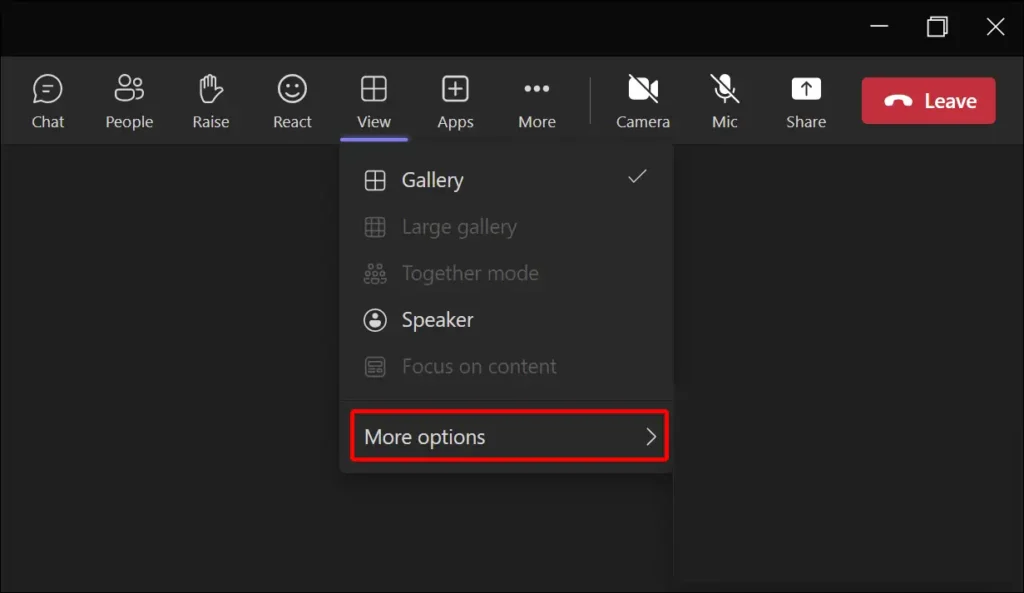
Step 4. There is Another Expand Menu, Tap on Turn Off Incoming Video.
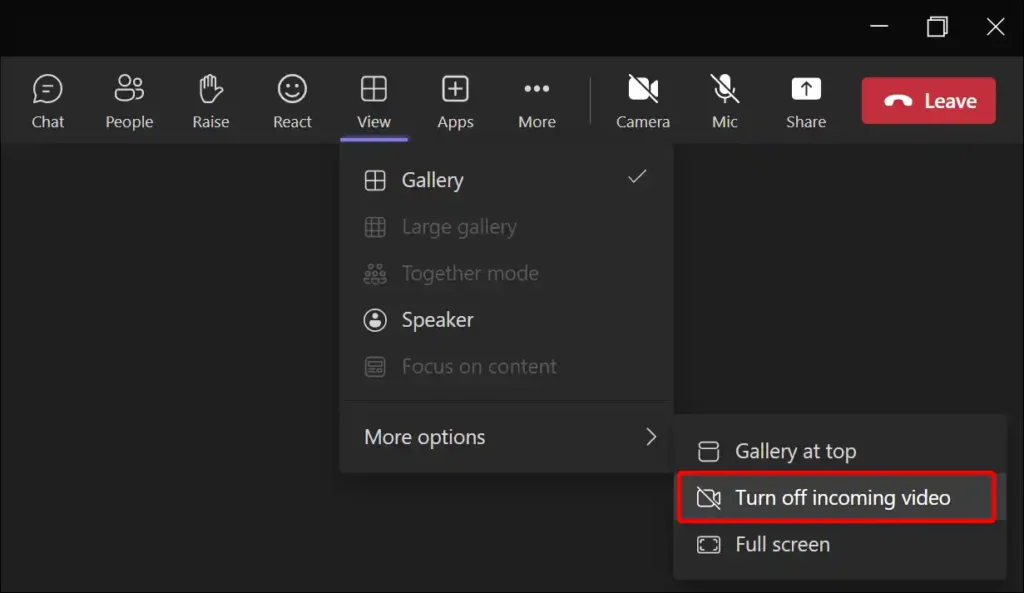
By simply following these steps above, incoming video has stopped in your Teams. And now you can ignore the problem of low bandwidth and concentrate on the meeting content.
You may also like:
- How to Enable or Disable Developer Mode on Windows 11
- How to Disable Copilot Rewrite on Microsoft Edge
- 3 Ways to Rotate Your PC Screen in Windows 11
- How to Turn Off Sync on Chrome Browser
I hope you have found this article very helpful. And you have also learned to turn off incoming video on Microsoft Teams. If you have any problems related to Teams, then let us know by commenting below. Share this article with your friends.