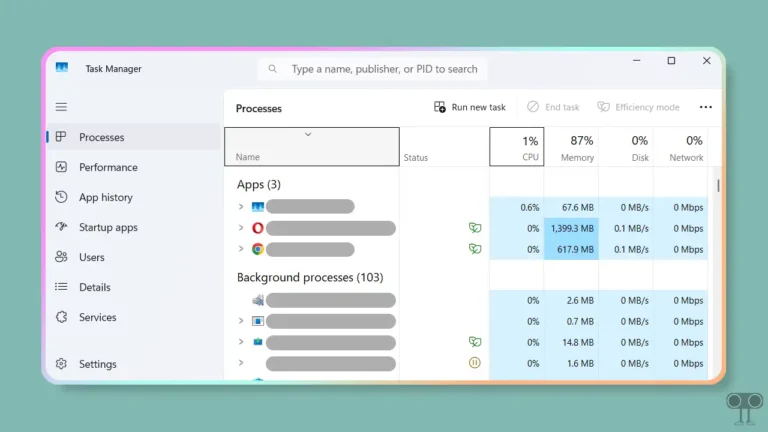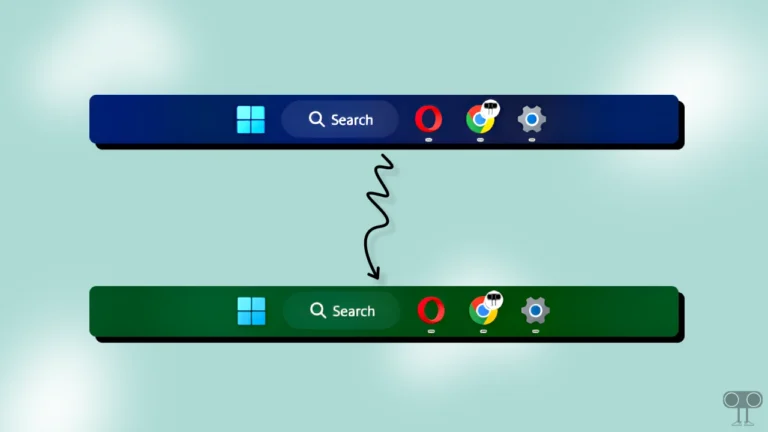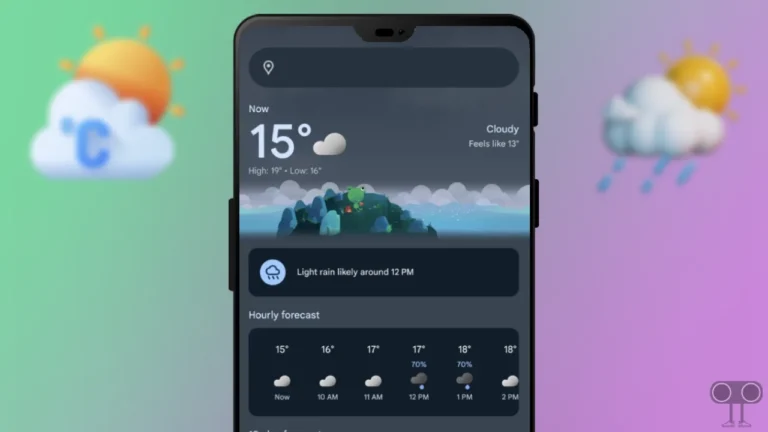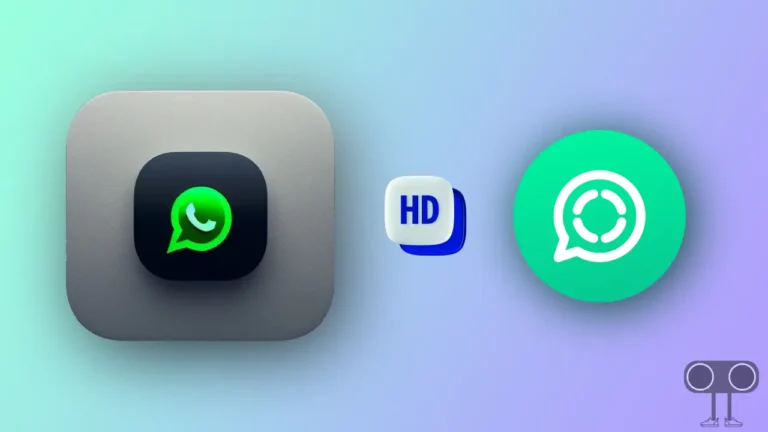How to Enable and Check Visual Search History in Google Lens
Google Lens is a very helpful tool that was developed by Google. By uploading images to Google Lens, you can copy text from the image and even find out the location of the image. Now Google has added a new feature “Visual Search History” to its Google Lens.
Whenever you do a visual search in Google Lens, you can see its search history by going to Visual search history. But you will be able to access this feature in Google Lens only when you enable Visual Search History for Google Lens.
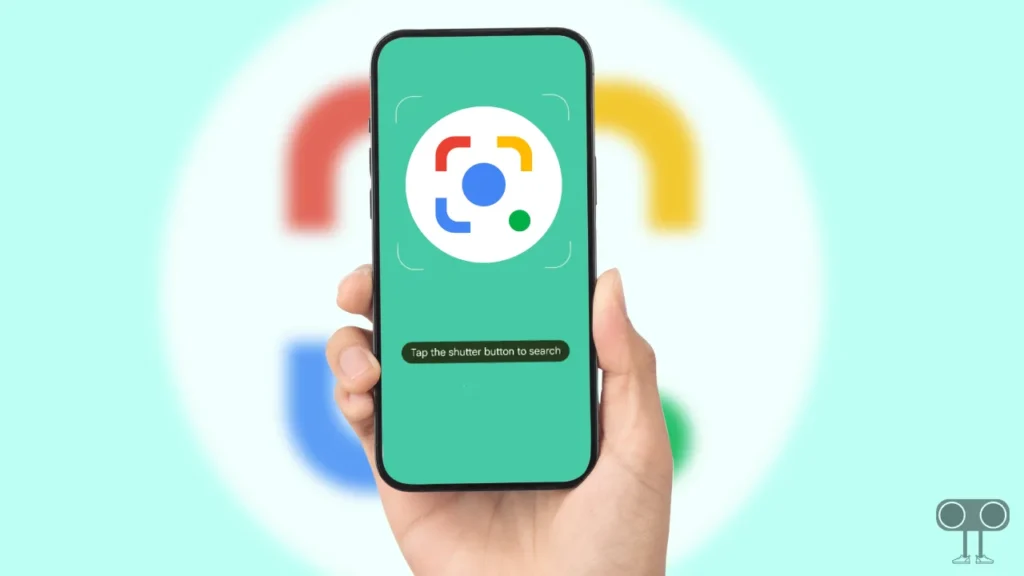
Below in this article, I have told you step-by-step how to turn on Visual Search History in Google Lens and view Visual Search History on both Android mobile and laptop or computer devices.
Also read: How to Enable USB Debugging on Android Phone
How to Enable Visual Search History in Google Lens
If you use Google Lens a lot for Visual search and want to see your Google Lens search history, then first enable the Visual search history feature by following the steps given below.
1. Enable Google Lens Visual Search History on Android or iPhone
If you use Google Lens on your mobile phone and you forget which visual search you did recently, then to know it, first of all, you have to enable your phone’s visual search history. Follow the steps given below.
Step 1. Open Google App on Your Phone and Click on Profile Icon. Next Tap on Manage Your Google Account from the Menu List.
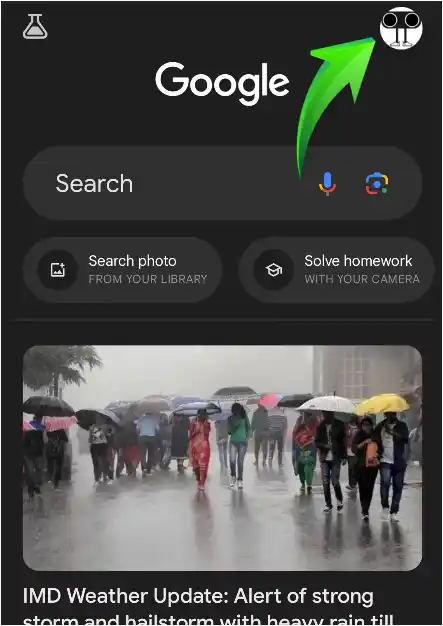
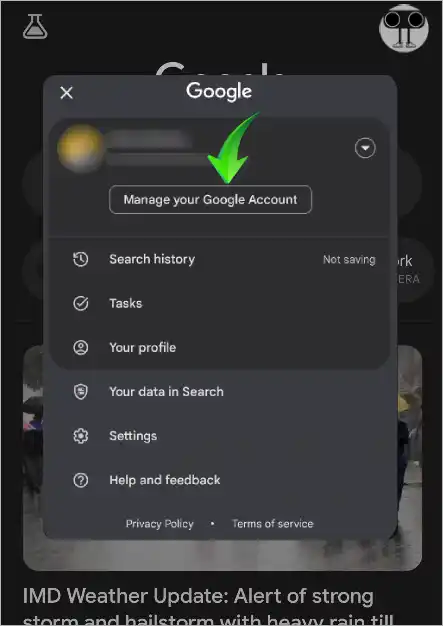
Step 2. Now Click on Data and Privacy. Now Scroll Down and Tap on Web & App Activity Option.
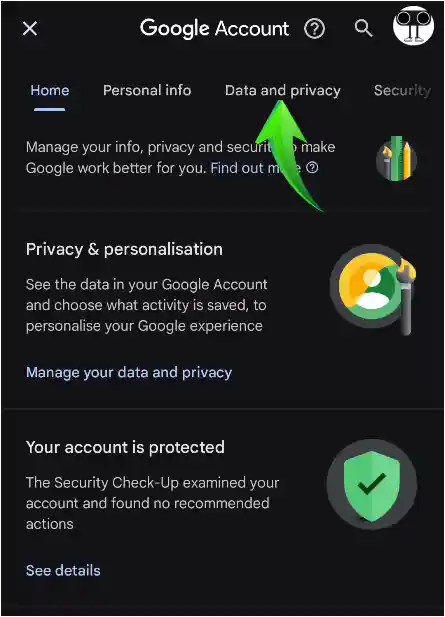
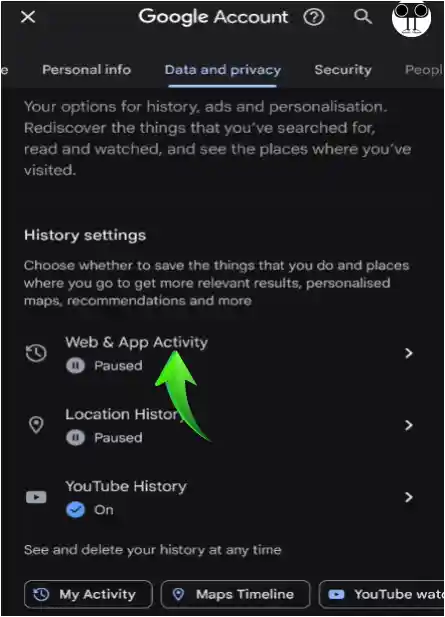
Step 3. Scroll Down and Tick the Box to Enable the Include Visual Search History Option.
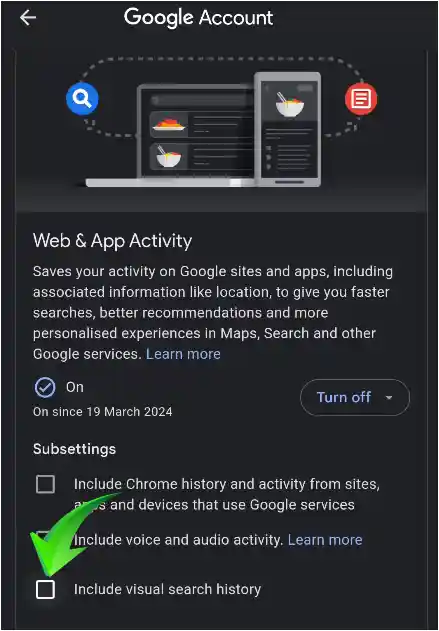
Step 4. Scroll Down and Tap on Turn On.
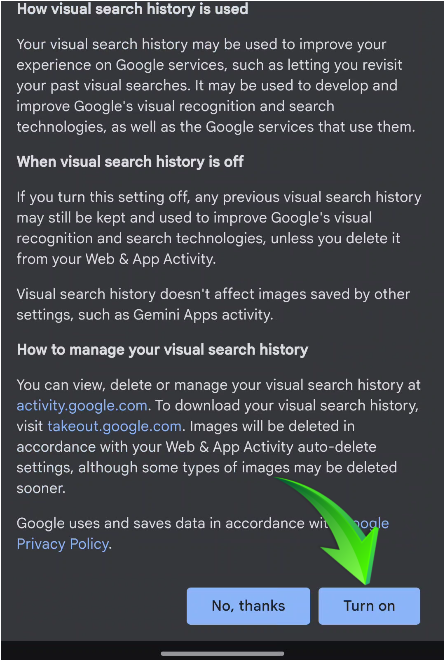
That’s all. Now visual search history for your Google lens is enabled.
Also read: How to Hide and Show Navigation Buttons on Android
2. Enable Google Lens Visual Search History on PC or Computer
Similarly, if you use Google Lens while browsing on your PC or laptop, then you must also enable the visual search history feature on your computer. So that you will be able to see the visual search history later.
Step 1. Click on Profile Icon on Top Right and Tap on Manage Your Google Account.
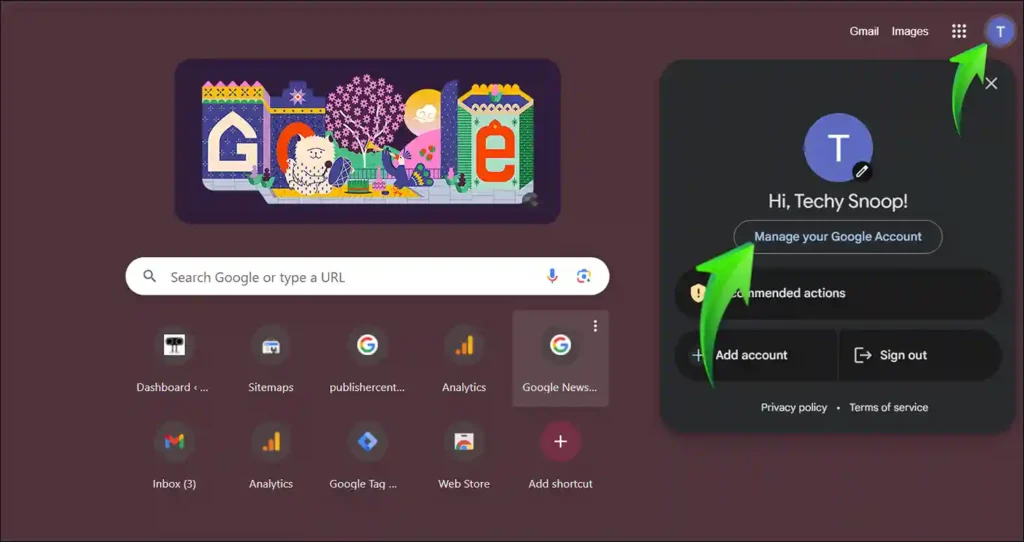
Step 2. Click on Data & Privacy from the Left menu, then Tap on Web & App Activity.
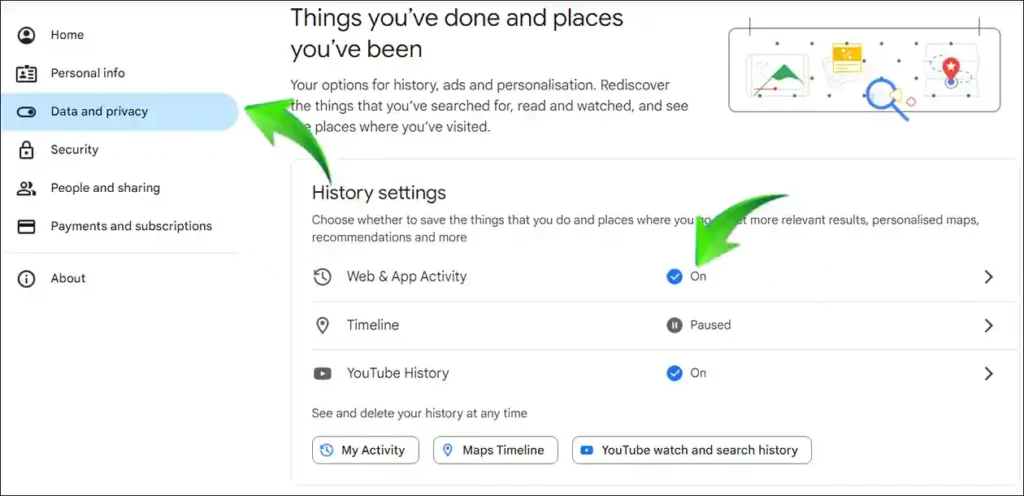
Step 3. Now Tick the Box to Enable the Include Visual Search History Option.
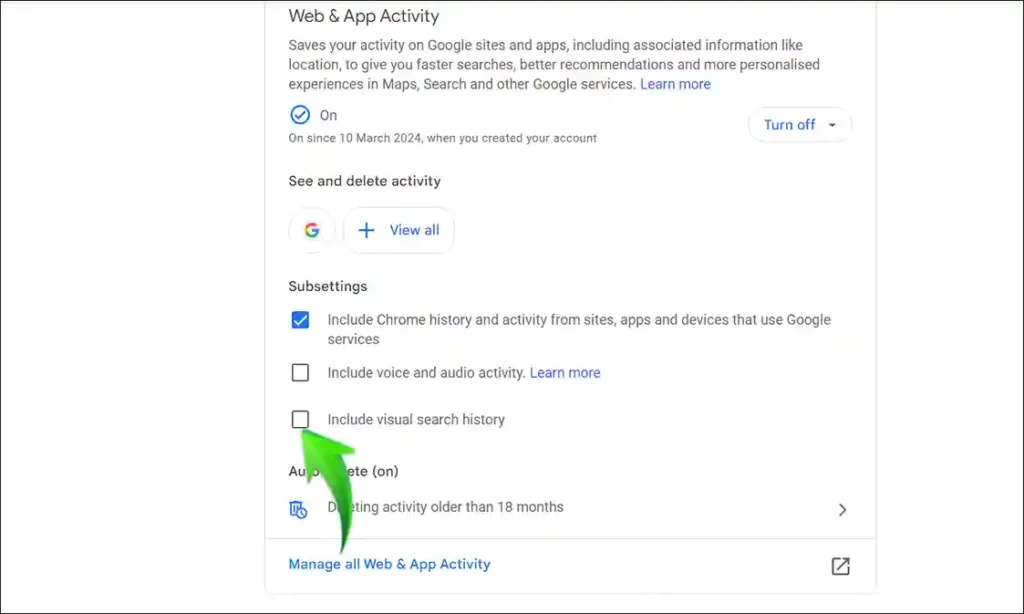
Step 4. Next, Tap on Turn On.
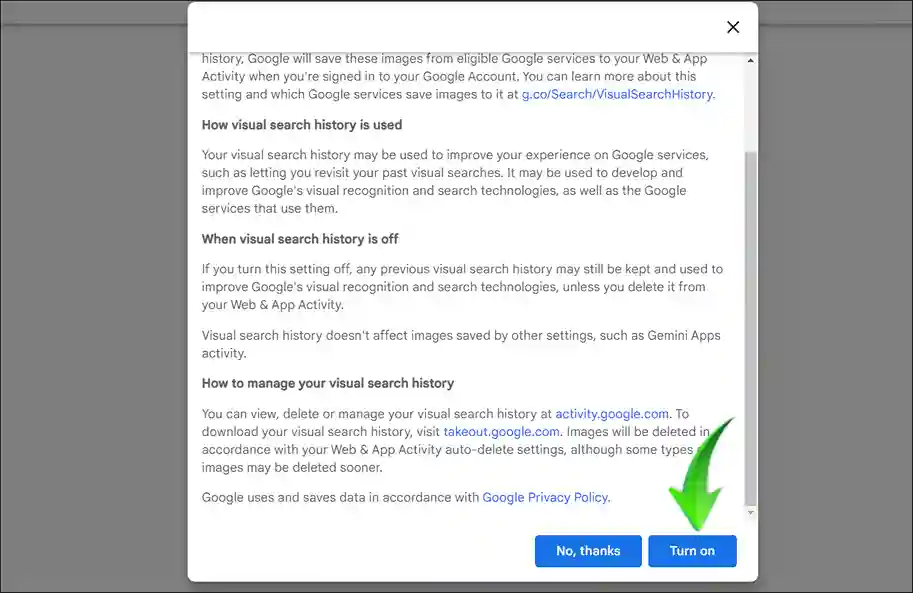
All done.
How to Check Visual Search History in Google Lens
Once you have followed the above steps, enable the visual search history feature. So now it’s time to see this search history. Read below carefully to learn how you can see Google Lens visual search history on your phone or laptop.
1. Check Visual Search History in Google Lens on Mobile
To check the visual search history on your phone, go to Google Account > Data and Privacy > Web & App Activity. Here, under See and delete activity, you can see the Google Lens icon. After tapping on the icon, you can see your Google Lens search history with images. If you want to download that image, tap on it to download it to your local file.
2. Check Visual Search History in Google Lens on PC
If you’re on a laptop or computer, then go to Google Account > Data and Privacy > Web & App Activity. Here, under See and Delete Activity, you can see the Google Lens icon. After tapping on the icon, you can see your Google Lens search history with images. Tap on the image to download it to your local file.
Also read: 2 Ways to Keep Wi-Fi Enabled in Flight Mode on Windows 11
I hope that with the help of this article, you enabled Visual Search History for your Google Lens on your mobile and laptop and also know how to view this Visual Search History. If you liked the post, share it with your friends.