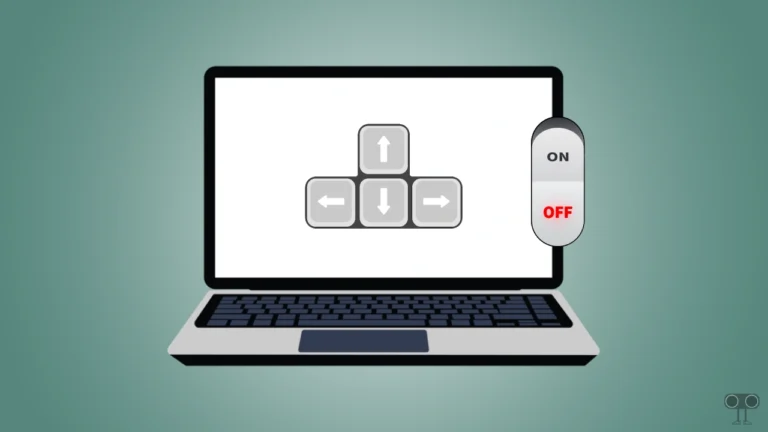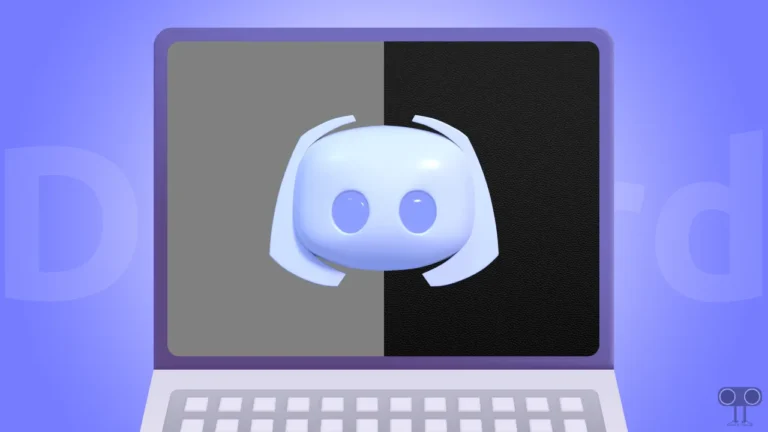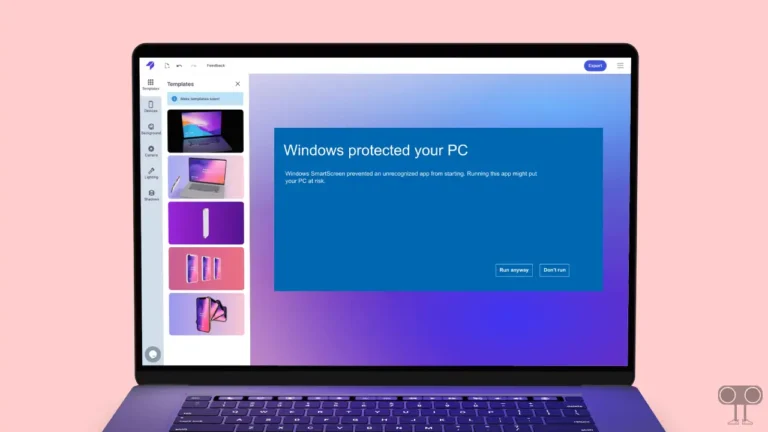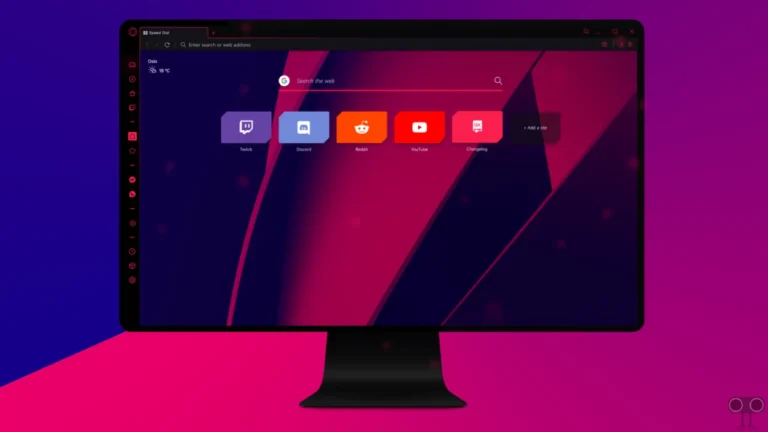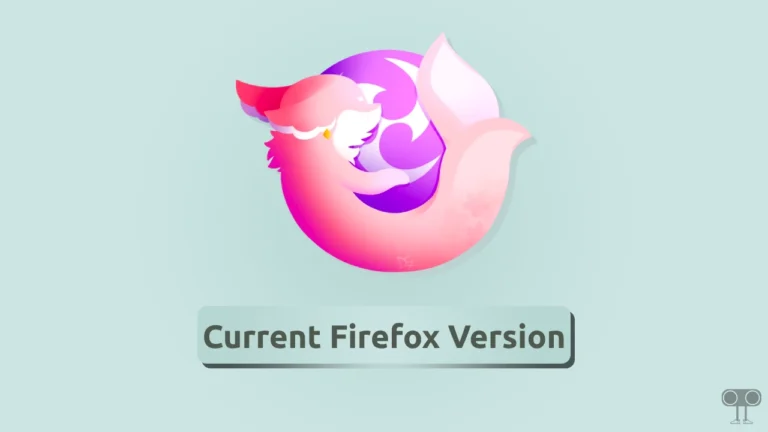Enable & Disable Hardware Accelerated GPU Scheduling in Windows 11
A few years ago (in May, 2020), Microsoft quietly added the “Hardware-Accelerated GPU Scheduling” feature to Windows 10, which was later brought to Windows 11 as well. It is a very useful feature specially designed to optimize GPU performance. In this article, I have shared how you can enable and disable Hardware-Accelerated GPU Scheduling in Windows 11.
What is Hardware Accelerated GPU Scheduling on Windows 11?

In Windows 11, Hardware-accelerated GPU scheduling (HAGS) is a useful feature that transfers certain GPU scheduling tasks from the CPU to the GPU. This feature allows the GPU to work directly, significantly improving gaming, video editing, and other graphics-intensive tasks.
How does it work?
Typically, when we play a game or edit a video on a PC or laptop, Windows’ GPU scheduler (via CPU) decides which tasks the GPU should prioritize. This process is a bit slow because the CPU acts as a mediator in between.
However, once HAGS is enabled, the process is handed over to the GPU’s hardware scheduler, allowing the GPU to manage and execute commands directly using its own scheduling system. It has very low latency, and the GPU starts working immediately without waiting for the CPU.
System Requirements to Enable HAGS on Windows 11
| OS | Windows 10 / Windows 11 |
| GPU Hardware | NVIDIA (GeForce GTX 1000 or newer) AMD (Radeon RX 5000 or newer) |
| WDDM Version | WDDM 2.7 or higher driver |
How to Enable Hardware Accelerated GPU Scheduling in Windows 11
If you are facing lagging issues while video editing or gaming on your computer or laptop, you should activate the HAGS feature. However, before following the activation process, make sure your system is compatible with the requirements mentioned above.
To turn on Hardware-accelerated GPU scheduling on your Windows 11 pc:
- Press Windows + I Simultaneously to Access Windows Settings.
- Click on System > Display.

- Scroll Down to Related Settings Section, and Click on Graphics.
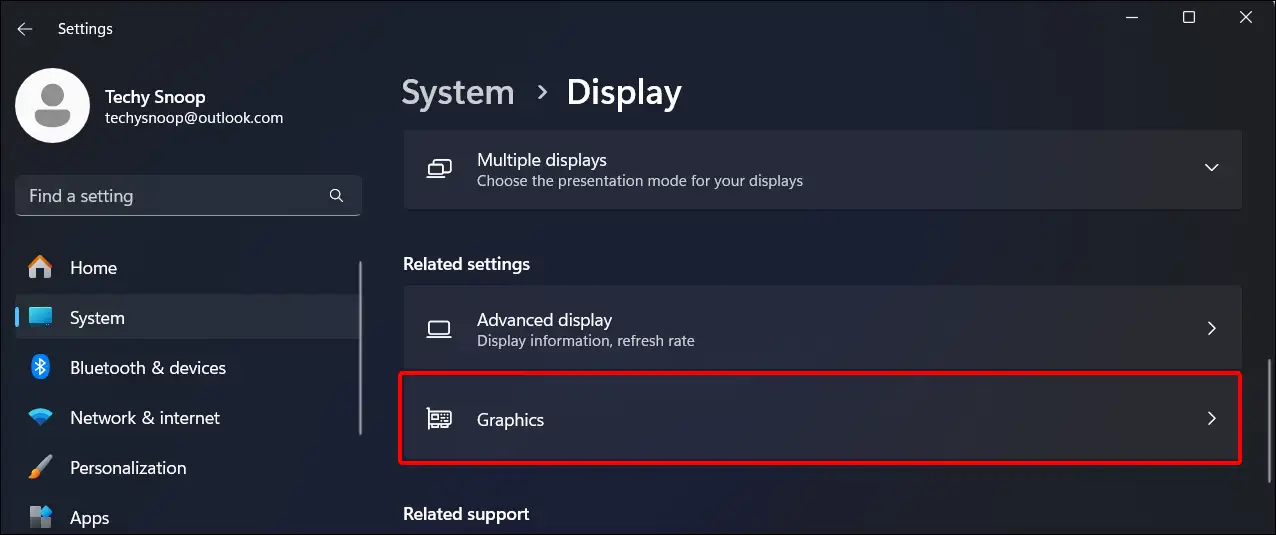
- Click on Change Default Graphics Settings.
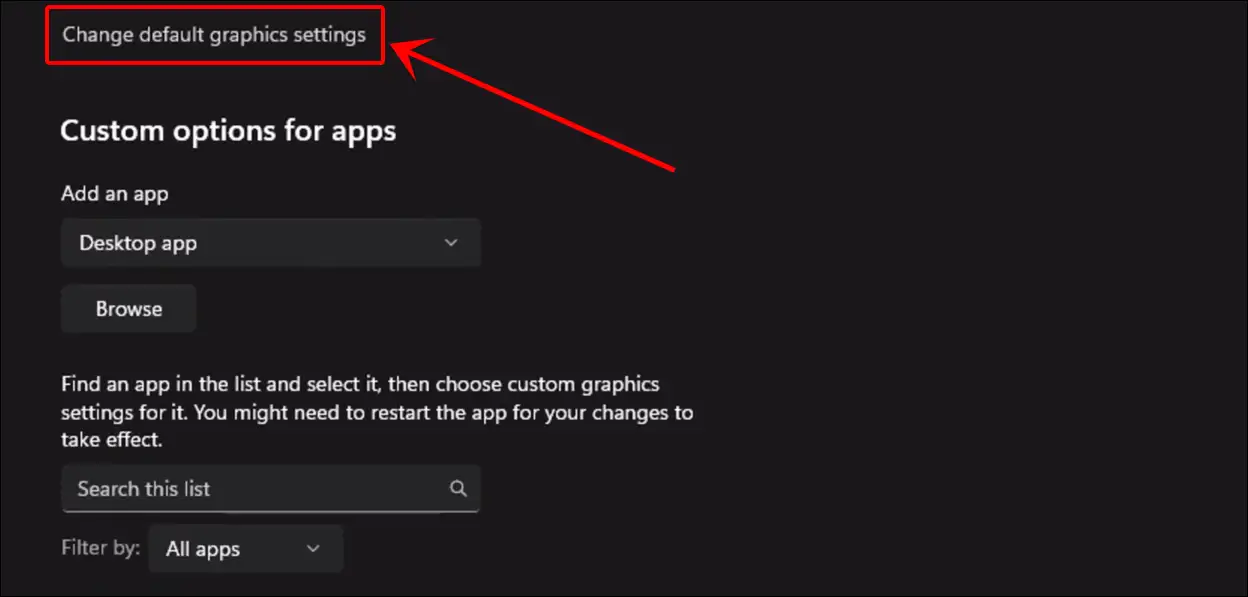
- Simply, Turn On the “Hardware-accelerated GPU scheduling” Toggle.
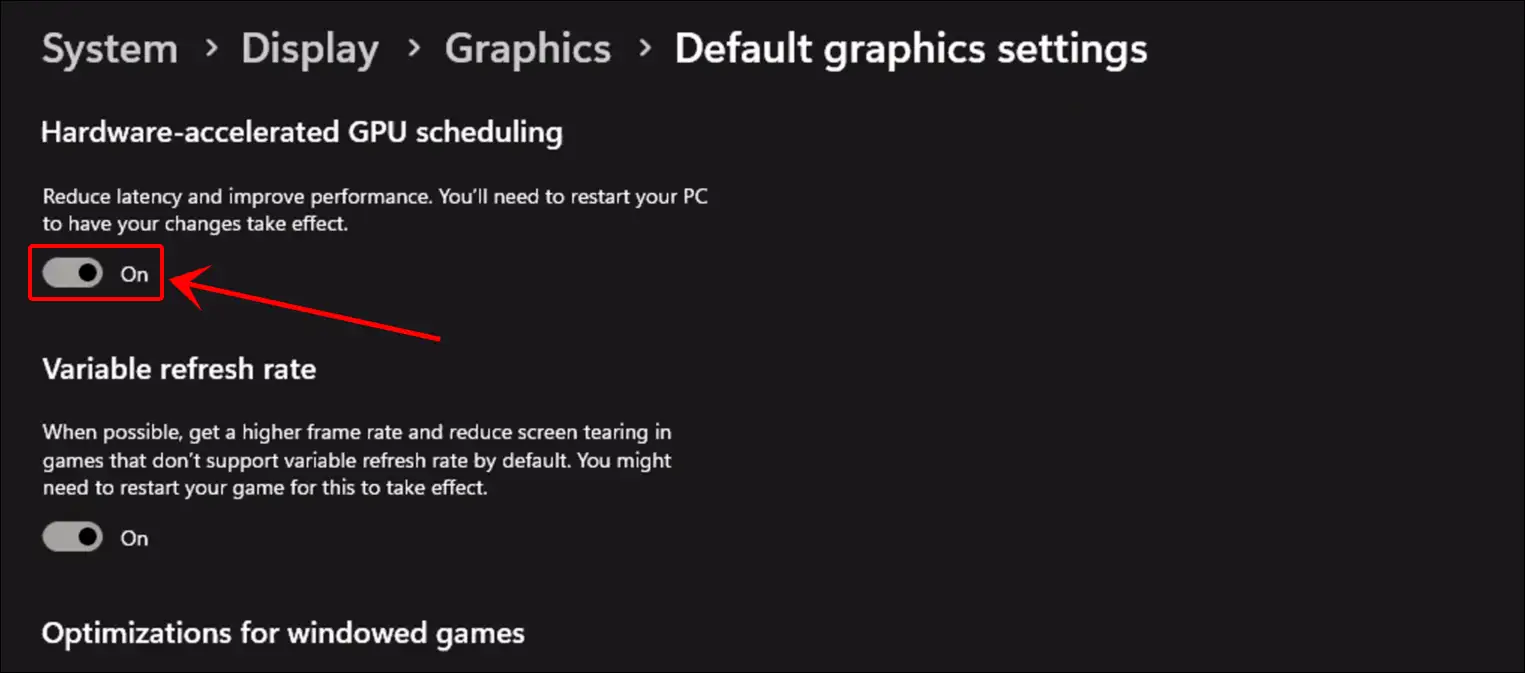
Once you complete the steps mentioned above, you need to restart your PC.
Also read: How to Reset Camera Settings on Windows 11
How to Disable Hardware Accelerated GPU Scheduling in Windows 11
Sometimes in Windows 11, the HAGS (Hardware-Accelerated GPU Scheduling) feature can complicate graphics-related tasks rather than improve them. You might experience issues like screen tearing, frame drops, or refresh rate instability. In these cases, disabling HAGS can help resolve the problem.
To turn off Hardware-accelerated GPU scheduling on your Windows 11 pc:
- Press Windows + I Simultaneously to Access Windows Settings.
- Click on System > Display.

- Scroll Down to Related Settings Section, and Click on Graphics.
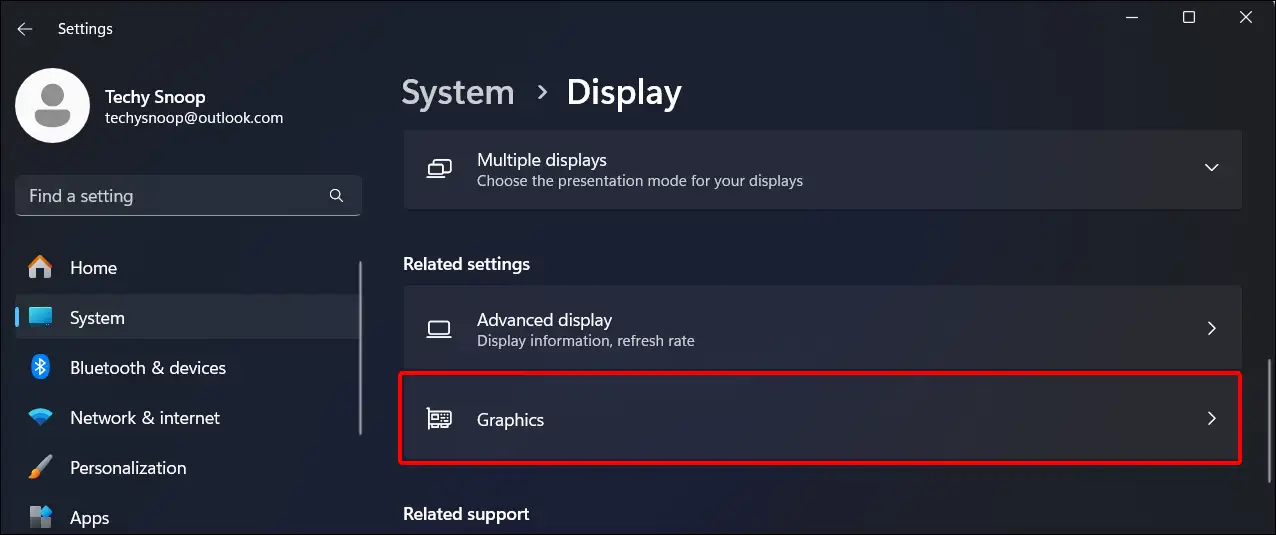
- Click on Change Default Graphics Settings.
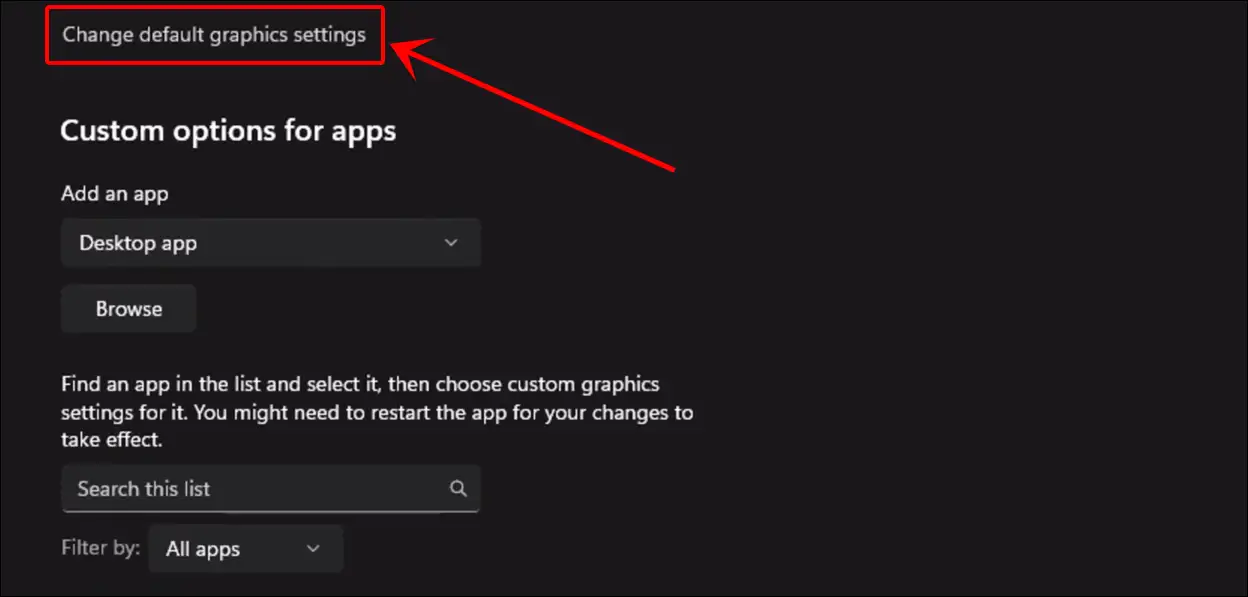
- Simply, Turn Off the “Hardware-accelerated GPU scheduling” Toggle.
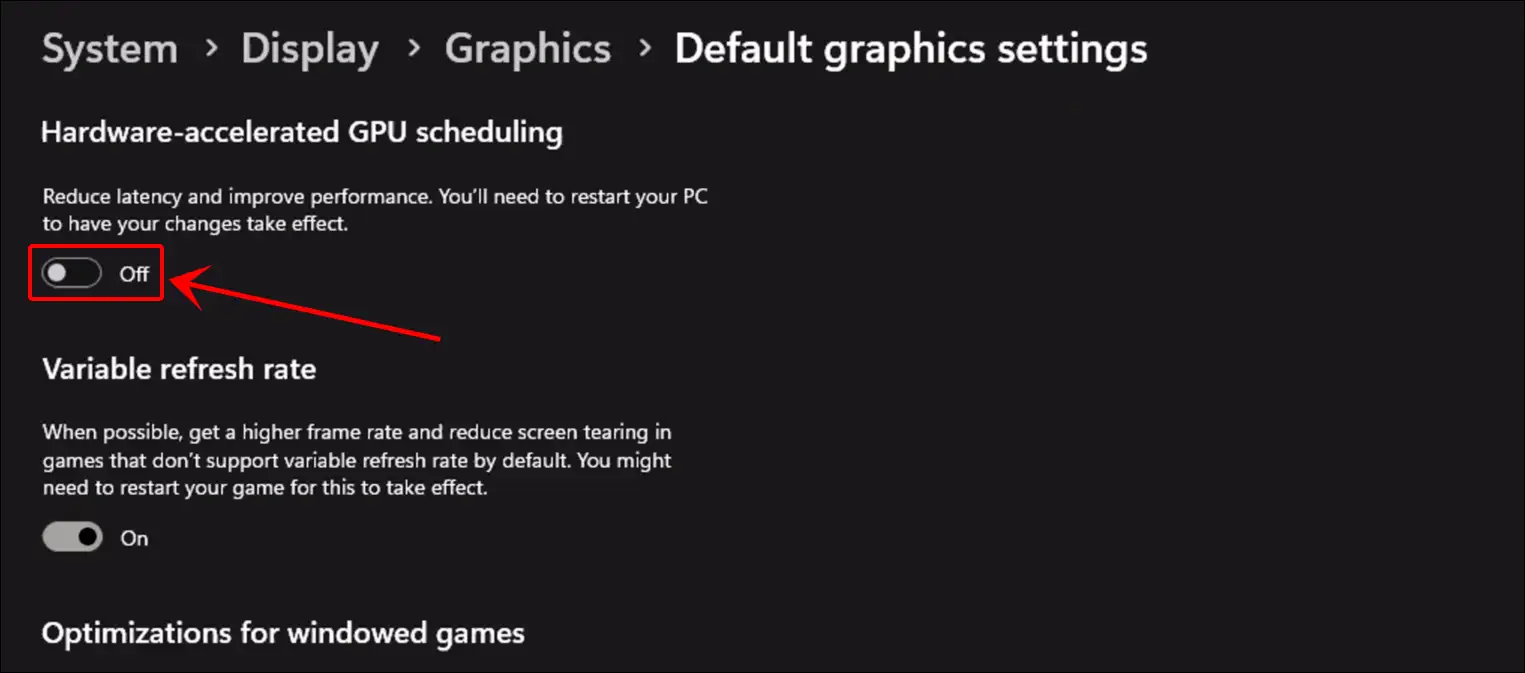
- Now, Restart Your PC.
That’s all! You’re done…
You may also like:
- Enable or Disable Bing “Trending Searches” in Microsoft Edge
- Enable Group Policy Editor (GPEdit.msc) in Windows 11 Home Edition
- 3 Ways to Check What Motherboard I Have
- Turn On or Off Efficiency Mode on Windows 11
FAQs
Q 1. Why can’t I find hardware accelerated GPU scheduling?
Answer – If the Hardware-Accelerated GPU Scheduling option is not showing up in your Windows settings, your graphics card likely doesn’t support the feature or isn’t compatible with your motherboard. Additionally, corrupted system files could also be the reason for the missing hardware-accelerated GPU scheduling option.
Q 2. Should I enable hardware accelerated GPU scheduling?
Answer – If your graphics card (Intel, AMD, NVIDIA) supports this feature, enabling it may provide slightly better performance in gaming and video editing compared to before. However, if you are experiencing display issues, lag, or crashes, turn it OFF. This feature may cause problems on some older systems or drivers.
Q 3. Does hardware accelerated GPU scheduling increase CPU usage?
Answer – No! Generally, the hardware-accelerated GPU scheduling feature reduces CPU usage rather than increasing it. This is because the feature offloads graphics tasks from the CPU to the GPU’s specialized scheduler, which significantly lowers CPU usage.
Note: In some cases, this may slightly increase CPU usage, especially if the GPU or driver is not fully optimized.
I hope you found this article quite helpful and learned how to enable and disable Hardware-Accelerated GPU Scheduling in Windows 11. If you have any problem or question related to Windows, feel free to ask by commenting below. Do share this article.