How to Enable Parallel Downloading in Chrome, Firefox, Opera, Edge and Brave Browser
Sometimes it takes a very long time to download a large file from the Internet. But there is a hidden feature in almost all browsers that is known as ‘Parallel Downloading’. By turning on this parallel downloading, you can download any file 10 times faster. In this article, I have explained how to enable parallel downloading in Chrome, Firefox, Opera, Edge, and Brave browser step-by-step.
The parallel downloading feature is a little different from traditional downloading. While traditional downloading allows you to download a file on a single stream, this parallel downloading feature allows your browser to download multiple streams of a file.
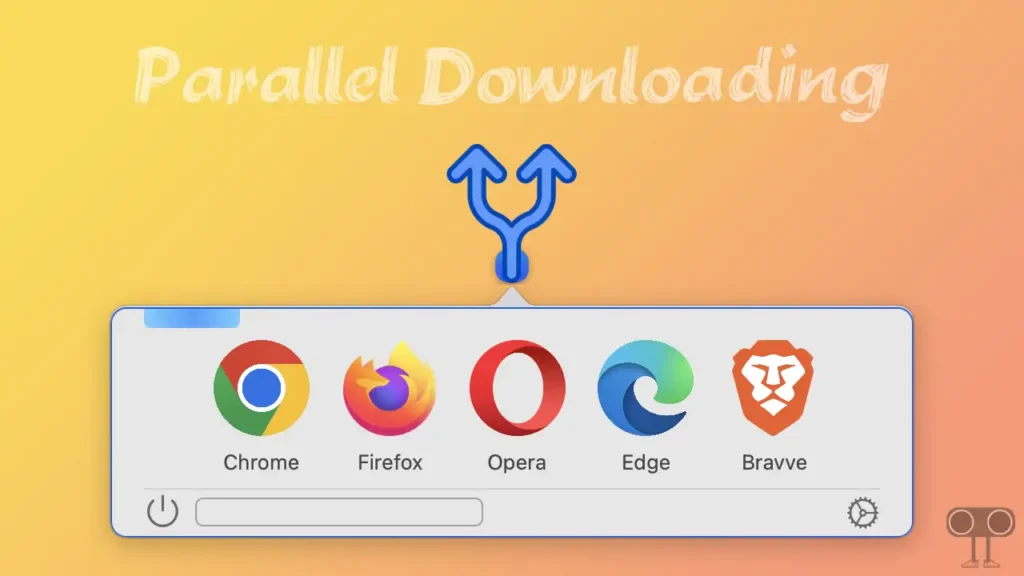
For example, if your browser’s default settings take 10 minutes to download a 1 GB file, then after enabling this parallel downloading, this 1 GB file will be downloaded in just 2 minutes using multiple streams. Below, I have explained step-by-step how to enable parallel downloading on different browsers.
How to Enable Parallel Downloading in Chrome Browser
If you want to increase your downloading speed in Google Chrome by enabling parallel downloading, you need to follow the steps below.
To turn on parallel downloading in chrome on desktop:
1. Open Chrome Browser on Your Laptop or Computer,
2. Type chrome://flags in the Address Bar.
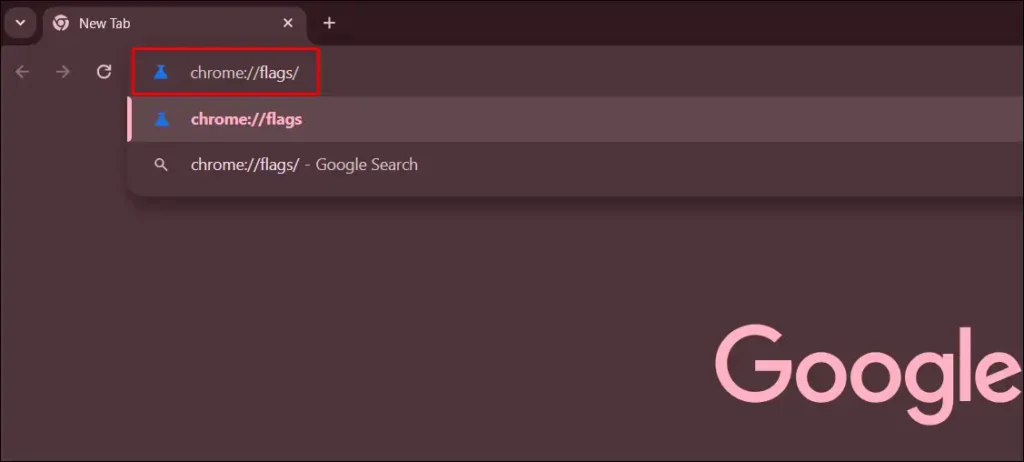
3. Type “Parallel Downloading” in Search Box.
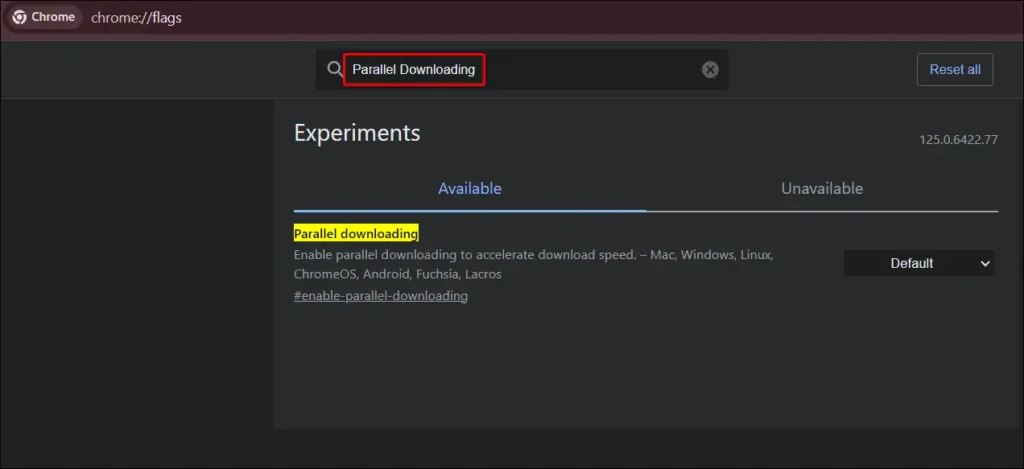
4. Now Set Dropdown to Enabled Next to ‘Parallel downloading‘.
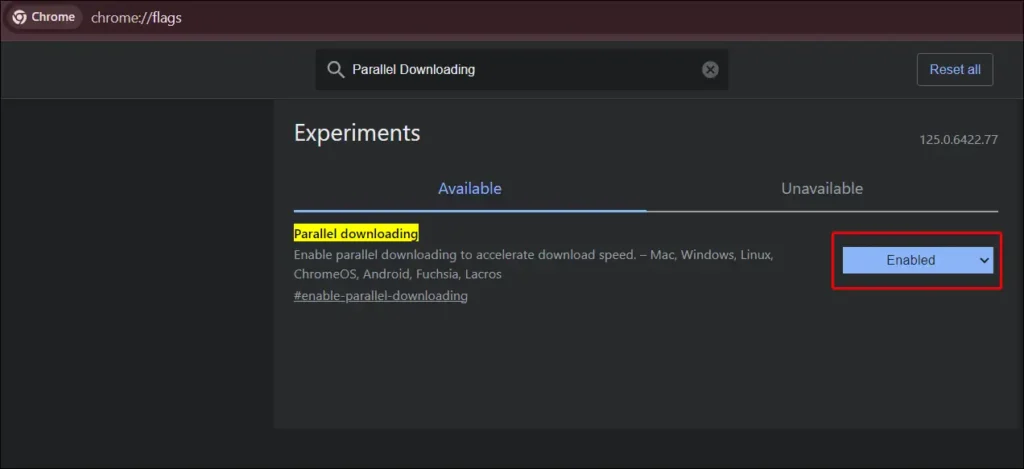
5. Next, Tap on Relaunch Button. Now Your Google Chrome Browser will Restart.
Also read: How to Enable JavaScript on Chrome Browser
To turn on parallel downloading in chrome on Android:
Step 1. Open Google Chrome Browser on Your Android Smartphone.
Step 2. Type chrome://flags in Address Bar.
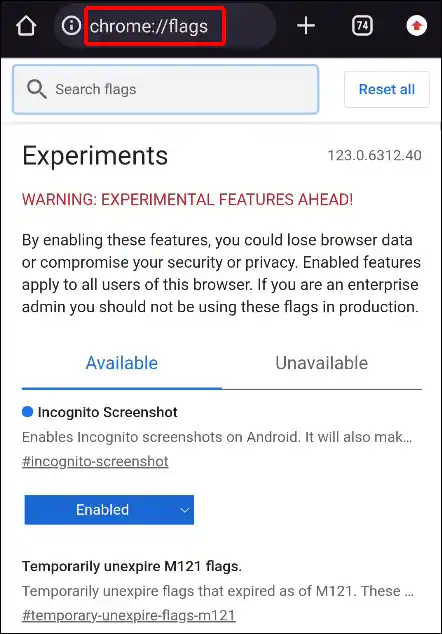
Step 3. Now Search Parallel downloading and Set it to Enabled.
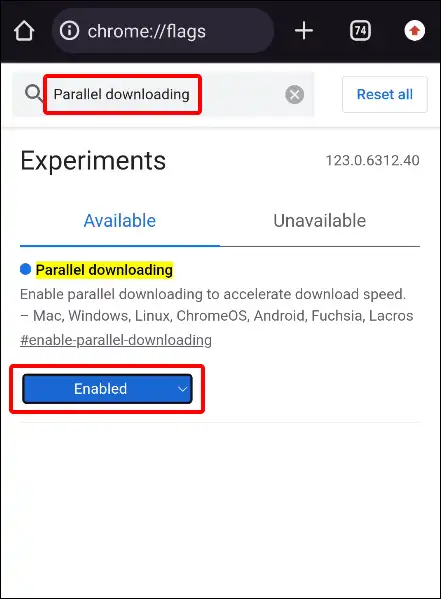
Step 4. Tap on Relaunch Button. That’s All!
Also read: How to Disable Pop-up Blocker in Chrome
How to Enable Parallel Downloading in Mozilla Firefox
The process of turning on parallel downloading in the Firefox browser is a little more difficult than in Chrome. But no problem; below, I have explained it in a very simple way. By following these, you can increase the downloading speed of your Firefox browser.
To turn on parallel downloading in Firefox:
1. Open Firefox Browser. Now Type about:config in the Address Bar and Click on Accept the Risk and Continue.
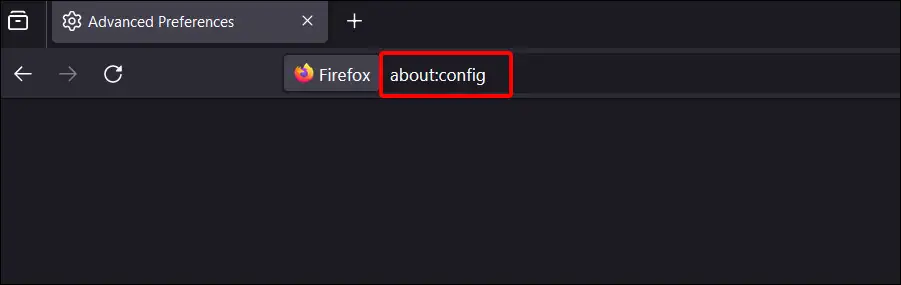
2. Now Type Command network.http.max-persistent-connections-per-server in the Search Box.
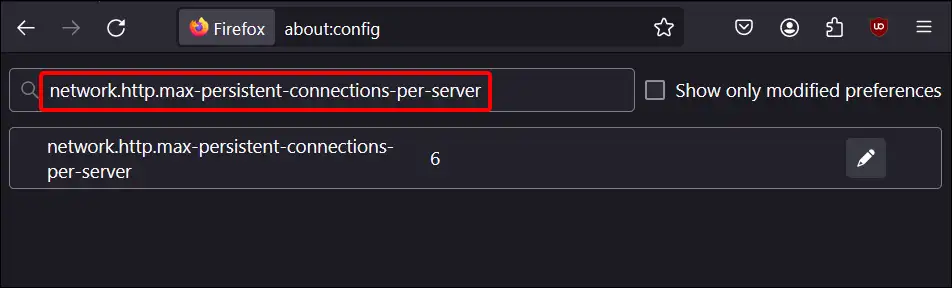
3. Click on Pencil Icon and Set Value to 10. However, You can Set it Up to 20.
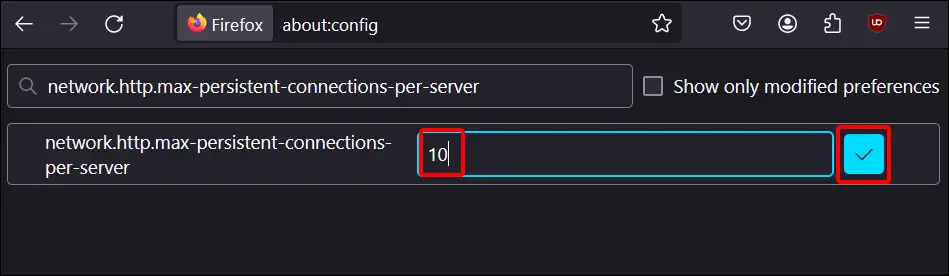
4. Now Close Your Firefox Browser and Reopen. Now Parallel downloading is Enabled.
Also read: How to Disable Autoplay in Firefox on Android/Desktop
How to Enable Parallel Downloading in Opera Browser
Step 1. Open Opera Browser and Type opera://flags.
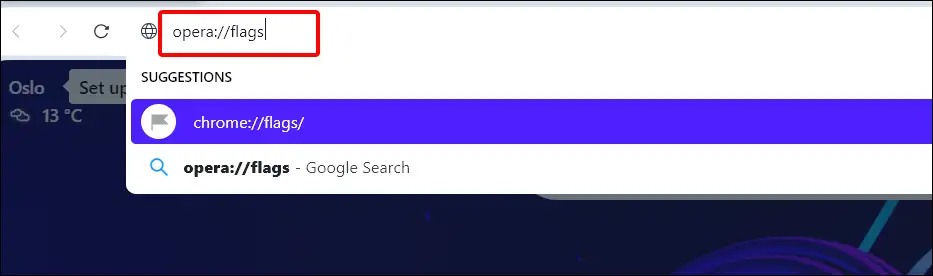
Step 2. Now Search ‘Parallel downloading‘ and Set it to Enabled.
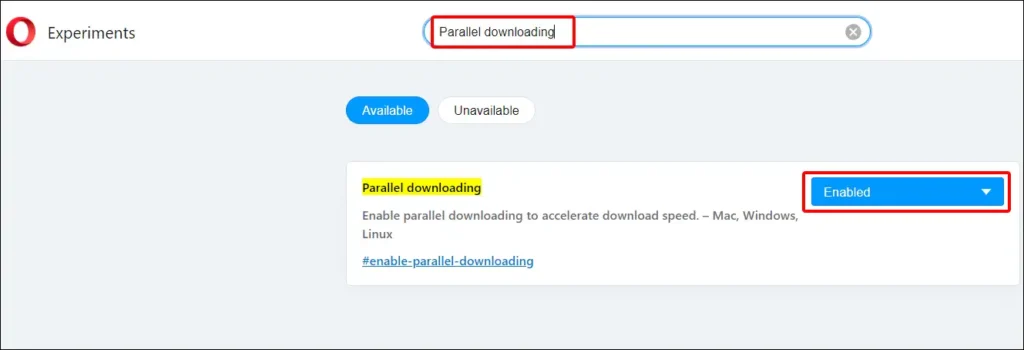
Step 3. Tap on Relaunch Button. That’s All!
How to Enable Parallel Downloading in Edge Browser
You get the Microsoft Edge browser pre-installed on laptops or computers running Windows 11 or Windows 10. You will also be able to download a large file faster by turning on the parallel downloading option in this browser.
To turn on parallel downloading in Microsoft edge:
1. Open Edge Browser and Type edge://flags and Hit Enter.
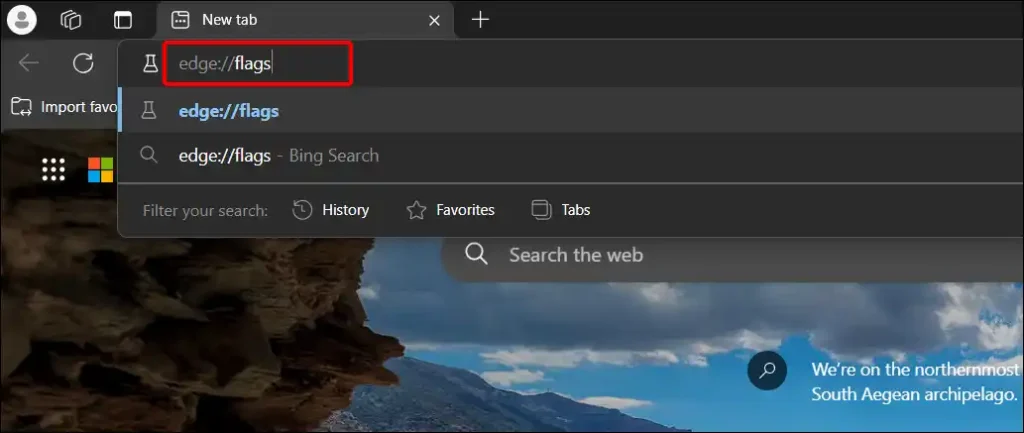
2. Now Search ‘Parallel downloading‘ and Set It to Enabled.
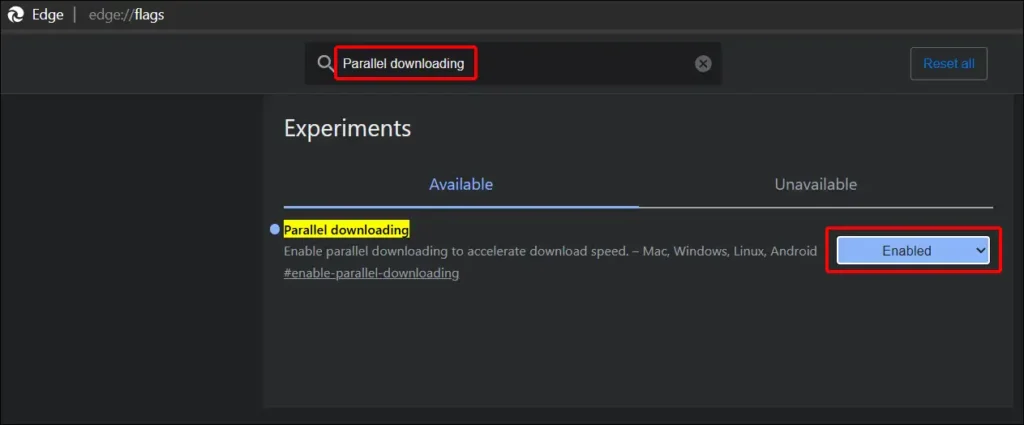
3. Now Restart Your Browser By Clicking on Restart Button at Bottom Right.
Also read: How to Disable Copilot Rewrite on Microsoft Edge
How to Enable Parallel Downloading in Brave Browser
Brave is a very popular browser that is based on the Chromium web browser. Users mostly use this browser for ad blocking. However, in this browser, you will also be able to enable parallel downloading.
To turn on parallel downloading in Brave:
Step 1. Open Brave Browser and Type brave://flags Then Hit Enter.
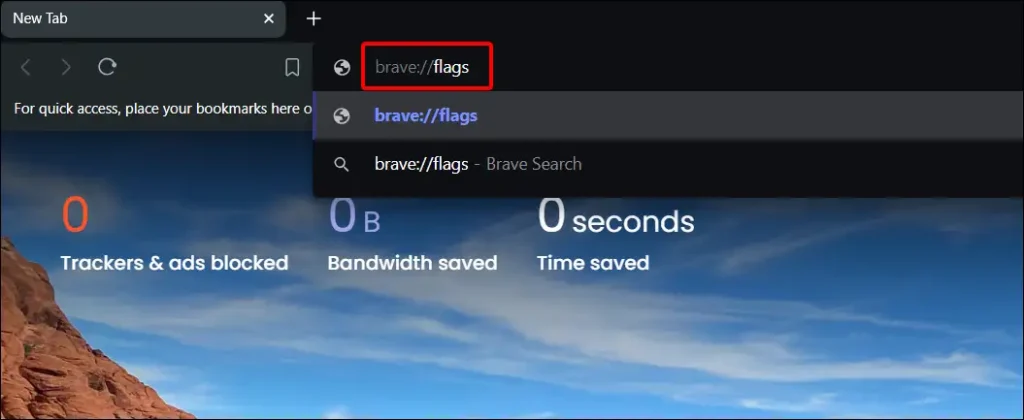
Step 2. Now Search ‘Parallel downloading‘ and Set It to Enabled.
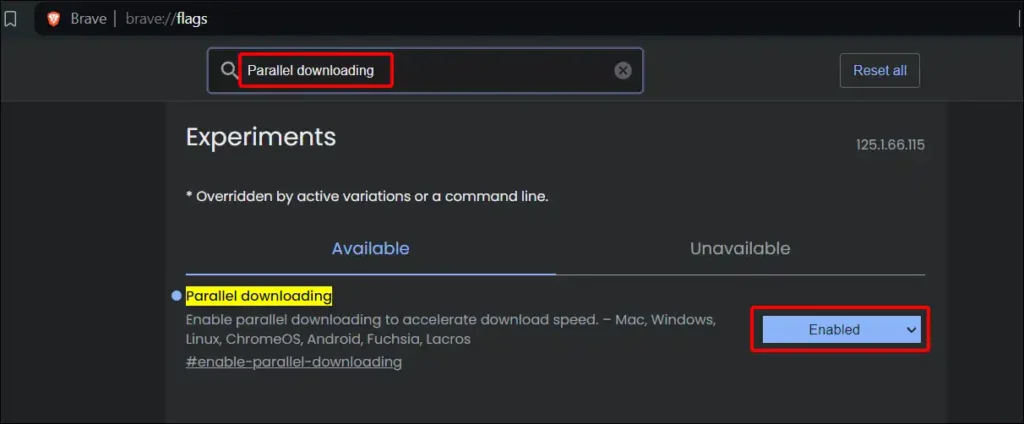
Step 3. Tap on Relaunch Button. That’s All!
So by following the steps given above, you can enable parallel downloading in different browsers. All the steps are given with photos so that you can understand them well.
I hope you liked this article and learned how to enable parallel downloading on browsers like Chrome, Firefox, Opera, Edge, and Brave. Please do share this article.

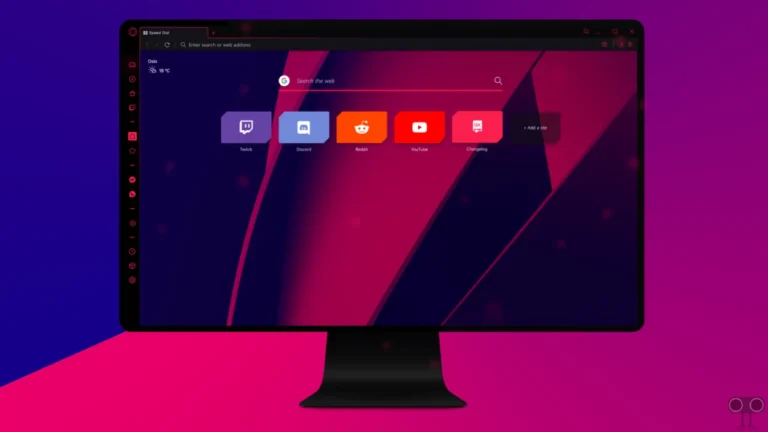
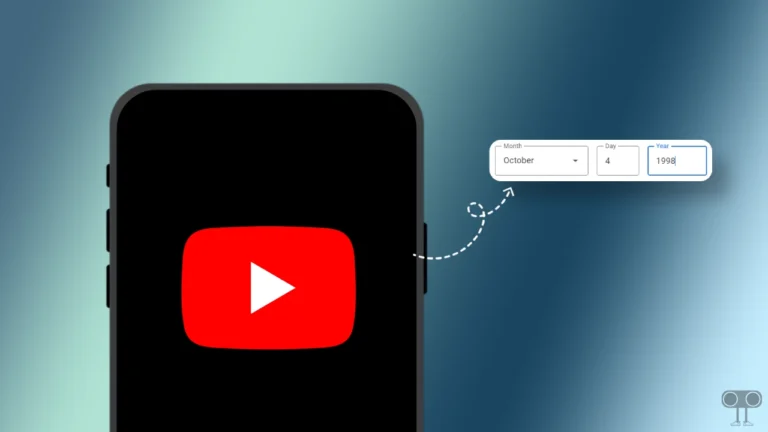
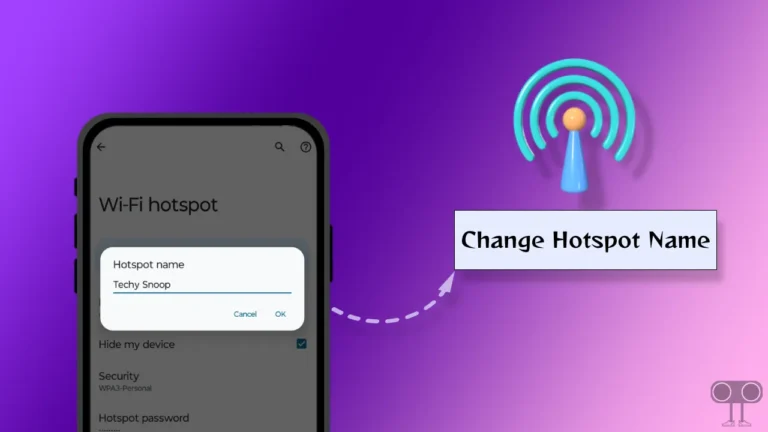
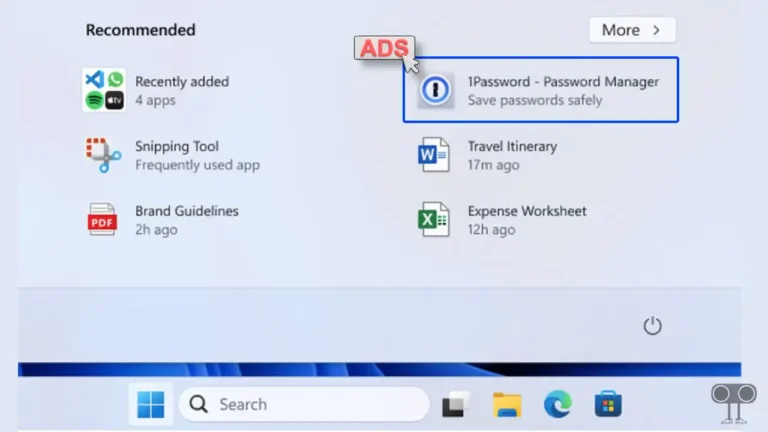

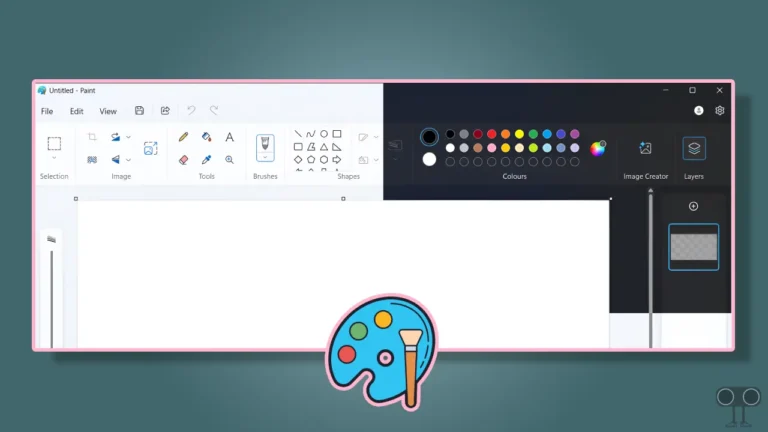
Download past