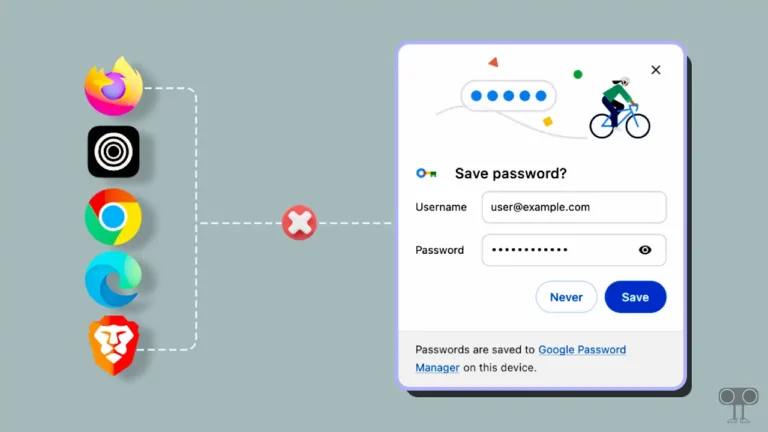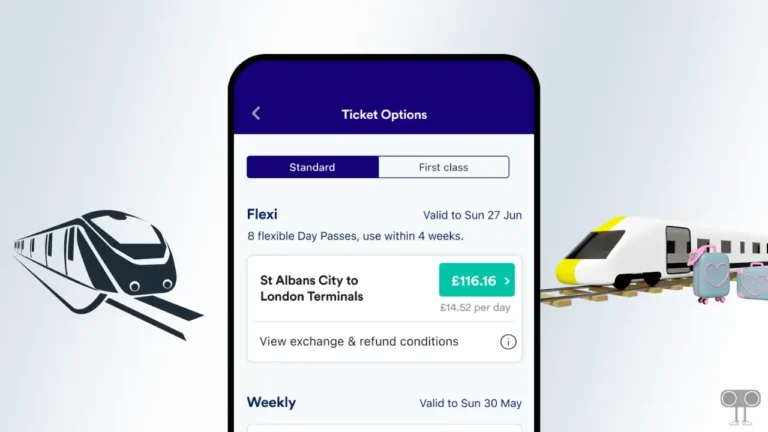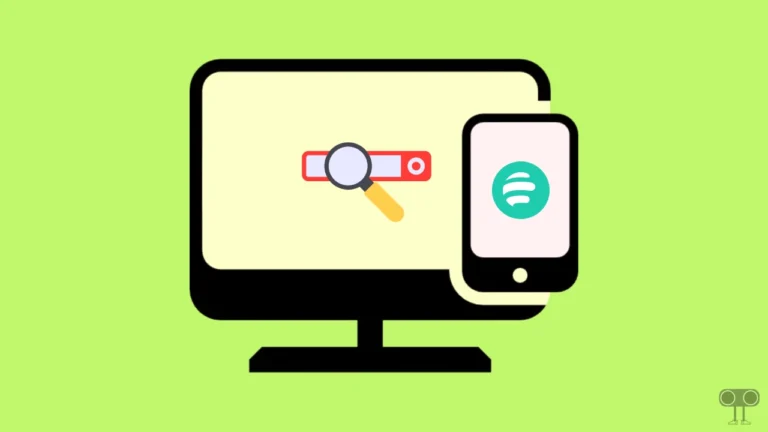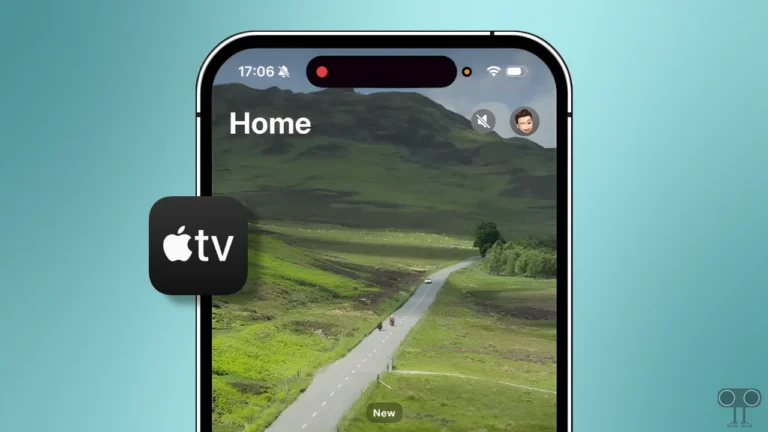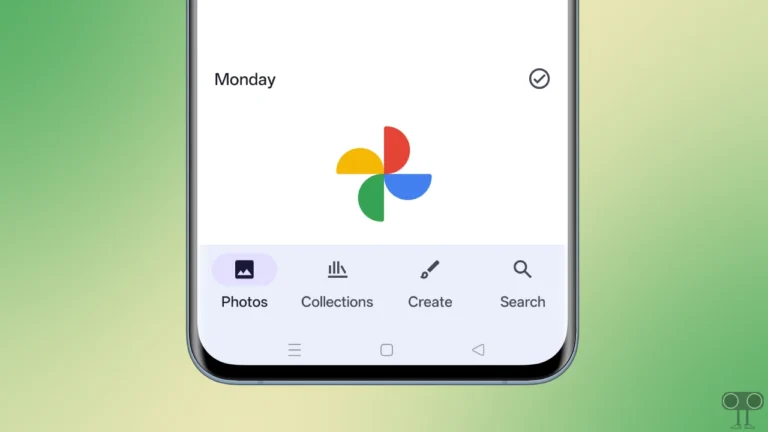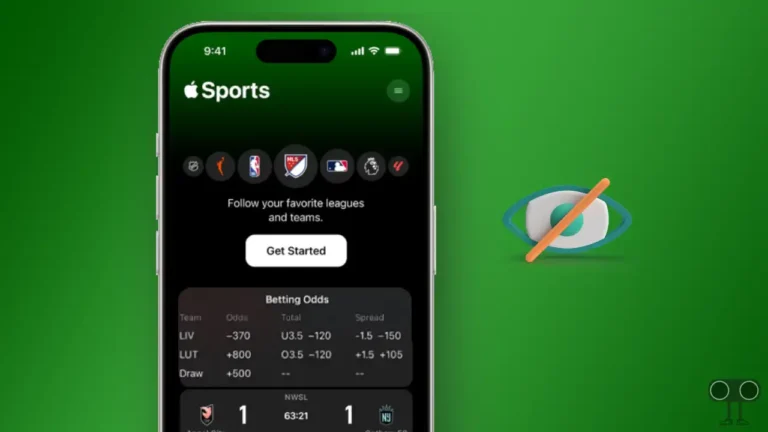How to Enable Speedometer on Google Maps for Android and iPhone
Google Maps is a navigational system that helps users navigate their routes. Google added a speedometer feature to the Google Maps app, which gives you your vehicle’s real-time speed information. This speedometer feature of Google Maps is for both Android and iOS devices. In this article, I have shared how to enable speedometer on Google Maps for Android and iPhone.
The speedometer feature uses your device’s GPS and accelerometer to measure your vehicle’s speed and display data. This speedometer tool is very helpful for you when you are traveling or driving yourself.
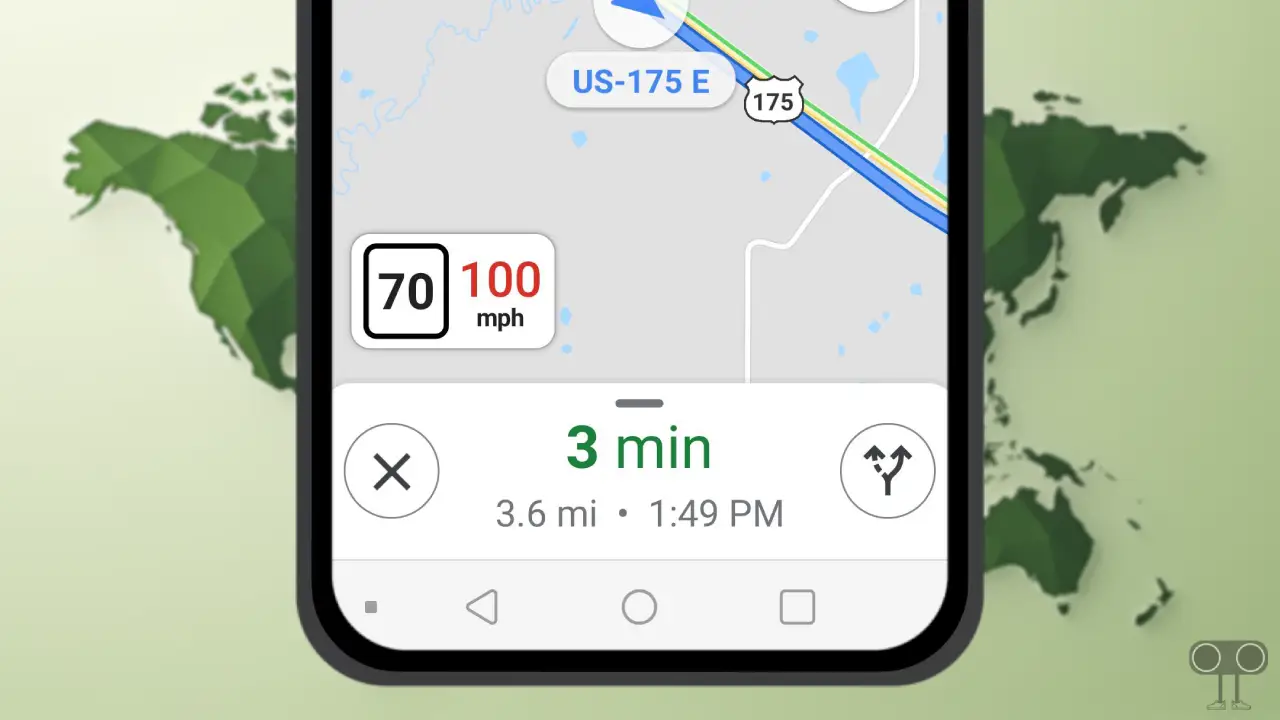
This Google Maps’ special speedometer feature shares data like average speed, speed limits, and traffic information. The speedometer feature is turned off by default in the Google Maps app. But you can activate it on your Android or iPhone by following the steps given below.
How to Enable Speedometer on Google Maps in Android
Google had added the speedometer feature to its navigation app, Google Maps, long ago, in the year 2019. This feature is activated only in new updates. But for some reason, if the speedometer option is disabled in your Google Maps, then you can enable it again by following the steps given below.
To turn on Speedometer in Google Maps on Your Android:
1. Update Your Google Maps from Google Play Store and Launch the Google Maps App.
2. Tap on Profile Icon at Top Right Corner and Tap on Settings.
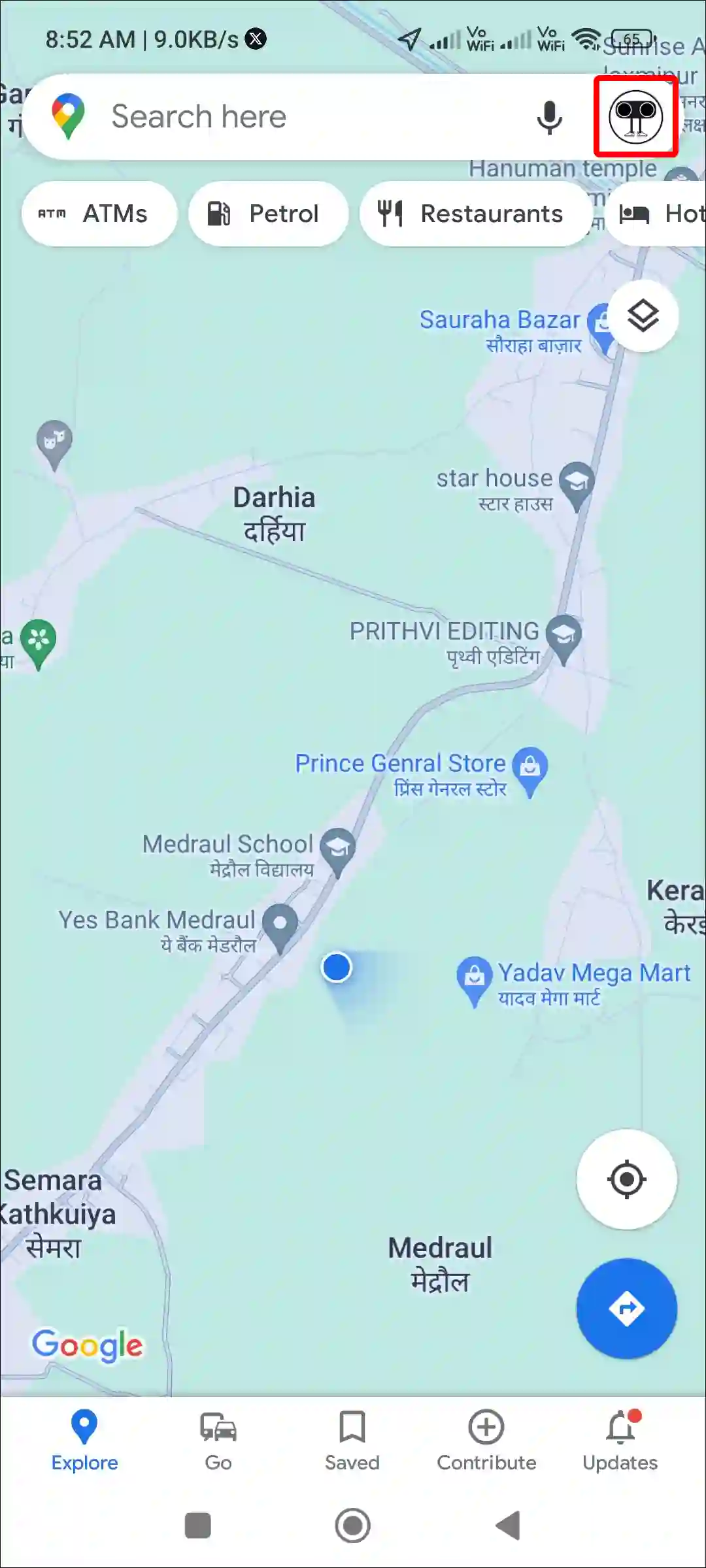
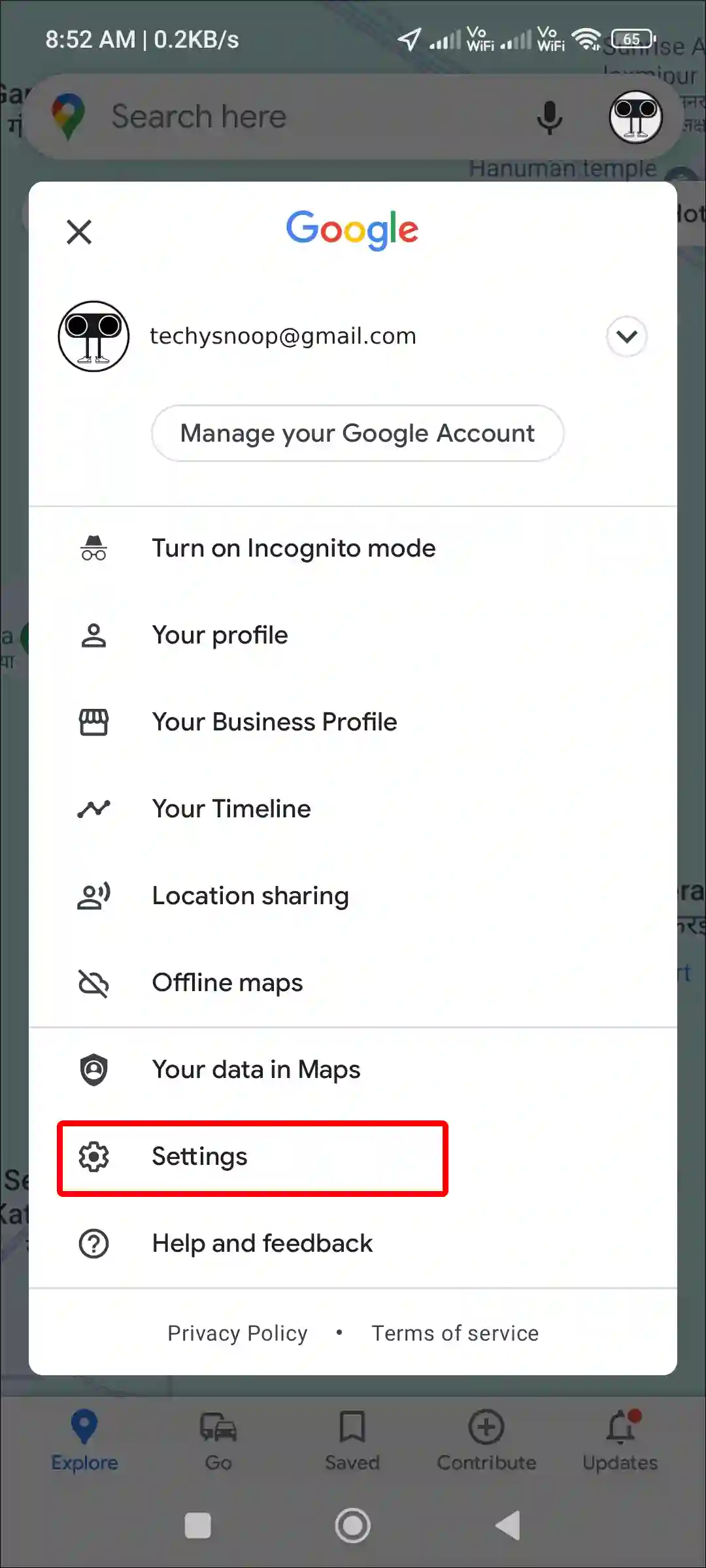
3. Scroll Down and Tap on Navigation Settings.
4. Scroll Down and Turn On Speedometer Toggle under Driving Options Section.
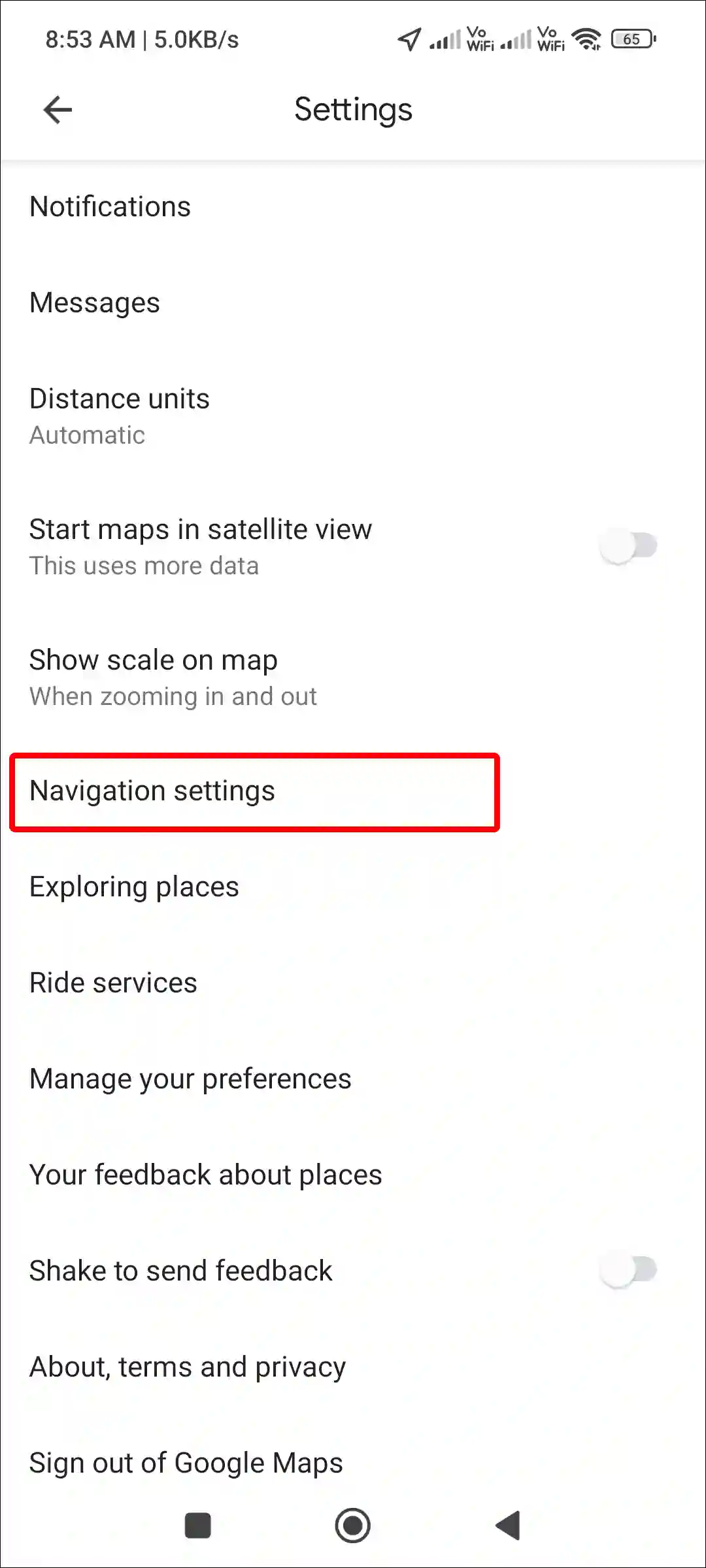
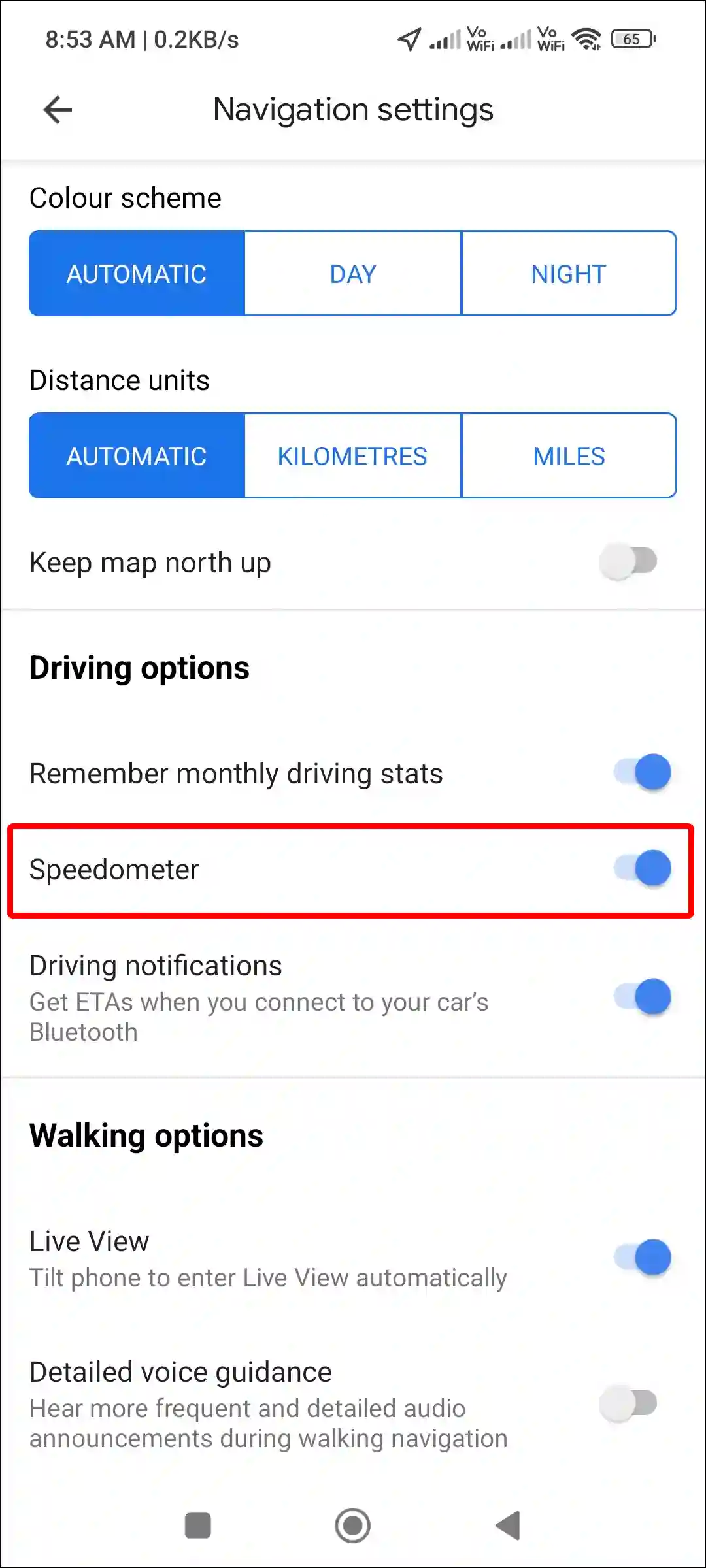
That is all! As soon as you turn on this speedometer in your Android Google Maps app, the speed will start appearing in the maps while you travel.
Also read: 5 Top Ways to Fix Google Maps Keeps Stopping on Android
How to Enable Speedometer on Google Maps in iPhone
Google has introduced speedometer in Google Maps for iOS devices after 5 years compared to Android. Now users can use the speedometer feature on their iPhone and CarPlay with the help of Google Maps.
To turn on Speedometer in Google Maps on Your iPhone:
1. Update Google Maps App from Apple App Store.
2. Open Google Maps on Your iPhone and Tap on Account Profile Icon at Top Right Corner.
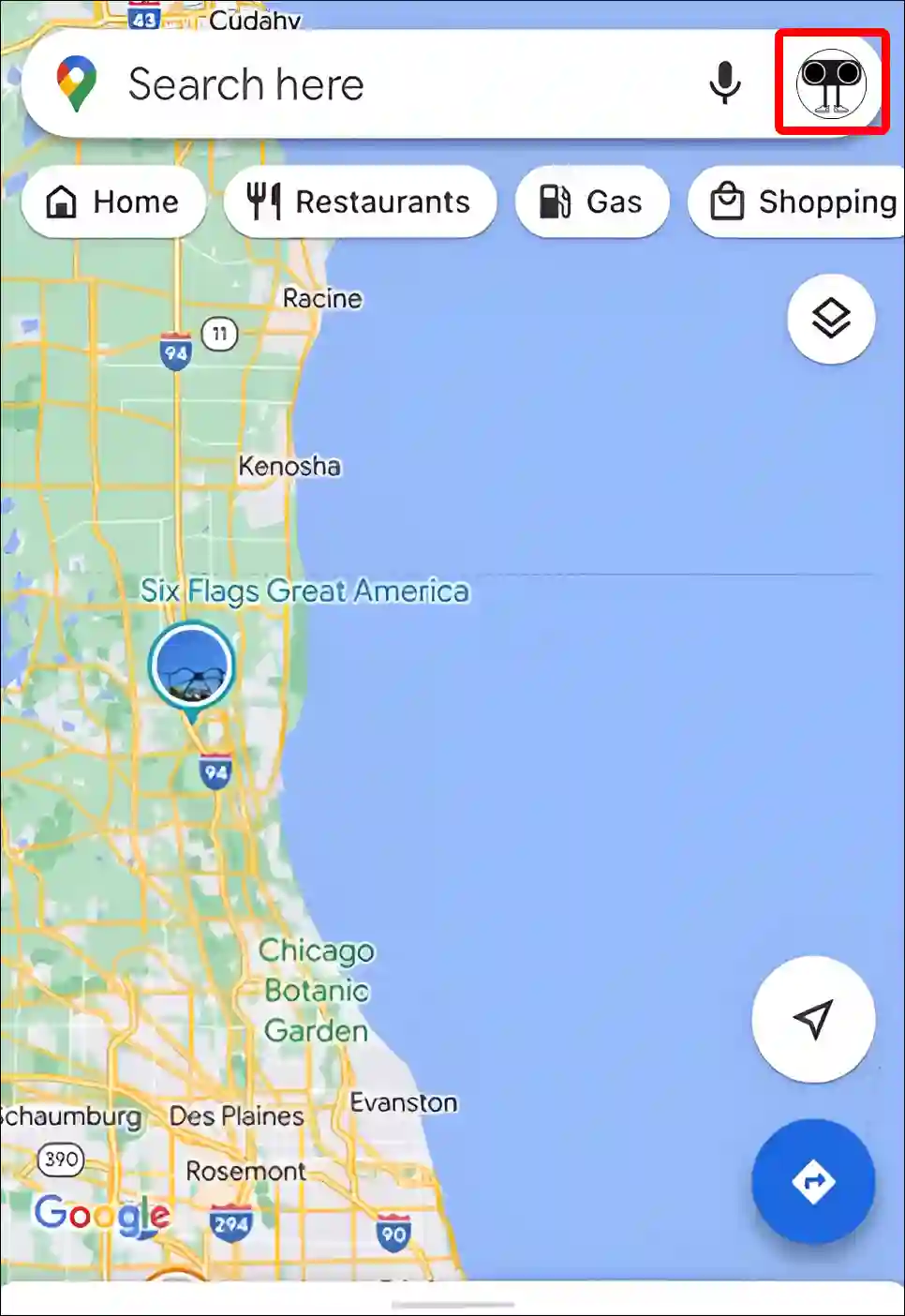
3. Tap on Settings.
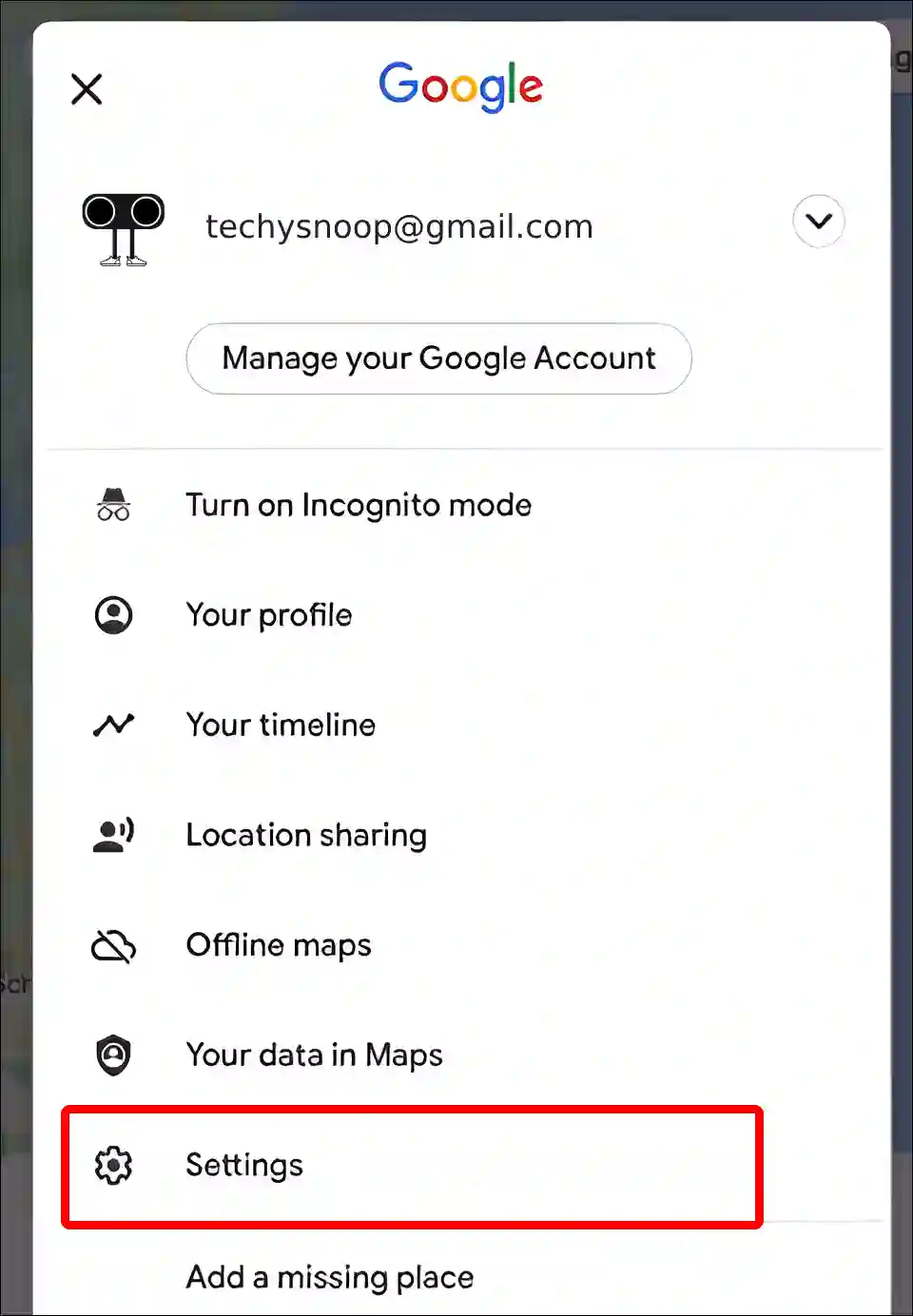
4. Tap on Navigation.
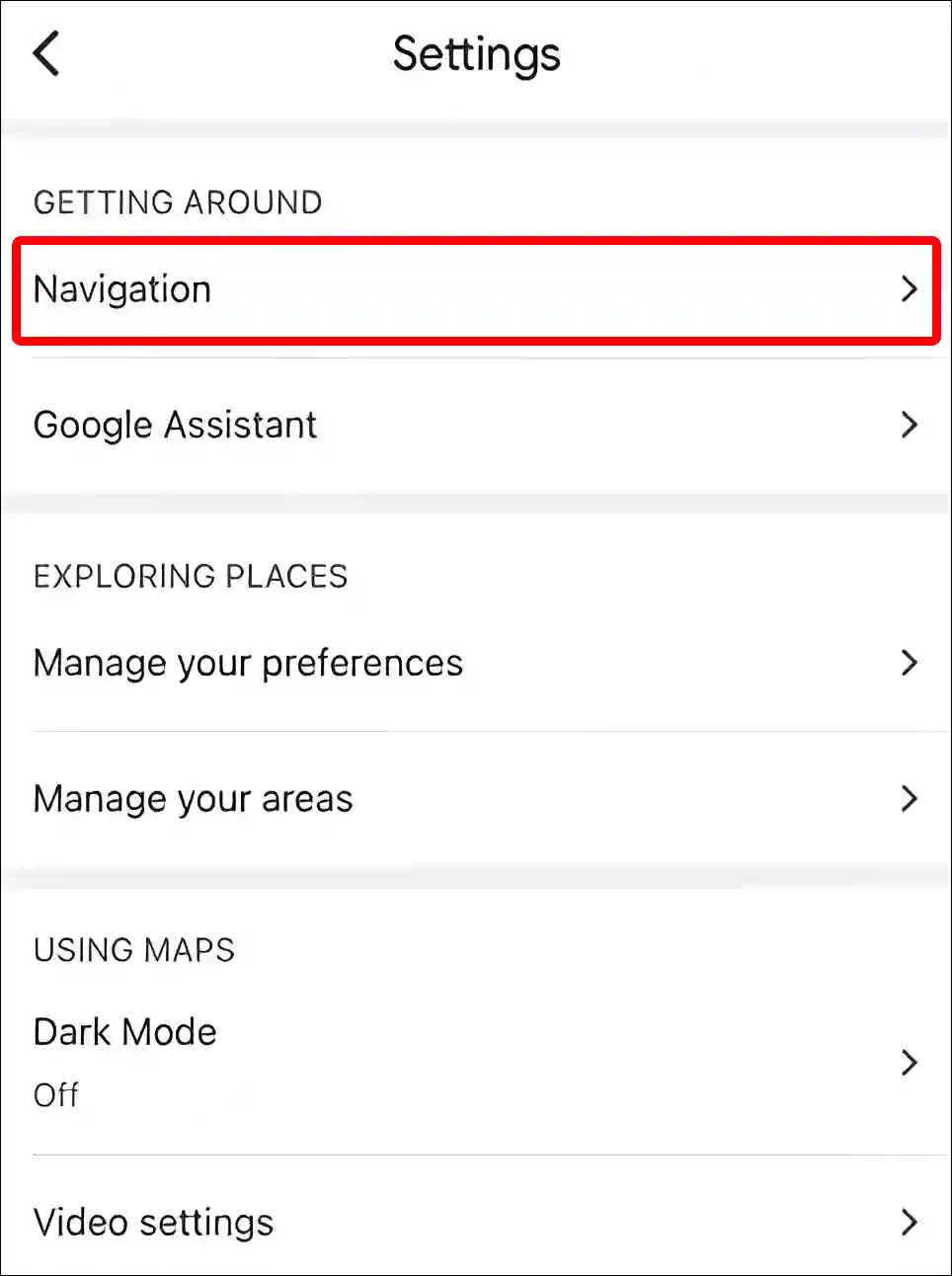
5. Scroll Down and Turn On Toggle Switch Next to ‘Show speedometer’ under the Map display Section.
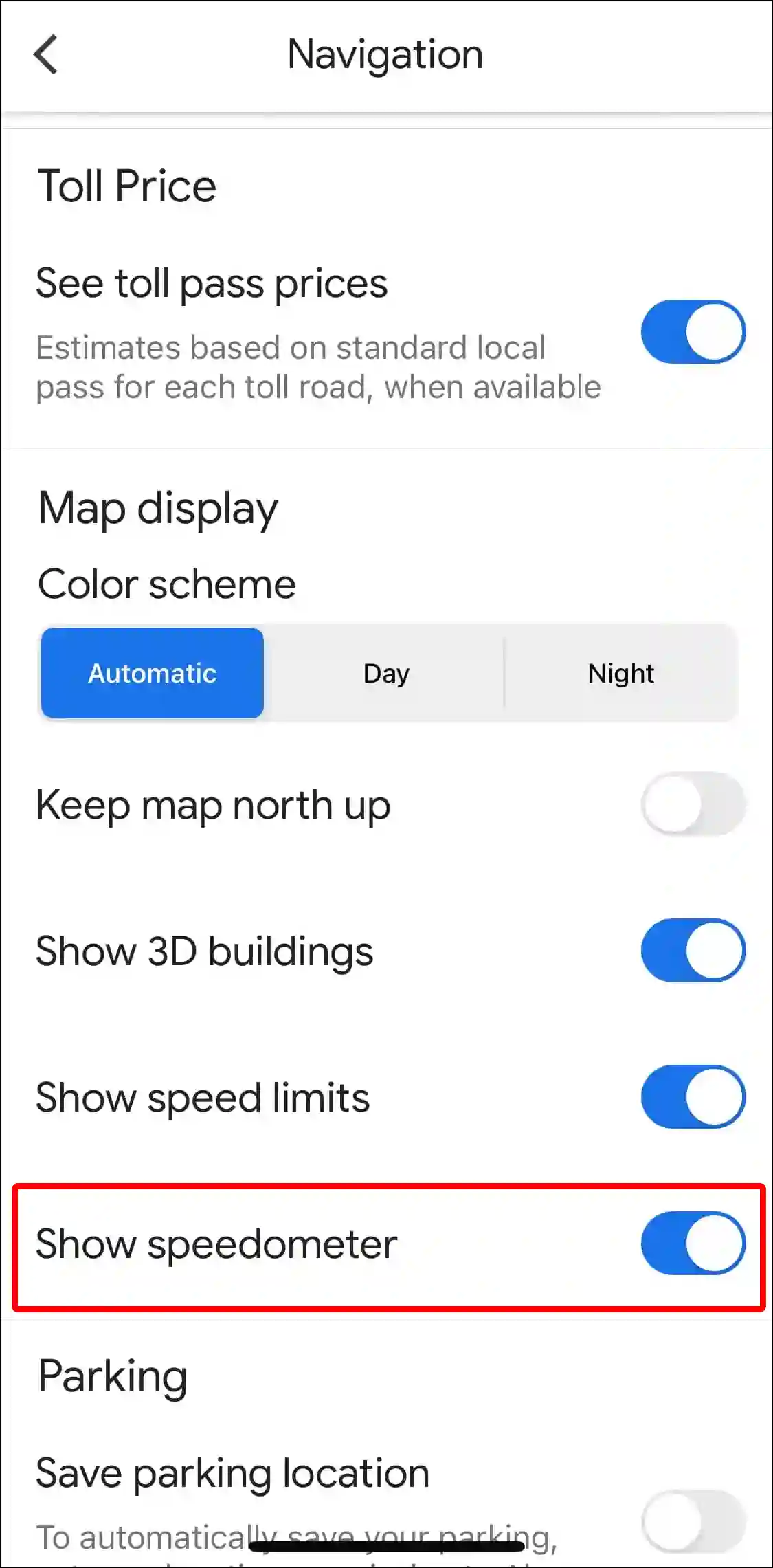
That’s all! Now the speedometer function has been activated in Google Maps on your iPhone. However, the feature has just started appearing in iOS Google Maps version 6.123.0. The speedometer feature will be available on all supported iPhones in the upcoming update.
You may also like:
- How to Enable Caller ID Announcement on Android and iPhone
- How to Make iPhone Screen Black and White
- How to Disable Pop-up Blocker on iPhone
- How to Turn On or Off RCS Messaging on iPhone
- How to Turn On or Off Screen Distance on iPhone
FAQs
Q 1. Why Google Maps’ speedometer is not showing in iPhone?
Answer – Google has recently introduced a Google Maps speedometer feature for iPhones. Currently, this feature is only available in some regions, like the USA, Canada, and the UK. However, this feature will be rolled out in other countries in the coming few weeks. You keep updating Google Maps on your iPhone continuously to see whether you got the speedometer feature or not.
Q 2. Why I can’t find speedometer on Google Maps in Android?
Answer – If you are using an outdated version of the Google Maps app on your Android phone, then you will not see this speedometer feature. For this, you update the Google Maps app.
To find speedometer, Open Google Maps > Account Profile Icon > Settings > Navigation Settings > Turn On Speedometer. This is the way you can get speedometer in Google Maps.
I hope you have found this article very helpful. And from this article, you learned how to enable speedometer on Google Maps on Android and iPhone. If you are facing any kind of problem related to Google Maps, then tell us by commenting below. Please share this article.