10 Quick Ways to Fix If You Can’t See Comments on Instagram Posts or Reels
Are you noticing that Instagram comments are not showing up? This can be frustrating, especially when you want to see what others are saying about that post or reel. Don’t worry! You are not the only one facing this problem. In this article, I have shared with you some solutions that you can follow to fix the issue of comments not showing on Instagram posts or reels.
Why is My Instagram App Not Showing Any Comments?
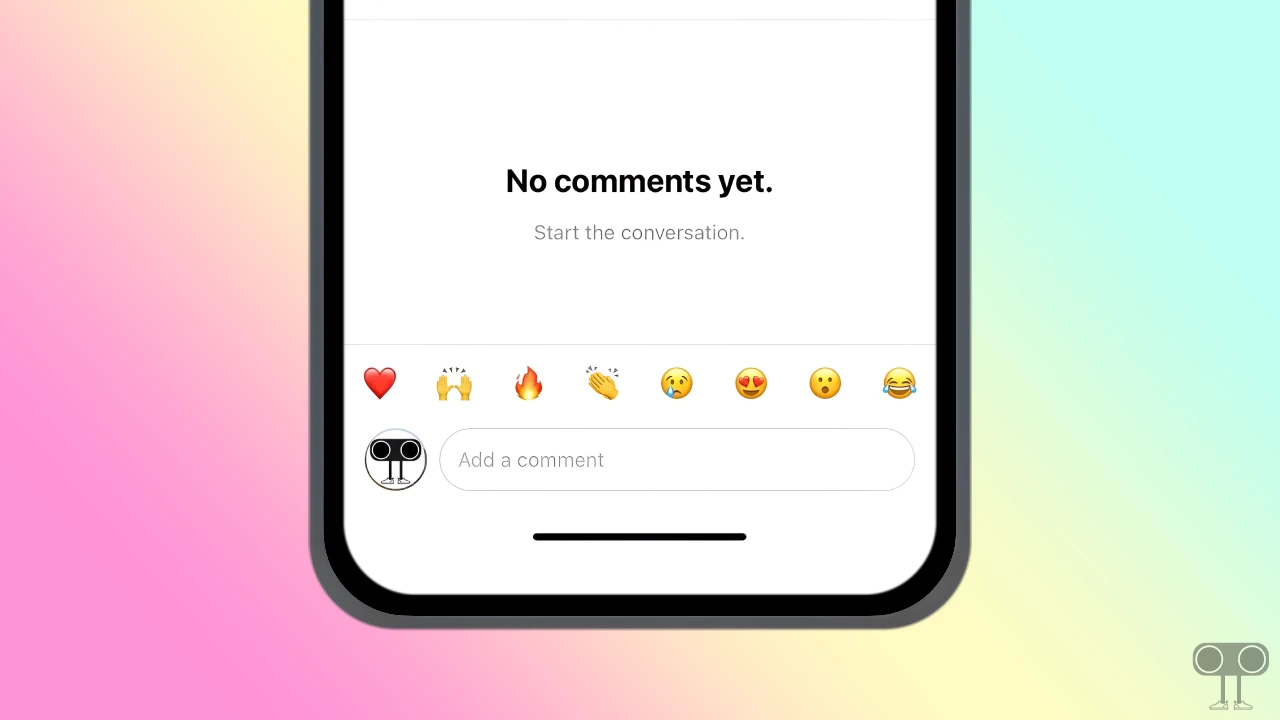
If Instagram is not showing comments on any post or reel, then there could be many reasons for this, such as technical glitches, privacy settings, internet problems, server outage, an outdated app version, account restrictions, etc.
‘Comment’ is a great feature to give your opinion about any post or reel on Instagram. However, sometimes this feature doesn’t work, leaving users unable to post new comments or view old comments on Instagram. Let’s take a look at some possible solutions to fix this problem below.
10 Quick Ways to Fix Instagram Comments Not Showing Problem on Android or iPhone
#1. Check Your Internet Connection
First of all, make sure that your phone has a strong and stable internet connection. Because of slow internet, the Instagram app is unable to load comments. For this, if you are using Wi-Fi, then switch to another Wi-Fi. If possible, turn on mobile internet instead of Wi-Fi and see whether the comments are loading or not.
Also read: How to Change (or Remove) Song on Instagram Post After Posting
#2. Close and Restart the Instagram App
Sometimes comments on posts or reels won’t load due to some temporary glitches in Instagram. And these temporary glitches can be removed by restarting the Instagram app on the phone.
For this, minimize the Instagram app on the phone and clear all the apps from the recent apps tab. This will refresh your Instagram app, and then all the comments will become visible.
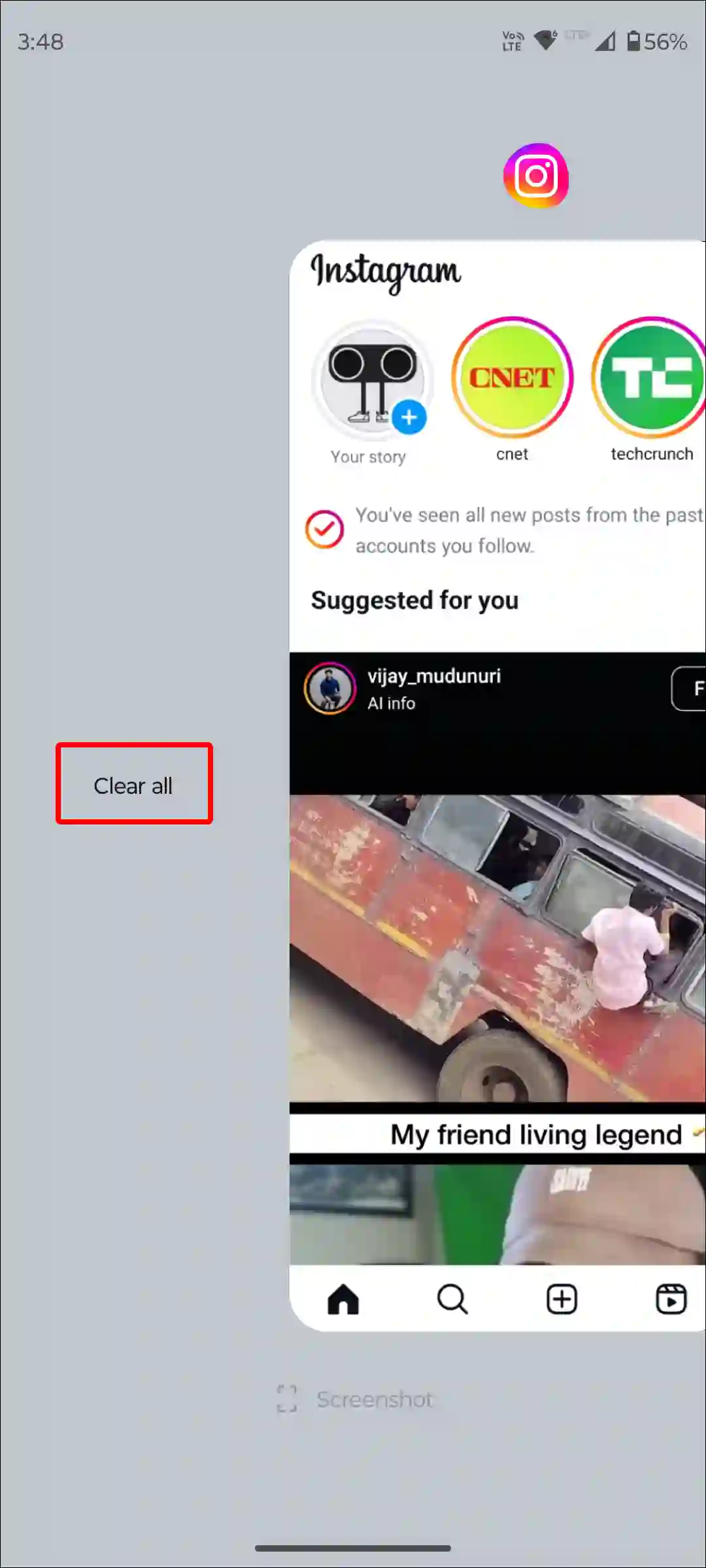
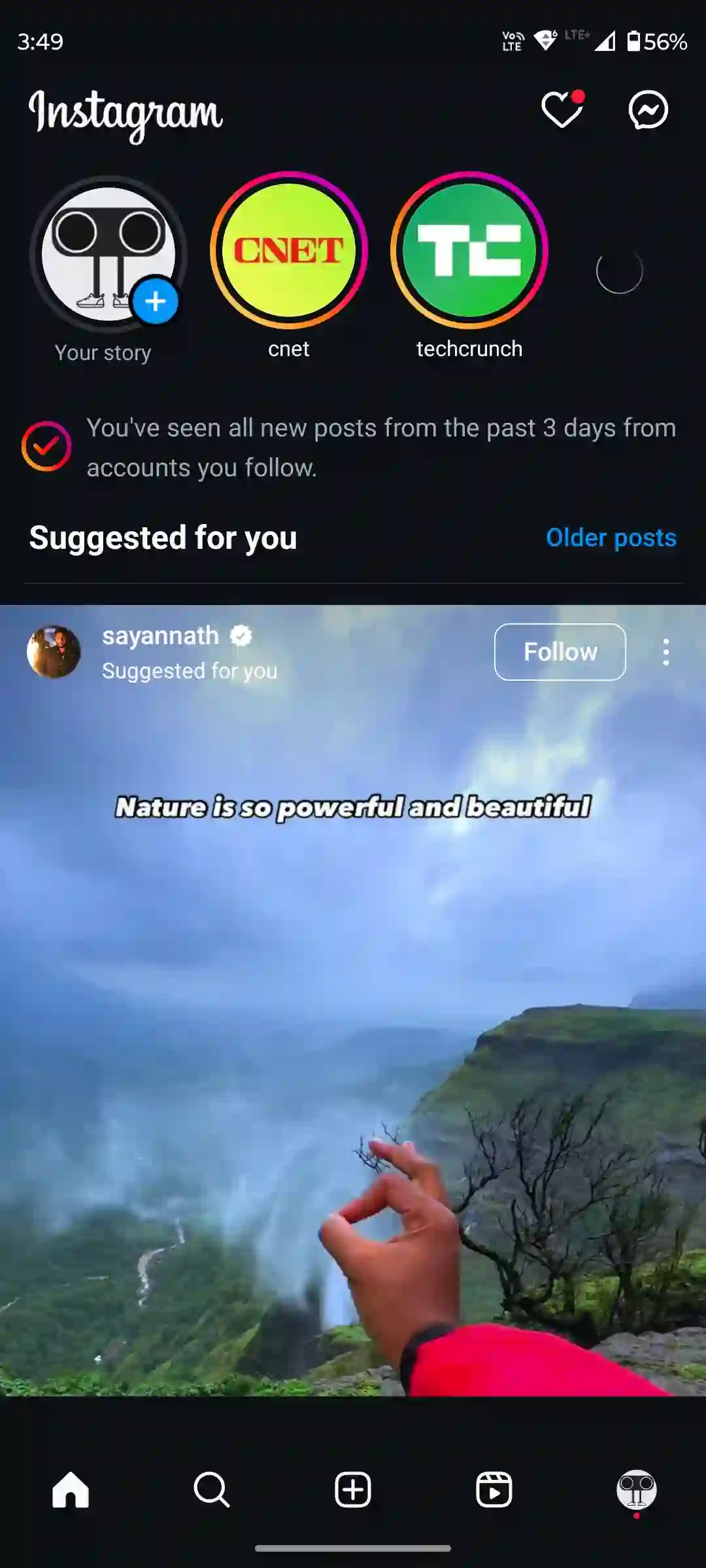
#3. Check If There’s a Instagram Server Outage
If your Instagram is not showing any comments or not allowing you to comment on posts or reels, one of the major reasons could be that Instagram is suffering from a server outage. In such a case, you may see the message “No comments yet. Start the conversation.” in the comments section.
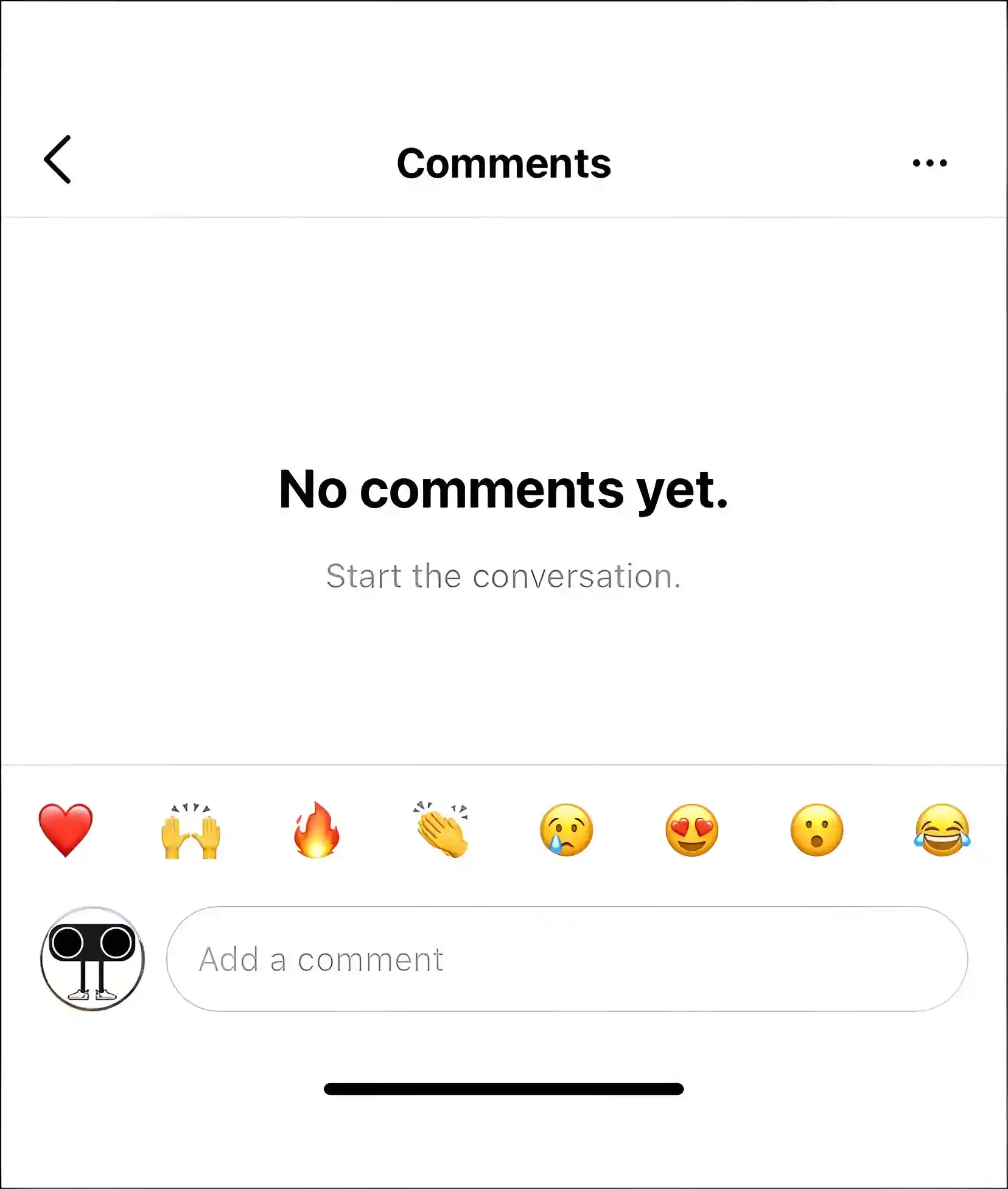
Yes! Sometimes the server goes down due to maintenance or heavy traffic, affecting all users and making them unable to read others’ comments or post their own.
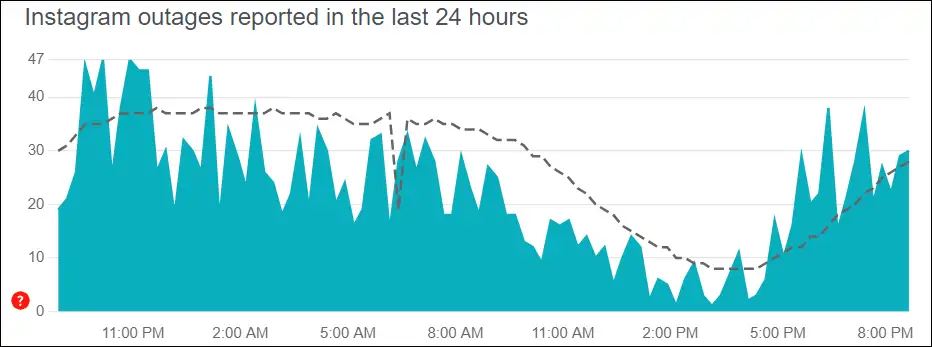
You can check the current Instagram server status by clicking on this downdetector link ↗. If the server is indeed experiencing downtime, there is nothing you can do except wait. If the server is live, then follow the other methods given below.
Also read: 3 Ways to Block Someone from Seeing Your Story on Instagram
#4. Update Your Instagram App to the Latest Version
The comment feature does not work properly due to a bug in the outdated Instagram app. And this problem can be easily fixed by updating the Instagram app to the latest version. You can quickly update your Instagram application by going to the Google Play Store for Android and the Apple App Store for iPhone.
#5. Clear Instagram App Cache (Android)
Sometimes corrupt Instagram files can prevent the Instagram app from loading comments on posts or reels. By deleting the corrupt cache from the phone, the comment feature of Instagram will start working again.
To clear Instagram’s corrupt cache on your Android phone:
- Open Settings on Your Phone and Tap on Apps.
- Navigate to See All Apps > Instagram > Storage & Cache.
- Tap on Clear Cache.
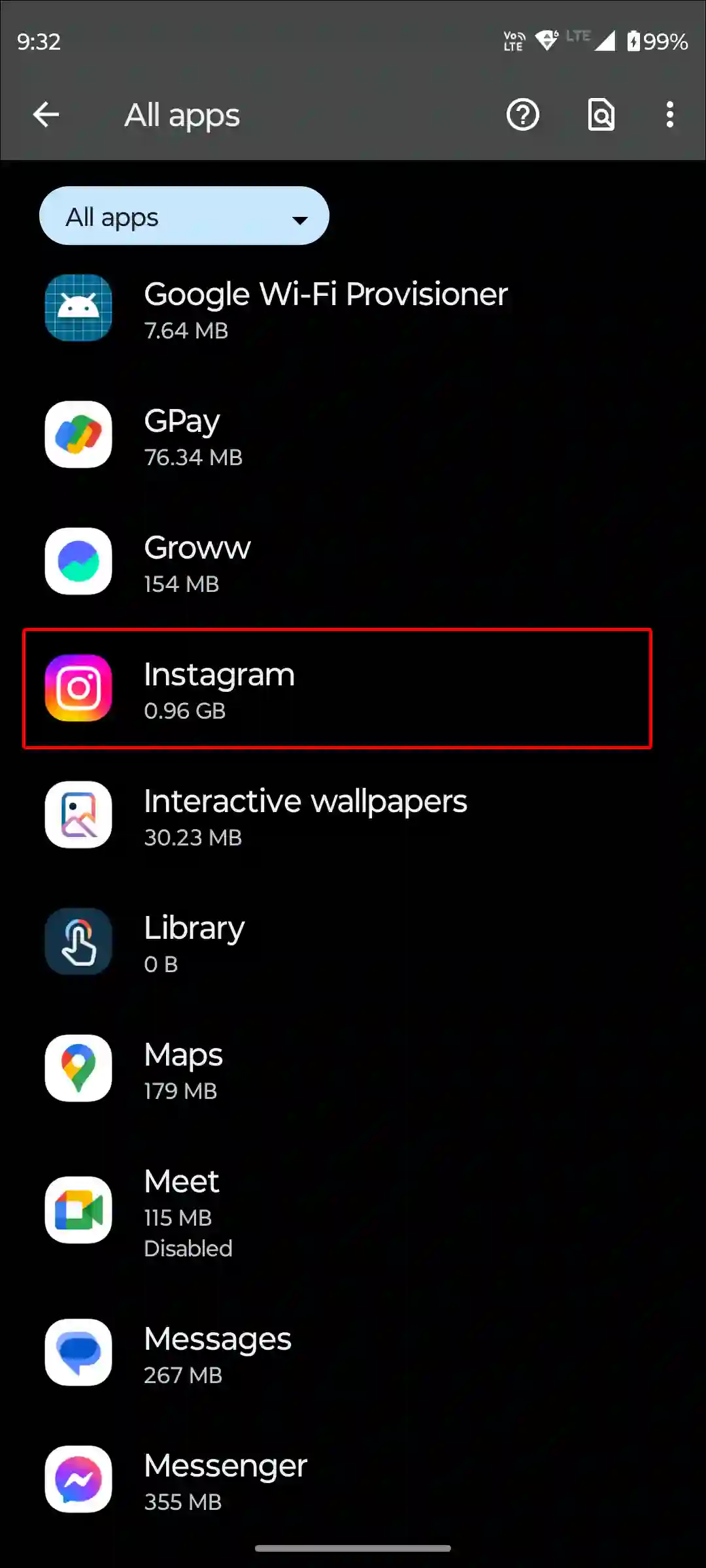
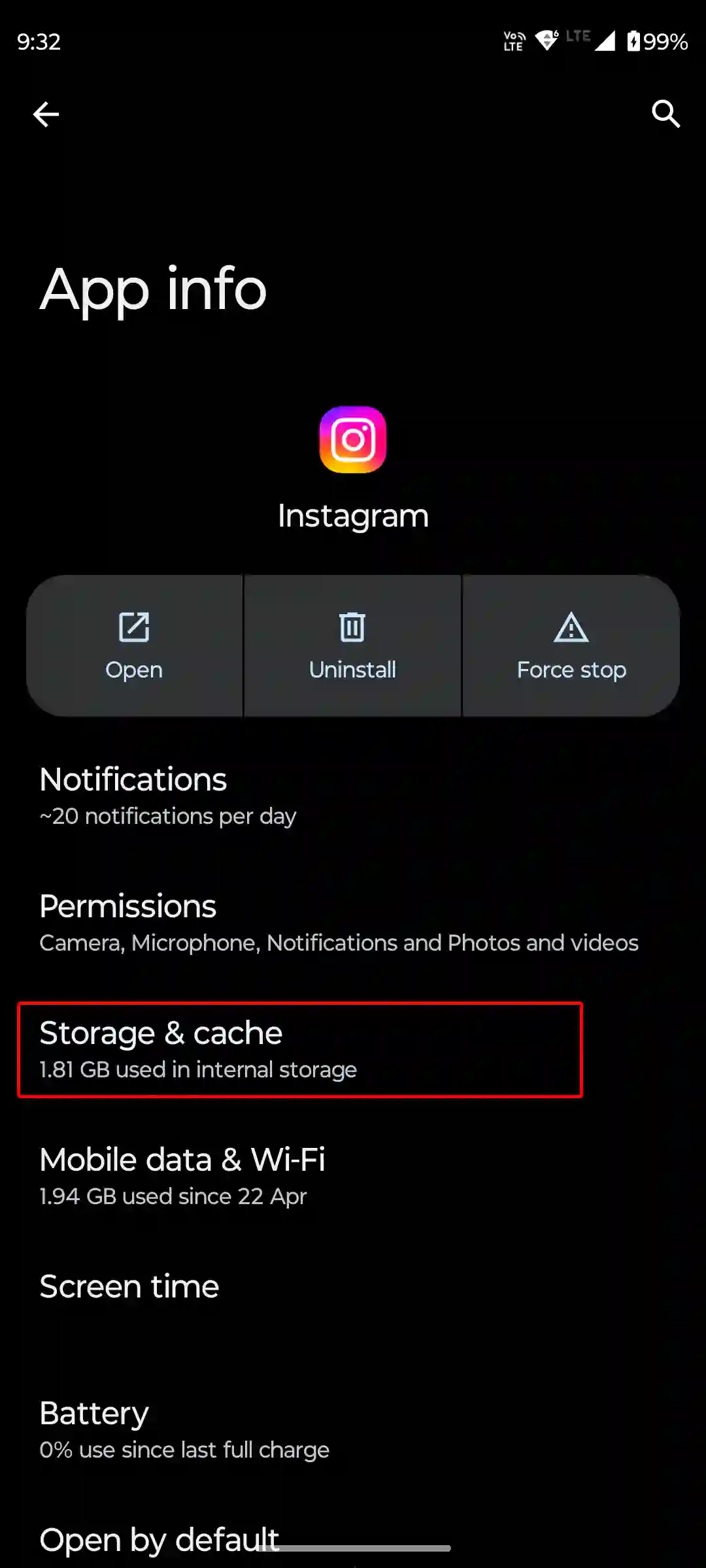
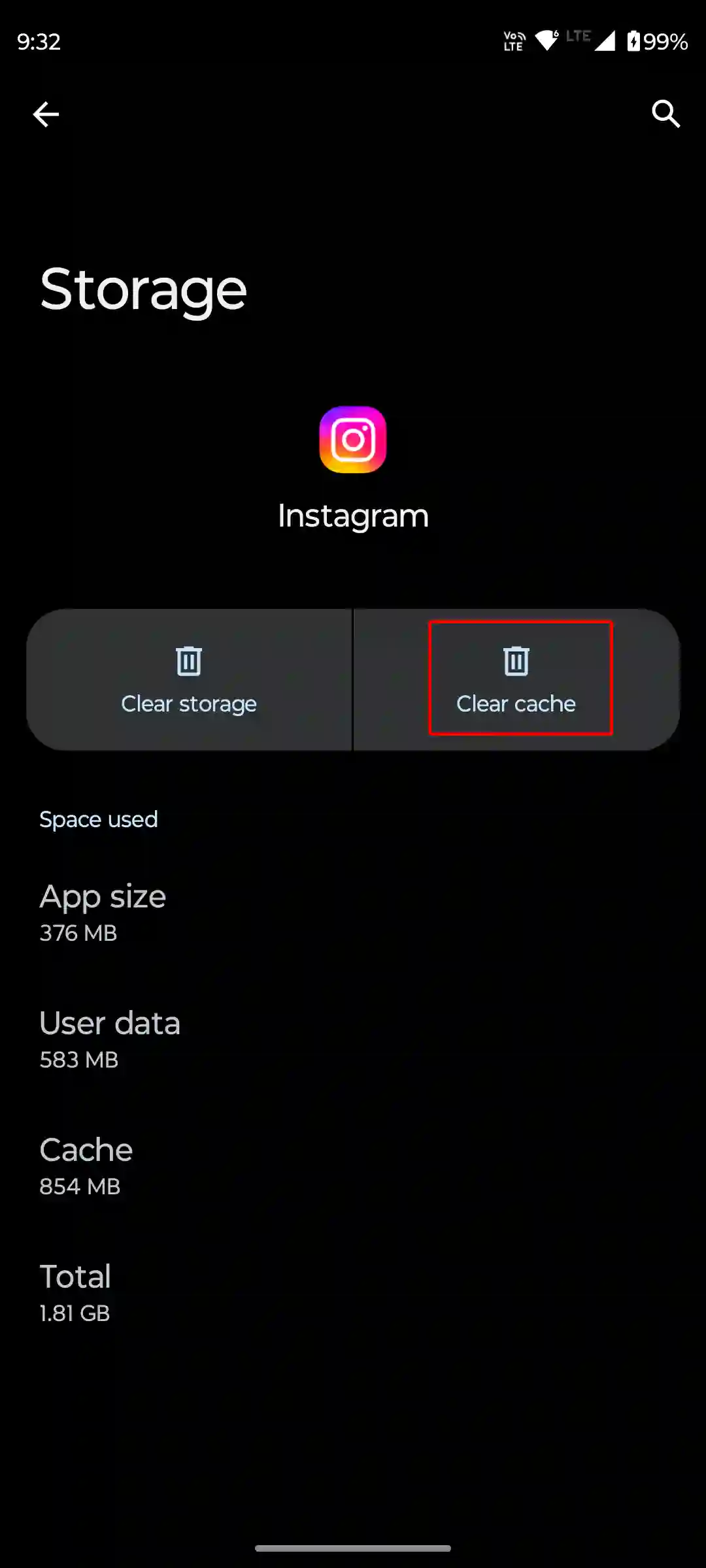
#6. Offload Instagram App (iPhone)
Unlike Android, there is no dedicated option to clear cache in iPhone. However, Apple provides an offload feature in iOS that can easily delete the old data of any app. So to clear Instagram cache on iPhone, you need to offload Instagram.
To offload Instagram on iPhone, go to Settings > iPhone Storage > Instagram App > Offload App > Offload App to Confirm > Reinstall App.
Also read: How to Post 20 Photos in One Post on Instagram at Once
#7. Restart Your Phone
Now you should restart your phone once. Because sometimes some features do not work properly due to misconfiguration between the phone and the Instagram app. And a simple phone restart can easily resolve minor app-related issues.
To Restart Your Android phone:
- Press and Hold Power Button on Your Phone.
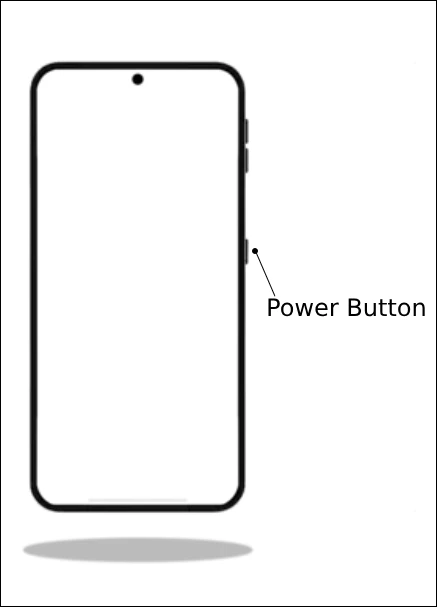
- Click on Reboot or Restart Button.
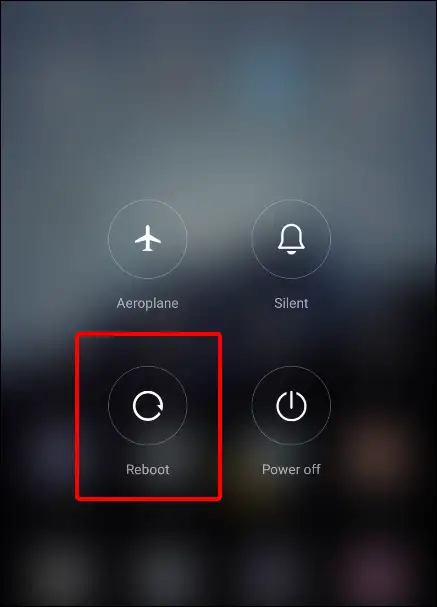
To restart your iPhone; Press Volume Up + Side or Volume Down + Side on your phone. Then drag the slider to the right to turn off your phone. Next, Press and hold the Power button until the Apple logo appears.
#8. Log Out then Back in
Sometimes a glitch in account settings can cause problems with IG comments. And you can fix this by logging out of your account from the Instagram app and then logging in again. The logout and login process refreshes the account settings, which resolves the comment display issues.
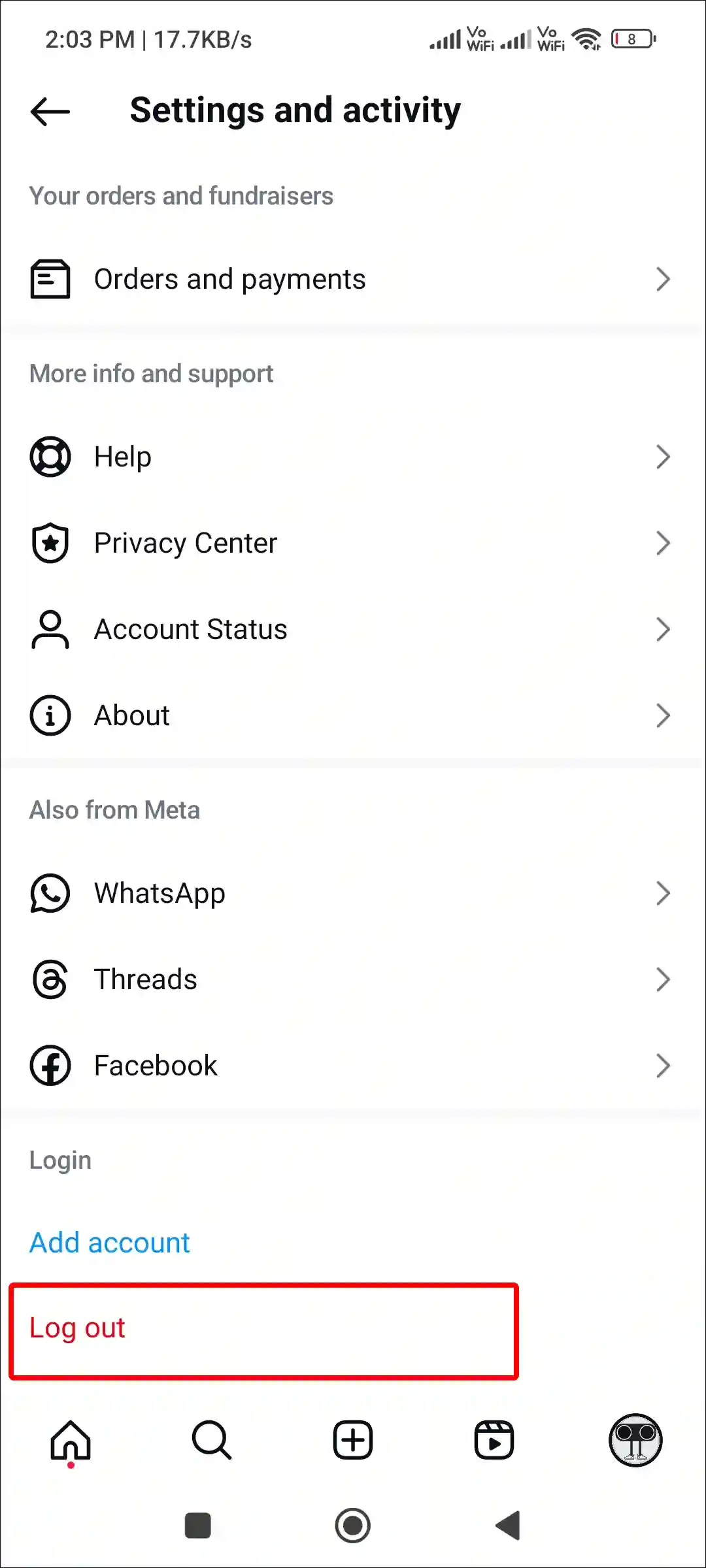
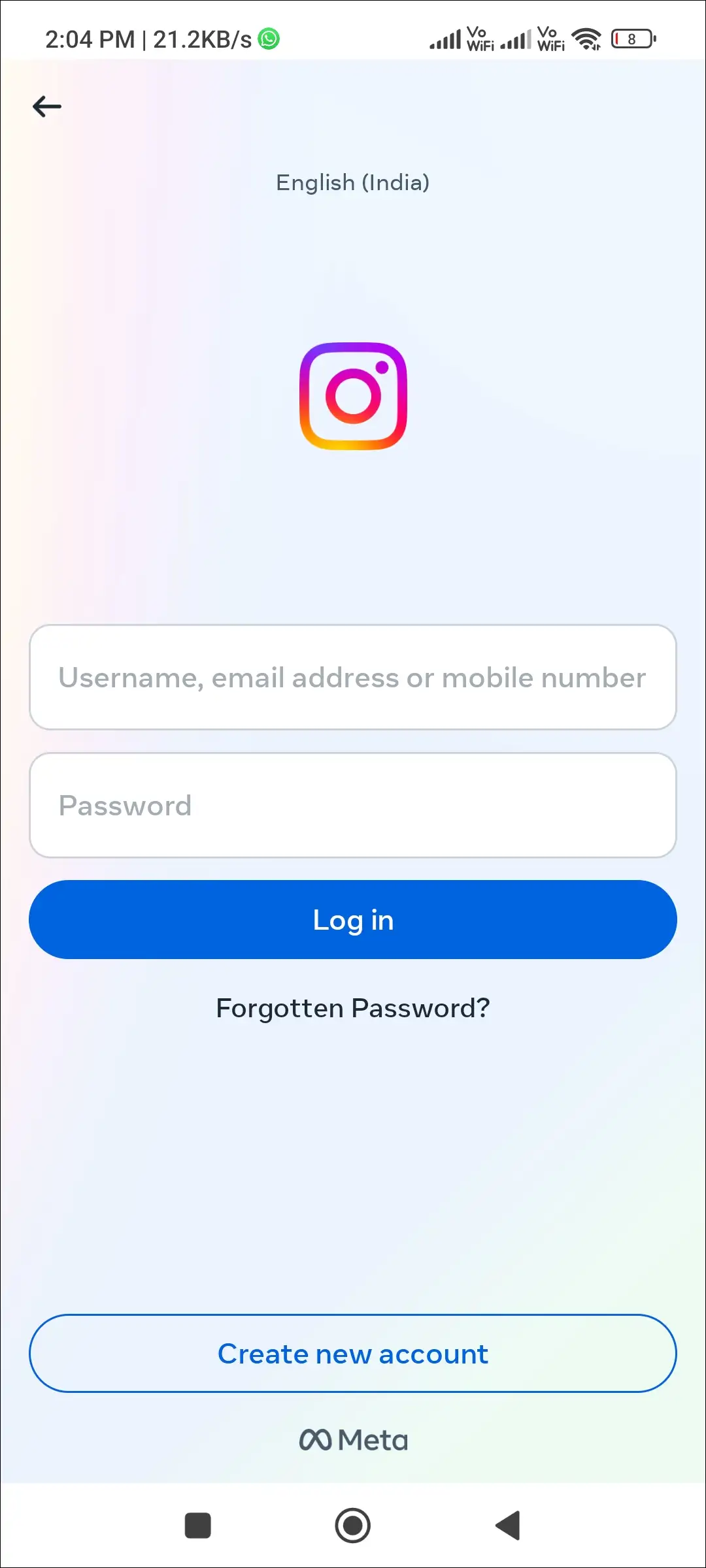
#9. Delete and Reinstall the Instagram App
Even after following all the methods mentioned above, if you are still facing the problem of not seeing comments, then now you will have to delete the Instagram app from your phone and re-install it.
For this, uninstall the Instagram app, then restart the device once and install Instagram again. Now log in to your account and see whether the comments are loading properly or not.
Also read: How to Add Song to Instagram Profile
#10. Report This Problem to Instagram
In the end, you can report this comment visibility problem to Instagram. Instagram allows its users to report problems. For this, you can follow the steps given below.
To report a problem on Instagram:
- Open Instagram and Go to Your Profile.
- Tap on Three Lines (≡) at Top Right Corner.
- Scroll Down and Tap on Help.
- Tap on Report a Problem > Don’t Include and Continue.
- Now Enter the Following Message in the Box and Tap on Send.
Dear Instagram team!
I am unable to view comments on Instagram posts and reels. I am also unable to post new comments. Please solve this issue as soon as possible.
Thank you!
I hope you found this article quite helpful, and you have fixed this Instagram comment problem. If the problem still exists, then let us know by commenting below. Please share this article.

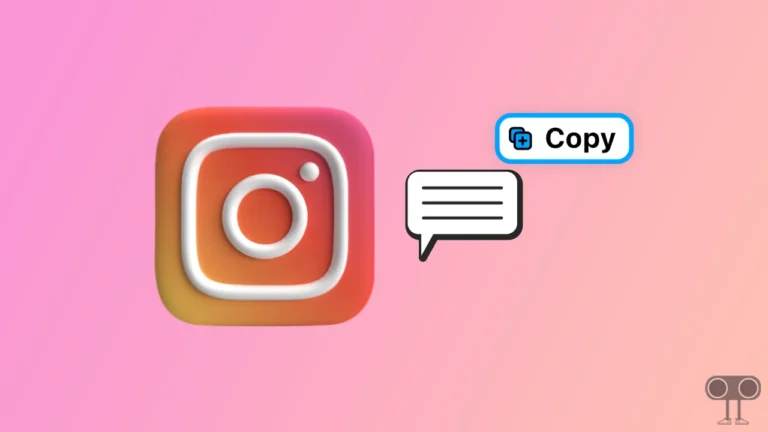
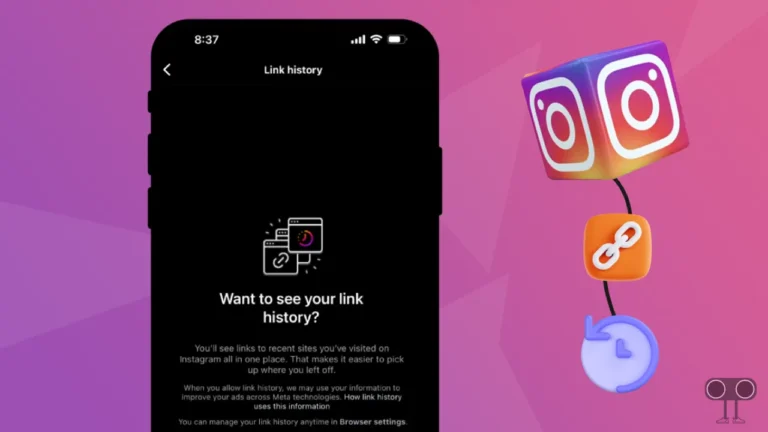
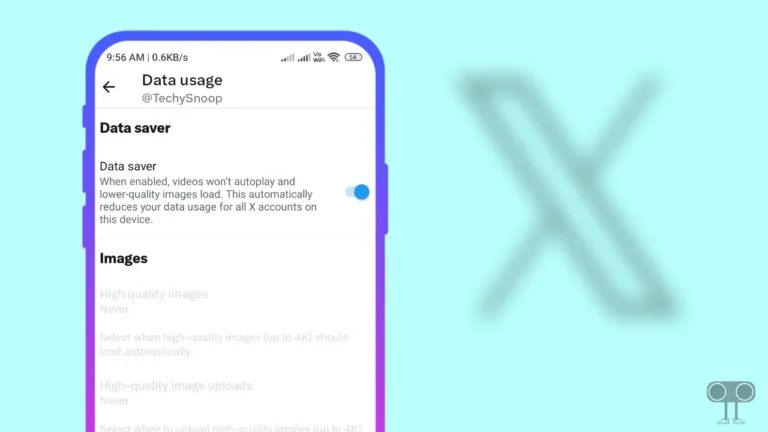
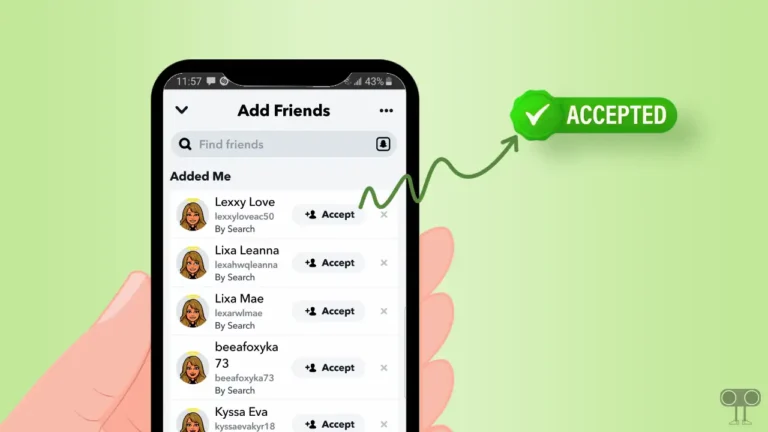
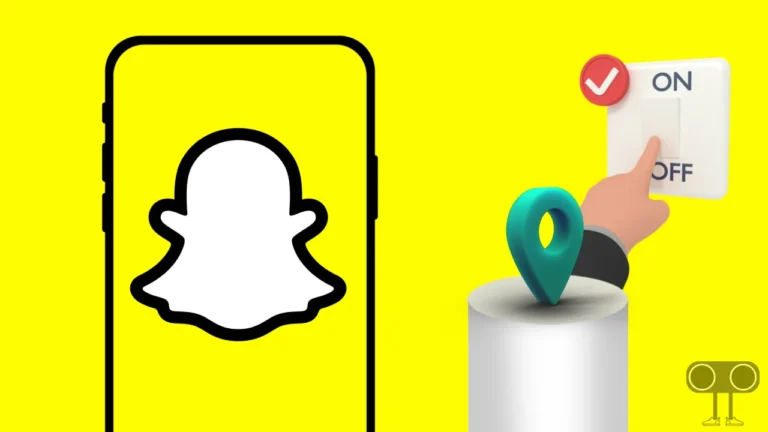
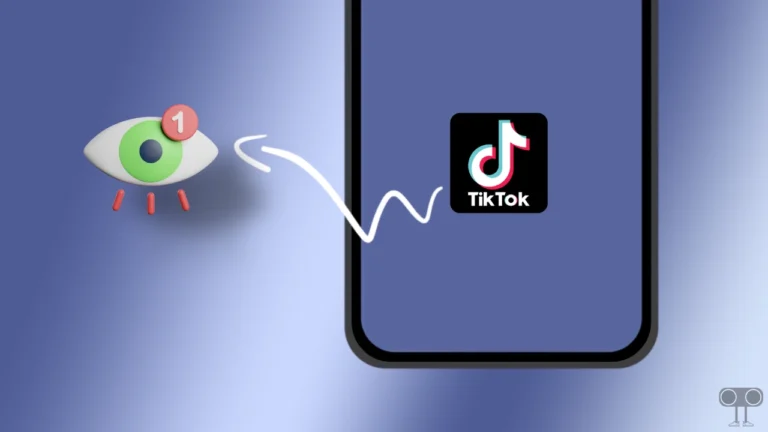
Do you have any video of that? I’d want to find out more details.