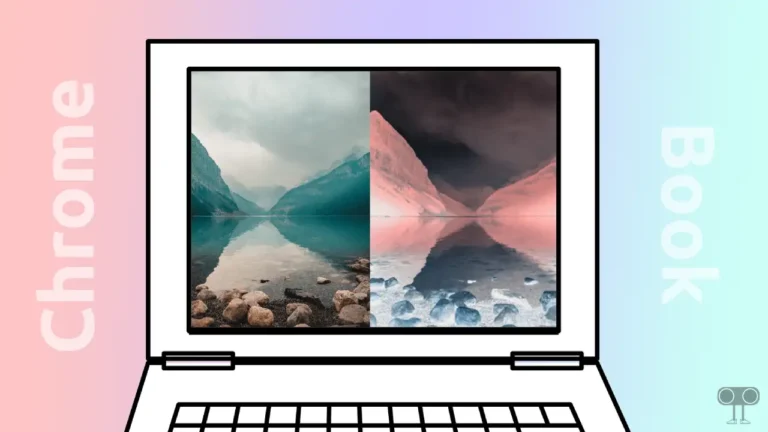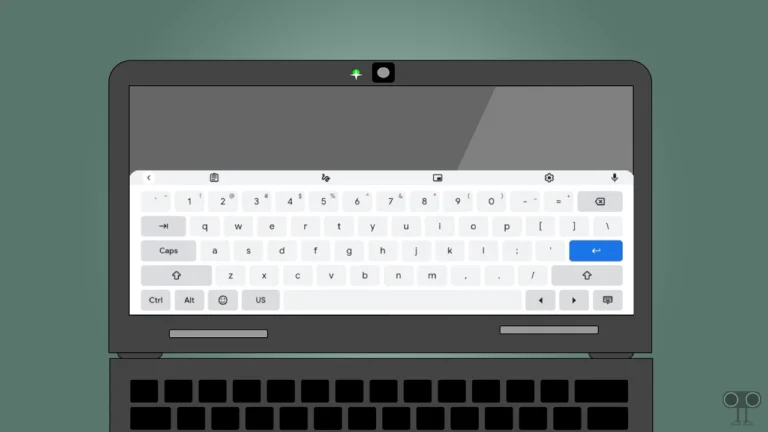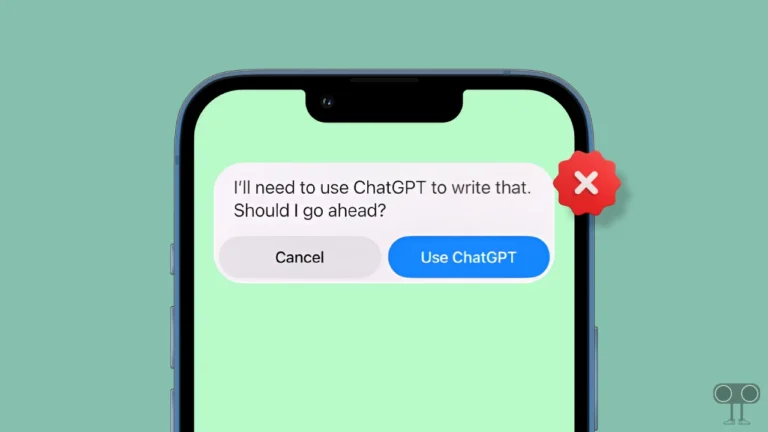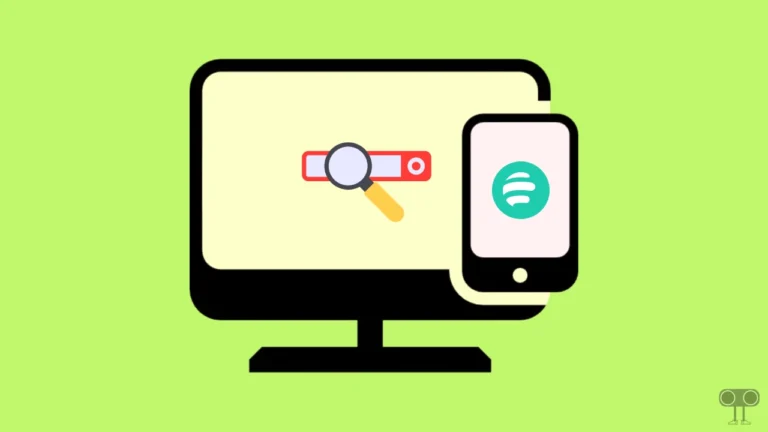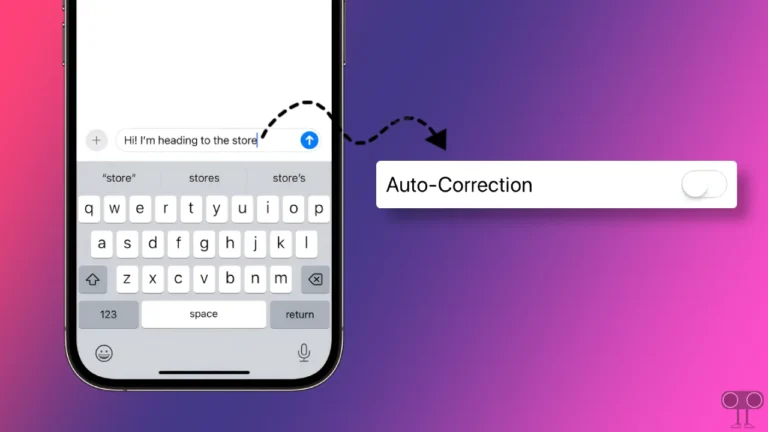2 Ways to Make Google Chrome as Default Browser on Mac
If you are a MacBook user, Safari is your default browser. But luckily, you can also set a third-party browser like Google Chrome as the default browser. Most Mac users still prefer using the Chrome browser over Safari. Let’s know how you can make Google Chrome as default browser on Mac.
When you first set up your MacBook, the pre-installed Safari is the default browser. However, you can download and install alternative browsers such as Google Chrome, Microsoft Edge, Mozilla Firefox, etc.
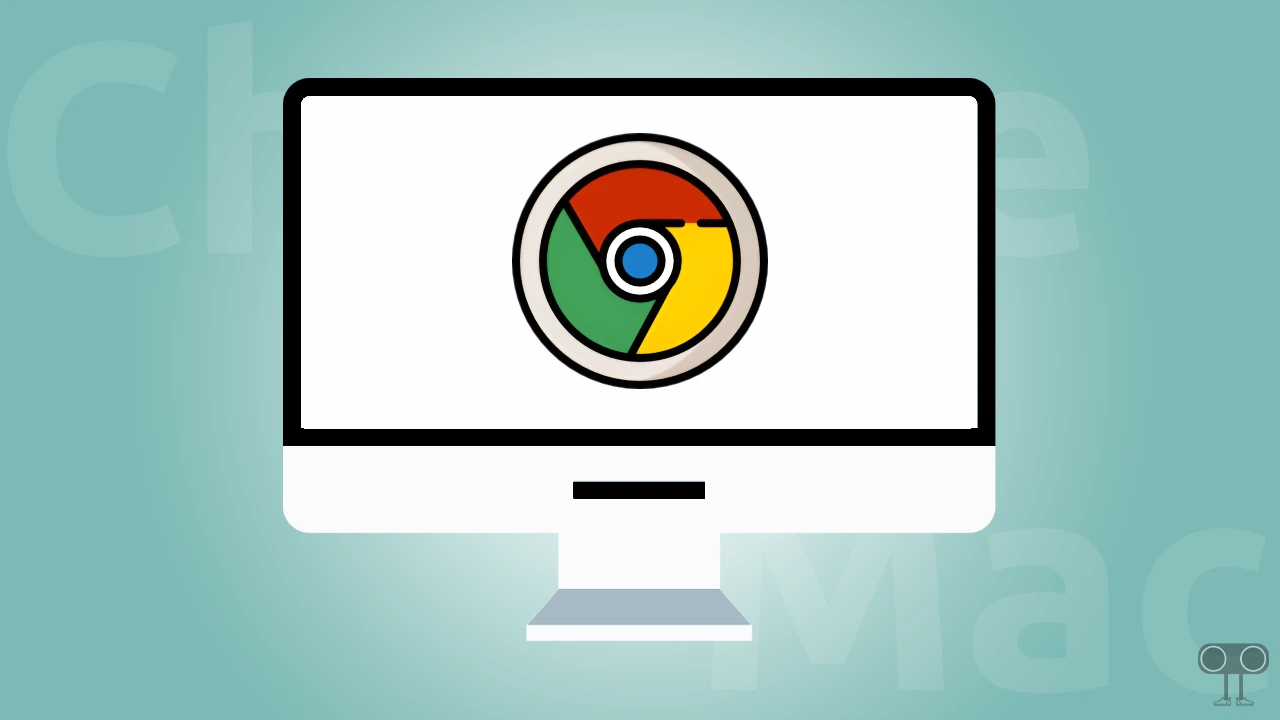
However, the Safari browser is still far behind when compared to Chrome. In such a situation, Mac users want to remove Safari from the default browser and set Chrome as the default browser. This is a very easy, and for this I have shared 2 different methods with you below.
2 Ways to Make Google Chrome as Default Browser on Mac
#1. From Google Chrome’s Settings
If you also want to make Chrome your default browser because of its speed, performance, extension library access, syncing, and offline capabilities, you’re not alone. Chrome’s built-in settings will help you make it the default browser on Mac. For this, you follow the steps given below.
Steps to set Google Chrome as default browser on your Mac:
1. Open Chrome Browser on Your MacBook.
2. Click on Three Dots (⋮) at Top Right and Select Settings.
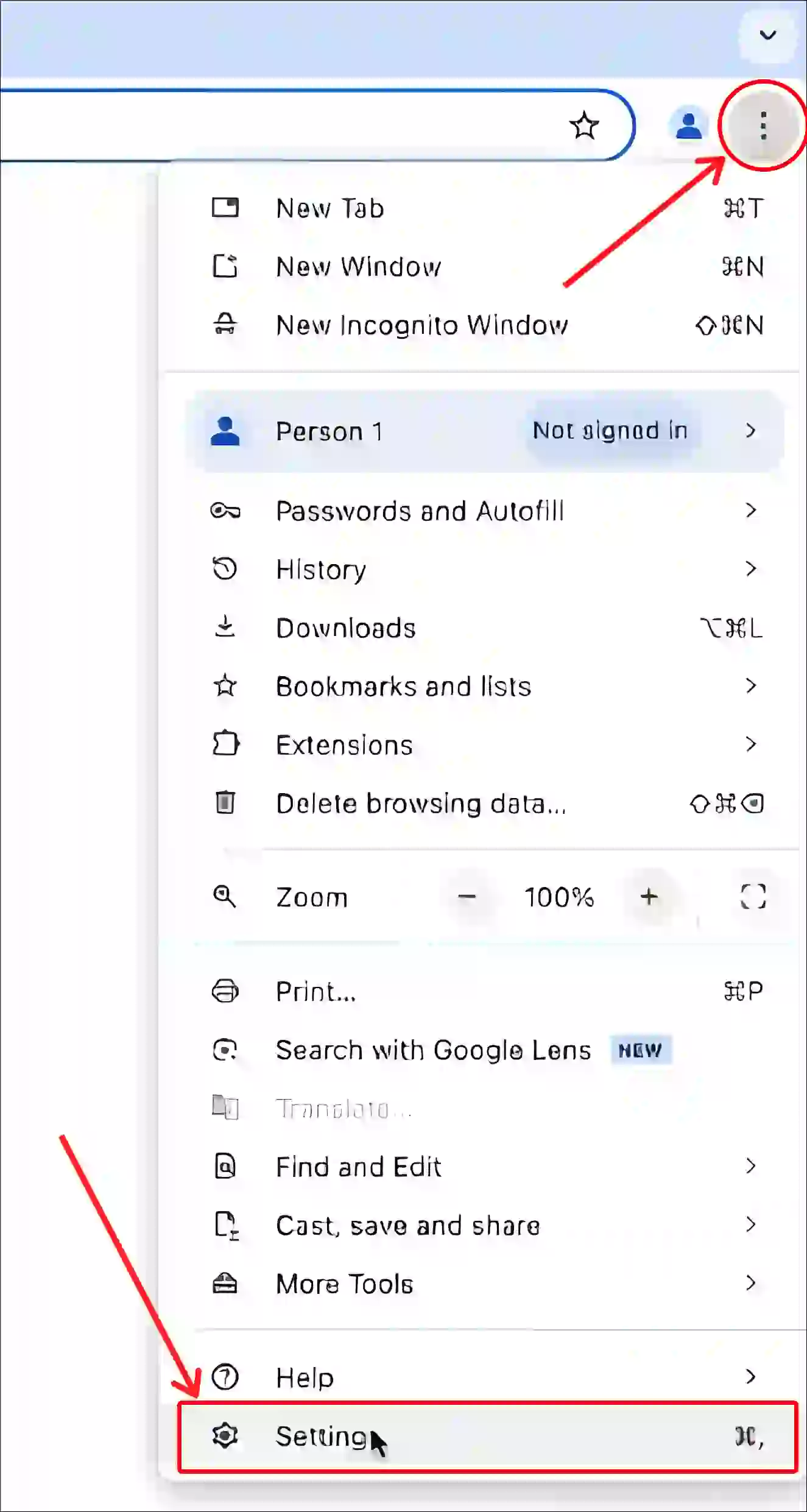
3. Under Settings, Click on Default Browser. Next, Click on Make Default.
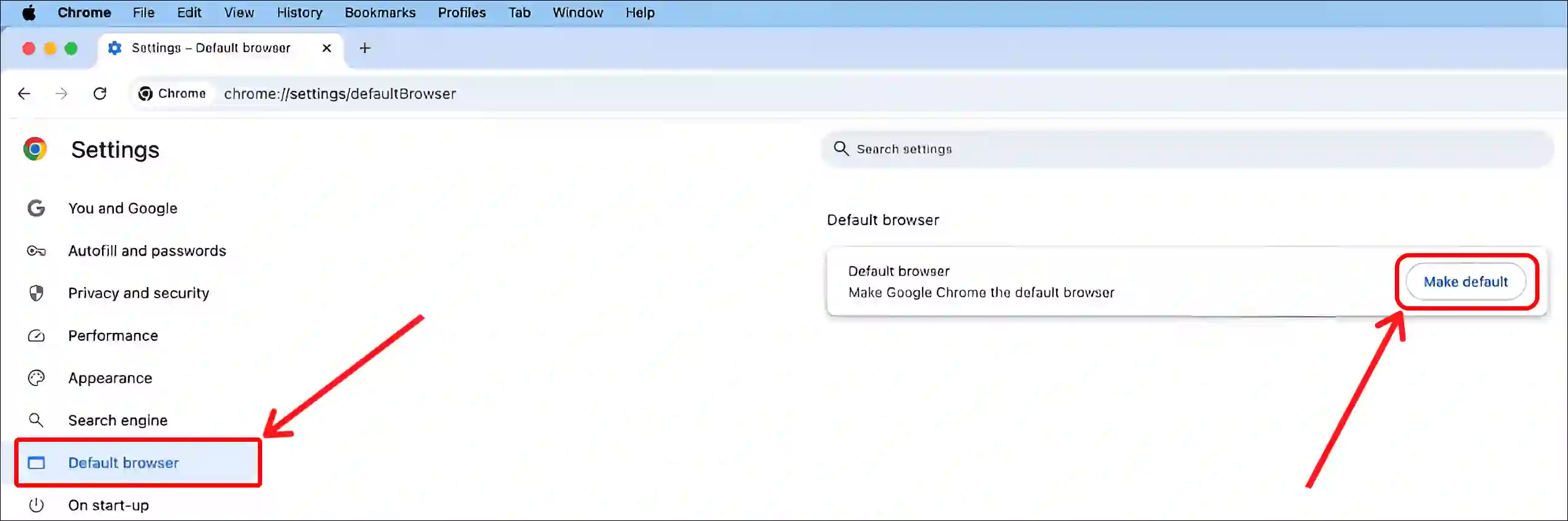
4. A Prompt Will Appear, Click on Use “Chrome” to Confirm.
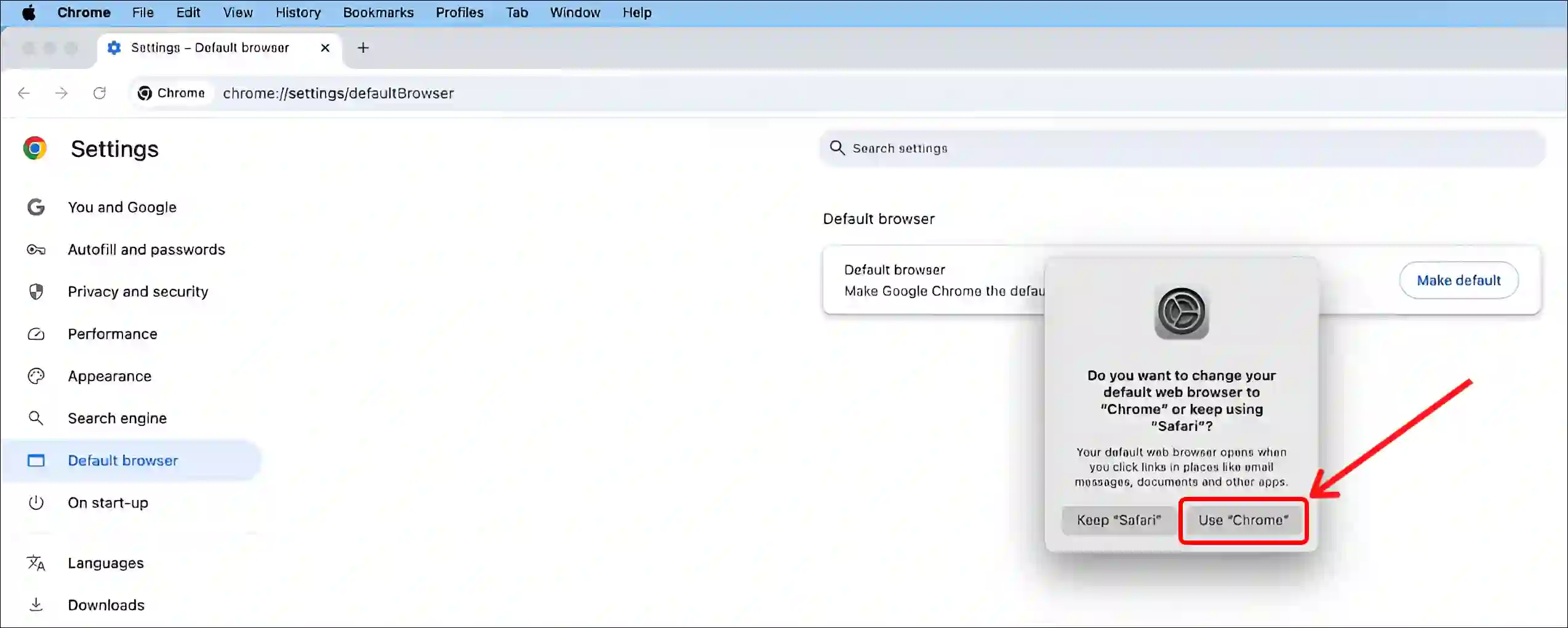
That’s it! Once you’ve completed the steps above, your Chrome browser will open as the default web browser when you click on links in places like emails, messages, documents, and other apps.
Also read: Fix ‘Your Network Settings Prevent Content from Loading Privately.’ on iPhone, iPad and Mac
#2. From Mac’s System Settings
Like Windows, you can also change the default browser on a MacBook using system settings. This method is a little different, although it is also quite simple. For this, follow the steps given below.
Steps to change default browser from Safari to Chrome on MacBook:
Step 1: Click on the Apple Logo at Top Left and Select System Settings.
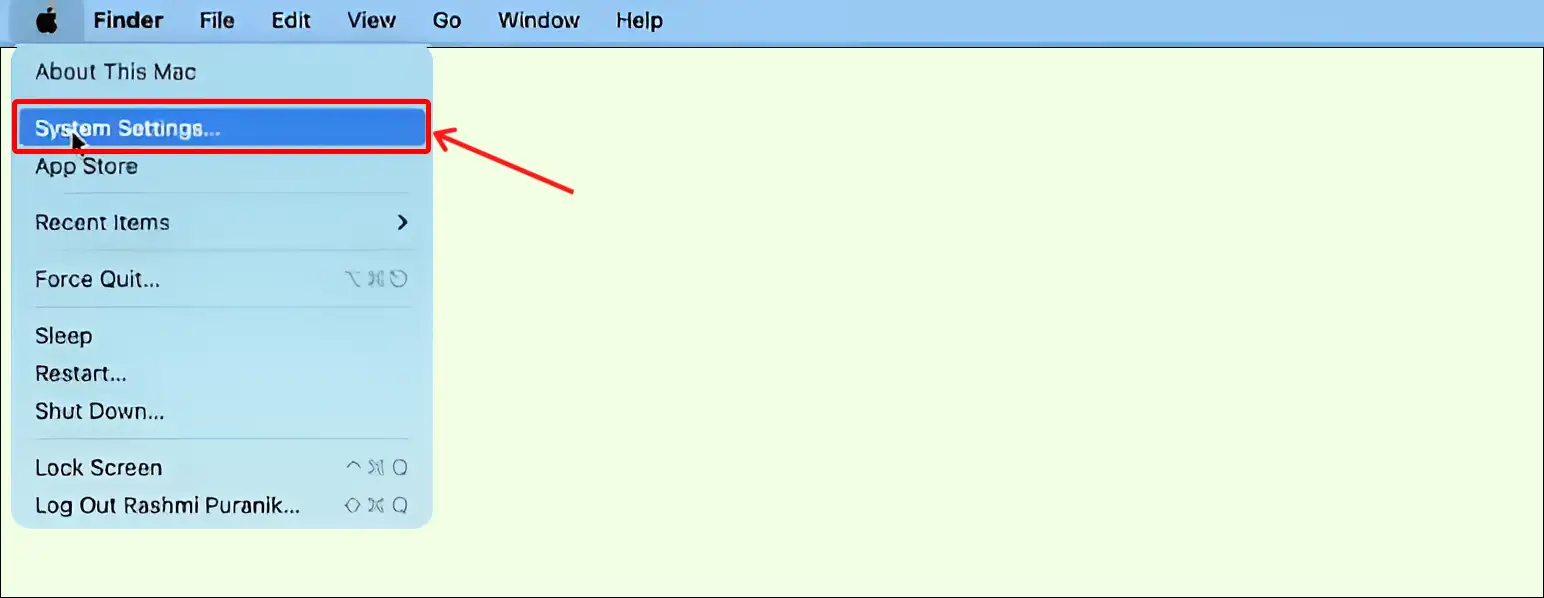
Step 2: Under the System Settings, Click on Desktop & Dock.
Step 3: Click on Up and Down Arrow Next to Default Web Browser.
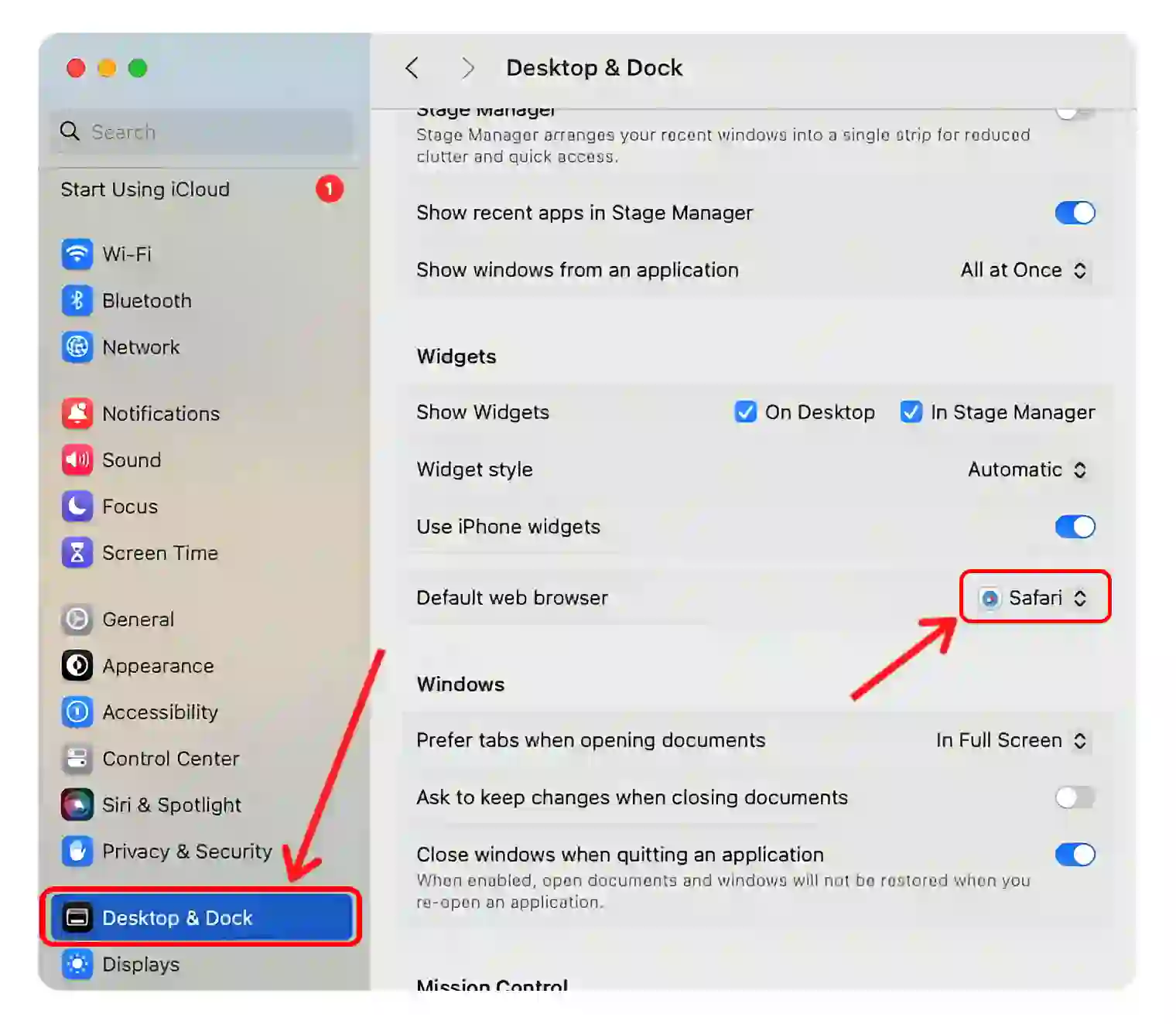
Step 4: Now Select Google Chrome.
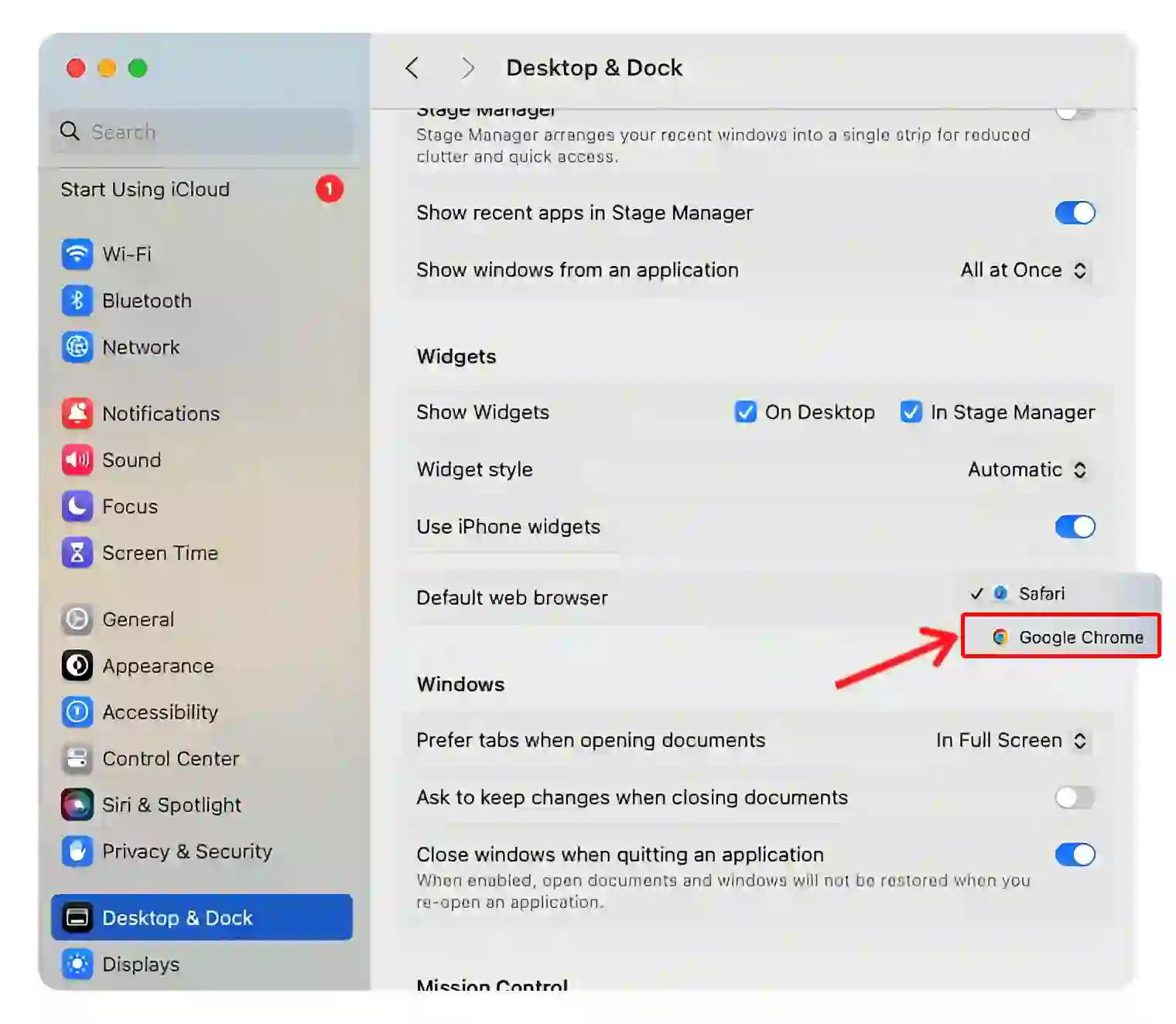
That’s all! Google Chrome is now set as the default web browser on your MacBook. This means that now if you click on any link, that link will open in the Chrome browser, not in Safari.
You may also like:
- How to Remove Yahoo Search from Chrome Browser
- How to Allow Camera and Microphone Access on Chrome
- How to Disable Smooth Scrolling in Chrome
- How to Disable QUIC Protocol in Chrome
FAQs
Q 1. Can I set Google Chrome as the default browser on Mac without opening it?
Answer – Yes! You can set Chrome as the default browser on Mac without opening it. For this, you have to go to the system settings of Mac. To do this, click on the Apple logo at the top left > System settings > Desktop & Dock > Default web browser dropdown and select Google Chrome.
Q 2. What happens when I change my default browser to Google Chrome?
Answer – When you change the default browser from Safari to Chrome on Mac, when you click on any link, that link will automatically open in the Chrome browser instead of Safari. However, you can make Safari the default browser again by going into System Settings.
I hope you have found this article very helpful. And you have learned how to put Chrome as default browser on a MacBook. If you are facing any problems, then let us know by commenting below. Please share this article on social media.