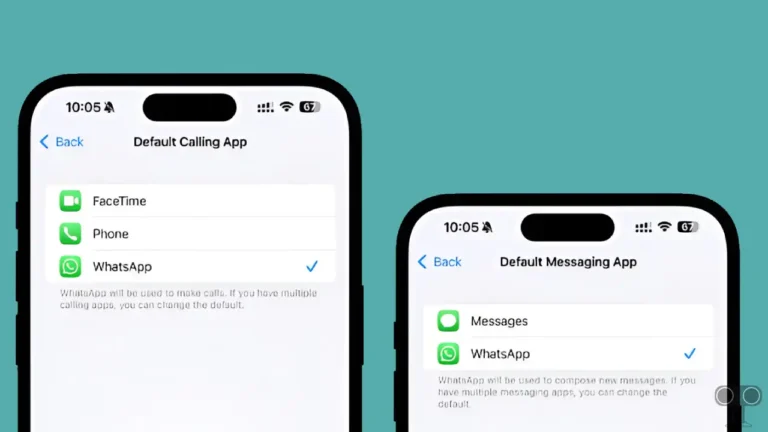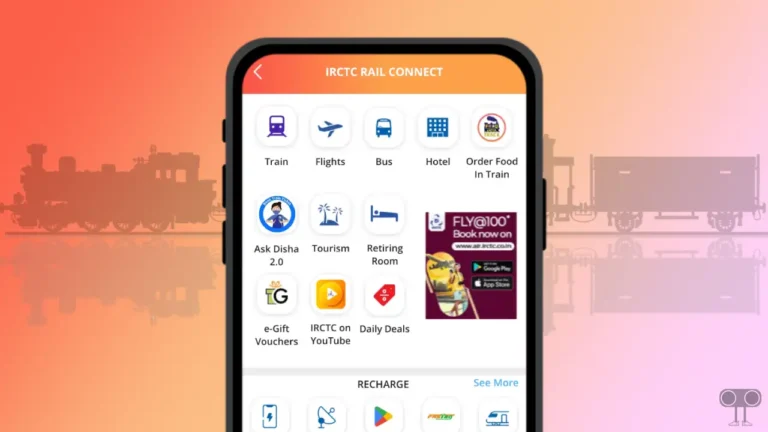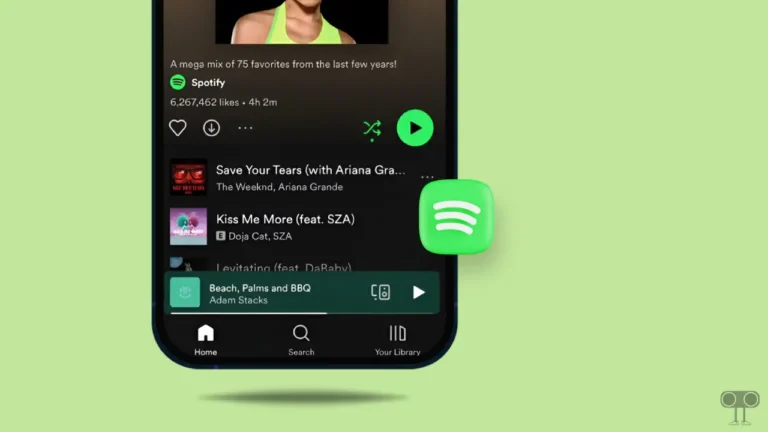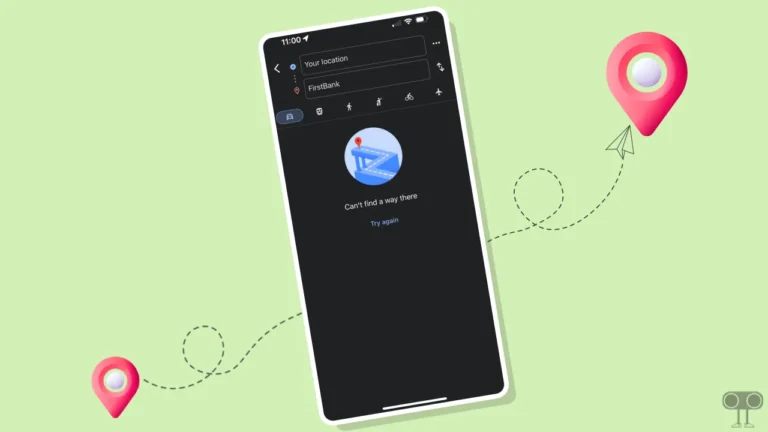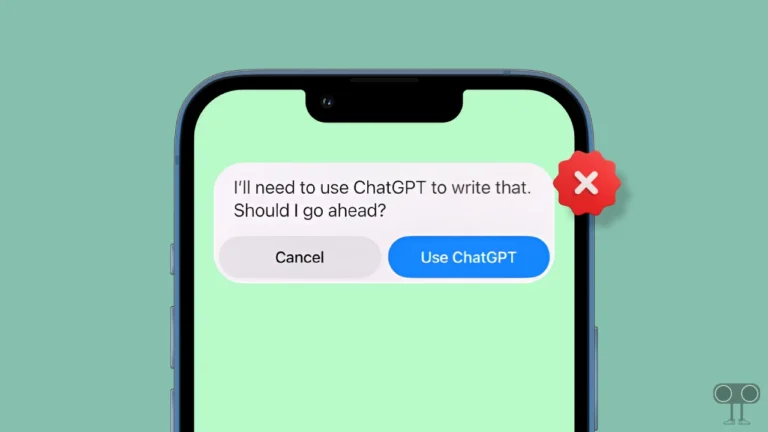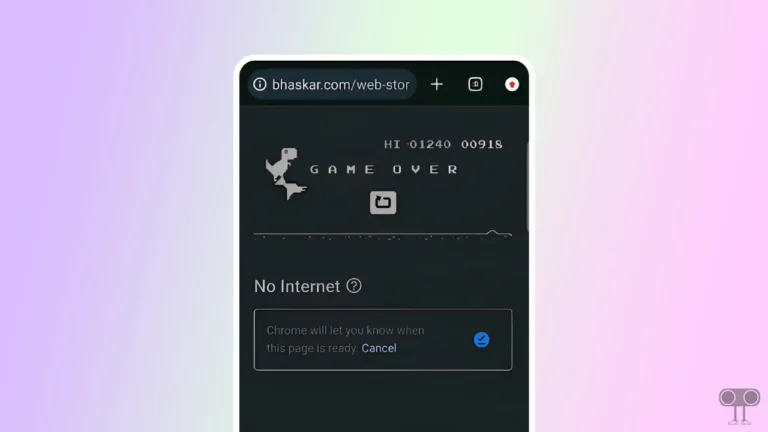How to Report a Video on YouTube (Mobile & Desktop)
If you’re watching videos on YouTube and you come across a video that violates the platform’s Community Guidelines or contains inappropriate content, YouTube allows you to report it. There are currently a lot of videos on YouTube that are spreading misinformation, showing harmful content, or not following community guidelines.
Reporting these contents on YouTube is quite easy. In this article, I have shared how you can report any inappropriate video on the YouTube app and the YouTube website.
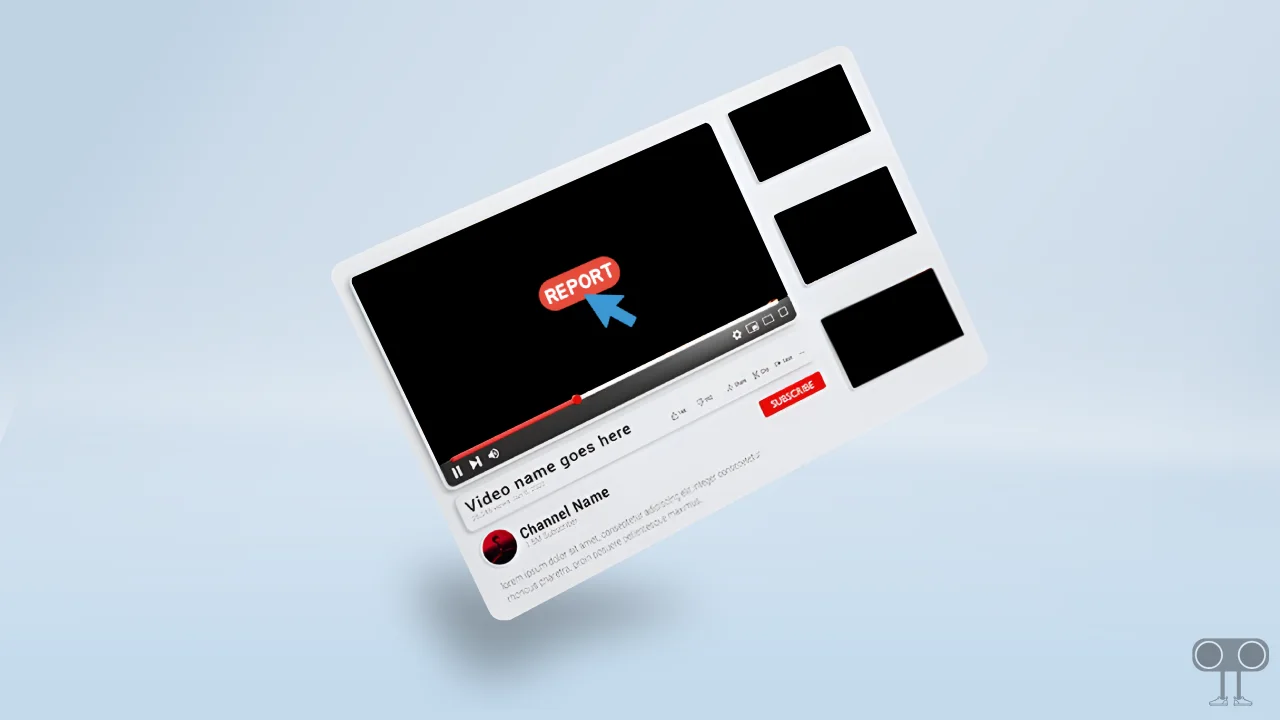
Currently, YouTube allows reporting only those users whose Google account is logged in to YouTube. This means that no anonymous user can report any video content on YouTube without an account.
How to Report a Video on YouTube Mobile
If you use the YouTube app on your Android, iPhone, or iPad, you can easily report any inappropriate content by following the simple steps given below. But remember that if you are using Incognito mode in the YouTube app, you will not be able to report. To do this, you will have to log in to the YouTube app with your Google account.
To report a inappropriate video content on YouTube using mobile:
1. Update Your YouTube App and Open It on Your Phone.
2. Find That Video You Want to Report and Play It.
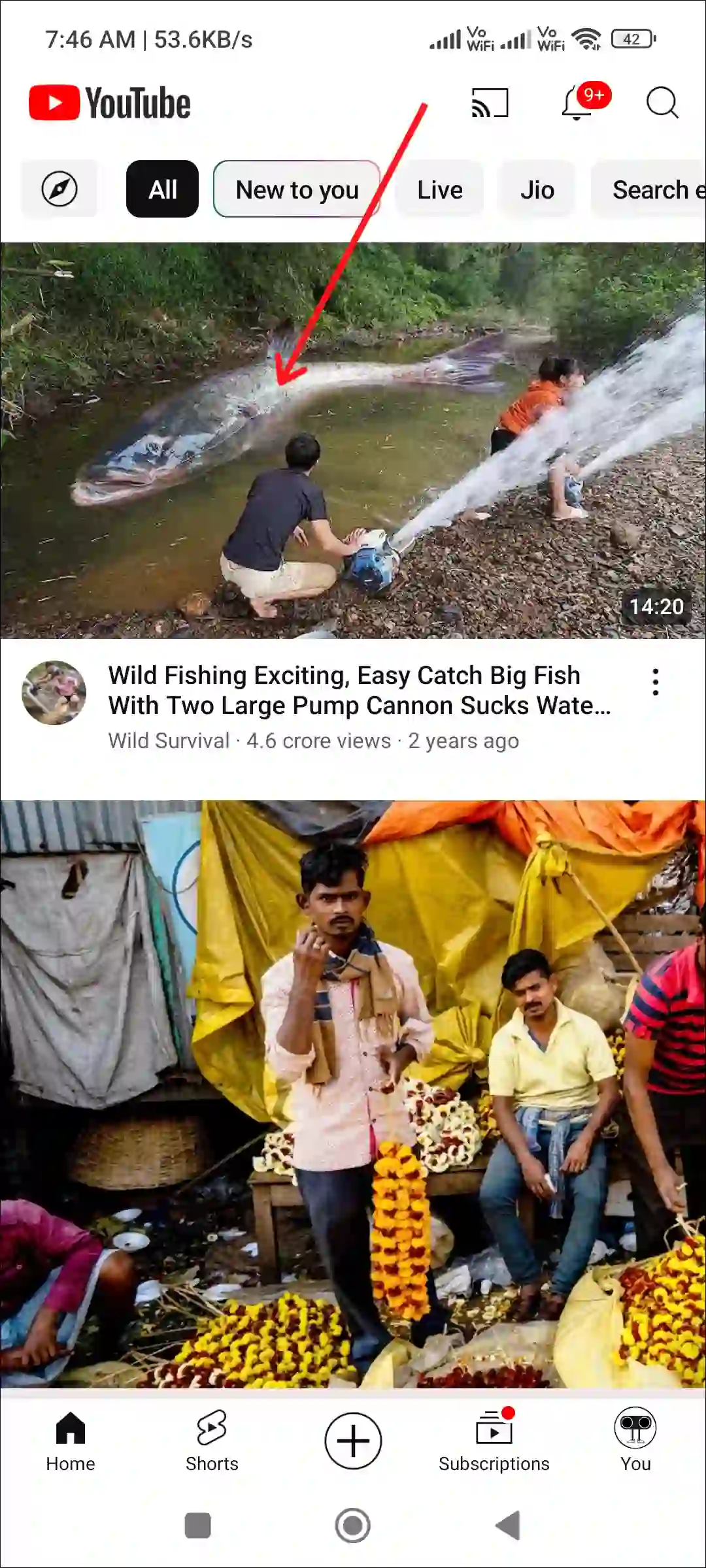
3. Tap on Report Option Under the Channel Name.
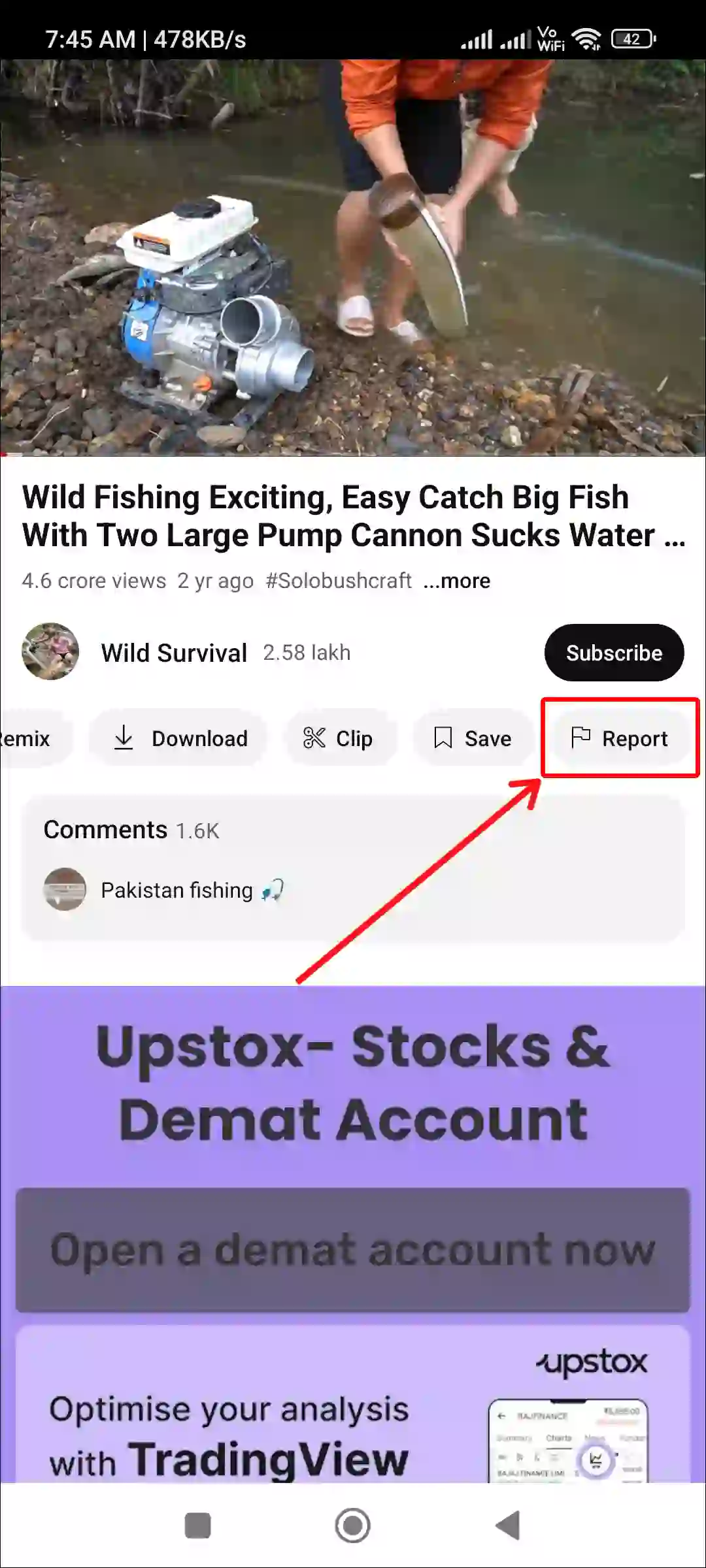
4. Now Select a Valid Reason and Tap on Report.
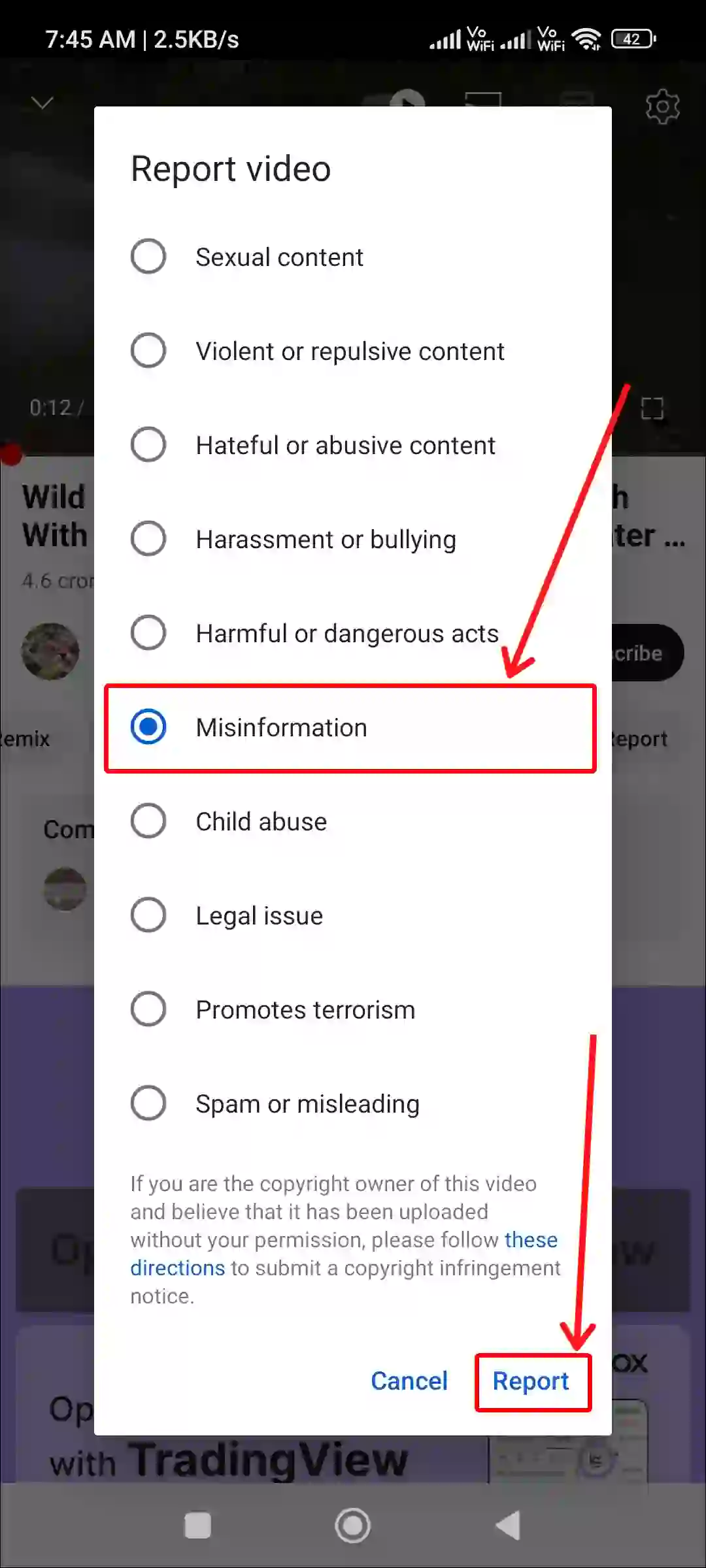
That’s it! Your report has now been successfully submitted. Action will be taken against the video after YouTube’s moderation team reviews your report.
Also read: How to Turn off Auto-play Next Video on YouTube
How to Report a Video on YouTube on Desktop
If you use the YouTube website on your laptop or computer browser instead of the YouTube app, you will also be able to report inappropriate content on YouTube. But you must have a Google account logged in to your browser.
To report a video on YouTube website using PC:
Step 1: Visit https://www.youtube.com/ Website on Your Desktop Browser.
Step 2: Find That Inappropriate Video and Play It.
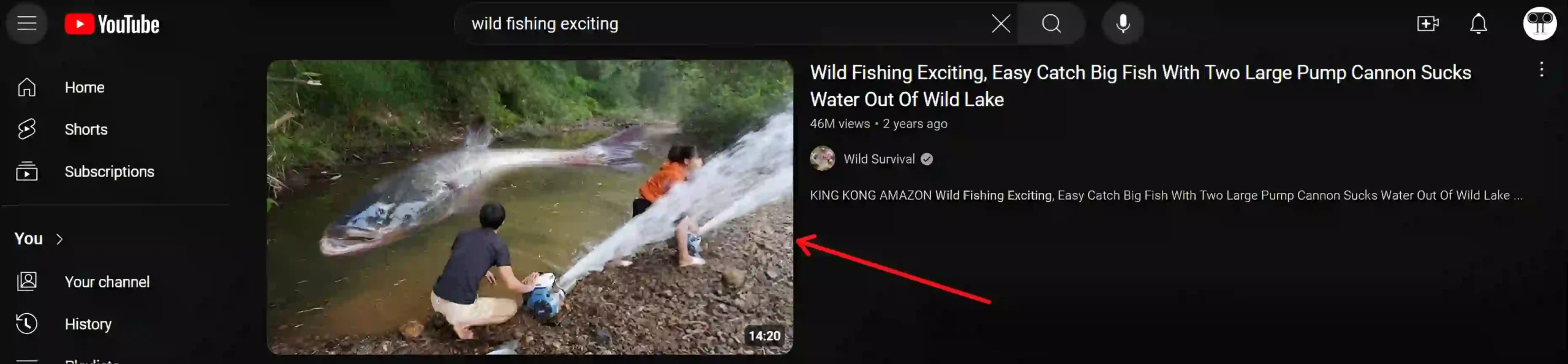
Step 3: Click on Three Dots (•••) Next to Share and Download Buttons.
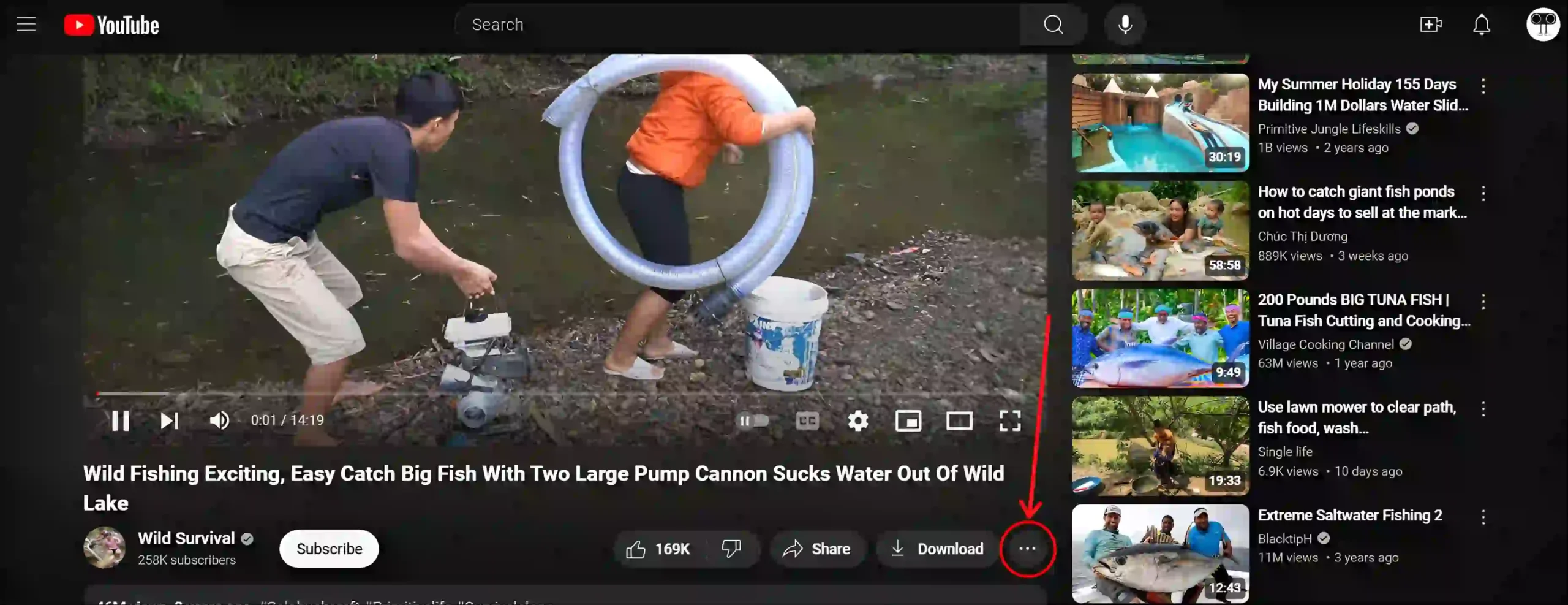
Step 4: Click on Report.
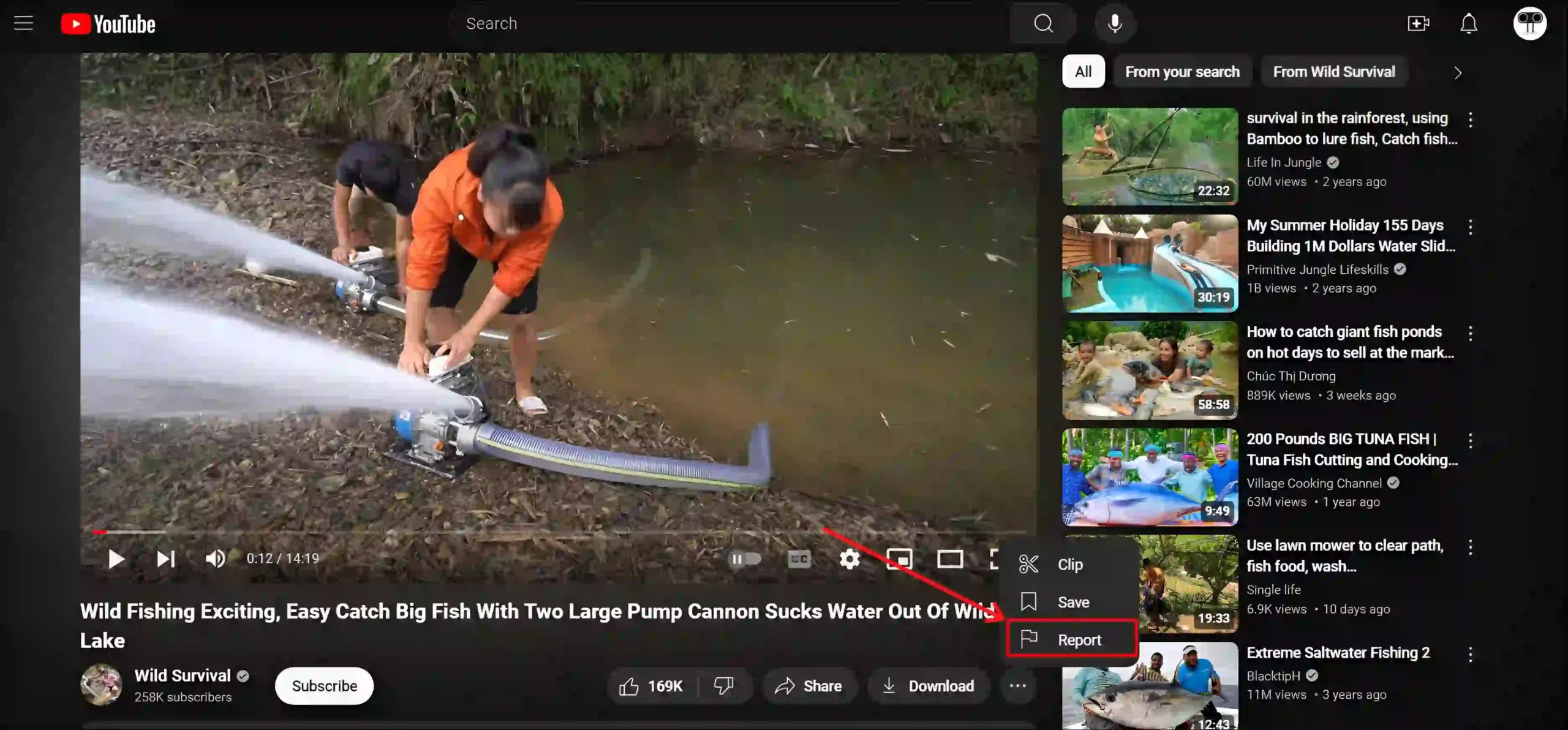
Step 5: Now Select a Reason to Report Video and Click on Next.
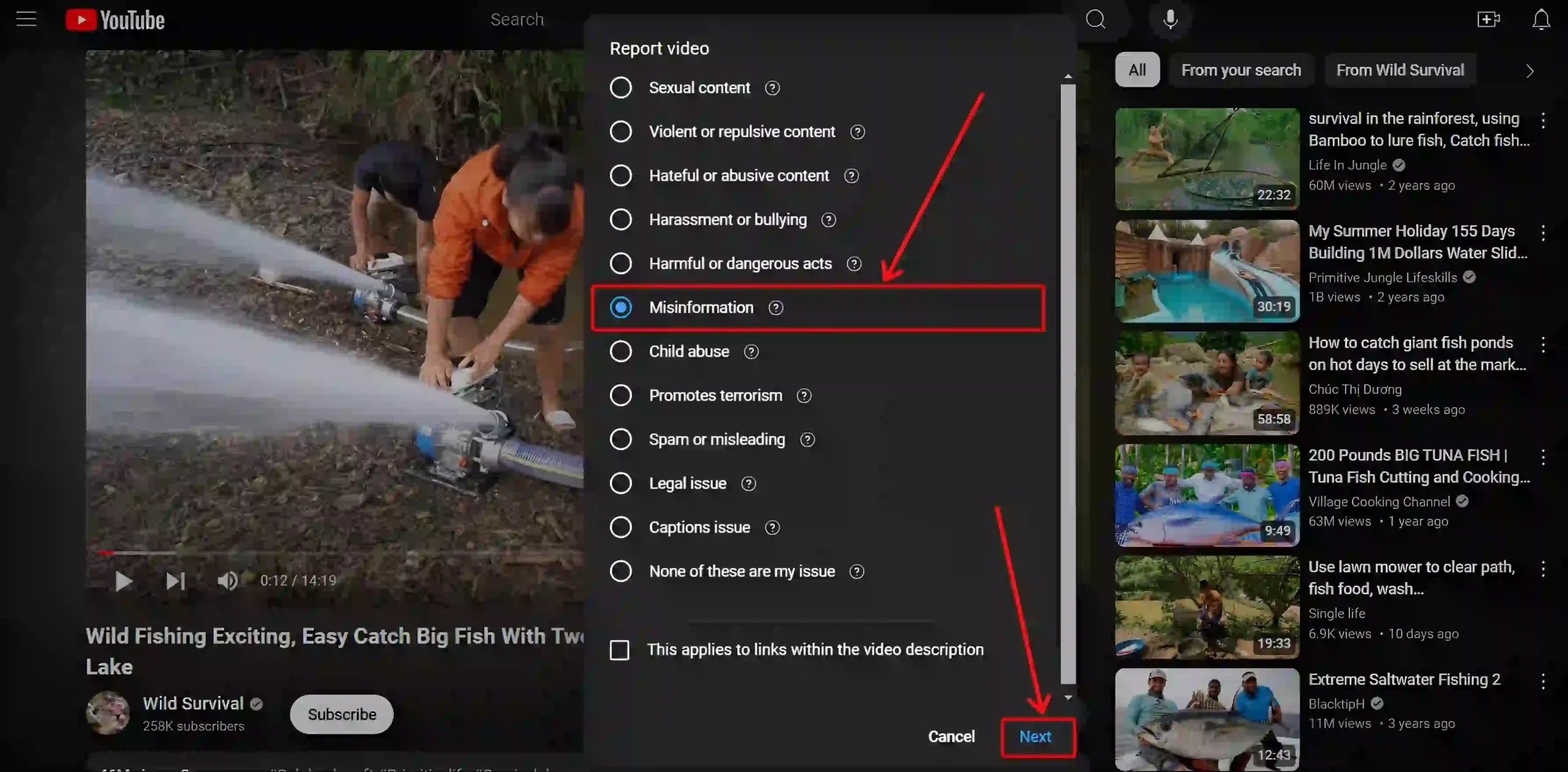
Step 6: Here, Write Something About the Inappropriate Video and Click on Report.
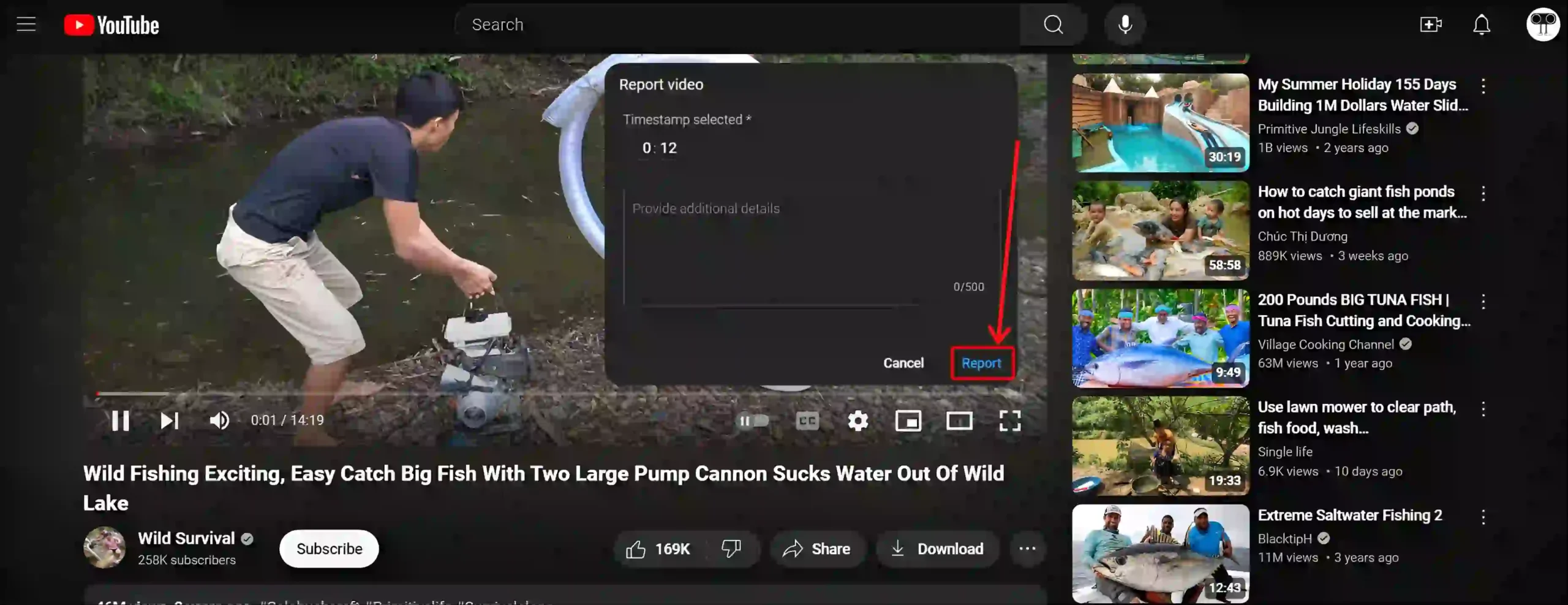
That’s all! As soon as you follow the above steps for any video on the YouTube website, a report will be submitted against that video. It was a very easy process.
You may also like:
- 10 Quick Ways to Fix YouTube App Not Showing Thumbnails
- How to Check and Delete YouTube Comment History
- How to Change Age on YouTube (Mobile and Desktop)
- How to Lock YouTube Screen on Android While Watching Videos
- 3 Ways to Disable Restricted Mode on YouTube
FAQs
Q 1. What will happen if you report a video on YouTube?
Answer – If you report a YouTube video, you’re essentially flagging it for review by YouTube’s moderation team. When reviewed by the moderation team and violations are found, the video will be removed or age restricted.
Q 2. What happens if you accidentally report a YouTube video?
Answer – If you accidentally report a YouTube video, your report will also be reviewed by YouTube’s moderation team. And if no violations are found, no action will be taken on the video.
Q 3. Can I report a video if I don’t have a YouTube account?
Answer – No! You can’t report any videos, shorts, or playlists if you aren’t signed in to the YouTube app or the YouTube website with a Google Account. This means that you must be signed in to your YouTube account to report a video.
Q 4. How to find who reported you on YouTube?
Answer – Currently on YouTube, you cannot find out who reported your video or channel. This is because YouTube values the privacy of users who report content.
I hope you have found this article very helpful. And you have learned how to report a video on YouTube. If you have any problems, then tell us by commenting below. Share this article with other friends also.