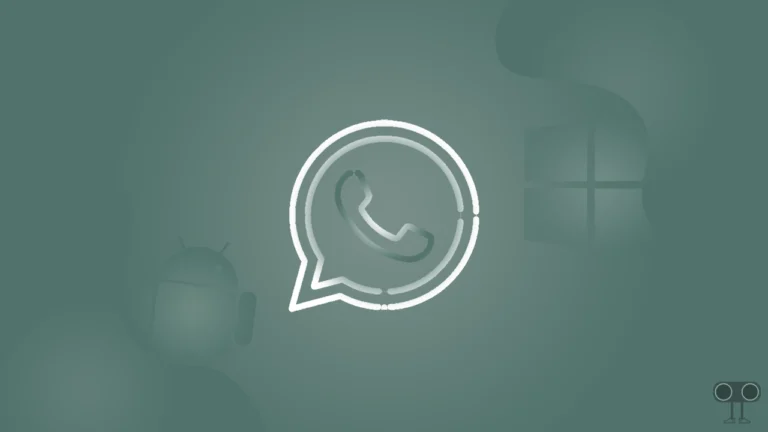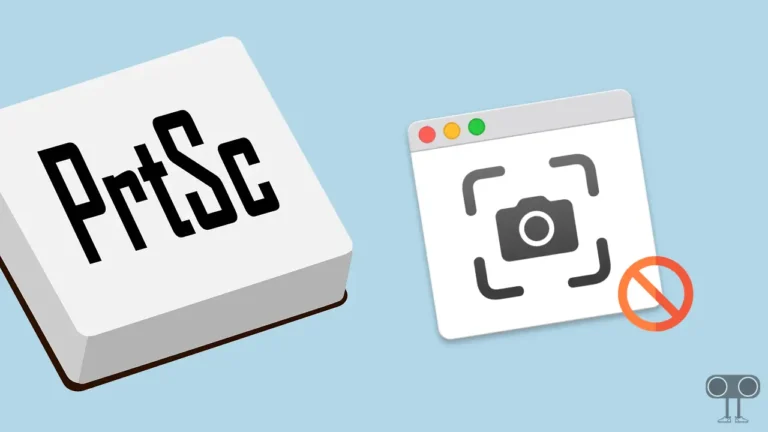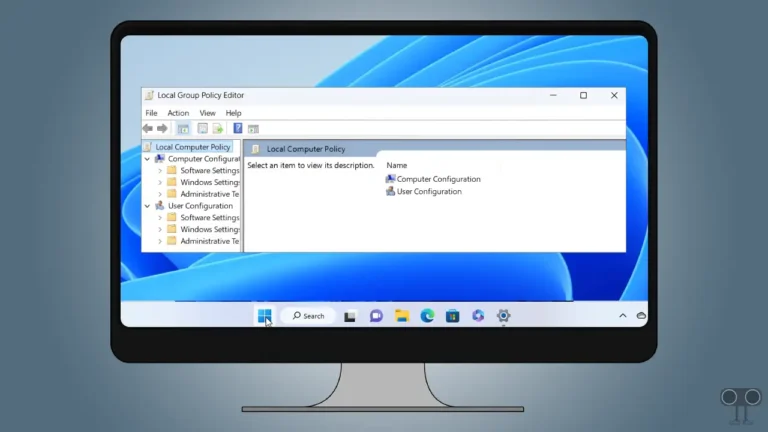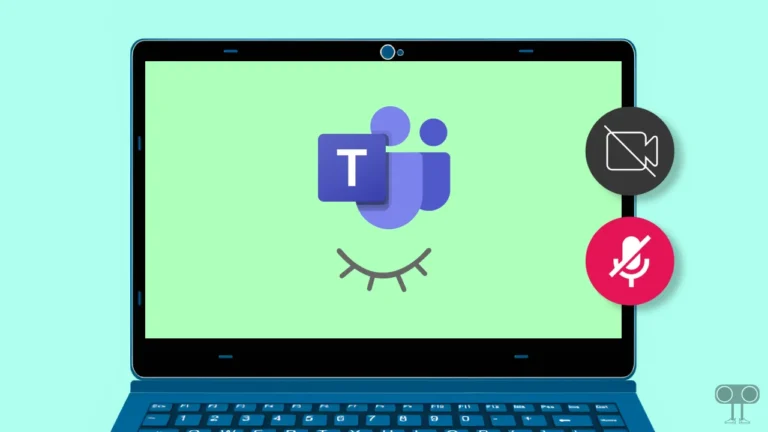How to Stop Notepad from Opening Previous Files at Startup
Have you ever noticed that when you open Notepad on Windows 11, it automatically loads the previously opened files? Notepad has a special feature that saves tabs and typing progress. This means even if you accidentally close Notepad, you won’t lose any data. When you reopen it, all your tabs and text will be restored exactly as you left them.
This feature can be helpful for some users, but many might prefer to disable it. If you want Notepad to open with a blank page every time, you can do it easily. In this article, I have shared how you can stop Notepad from opening previous files on startup on Windows 11.
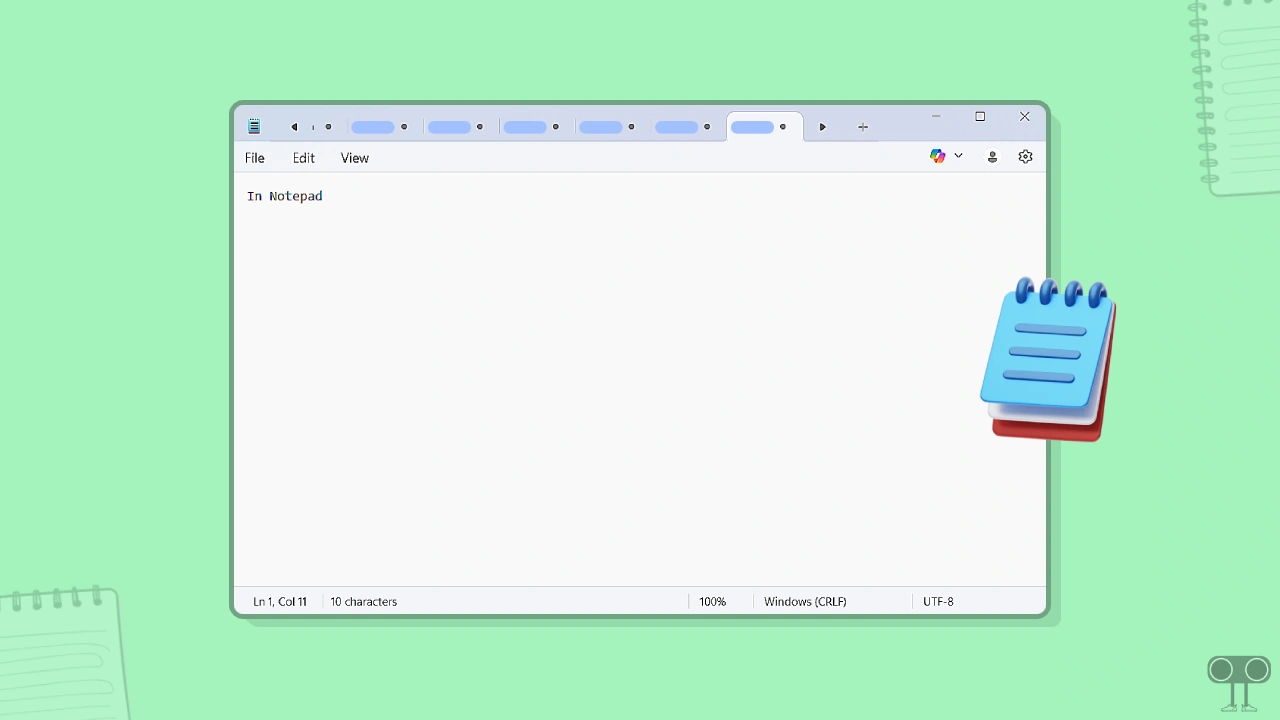
How to Stop Notepad from Opening Previous Files at Startup in Windows 11
This behavior in Notepad on Windows 11 is due to its default settings, but disabling it is straightforward. By changing the settings, you can stop Notepad from restoring previously opened files and ensure it opens with a blank page every time.
To prevent notepad from opening previous files at startup:
- Press Windows + S and Search “Notepad” and Open It.
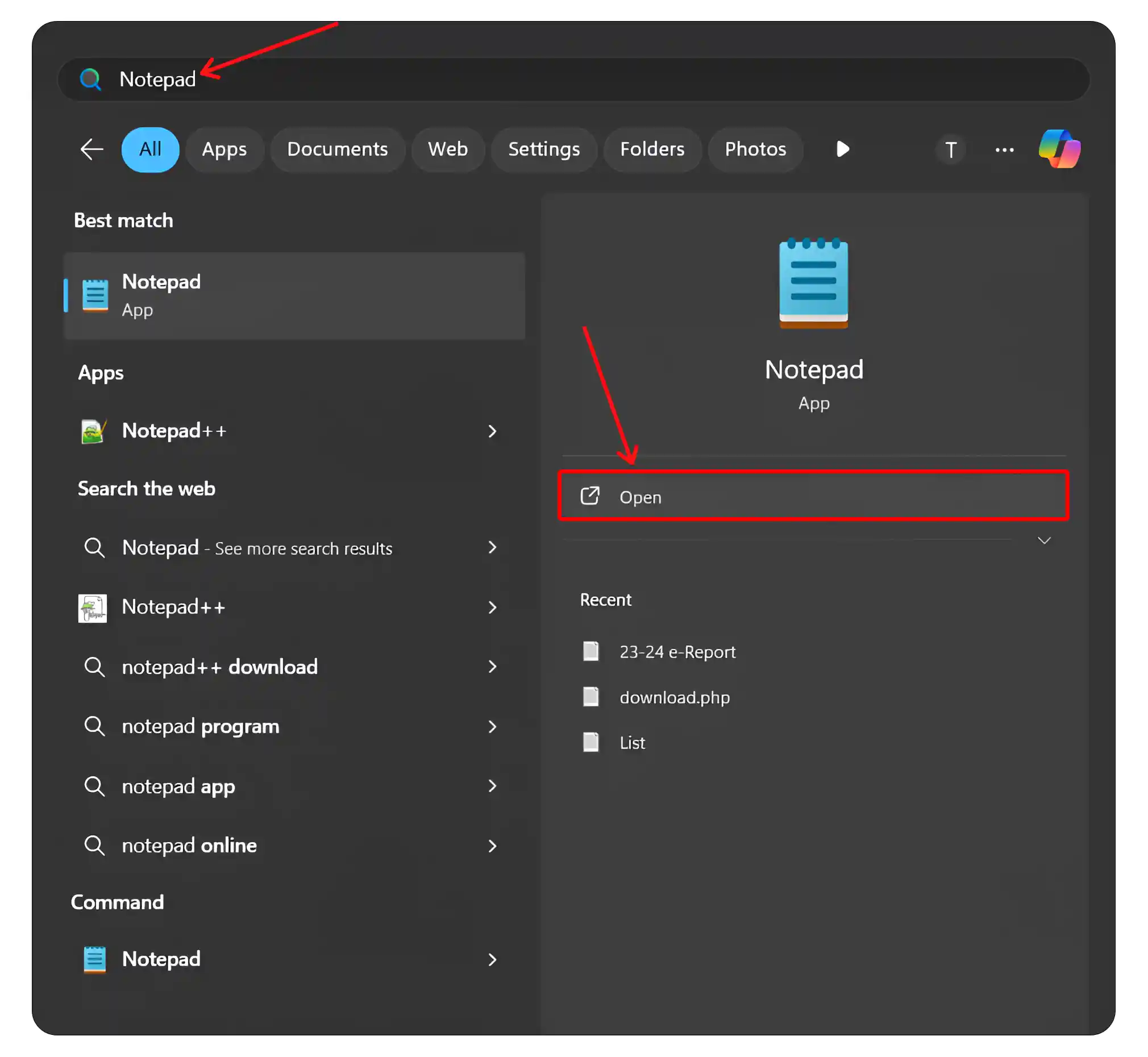
- Click on Gear Icon (⚙) at Top Right Corner.
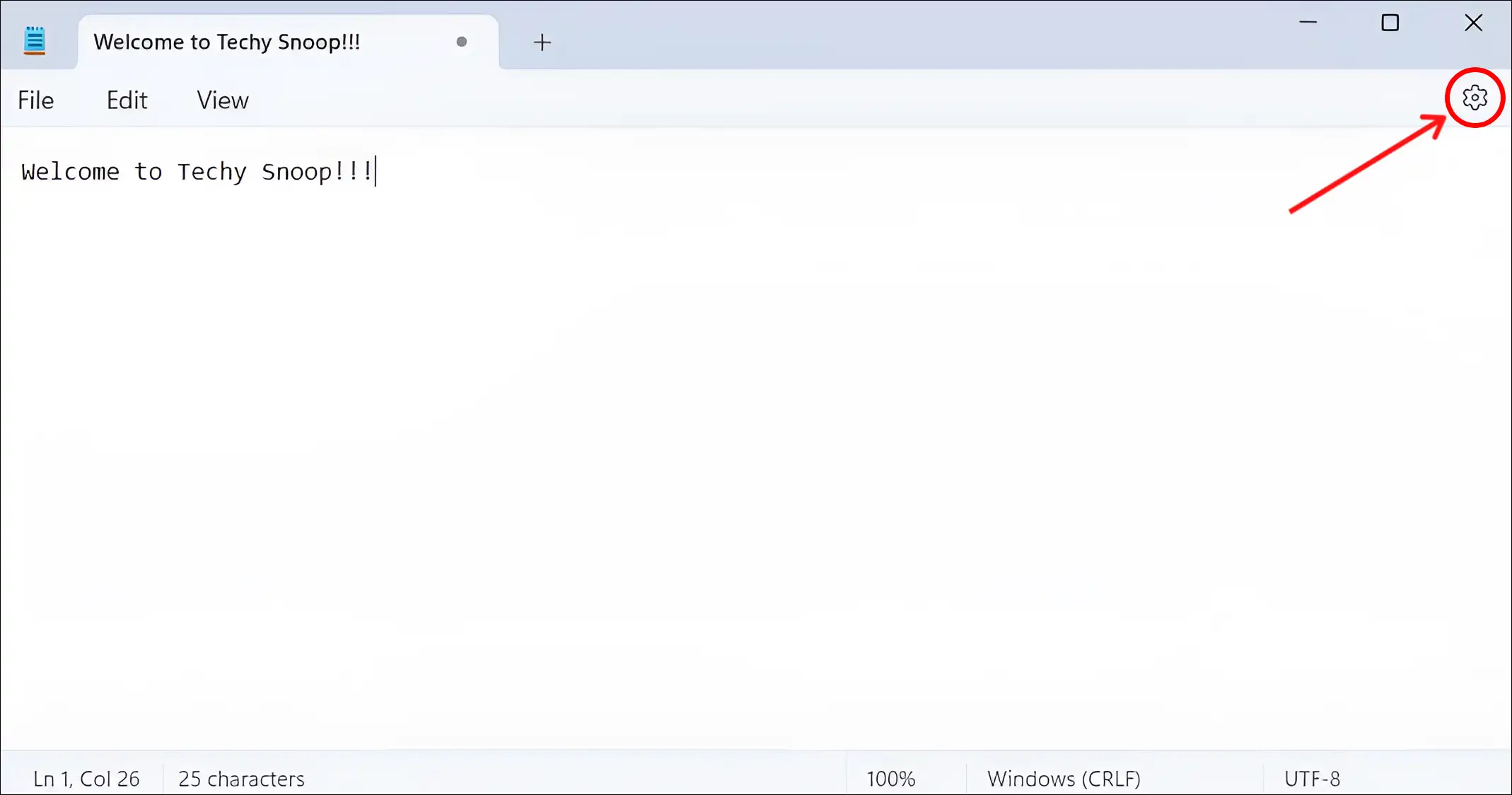
- Click on Dropdown Arrow Icon (˅) Next to When Notepad Starts.
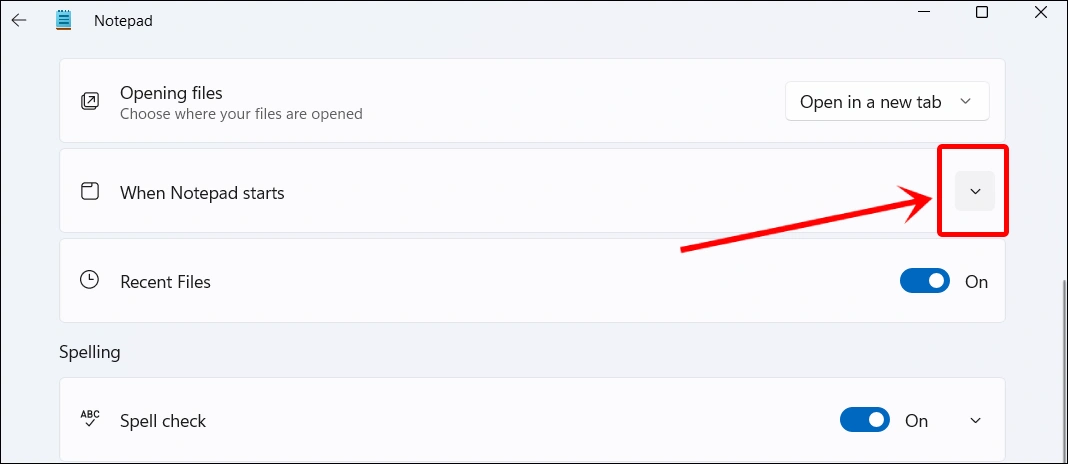
- Select “Start New Session and Discard Unsaved Changes” instead of “Continue Previous Session”.
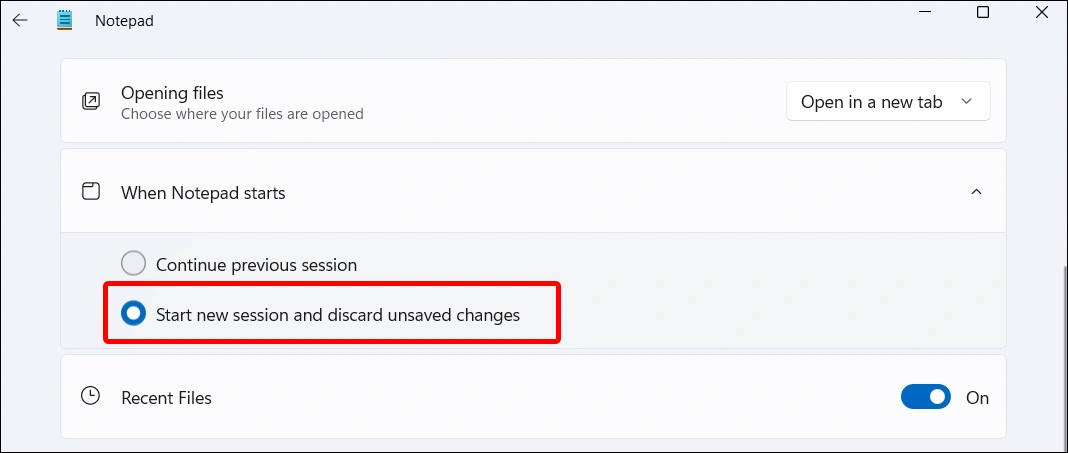
- Now, Restart Notepad for the Changes to Take Effect.
That’s all! Once you complete the steps above and restart Notepad on your computer or laptop, it will open with a new blank page every time instead of reloading previous files.
You may also like:
- Disable or Enable Copilot in Notepad App on Windows 11
- Turn On Spell Check & Autocorrect in Notepad on Windows 11
- Enable Group Policy Editor (GPEdit.msc) in Windows 11 Home Edition
FAQs
Q 1. Can I disable Notepad from reopening previous files without changing any settings?
Answer – No! It is not possible to prevent Notepad from reopening previous files without changing the settings. You need to go into Notepad settings and turn off this option.
Q 2. What should I do if the “When Notepad Starts” option is missing in Notepad?
Answer – If the “When Notepad Starts” option is not showing up in Notepad, then your Notepad may be on an older version. Update it to the new version of Notepad for Windows 11 and then check this option in Settings.
Q 3. Is there a keyboard shortcut to stop Notepad from opening previous files?
Answer – No! Currently, there is no keyboard shortcut to prevent Notepad from opening previous files. You will have to manually turn off this option in the settings.
I hope you found this article quite helpful and learned How to disable Notepad from automatically reopening previously opened files on startup. If you are facing any problems, then let us know by commenting below. Please share this article.